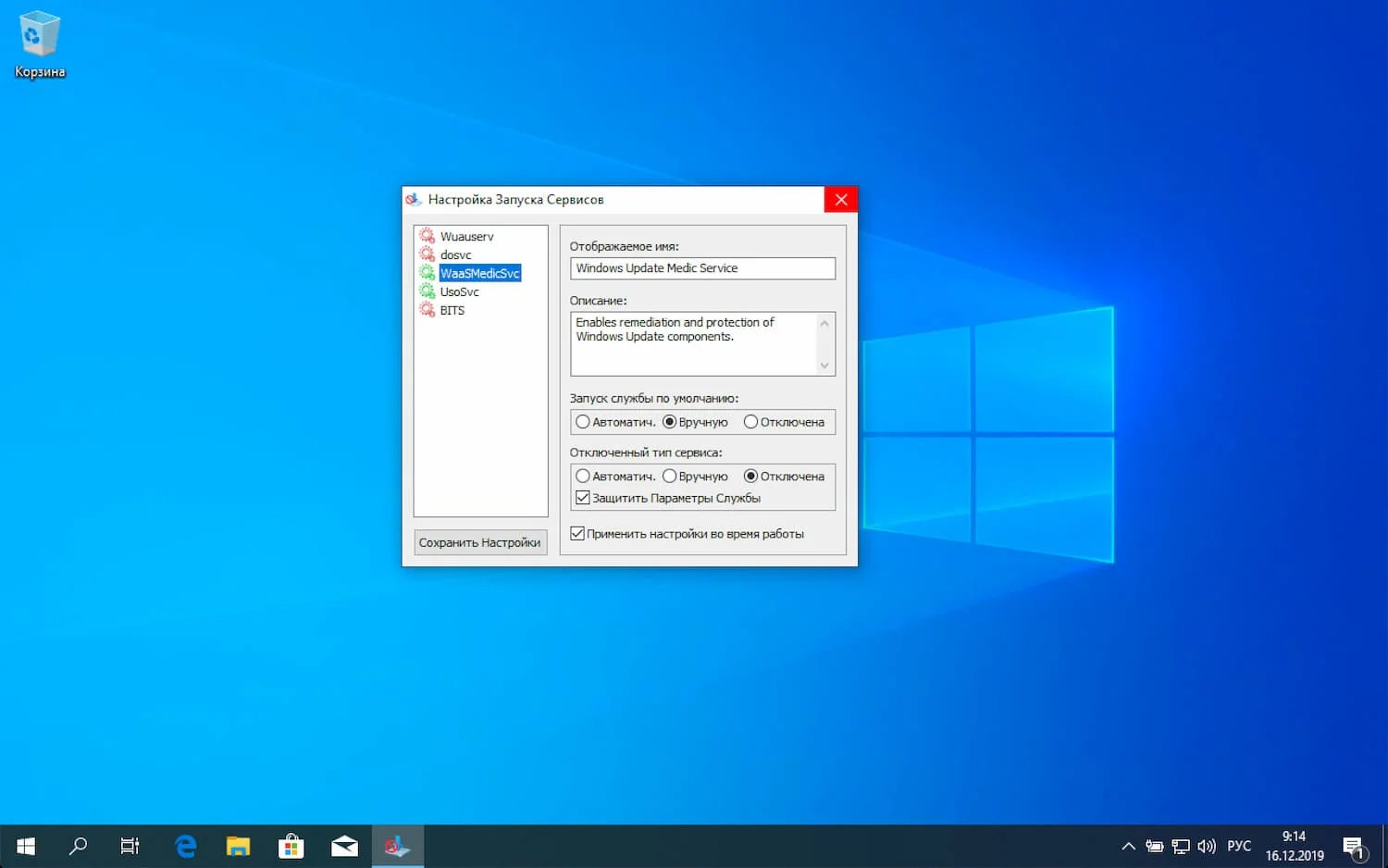Как отключить обновления windows 10
Обновлено: 08.07.2024
В Windows 10 накопительные обновления стали обязательными, т.е. они загружаются и устанавливаются автоматически, как только становятся доступны. Хотя новый механизм удобен с точки зрения обеспечения актуального состояния устройств Windows 10, своевременного получения патчей безопасности, исправлений и улучшений, данная функция нравится не всем пользователям.
Если вы используете компьютер под управлением Windows 10, то в зависимости от редакции системы, у вас есть возможность отключить автоматическое обновление с помощью редактора локальных групповых политик или системного реестра.
Как отключить автоматическое обновление Windows 10
В данном руководстве покажем, как заблокировать установку автоматических обновлений в Windows 10.
Как отключить автоматическое обновление с помощью локальных групповых политик
Если вы используете Windows 10 Pro, то можно воспользоваться редактором групповых политик, чтобы предотвратить автоматическую загрузку и установку обновлений.
- 1. Нажмите сочетание клавиш Windows + R , чтобы открыть окно команды «Выполнить».
- 2. Введите gpedit.msc и нажмите OK, чтобы открыть редактор локальных групповых политик.
- 3. Перейдите по следующему пути:
- 4. В правой части окна выберите пункт «Настройка автоматического обновления» и дважды кликните по нему.
После завершения данных шагов, Windows 10 больше не будет загружать обновления в автоматическом режиме. Этим способом вы также можете сэкономить трафик при использовании ограниченных подключений. Для установки будущих обновлений нужно перейти в приложение Параметры > Обновление и безопасность > Центр обновления Windows или использовать сторонние утилиты для загрузки и установки обновлений вручную, такие как WuMgr (Update Manager for Windows).
Примечание
- Некоторыми параметрами управляет ваша организация. Посмотреть настроенные политики обновления
- Ваша организация отключила автоматические обновления

Настройка параметров автоматического обновления
Если отключение политики не сработало, вы можете использовать редактор групповых политик для предотвращения автоматической установки обновлений на вашем компьютере.
- 1. Нажмите сочетание клавиш Windows + R , чтобы открыть окно команды «Выполнить».
- 2. Введите gpedit.msc и нажмите OK, чтобы открыть редактор локальных групповых политик.
- 3. Перейдите по следующему пути:
- 4. В правой части окна выберите пункт «Настройка автоматического обновления» и дважды кликните по нему.
- 5. Выберите опцию «Включено», чтобы включить данную локальную политику.
- 6. В разделе параметры вы обнаружите несколько доступных опций:
- 2 – Уведомлять перед загрузкой и установкой любых обновлений.
- 3 – Автоматически загружать обновления и уведомлять об их готовности к установке.
- 4 – Автоматически загружать обновления и устанавливать их по указанному расписанию.
- 5 – Разрешить локальным администраторам выбирать режим конфигурации уведомления и установки для автоматического обновления.
Выберите опцию, которая лучше всего соответствуют вашим потребностям. Рекомендуется использовать вариант 2 – Уведомление о загрузке и автоматическая установка для отключения автоматических обновлений на постоянной основе.
После выполнения данных действий, Windows 10 перестанет загружать обновления автоматически. Когда новые обновления станут доступны, вы получите уведомление и должны будете установить их вручную, перейдя в приложение Параметры > Обновление и безопасность > Центр обновления Windows.
Примечание: В любой момент вы можете откатить изменения, используя ту же последовательность действий, но на шаге 5 нужно выбрать вариант «Не задано». Затем перезагрузите устройство, чтобы применить изменения.
Как отключить автоматическое обновление с помощью реестра
В Windows 10 Pro и Windows 10 Домашняя вы можете отключить автоматические обновления с помощью системного реестра.
Примечание: Некорректное изменение реестра может привести к серьезным проблемам. Рекомендуется создать резервную копию реестра Windows перед тем, как выполнить данные шаги. В меню редактора реестра выберите Файл > Экспорт для сохранения резервной копии.
После завершения данных шагов, Windows 10 не будет получать обновления в автоматическом режиме. Для принудительной установки будущих обновлений нужно перейти в приложение Параметры > Обновление и безопасность > Центр обновления Windows или использовать сторонние утилиты для загрузки и установки обновлений вручную, такие как WuMgr (Update Manager for Windows).
Примечание
- Некоторыми параметрами управляет ваша организация. Посмотреть настроенные политики обновления
- Ваша организация отключила автоматические обновления
![Windows 10: Ваша организация отключила автоматические обновления]()
Настройка параметров автоматического обновления
Если отключение служебной политики не сработало, вы можете использовать редактор реестра для предотвращения автоматической установки обновлений на вашем компьютере.
- 1. Нажмите сочетание клавиш Windows + R , чтобы открыть окно команды «Выполнить».
- 2. Введите regedit и нажмите OK, чтобы открыть редактор реестра.
- 3. Перейдите по следующему пути:
- Кликните правой кнопкой мыши по разделу Windows и выберите Создать > Раздел.
- 4. Назовите новый раздел WindowsUpdate и нажмите Enter.
- 5. Кликните правой кнопкой мыши по созданному разделу WindowsUpdate и выберите Создать > Раздел.
- 6. Назовите новый раздел AU и нажмите Enter.
- 7. Кликните правой кнопкой мыши по созданному разделу AU и выберите Создать > Параметр DWORD (32 бита).
- 8. Назовите новый параметр AUOptions и нажмите Enter.
- 9. Дважды кликните по созданному параметру и установите одно из следующих значений:
- 2 – Уведомлять перед загрузкой и установкой любых обновлений.
- 3 – Автоматически загружать обновления и уведомлять об их готовности к установке.
- 4 – Автоматически загружать обновления и устанавливать их по указанному расписанию.
- 5 – Разрешить локальным администраторам выбирать режим конфигурации уведомления и установки для автоматического обновления.
Аналогично использованию редактора групповых политик, вы можете выбрать опцию, которая лучше всего соответствуют вашим потребностям. Рекомендуется использовать вариант 2 – Уведомление о загрузке и автоматическая установка для отключения автоматических обновлений на постоянной основе.
После выполнения данных действий, Windows 10 перестанет загружать обновления автоматически. Когда новые обновления станут доступны, вы получите уведомление и должны будете установить их вручную, перейдя в приложение Параметры > Обновление и безопасность > Центр обновления Windows.
Примечание: В любой момент вы можете откатить изменения, используя ту же последовательность действий, но на шаге 4 нужно удалить раздел WindowsUpdate, используя меню правой кнопки мыши. Затем перезагрузите устройство, чтобы применить изменения.
Вы также можете скачать и запустить готовые reg-файлы для отключения или включения автоматического обновления Windows 10:
Заключение
Хотя мы привели инструкции для отключения автоматического обновления Windows 10, важно подчеркнуть, что пропускать обновления не рекомендуется. Причина заключается в том, что обновления являются критически важными для поддержания корректной работы Windows 10 и обеспечения безопасности ваших данных.
Тем не менее, существуют сценарии, при которых вам может потребоваться возможность ручного применения обновлений или планирования установки на определенный период времени. Например, вы хотите убедиться, что конкретное накопительное обновление работает корректно перед установкой на рабочую станцию.
Приведенные инструкции позволяют заблокировать только ежемесячные накопительные обновления, которые обычно устраняют уязвимости безопасности и улучшают производительность Windows 10.
Если вы хотите на какое-то время отменить автоматическую установку обновлений функций, то, начиная с Windows 10 May 2019 Update, система больше не будет автоматически устанавливать обновления функций дважды в год, а администраторы Windows 10 могут выбрать желаемую целевую версию Windows 10 в редакциях Pro и Enterprise. Операционная система останется на выбранном обновлении функций до «конца срока службы»
Для отключения обновлений Windows 10 вы также можете воспользоваться сторонними утилитами StopUpdates10, Windows Update Blocker или Kill-Update.
![Как отключить центр обновления Windows 10]()
Некоторые пользователи, желающие отключить Центр обновления Windows 10 сталкиваются с тем, что отключение службы центра обновлений не приводит к желаемому результату: через короткое время служба автоматически включается снова (причем не помогает даже отключение заданий в планировщике в разделе Update Orchestrator). Способы блокировки серверов центра обновлений в файле hosts, брандмауэре или с помощью стороннего ПО тоже нельзя назвать лучшим вариантом.
Однако есть способ отключить Центр обновления Windows 10, а точнее доступ к нему системными средствами, причем способ работает не только в Pro или Enterprise версиях, но и в домашней версии системы (включая версии 1803 April Update и 1809 October Update). См. также дополнительные способы (в том числе, отключение установки конкретного обновления), информацию по обновлениям и их настройке в инструкции Как отключить обновления Windows 10.
Примечание: если вы не знаете, зачем отключаете обновления Windows 10, лучше этого не делать. Если причина лишь в том, что вам не нравится, что они то и дело устанавливаются — лучше оставить включенными, в большинстве случаев это лучше, чем не устанавливать обновления.
Отключение центра обновлений Windows 10 навсегда в службах
Несмотря на то, что Windows 10 сама запускает центр обновления после отключения его в службах, это можно обойти. Путь будет таким
Если что-то осталось не до конца понятным, ниже — видео, на котором все шаги отключения центра обновления показаны наглядно (но есть ошибка касающаяся пароля — его следует указать).
Отключение доступа к Центру обновления Windows 10 в редакторе реестра
Перед тем как начать, отключите службу Центра обновлений Windows 10 обычным способом (в дальнейшем она может включиться при выполнении автоматического обслуживания системы, но доступа к обновлениям у неё уже не будет).
Для этого выполните следующие шаги:
![Отключение службы центра обновления Windows 10]()
- Нажмите клавиши Win+R на клавиатуре (где Win — клавиша с эмблемой Windows), введите services.msc и нажмите Enter.
- В списке служб найдите «Центр обновления Windows» и дважды кликните по названию службы.
- Нажмите «Остановить», а после остановки установите «Отключена» в поле «Тип запуска».
Готово, центр обновления временно отключен, следующий шаг — отключить его полностью, а точнее — заблокировать ему доступ к серверу центра обновлений.
Для этого используйте следующий путь:
- Нажмите клавиши Win+R, введите regedit и нажмите Enter.
- В редакторе реестра перейдите к разделу HKEY_LOCAL_MACHINE\SYSTEM\ нажмите по имени раздела правой кнопкой мыши и выберите «Создать» — «Раздел». Назовите этот раздел Internet Communication Management, а внутри него создайте еще один с именем Internet Communication.
- Выбрав раздел Internet Communication, нажмите правой кнопкой мыши в правой части окна редактора реестра и выберите «Создать» — «Параметр DWORD».
- Укажите имя параметра DisableWindowsUpdateAccess, затем дважды нажмите по нему и задайте значение 1.
- Аналогичным образом создайте параметр DWORD с именем NoWindowsUpdate со значением 1 в разделе HKEY_LOCAL_MACHINE\ Software\ Microsoft\ Windows\ CurrentVersion\ Policies\ Explorer
- Также создайте параметр DWORD с именем DisableWindowsUpdateAccess и значением 1 в разделе реестра HKEY_LOCAL_MACHINE\ Software\ Policies\ Microsoft\ Windows\ WindowsUpdate (при отсутствии раздела, создайте необходимые подразделы, как это описывалось в шаге 2).
- Закройте редактор реестра и перезагрузите компьютер.
Готово, с этого момента центр обновлений не будет иметь доступа к серверам Майкрософт для загрузки и установки обновлений на компьютер.
Если вы включите службу (или она включится сама) и попробуете проверить наличие обновлений, вы увидите ошибку «С установкой обновлений возникли некоторые проблемы, но попытка будет повторена позже» с кодом 0x8024002e.
![Доступ к центру обновления заблокирован]()
Примечание: судя по моим экспериментам, для профессиональной и корпоративной версии Windows 10 достаточно параметра в разделе Internet Communication, а на домашнюю версию этот параметр, наоборот, не оказывает воздействия.
А вдруг и это будет интересно:
08.05.2020 в 20:51
14.07.2020 в 14:46
11.08.2020 в 22:54
Как отключить обновления офиса, через центр обновления винда 10, он тянет обновления офиса причем я 2007 года катаю
Пользователи Windows 10 могут отключать автоматические обновления системы вручную, но это не всегда быстро и удобно.
Поэтому удобнее воспользоваться специальными инструментами, чтобы отключать обновления «в один клик». Как раз такой утилитой является бесплатная портативная программа Windows Update Blocker.
Обзор Windows Update Blocker
![Обзор Windows Update Blocker]()
Для работы программы требуются права администратора устройства. Windows Update Blocker имеет предельно простой интерфейс. В главном окне программы доступно всего три опции:
- Включить обновления
- Отключить обновления
- Защитить параметры службы
Независимо от используемой версии Windows, по умолчанию должна быть активна опция "Включить обновления". Это связано с особенностями работы операционной системы.
Выберите вторую доступную опцию “Отключить обновления” и нажмите кнопку "Применить", чтобы отключить службу обновления Windows Update. Чтобы изменения вступили в силу, перезагрузка ПК не требуется. Важно понимать, что данная программа не откладывает обновления, а полностью приостанавливает их. При выборе опции отключении обновлений становится доступна третья опция “Защитить параметры службы”.
Примечание: отключать обновления Windows навсегда не рекомендуется, потому что они обычно содержат патчи уязвимостей безопасности и критические исправления. Вы можете периодически включать обновления и проверять доступные пакеты обновлений или скачивать обновления для Windows вручную.
Опция “Защитить параметры службы” позволяет принудительно запретить повторное включение службы обновлений. При обычном отключении службы она может снова активироваться какой-либо программой или самим пользователем. Данная опция гарантирует, что служба обновлений остается отключенной.
![Обновления Windows 10: Обнаружена ошибка]()
Иконка в правой части окна программы показывает текущий статус службы обновления. Если вы видите зеленый щит со значком галочки, то служба включена и работает, красный щит с крестиком означает, что служба отключена и защищена от повторного запуска. Желтый щит со знаком вопроса свидетельствует о том, что служба включена, но не запущена.
Блокируйте другие службы
![Блокируйте другие службы Windows 10]()
Другая интересная функция в Windows Update Blocker позволяет заблокировать другие системные службы. Для этого вам нужно будет отредактировать INI файл программы и внести в него службу, которую вы хотите заблокировать. После этого перейдите в программы и выберите "Меню > Настройка Запуска Сервисов".
В открывшемся окне вы можете управлять желаемой службой. Данная функция подойдет только опытным пользователям, которые понимают, что они делают. Важно помнить, что внесение изменений в системные службы, реестр и системные папки может привести к нарушению работоспособности ОС.
Windows Update Blocker поддерживает работу с Windows XP и выше. Правда, на старых системах, которые не получают обновления, приложение будет не особо актуальным.
Одна из основных проблем с обновлениями Windows 10 заключается не в самих патчах, а в способе их получения и установки. Почему принудительные обновления устанавливаются, когда вы просто хотите перезагрузить ПК? Что делать, если заряд ноутбука израсходуется в середине процесса установки обновления? Или если внезапно отключится питание стационарного ПК?
![3 способа раз и навсегда отключить автоматические обновления Windows 10]()
Довольно часто очередное обновление операционной системы Windows 10 ставит пользователя в тупик — иногда нужно быстро выключить компьютер и уйти по делам, либо же наоборот включить систему и выполнить какое-то действие. Вместо этого приходится смотреть на экран установки обновления, которое иногда может занять пять-десять минут. И, к сожалению, с каждой свежей версией ОС разработчики из Microsoft закрывают возможности эти апдейты отключить — пользоваться устаревшей версией системы буквально затруднительно. Но, конечно, есть сразу несколько вариантов решения данной проблемы.
Содержание
Отключение обновлений через настройку прав пользователей
Первый способ позволяет полностью запретить операционной системе запускать обновление через перенастройку прав пользователей.
Для этого нужно выполнить несколько простых шагов:
-
нажмите Win+R на клавиатуре, в открывшемся окне введите команду services.msc и нажмите Enter;
![3 способа раз и навсегда отключить автоматические обновления Windows 10]()
![3 способа раз и навсегда отключить автоматические обновления Windows 10]()
![3 способа раз и навсегда отключить автоматические обновления Windows 10]()
![3 способа раз и навсегда отключить автоматические обновления Windows 10]()
![3 способа раз и навсегда отключить автоматические обновления Windows 10]()
После внесённых изменений служба «Центр обновлений Windows» будет полностью отключена, а её права настроены как «Гость», то есть без прав администратора — возможности вносить изменения в систему у данной службы нет. А поскольку устанавливать обновления можно только от имени администратора, Windows 10 больше не будет обновляться без разрешения самого пользователя.
Отключение обновлений через редактор групповой политики
Операционная система Windows 10 может похвастаться достаточно продвинутым набором различных утилит, которые могут настраивать даже самые важные функции ОС. Среди них — редактор групповой политики, благодаря которому тоже можно отключить обновления в Windows 10.
Для этого нужно выполнить несколько простых шагов:
- нажмите Win+R на клавиатуре;
- в открывшемся окне введите команду gpedit.msc;
![3 способа раз и навсегда отключить автоматические обновления Windows 10]()
![3 способа раз и навсегда отключить автоматические обновления Windows 10]()
![3 способа раз и навсегда отключить автоматические обновления Windows 10]()
![3 способа раз и навсегда отключить автоматические обновления Windows 10]()
Отключение обновлений через планировщик задач
Благодаря утилите «Планировщик задач» определённые процессы в операционной системе запускаются автоматически — к ним относятся и обновления системы.
К счастью, функции данной утилиты тоже можно ограничить:
- нажмите Win+R на клавиатуре;
- в открывшемся окне введите команду taskschd.msc;
![3 способа раз и навсегда отключить автоматические обновления Windows 10]()
![3 способа раз и навсегда отключить автоматические обновления Windows 10]()
⚠️ Важно: разработчики из Microsoft периодически переименовывают службы, так что стоит искать всё, что связано со словом Update.
Всё и сразу
В большинстве ситуаций для отключения апдейтов хватает одного из вышеуказанных способов, но для наибольшей надёжности стоит воспользоваться сразу всеми. В этом случае Windows 10 будет гораздо труднее обойти запреты и запустить обновление автоматически, без ведома пользователя.
Читайте также: