Как отключить обновления windows server 2012 r2
Обновлено: 08.07.2024
Примечание. Хотя в заголовке этой статьи не упоминаются Windows Server 2012 R2 или Windows 8.1, информация в этой статье также применима к этим операционным системам.
Как отключить обновления в windows server 2016/2019
Открываем консоль – cmd Вводим sconfig Выбираем пункт обновление Windows (по умолчанию 5)
Выбираем пункт 5 Выбираем М – обновление только вручную
Можно еще просто отключить службу «Центр обновления Windows»
Далее в новом окне выберите из списка Тип запуска – „Отключена“ и нажмите кнопку „Остановить“ затем кнопку «Применить».
Таким образом Вы отключили обновления системы, нажимайте „ОК“.
Необходимые требования
Выбранный метод установки предполагает определенные требования как со стороны программного обеспечения, сетевой, а также инфраструктурных частей. Рассмотрим подробнее:
Программное обеспечение:
- Windows Server 2012 / 2012 R2 Standard или Datacenter;
- Windows 7 enterprise или ultimate, Windows 8, 8.1 Enterprise;
Со стороны сетевой инфраструктуры:
- Наличие 2-х сетевых интерфейсов;
- Два публичных IPv4 адреса, причем для поддержки протокола Torredo необходимо чтобы адреса были последовательные, например, и
Инфраструктурные требования:
Активация бесплатной лицензии Windows 10
- Купить лицензию.
- Активировать/продлить ключ через KMSAuto Net.
- Бесплатно продлить действие ключа еще на год.
Примечание: если Windows 10 уже была активирована, данный способ не подходит. Зато это отличный способ получить бесплатную лицензию на год для пользователей Windows 7 и 8, а также если 10-ка не была активирована ранее.
Если Windows 10 не понравилась, всегда есть возможность откатиться обратно:
- Открыть Параметры > Обновление и безопасность >Восстановление.
- Зайти в раздел Вернуться к предыдущей версии Windows 10, Вернуться к Windows 8.1 или Вернуться к Windows 7.
- Нажать кнопку Начать работу для начала восстановления прошлой версии.
Активация с помощью KMS Auto Net
На данный момент KMS Auto Net является единственным популярным активатором, который одинаково хорошо справляется со всеми версиями Windows (с 7 по 10), а также позволяет активировать второстепенные продукты от Microsoft: Office, Excel, Word. Для работы программы необходимо всего 5 Мб места на жестком диске, права администратора и пакет NET Framework 4 версии и выше (есть почти на всех компьютерах).
Программа очень простая, однако следует знать об основных режимах ее работы:
Настройте простой файл параметров клиента резервного копирования и архивирования ()
Единственными обязательными параметрами являются tcpserveraddress и nodename . Параметр tcpport необходим, если номер порта вашего сервера Tivoli Storage Manager не равен 1500. Вы также можете добавить параметр пароль , если хотите сохранить пароль в файл , или вы можете использовать параметр passwordaccess generate , чтобы сохранить пароль в реестре WinPE. Если вы используете файл параметров на USB-накопителе или подключенном сетевом диске, убедитесь, что система WinPE может получить доступ к файлу.
tcpserveraddress 10.0.1. 73tcpport 1600nodename mail123passwordaccess generate
Примечание. Если ваш файл не включает параметр пароль , вам будет предложено чтобы предоставить пароль для узла, когда клиент резервного копирования и архивирования связывается с сервером Tivoli Storage Manager. Если вы используете параметр passwordaccess generate , пароль будет зашифрован в системном реестре WinPE, поэтому вам не нужно будет вводить его снова. В противном случае вам будет предлагаться вводить пароль каждый раз при запуске клиента резервного копирования и архивирования.
Совет. Если вы выполняете тест аварийного восстановления в своей производственной среде Сервер Tivoli Storage Manager, используйте параметр virtualnodename вместо nodename . При запросе идентификатора пользователя введите идентификатор администратора с полномочиями владельца системы, политики или клиента для узла, данные которого вы восстанавливаете. Когда будет предложено ввести пароль, введите пароль ID администратора. Это позволит избежать потенциальных проблем с синхронизацией паролей между именем рабочего узла и рабочим сервером Tivoli Storage Manager.
Для полного отключения обновлений Windows вам нужно попасть в управление службами Windows. Для этого нажмите Пуск/Панель управления /Администрирование/Службы , либо Пуск/Панель управления/Все элементы панели управления/ Администрирование/Службы.

Колесиком мышки прокрутите список в самый низ и откройте службу «Центр обновления Windows» . В открывшемся окошке выберите тип запуска «Отключена» , затем нажмите кнопку «Остановить» и уже потом кнопку «Применить»
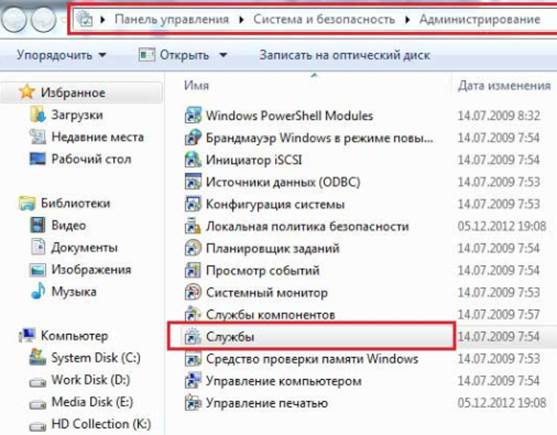
.
Можете закрывать все открытые окна. Обновление Windows 7 теперь полностью отключено. По необходимости обновление можно включить таким же способом.
Способ отключения обновлений windows с помощью групповой политики windows server 2012.

В дереве Конфигурация Компьютера разверните последовательно узлы Административные Шаблоны, Компоненты Windows и Windows Update.

Появится политика Настройка автоматического обновления. Данная политика указывает, использует ли компьютер компонент Автоматическое обновление Windows для получения обновлений безопасности и других важных загрузок. Используя настройки данной политики, вы можете указать, следует ли использовать автоматические обновления на данном компьютере или нет. Если служба включена, вам необходимо выбрать один из трех параметров конфигурации.
Для просмотра настроек политики, дважды щелкните мышью политику Настройка автоматического обновления.
В открытом окне можно отключить, задать и включить обновления так же можно присвоить комментарий и задать в какое время будет проведено обновление.
Мы начали развертывать больше серверов Windows 2012 R2 в нашей сети. Когда мы входим в систему на этих серверах (только администраторы регистрируются на этих серверах), нам иногда присваивается синий баннер, в котором говорится, что Доступны обновления и Перейдите в Центр обновления Windows, чтобы установить обновления сейчас . Это дает нам возможность либо Установить обновления, либо Закрыть всплывающее баннер. Это было бы хорошо и хорошо, если бы это была система Windows 8, но это не так, это сервер Windows 2012 R2.
Нам нужно отключить баннер, чтобы кто-то случайно не нажал Установить . Остановка службы обновлений на сервере не является для нас решением. Мы хотим иметь возможность вручную устанавливать обновления на этих серверах.
Как отключить всплывающий баннер в Windows 2012 R2, чтобы уведомление не появлялось на наших серверах?
2 ответа
Создать /изменить объект групповой политики с помощью редактора объектов групповой политики.
Отключить уведомления для пользователей, не являющихся администраторами. Очевидно, что не реальные администраторы должны использовать учетную запись группы неадминистраторов
В редакторе объектов объекта групповой политики разверните узел «Конфигурация компьютера», «Административные шаблоны», «Развернуть компоненты Windows», а затем «Центр обновления Windows».
В области сведений щелкните Разрешить неадминистраторам получать уведомления об обновлениях и установить параметр.
Если у вас есть пользователи с правами администратора, но они не являются ответственными за установку обновлений, вы можете создать новое подразделение для этих не полных администраторов и связать объект групповой политики с этим подразделением.
В этом GPO разверните Конфигурация пользователя.
Разверните «Административные шаблоны», «Развернуть компоненты Windows» и затем «Центр обновления Windows».
В области сведений откройте «Удалить доступ для использования всех функций Центра обновления Windows» и включите его.
У всех пользователей этого подразделения не будет доступа к Центру обновления Windows. Очевидно, что полные администраторы с доступом к обновлению Windows должны быть вне этого подразделения.
В отличие от первого комментатора и ответчика, я скажу вам, что я понимаю, что есть причины, по которым регулярная учетная запись пользователя будет на сервере 2012 R2 со стандартной учетной записью пользователя, например с RDS-сервером.
Чтобы полностью отключить уведомления, просто измените параметр обновления на ручной на таком сервере. Запланируйте регулярные ежемесячные сбои в обслуживании для поиска и применения исправлений. Вы получаете свою ежемесячную перезагрузку, и у вас больше нет предупреждения об обновлениях.



На моей практике уже не раз случалось, что свежие обновления безопасности для продуктов Microsoft, выпускаемые в рамках MS Patch Tuesday, вызывают проблемы в работе операционной системы Windows или стороннего ПО. Проблемы, вызываемые обновлениями, бывают как массовыми, встречающимися у большого количества пользователей, так и частными – встречающимися в редких сочетания определённой версии Windows ОС и некоторых приложений (яркий такой пример проблемы описан здесь).
Если обновление Windows (или Office) вызывает проблему на компьютерах многих пользователей, и это подтверждается специалистами Microsoft, обновление отзывается компанией и через некоторое время заменяется новым, в котором исправляются найденные ошибки. Если обновление Windows вызывает проблемы, пользователь или администратора может самостоятельно удалить уже установленные обновления безопасности.
В этой статье мы рассмотрим, как правильно удалить обновления в ОС Windows (статья относится к Windows 10, 8.1, 7 и Windows Server 2016, 2012/R2, 2008/R2). Данные способы удаления обновлений можно использовать, если вы установили обновление вручную из CAB или MSU файла, автоматически получили его из Интернета с серверов Windows Update или своего сервера WSUS.
Вы можете удалить обновления в Windows (Windows Server) несколькими способами:
Внимание. Возможность удаления обновлений – это, в первую очередь, временное решение, к которому можно прибегнуть, чтобы, во-первых, быстро восстановить работоспособность системы или ПО, а во-вторых подтвердить факт, что проблема вызвана именно установкой нового обновления безопасности. О найденной проблеме рекомендуется сообщить в техподдержку Microsoft и дождаться появления новой версии обновлений. Ни в коем случае нельзя отключать автоматическое обновление системы, удалять обновления из соображений улучшения работы системы или освобождения места на диске (тем более в новых версиях Windows появился мастер очистки устаревших обновлений, позволяющий удалить старые версии обновленных файлов). В противном случае вы подвергаете серьезному риску безопасность своего компьютера!Удаляем обновление Windows вручную через Панель управления
Рассмотрим, как удаляются обновления на примере Windows 10. Откройте меню Параметры (Settings) и перейдите в раздел Обновления и Безопасность (Update & Security) -> Центр обновления Windows (Windows update)-> Просмотр журнала обновлений (View Update History) -> Удалить обновления (Uninstall updates).

Также вы можете перейди в окно удаления обновлений через классическую Панель управления: Панель управления -> Программы -> Удаление программ (Control Panel\Programs\Programs and Features) и нажмите на кнопку “Просмотр установленных обновлений” (View installed updates).

В открывшемся окне появится список всех обновлений Windows и Office, установленных в системе. Найдите в списке нужное обновление (а если быть более точным, ненужное 🙂 ), выделите его, нажмите кнопку Удалить (Uninstall). Запуститься мастер удаления обновления.

шт
На вопрос: “вы действительно хотите удалить это обновление?” ответьте Да..
Дождитесь окончания удаления обновления. После завершения сценария удаления обновления, Windows может запросить перезагрузку системы.
Как заблокировать (скрыть) конкретное обновление в Windows 10?
WUSA.exe: Удаление обновлений Windows из командной строки
Обновления Windows можно удалить также и из командной строки. Для этих целей в системе предусмотрена утилита wusa.exe (Windows Update Standalone Installer – автономный установщик обновлений Windows).
Вы можете вывести список всех обновлений, установленных на компьютере, командой:
wmic qfe list brief /format:table

С помощью следующей команды, запущенной с правами администратора, мы удалим обновление KB2790655:
wusa.exe /uninstall /kb:2693643
Пользователь должен подтвердить удаление обновления.

Если обновление нужно удалить в «тихом» режиме без запроса пользователя и предупредить его о последующей перезагрузке системы, команда будет выглядеть так:
wusa.exe /quiet /uninstall /kb:2693643 /promptrestart
Если нужно подавить запрос на перезагрузку, используйте команду:
wusa.exe /quiet /uninstall /kb:2693643 /norestart
Также вы можете удалить обновление из PowerShell с помощью модуля PSWindowsUpdate. Используется командлет Remove-WindowsUpdate формат команды:
Remove-WindowsUpdate -KBArticleID KB2693643 -NoRestart
Событие удаление обновления Windows фиксируется в системном журнале Setup EventID 7 и источником WUSA:

Вы можете удалить обновление на удаленном компьютере с помощью PsExec, используется такой формат команды:
psexec.exe \\remotePK C:\Windows\System32\wusa.exe /quiet /uninstall /kb:2693643/warnrestart:600
Удаление обновлений на всех компьютерах домена через WSUS

Если в вашей комании для установки обновлений на компьютеры домена используется корпоративный сервер WSUS, вы моежет удалить установленные одобренные обновления из консоли управления службы обновлений Update Services. Для этого щелкните ПКМ по ветке Updates и в меню выберите Search.
Укажите номер KB или бюллетеня безопасности, который требуется найти и нажмите Find Now. В списке, содержащем найденные обновления для разных версий Windows, выделите обновления, которые требуется удалить и выберите в меню пункт Approve.
Затем выберите группу компьютеров, которая вас интересует и в выпадающем списке выберите пункт Approved for Removal.


В нашем примере мы хотим удалить обновления на группе компьютеров, с именем Servers.
После процедуры обновления Windows на стороне клиентов WSUS (которая происходит по расписанию в соответствии с политикам WSUS и частотой синхронизации, которая задается параметром Automatic Update detection frequency, либо вы можете запустить цикл синхронизации вручную, набрав wuauclt /detectnow) в панели Windows Update соответствующее обновление появится с префиксом (Uninstall🙂 в названии.

После удаления обновления в журнале Windows Update History появится запись об этом событии.

Удаление обновлений на компьютерах домена с помощью политик GPO
Если вам нужно удалить определенное обновление на множестве компьютеров в домене Active Directory, в котором не используется WSUS, можно воспользоваться функционалом Startup/Shutdown скриптом групповых политик (GPO).
Для этого создайте новый объект GPO, нацеленный на нужную OU / сайт (пример таргетирования групповых политик на сайты AD описан здесь)/ или группу компьютеров. А затем в разделе Computer Configuration -> Policies -> Windows Settings -> Scripts (Startup/Shutdown) создайте новый скрипт с командой wusa из предыдущего раздела.

Также вы можете использовать PowerShell логон скрипты для удаления обновлений.
Как удалить обновление, если Windows не грузится?
Итак, мы рассмотрели самые распространенные сценарии удаления обновлений на компьютерах под управлением Windows.
Читайте также:

