Как отключить поиск сети в windows 7
Обновлено: 05.07.2024
Обнаружение сети в операционной системе Windows - это сетевой параметр, который позволяет вам определить, могут ли другие компьютеры в сети видеть ваш компьютер или ваш компьютер может найти другие компьютеры и устройства в сети. Когда сетевое обнаружение включено, общий доступ к файлам и принтерам в сети становится проще.
Если вы помните, что при первом подключении к сети на вашем ПК с Windows вас спросили, является ли это частной, общедоступной или доменной сетью.
Включить или отключить обнаружение сети
Только записи, принадлежащие администратору, могут выполнять шорткод include meЕсли вы используете автономный компьютер, вы можете отключить обнаружение сети, потому что оно вам не нужно. Вы можете отключить сетевое обнаружение в настройках Windows 10, в панели управления Windows или в командной строке панели управления Windows 10/8/7. Посмотрим, как пойдет.
О настройках Windows
Выберите сеть, затем нажмите Дополнительные параметры, Поверните курсор на от положение для Сделать этот ПК доступным для просмотра установка.
Чтобы активировать его, просто переместите курсор в положение «Вкл.».
То же самое и с сетями Wi-Fi. Откройте Настройки> Сеть и Интернет> Wi-Fi> Управление известными сетями> Выберите сеть Wi-Fi> Свойства> Отключить курсор.
Для соединения Ethernet необходимо щелкнуть адаптер, а затем переключить коммутатор, чтобы сделать этот ПК узнаваемым.
Использование панели управления
В меню WinX откройте Панель управления> Центр управления сетями и общим доступом> Расширенные настройки общего доступа.
Отмените выбор Обнаружение сети коробка для частных и общедоступных / гостевых профилей.
Сохраните и выйдите из изменений.
Использование CMD
Чтобы отключить обнаружение сети, выполните следующую команду в расширенной командной строке:
Чтобы включить обнаружение сети, выполните следующую команду в командной строке высокого уровня:
Таким образом, вы можете включить или отключить обнаружение сети.
Если вы не можете включить обнаружение сети, вы должны запустить services.msc , чтобы открыть Диспетчер служб и убедитесь, что следующие службы запущены и установлены в автоматический режим.
- DNS-клиент
- релиз ресурса обнаружения
- Обнаружение SSDP
- Обнаружение SSDP
- Хост устройства UPnP
Будем надеяться, что это поможет.
Только записи, принадлежащие администратору, могут выполнять шорткод include me
У вас бардак на компьютере? Вы не знаете, где находится документ, с которым вы вчера работали? Вы сохраняете картинки в папку «Моя музыка», а видеофайлы зачастую хранятся в папке «Windows»? Если это так, то можете не читать дальше, статья не для вас.
Разработчики Windows предвидят вышеописанное состояние дел у пользователя и стремятся облегчить жизнь для тех, кто не в силах следить за порядком на своем компьютере. Индексация файлов и поиск Windows призваны помочь пользователю быстро находить потерянный документ. Увы, бесплатный сыр бывает только, как известно, в мышеловке. В итоге за все приходится платить. В нашем случае мы расплачиваемся уменьшением производительности.
При первом запуске поиска файлов, служба «Windows Search» создает специальную базу, другими словами индексирует файлы для быстрого поиска. Делается это для того, что бы ускорить процесс поиска. При следующем обращении, поиск будет происходить не на жестком диске, а по базе индексированных файлов. Здесь следует учесть, что для поддержания базы в актуальном состоянии, операционная система должна постоянно (в фоновом режиме) проводить переиндексацию файлов. Очевидно, что это отнимает драгоценные системные ресурсы и приводит к общему снижению производительности.
Полностью отказаться от поиска файлов конечно нельзя. В такой ситуации нам приходят на помощь программы сторонних производителей. Например, Total Commander, где помимо других функций очень удачно реализован поиск. По мнению многих экспертов, скорость поиска в этой программе значительно выше, чем у стандартной службы поиска Windows.

Итак, если вас убедило все вышеописанное приступим к реализации. Теперь нам остается отключить службу «Windows Search». Кликаем правой кнопкой на ссылке «Компьютер», которая находится в меню «Пуск» и выбираем пункт «Управление». Далее идем таким путем: «Службы и приложения» -> «Службы». В списке служб находим «Windows Search» и делаем на ней двойной клик левой кнопкой. Теперь нажимаем кнопку «Остановить» и тип запуска выставляем «Отключено». Готово, нажимаем «ОК».
Чтобы выходить в интернет, необходимо создать соединение на компьютере. В итоге при смене провайдера или переезда оно остается, и, как правило, не используется. Также список пополняется с каждым устройством, что было в контакте с компьютером, например, флешки, мышки и прочее. Пользователь должен знать, как удалить сетевое подключение в Windows 7 правильно. Это позволит убрать ненужное и оставить только то, что используется в данный момент.
4 способа удаления
Как правильно удалить подключение по локальной сети или высокоскоростное соединение в Виндовс 7, наглядно демонстрируют распространенные методы. Все они достаточно простые, с ними может справится даже неопытный пользователь. Также можно выбрать наиболее удобный способ именно для себя.
Как удалить сеть Wi-Fi, смотрите тут:
Центр управления
Чтобы удалить подключение для доступа к интернету в Windows 7, используем центр управления сетями и общим доступом. Для устранения ненужного соединения требуется сделать следующее:
- Открыть меню «Пуск». Кнопка находится в нижнем левом углу экрана компьютера, после клика на нее требуется перейти к «Панели управления».

- Для удобства рекомендуется выставить крупные значки для просмотра.


- Перейти к «Изменениям параметров адаптера» с колонки, что находится в левой части окна.

- Выбрать необходимое подключение по локальной сети и отключить его, если сеть активна, и убрать кнопкой «Удалить». Для этого необходимо кликнуть по значку правой кнопкой мышки и выбрать соответствующий пункт.

Диспетчер устройств
В некоторых случаях создается виртуальное подключение. И, чтобы стереть его, требуется избавиться от устройства. Способ убрать ненужное сетевое устройство выглядит таким образом:
- Нажать на меню «Пуск», найти «Компьютер» и кликнуть по нему правой кнопкой мышки, чтобы перейти в свойства.

- Откроется окно, откуда можно перейти к «Диспетчеру устройств» с левой панели.

- В ветке сетевых адаптеров требуется найти устройство и деинсталлировать его. После этого соединение исчезнет.
Здесь можно найти все устройства, которые когда-либо были соединены с компьютером. Важно быть внимательным и не убрать из списка по неосторожности сетевой адаптер Wi-Fi.
Редактор реестра
Более опытные пользователи наверняка знакомы с тем, как удалить невостребованное подключение следующим образом:
- Нажать сочетание клавиш + R . Откроется утилита «Выполнить». В нее ввести команду regedit и кликнуть «ОК».

- В ветке реестра перейти по пути HKEY_LOCAL_MACHINE-SOFTWARE-Microsoft-Windows NT-CurrentVersion-NetworkList-Profiles.


Стоит отметить, что после этого способа будут удалены все лишние сети в Windows 7. Поэтому необходимо создать новое подключение, чтобы получить доступ к интернету.
Свойства браузера
Этот способ помогает убрать значки соединений, если они остались после всех попыток устранения. Как удалить сеть навсегда можно узнать в инструкции:
- Перейти в «Центр управления общим доступом».
- В списке, расположенном в левой части окна, найти «Свойства браузера».
- Откроется окно, в котором требуется перейти на нужную вкладку.

Возможные проблемы
Достаточно часто пользователи сталкиваются с небольшими проблемами, которые проявляются в ходе удаления подключений. Самая распространенная — это неактивная кнопка «Удалить». В таком случае необходимо проверить, не используется ли сеть в момент удаления. Если да, то ее требуется отключить через контекстное меню.
Если кнопка «Удалить» не работает, это значит, что подключение к интернету используется. В случае если больше сетей нет, то удалять его не стоит.
Также кнопка становится неактивной в том случае, когда есть виртуальное устройство, которое использует это соединение. Найти и стереть все лишнее можно через «Диспетчер устройств».
На этом заканчиваем. Если будут вопросы или дополнения, обязательно напишите в комментарии! Всегда рады обратной связи!
Первый в мире автор-хомяк. Админ нашего паблика ВК. Домашний питомец пропавшего WiFi Гида и обладатель большой семьи. Треш, зерно и AC/DC - никакой слабости.

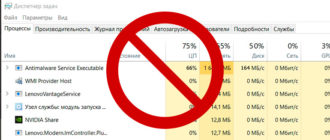
Всё удалил спасибо, а то прям мешалось)
У меня проблема была из-за дополнительных сетей от виртуального роутера. Как только его запускаешь, они добавляются. Даже не знал что делать. удалил через диспетчер устройств

ТАк не удаляется, не знаю даже что делать, эъх
Добрый вечер!
Оборудование:
OS Win 7 =нетбук Eee PC T101MT= Dir 615
Временами на нетбуке отключается адаптер
«Atheros AR5007EG Wireless Network Adapter» и Wi-Fi пропадает.
Подскажите, пожалуйста, как устранить этот дефект. С уважением Dedovich=20:35
Добрый день, Ботан!
С вашего разрешения изложу проблему более подробно.
Оборудование: OS Win 7 =нетбук Eee PC T101MT= роутер Dir 615.
Роутер включен постоянно и раздает интернет Wi-Fi.
При включении нетбука от сети (аккумулятора нет) интернет Wi-Fi иногда появляется сразу, иногда нет.
1. Если есть интернет Wi-Fi, в диспетчере устройств отображаются адаптеры:
-Atheros AR8132 PCI-E Fast Ethernet Controller (NDIS 6.20
-Atheros AR5007EG Wireless Network Adapter
-Microsoft Virtual Wi-Fi Miniport Adapter.
Пропадают: Atheros AR5007EG Wireless Network Adapter ,
Microsoft Virtual Wi-Fi Miniport Adapter
Иногда неожиданно нетбук начинает получать интернет Wi-Fi (значок «мониторчик» меняется на «лесенку»). Отсоединяю Ethernet-кабель и продолжаю работать.
Как объяснить это и как решить проблему? С уважением Dedovich=13:06
SET NOTEPAD Default Encoding To UTF-8 | *In 4 Minutes*
Обнаружение сети в операционной системе Windows - это сетевой параметр, с помощью которого вы можете установить, могут ли другие компьютеры в сети видеть ваш компьютер или может ли ваш компьютер найти другие компьютеры и устройства в сети. Если сетевое обнаружение включено, совместное использование файлов и принтеров по сети становится проще.
Если вы помните, что когда вы впервые подключились к любой сети на вашем ПК с ОС Windows, вас спросили, является ли это частным, общественным или доменным базовая сеть.
Включение или отключение обнаружения сети
Если вы используете автономный ПК, вы можете отключить обнаружение сети, поскольку для этого вам не пригодится. Вы можете отключить обнаружение сети с помощью настроек в Windows 10 или с помощью панели управления или командной строки в Windows 10/8/7. Давайте посмотрим, как это сделать.
Через настройки Windows
Выберите сеть, а затем нажмите Дополнительные параметры . На открывшейся панели поверните ползунок в положение Выкл. для параметра Установите этот параметр для ПК .
Чтобы снова включить его, просто переместите ползунок в положение «Вкл» .
То же самое и для сетей Wi-Fi. Откройте Настройки> Сеть и Интернет> Wi-Fi> Управление известными сетями> Выберите сеть WiFi> Свойства> Поверните ползунок в положение «Выкл.». Установите этот параметр обнаружения компьютера.
В случае подключения к сети Ethernet вам нужно щелкнуть на адаптере, а затем переключите переключатель «Сделать этот ПК».
Использование панели управления
В меню WinX откройте «Панель управления»> «Все элементы панели управления»> «Центр управления сетями и общим доступом»> «Расширенные настройки совместного доступа».
Снимите флажок Установите флажок «Обнаружение сети» для профилей «Частный» и «Открытый / Гостевой».
Сохраните изменения и завершите работу.
Использование CMD
Чтобы отключить Network Discovery, выполните следующую команду на повышенной командной строки:
Чтобы включить Network Discovery, выполните следующую команду в расширенной командной строке:
Таким образом вы можете включить или отключить Network Обнаружение.
Невозможно включить обнаружение сети
Если вы не можете включить обнаружение сети, вы можете запустить services.msc , чтобы открыть Диспетчер служб и проверить, работают ли следующие службы запускаются и устанавливаются на «Автоматически».
- Клиент DNS
- Публикация ресурса обнаружения функций
- Обнаружение SSDP
- Host устройства UPnP
Надеюсь, что это поможет.
Включение или отключение службы отчетов об ошибках Windows в Windows 10/8/7
В этой статье будет показано, как включить или отключить службу отчетов об ошибках Windows. отключите службу отчетов об ошибках Windows и настройте ее через редактор реестра в Windows 10/8/7.
Включение или отключение игрового видеорегистратора или игровой панели в Windows 10

Вы можете отключить функцию Xbox Game DVR и Game Bar в Windows 10 через свои настройки или через редактор реестра, если вы не хотите записывать игры.
Быстрое включение интернет-соединения Включение или выключение в Windows 10 с помощью InternetOff

InternetOff - это бесплатная программа, позволяющая отключить или подключиться к Интернету на ПК с Windows одним щелчком мыши. Он предлагает варианты, которые помогут вам управлять своим временем в Интернете.
Читайте также:

