Как отключить поиск в windows 8
Обновлено: 04.07.2024
Если вы постоянный читатель нашего блога, то наверняка знакомы с предыдущими статьями этой серии: «Ускоряем Windows 7. Твики реестра» и «7 способов ускорить Windows 7».
Если же об этих статьях вы слышите впервые и у вас есть компьютер с Windows 7, то вполне можете поэкпериментировать. Вреда от этого не будет.
Сразу следует сказать, что Windows 8, как и ее предшественница, достаточно быстрая, оптимизированная система. Можно сказать, что даже самая быстрая и оптимизированная из всей линейки MS Windows.
Однако мне как человеку, которому пришлось столкнуться с такими динозаврами, как Windows 98 и ME, очень хорошо знакомо это чувство, когда после небольших манипуляций система становиться быстрее и отзывчивее. Вкус победы.
Итак, если вы так же, как мы, любите суровые настройки, то сегодня вашему вниманию предлагается список служб Windows 8 — 8.1, отключение которых не вызовет BSOD и немного ускорит работу Windows и ее загрузку. Как всегда материал будет изложен в простой форме, доступной для начинающих пользователей ПК.
Службы Windows 7 и Windows 8 — 8.1 не сильно отличаются друг от друга. В Windows 8 — 8.1 список служб, работающих в фоновом режиме, сокращен до минимума.

Чтобы открыть окно со службами Windows, нажмите Win + X (новое меню Windows 8 — 8.1, о котором мы писали ранее) и выберите пункт Управление компьютером.

Далее в открывшемся окне выберите Службы и приложения и в средней секции окна два раза кликните по Службам.
Важно! Не выключайте службы полностью, присваивайте им значение запуска вручную! При необходимости система легко сможет их включить. Если служба полностью отключена, Windows не сможет запустить ее и выдаст ошибку.Вот список тех служб, которым можно присвоить значение запуска вручную без опасений:
- Windows Search (Служба поиска). Отключите, если вы не пользуетесь поиском.
- Автономные файлы
- Браузер компьютеров (Если ваш компьютер не подключен ни к какой сети)
- Вспомогательная служба IP
- Вторичный вход в систему
- Диспетчер печати (Если у вас нет принтера)
- Клиент отслеживания изменившихся связей
- Модуль поддержки NetBIOS через TCP/IP
- Сведения о приложении
- Сервер (Если компьютер не подключен ни к какой сети)
- Служба времени Windows (Если вы не обновляете время через интернет)
- Служба загрузки изображений Windows (WIA)
- Служба перечислителя переносных устройств
- Служба политики диагностики
- Служба помощника по совместимости программ
- Служба регистрации ошибок Windows
- Удаленный реестр (Всегда отключайте из соображений безопасности)
- Центр обеспечения безопасности
- Центр обеспечения безопасности
Рядом с именем службы дано ее подробное описание, так что вы сможете сами решить, нужна она вам или нет.
После того, как вы закончили настройку, закройте менеджер служб и перезагрузите компьютер, чтобы изменения вступили в силу.

В данной статье показаны действия, с помощью которых можно отключить или включить индексирование поиска (службу поиска Windows Search) в операционной системе Windows.
По умолчанию Windows использует индекс при поиске, чтобы ускорить результаты поиска. Индекс поиска выполняет индексирование контента, кэширование свойств и результатов поиска для файлов, электронной почты и другого контента.
Индекс использует службу поиска Windows Search и выполняется в фоновом режиме как процесс SearchIndexer.exe. Индекс автоматически перестраивается и обновляется при изменении, внесенных с момента последнего перестроения индекса, чтобы повысить точность результатов поиска.
Если вы предпочитаете выполнять поиск без использования индекса, можно полностью отключить индексирование поиска (службу поиска Windows Search). Если отключить индексацию поиска, то поиск займет немного больше времени, но результаты поиска всегда будут актуальными и точными.
- Чтобы отключить или включить индексирование поиска (службу поиска Windows Search), необходимо войти в систему с правами администратора
- Если отключить индексирование поиска, пользователи больше не смогут выполнять поиск в библиотеках.
- Функция Временная шкала (Timeline) требует, чтобы служба поиска Windows была включена, запущена и настроена на автоматический (отложенный запуск).
Как отключить индексирование

Чтобы отключить индексирование поиска (службу поиска Windows Search), откройте консоль «Службы», для этого нажмите сочетание клавиш + R, в открывшемся окне Выполнить введите services.msc и нажмите клавишу Enter↵.

В окне Службы дважды щёлкните левой кнопкой мыши службу Windows Search .

В открывшемся окне Свойства: Windows Search (локальный компьютер) остановите службу нажав кнопку Остановить.

Затем в выпадающем списке Тип запуска: выберите пункт Отключена и нажмите кнопку OK.

Включение индексирования поиска

Чтобы включить индексирование поиска (службу поиска Windows Search), откройте консоль «Службы», для этого нажмите сочетание клавиш + R, в открывшемся окне Выполнить введите services.msc и нажмите клавишу Enter↵.

В окне Службы дважды щёлкните левой кнопкой мыши службу Windows Search .

В открывшемся окне Свойства: Windows Search (локальный компьютер) в выпадающем списке Тип запуска: выберите пункт Автоматически (отложенный запуск) и нажмите кнопку Применить.

Затем запустите службу нажав кнопку Запустить.

Управление через командную строку
Также отключить или включить индексирование поиска (службу поиска Windows Search) можно используя командную строку.
Чтобы отключить индексирование поиска (службу поиска Windows Search), запустите командную строку от имени администратора и выполните следующую команду:
sc stop "wsearch" && sc config "wsearch" start=disabled

Чтобы включить индексирование поиска (службу поиска Windows Search), запустите командную строку от имени администратора и выполните следующую команду:
sc config "wsearch" start=delayed-auto && sc start "wsearch"
Windows 8 и Windows 10 оснащены встроенной панелью поиска Bing. Видя, что большинству пользователей на самом деле не нужна эта функция или нет, вот несколько решений о том, как можно отключить или удалить панель поиска Bing для операционной системы Windows 8, Windows 10.
Обычно, когда вы что-то ищете на своем ПК с Windows 8 или Windows 10, ноутбуке или любом другом устройстве, эта функция панели поиска Bing автоматически запускает поиск в Интернете. Даже если у вас его нет на вашем устройстве Windows, вы можете найти его в Интернете. Так что, по сути, это полезная функция, но только для пользователей, которые действительно нуждаются в ней.
Как отключить Bing Search в Windows 10, 8
1. Отключите параметр «Получить предложения по поиску и веб-результаты от Bing»

- Пользователям, имеющим устройство с сенсорным экраном в Windows 8 или Windows 10, вам нужно будет провести пальцем от правой стороны экрана к центру, чтобы открыть панель чудо-кнопок.
Примечание. Для Пользователям, у которых есть ПК или ноутбук, нужно нажать и удерживать кнопку «Windows» и кнопку «C» на клавиатуре. - Щелкните левой кнопкой мыши или коснитесь значка «Настройки», представленного на панели «Подвески».
- Щелкните левой кнопкой мыши или коснитесь функции «Изменить настройки ПК», представленной в окне «Настройки».
- Теперь в меню «Изменить настройки ПК» вам нужно будет выполнить поиск «Поиск и приложения» и щелкнуть левой кнопкой мыши или нажать на него.
- Вам потребуется найти в меню «Поиск и приложения» функцию «Получить предложения по поиску и веб-результаты из Bing» и переключить переключатель, чтобы отключить его.
Примечание. Установите переключатель в положение Состояние «выключено». - Перезагрузите устройство Windows 8 или Windows 10, и ваша панель поиска Bing должна быть отключена.
- СВЯЗАННЫЕ: Как заблокировать рекламу Bing в Windows 10, 8.1
2. Отключите панель поиска Bing в меню «Пуск» Windows 10
В Windows 10 вы можете удалить панель поиска Bing, выполнив следующие действия:

Ну вот и все, мы надеемся, что вам удалось отключить панель поиска Bing в Windows 8 или Windows 10 всего за несколько минут. Теперь вы увидите, что каждый раз, когда вы что-то ищете, функция поиска будет получать доступ только к вашему устройству Windows и не будет отображать результаты поиска в Интернете.
Как мне избавиться от Bing?
Если вы хотите удалить поиск Bing из своего браузера, перейдите в «Настройки» и найдите «Управление поисковыми системами» или что-то подобное. Затем просто замените Bing другой поисковой системой, подтвердите свой выбор, и это должно быть.
Если у вас есть какие-либо вопросы по этой теме, напишите нам в комментариях ниже, и мы постараемся ответить на ваш вопрос как можно скорее.

Всем привет, сегодня заметка опять не на тему виртуализации, а по моей любимой системе Windows 8.1. После установки Windows 8.1, запуская поиск программы, а может быть файла на вашем компьютере, получив результаты поиска, вы обнаружите там пункты из поиска Bing. Чтобы ее отключить вам необходимо выполнить инструкцию представленную ниже.
Вам необходимо попасть в Параметры Windows 8.1, делается это либо наведя мышку на правый нижний угол, либо нажав сочетание клавиш
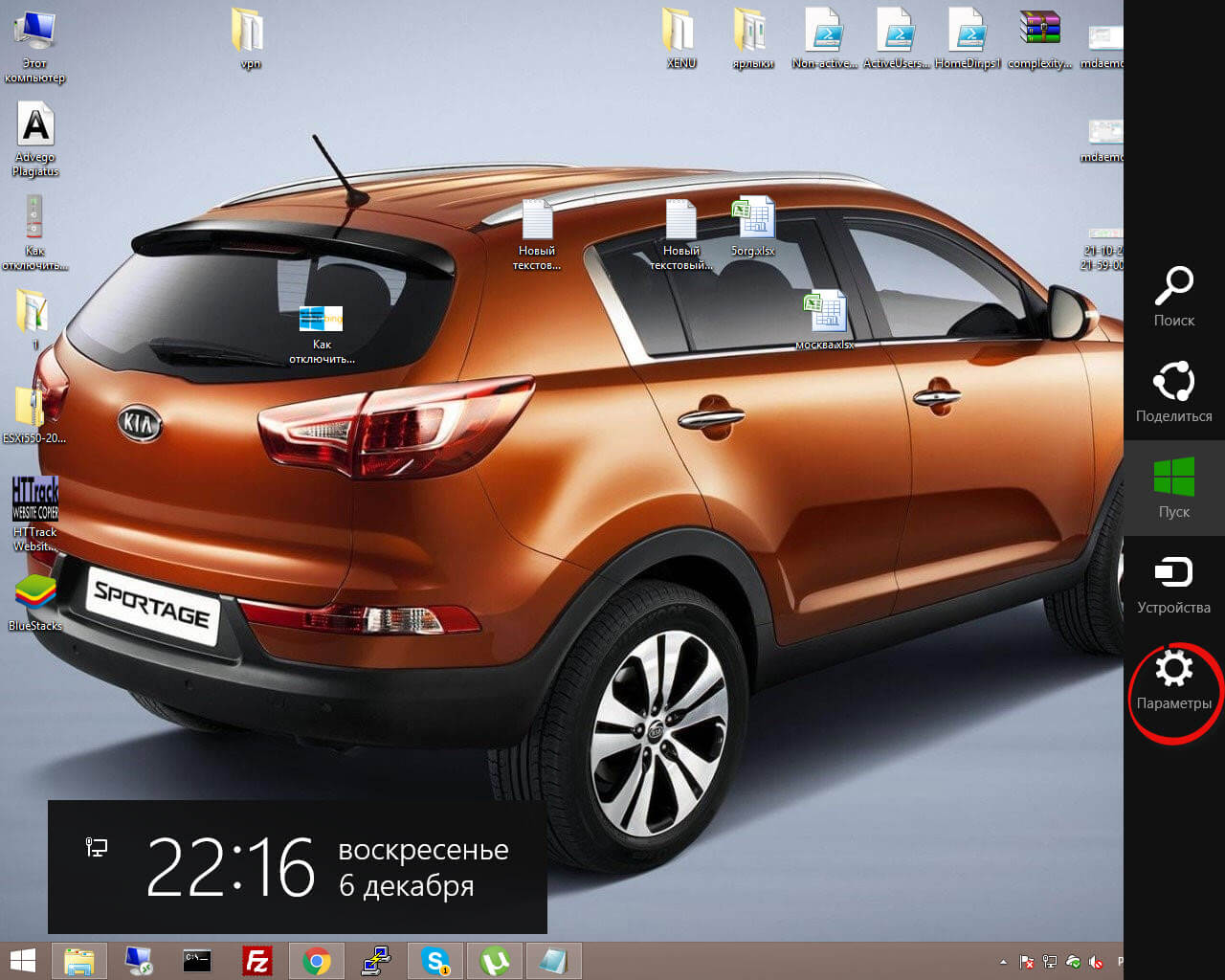
В открывшемся меню выбираем Изменение параметров компьютера
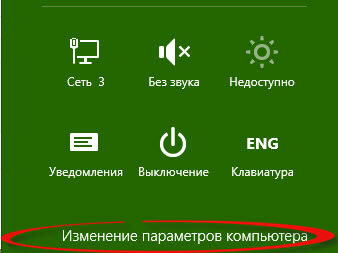
У вас откроется пункт Параметры ПК. Далее пункт поиск и приложения
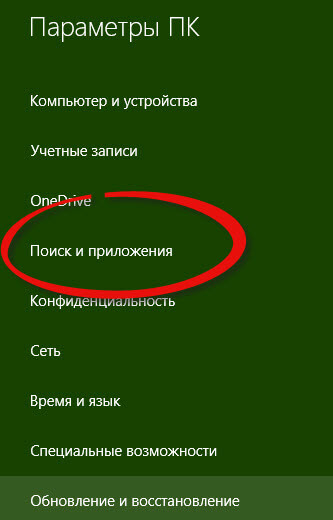
Сразу предлагаю вам почистить Журнал поиска и отключить Используйте Bing для поиска в Интернете.
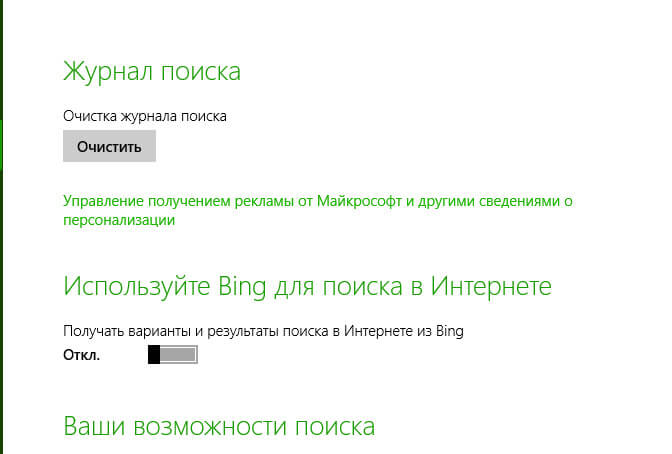
думаю, вы согласитесь, что это было совсем не сложно. Благодаря данной инструкции вы теперь можете свободно выбрать тут поисковую систему что вам нужно. Microsoft Windows 8.1 полна сюрпризов, о которых вы даже не подозреваете, бывает, что и не очень хороших.
Читайте также:

