Как отключить поиск виндовс через командную строку
Обновлено: 04.07.2024
Служба установщика Windows (msiserver) управляет всем процессом установки операционной системы Windows. У вас возникнут проблемы, если служба окажется неисправной. В отключенном состоянии службы, зависящие от установщика Windows, не запускаются должным образом. В этом посте мы покажем вам 3 способа включить или отключить службу установщика Windows в Windows 10.
По сути, служба работает для хранения настроек приложения вместе с информацией об установке. Кроме того, он помогает отслеживать расположение групп файлов, записей реестра и ярлыков, которые уже установлены в вашей системе. Помимо этого, msiserver может добавлять, изменять и удалять приложения, функции и многое другое.
Включение или отключение службы установщика Windows
Ниже приведены способы решения этой задачи.
- Через сервисную консоль
- Через командную строку
- Через редактор реестра
Посмотрим описание каждого из методов.
1]Включение или отключение службы установщика Windows через консоль служб.

Теперь вы можете выйти из консоли служб.
2]Включение или отключение службы установщика Windows через командную строку.
Примечание: Вы не можете запустить службу, если Тип запуска на Неполноценный.
Чтобы изменить тип запуска той же службы, вы можете выполнить следующую команду:
За Автоматический:
REG add "HKLMSYSTEMCurrentControlSetservicesMSIServer" /v Start /t REG_DWORD /d 2 /f
За Руководство:
REG add "HKLMSYSTEMCurrentControlSetservicesMSIServer" /v Start /t REG_DWORD /d 3 /f
За Неполноценный:
REG add "HKLMSYSTEMCurrentControlSetservicesMSIServer" /v Start /t REG_DWORD /d 4 /f
За Автоматический (отложенный старт):
REG add "HKLMSYSTEMCurrentControlSetservicesMSIServer" /v Start /t REG_DWORD /d 2 /f
-
Чтобы отключить службу, введите команду ниже и нажмите Enter.
Теперь вы можете выйти из командной строки CMD.
3]Включение или отключение службы установщика Windows через редактор реестра.

Поскольку это операция реестра, рекомендуется создать резервную копию реестра или создать точку восстановления системы в качестве необходимых мер предосторожности. После этого вы можете действовать следующим образом:

В данной статье показаны действия, с помощью которых можно отключить или включить индексирование поиска (службу поиска Windows Search) в операционной системе Windows.
По умолчанию Windows использует индекс при поиске, чтобы ускорить результаты поиска. Индекс поиска выполняет индексирование контента, кэширование свойств и результатов поиска для файлов, электронной почты и другого контента.
Индекс использует службу поиска Windows Search и выполняется в фоновом режиме как процесс SearchIndexer.exe. Индекс автоматически перестраивается и обновляется при изменении, внесенных с момента последнего перестроения индекса, чтобы повысить точность результатов поиска.
Если вы предпочитаете выполнять поиск без использования индекса, можно полностью отключить индексирование поиска (службу поиска Windows Search). Если отключить индексацию поиска, то поиск займет немного больше времени, но результаты поиска всегда будут актуальными и точными.
- Чтобы отключить или включить индексирование поиска (службу поиска Windows Search), необходимо войти в систему с правами администратора
- Если отключить индексирование поиска, пользователи больше не смогут выполнять поиск в библиотеках.
- Функция Временная шкала (Timeline) требует, чтобы служба поиска Windows была включена, запущена и настроена на автоматический (отложенный запуск).
Как отключить индексирование

Чтобы отключить индексирование поиска (службу поиска Windows Search), откройте консоль «Службы», для этого нажмите сочетание клавиш + R, в открывшемся окне Выполнить введите services.msc и нажмите клавишу Enter↵.

В окне Службы дважды щёлкните левой кнопкой мыши службу Windows Search .

В открывшемся окне Свойства: Windows Search (локальный компьютер) остановите службу нажав кнопку Остановить.

Затем в выпадающем списке Тип запуска: выберите пункт Отключена и нажмите кнопку OK.

Включение индексирования поиска

Чтобы включить индексирование поиска (службу поиска Windows Search), откройте консоль «Службы», для этого нажмите сочетание клавиш + R, в открывшемся окне Выполнить введите services.msc и нажмите клавишу Enter↵.

В окне Службы дважды щёлкните левой кнопкой мыши службу Windows Search .

В открывшемся окне Свойства: Windows Search (локальный компьютер) в выпадающем списке Тип запуска: выберите пункт Автоматически (отложенный запуск) и нажмите кнопку Применить.

Затем запустите службу нажав кнопку Запустить.

Управление через командную строку
Также отключить или включить индексирование поиска (службу поиска Windows Search) можно используя командную строку.
Чтобы отключить индексирование поиска (службу поиска Windows Search), запустите командную строку от имени администратора и выполните следующую команду:
sc stop "wsearch" && sc config "wsearch" start=disabled

Чтобы включить индексирование поиска (службу поиска Windows Search), запустите командную строку от имени администратора и выполните следующую команду:
sc config "wsearch" start=delayed-auto && sc start "wsearch"
В операционной системе Windows используются различные встроенные инструменты для настройки и изменения параметров компьютера. Одно из таких средств — командная строка Windows.
С помощью командной строки (CMD.exe) пользователь может провести необходимые операции на своем ПК, чтобы решить возникшую проблему, изменить настройки операционной системы или установленных приложений. Используя CMD, можно быстро и эффективно управлять настройками Windows.
В некоторых случаях необходимо заблокировать командную строку на компьютере, чтобы запретить пользователю использовать данный инструмент на ПК. Чтобы решить эту задачу, сначала нужно получить ответ на вопрос о том, как отключить командную строку Windows.
Для части пользователей может быть непонятно для чего нужен запрет командной строки на устройстве. Этому есть объяснение.
Это необходимо в целях безопасности, чтобы предотвратить использование CMD.exe, а также обработку сценариев пакетными файлами с расширениями «.cmd» и «.bat». В результате, пользователь не сможет изменять параметры Windows или программ на данном компьютере.
Поэтому этот запрет применяется в образовательных учреждениях или на предприятиях, где необходим строгий контроль за действиями пользователей. Администратор компьютера может ограничить действия с командной строкой, чтобы обезопасить данный ПК от возможных неправильных действий неопытного пользователя.
В инструкциях из этой статьи рассказано о том, как отключить командную строку в Windows 10, Windows 8.1, Windows 8, Windows 7 несколькими способами, используя встроенные средства системы.
Как отключить командную строку Windows в групповых политиках — 1 способ
Самый простой способ выполнить задачу по запрету использования командной строки: воспользоваться помощью встроенного системного инструмента — Редактора локальной групповой политики. Данный метод можно применить в старших версиях Windows 10, 8, 7: Корпоративной, Профессиональной, для образовательных учреждений или Максимальной.
В домашних редакциях Windows нет средства для редактирования групповых политик, но этот запрет при желании можно обойти. Подробнее об этом читайте в статье на этом сайте ниже по ссылке.
Рассмотрим весь процесс блокировки командной строки на компьютере по шагам:
- Нажмите на клавиши «Win» + «R».
- В диалогом окне «Выполнить», в поле «Открыть:» введите команду «gpedit.msc» (без кавычек).

- Нажмите на клавишу «Enter».
- В открывшемся окне «Редактор локальной групповой политики» пройдите по пути:
- Найдите параметр политики «Запретить использование командной строки».
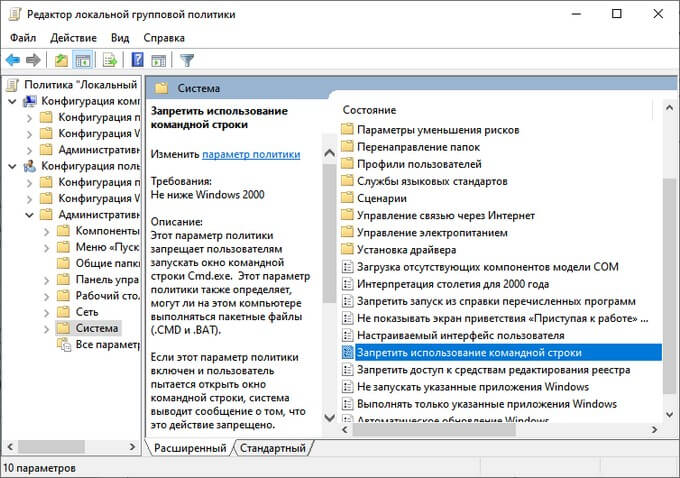
- Щелкните по нему правой кнопкой мыши», в открывшемся меню выберите пункт «Изменить».
- В окне «Запретить использование командной строки» установите опцию «Включено».
- В области «Параметры:», в настройке «Запретить также обработку сценариев в командной строке» укажите «Да» или «Нет».
Если вы выберите «Да», то на ПК не будет работать командная строка и выполняться сценарии из пакетных файлов (CMD и BAT). При выборе «Нет» будет заблокирована только командная строка, а операции с пакетными файлами смогут выполняться.
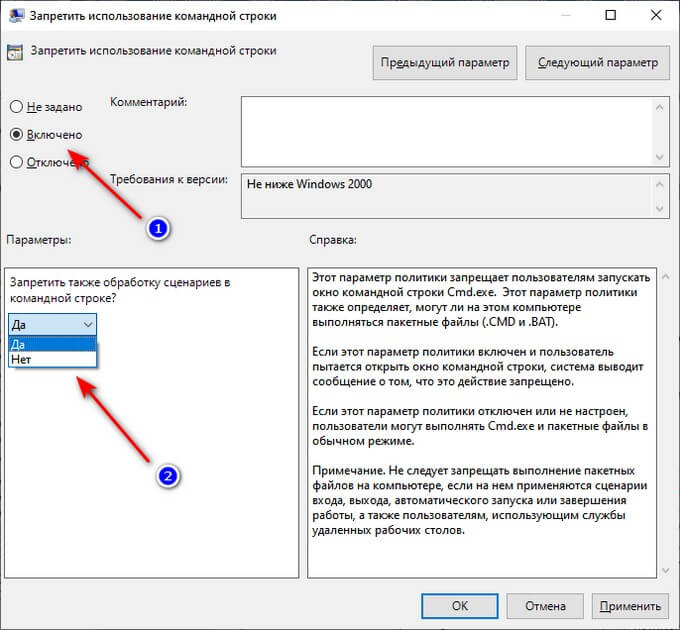
- Нажмите на кнопку «ОК»,
- Перезагрузите компьютер.

Как отключить запуск командной строки в редакторе реестра — 2 способ
Другой вариант для запрещения использования командной строки на компьютере — применение изменений в системном реестре Windows. В этом нам поможет системное средство — Редактор реестра, с помощью которого вы можете применить необходимые параметры для изменения настроек операционной системы.
Этот способ работает во всех современных версиях операционной системы Windows.
Перед выполнением изменений в системном реестре, создайте точку восстановления Windows, или сделайте резервную копию реестра.
Выполните следующие действия:
Если раздела «System» нет, создайте раздел с этим именем: щелкните правой кнопкой мыши по разделу «Windows», в контекстном меню выберите «Создать», а потом «Раздел».
- Кликните правой кнопкой мыши по свободному месту в области открытого раздела «System».
- В контекстном меню выберите «Создать», а затем «Параметр DWORD (32 бита)».
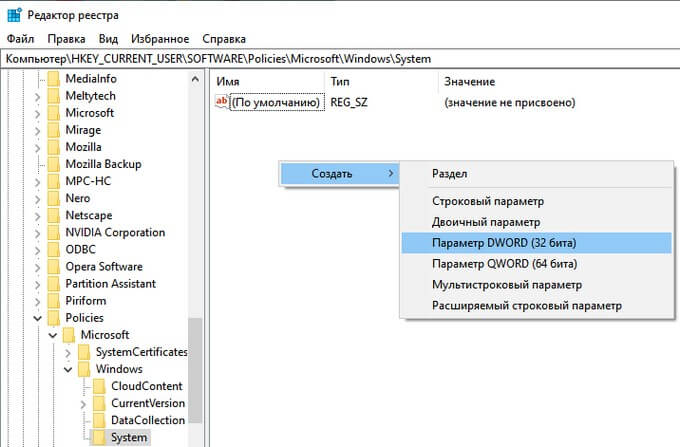
- Назовите этот параметр «DisableCMD».
- Щелкните по параметру правой кнопкой мыши, в открывшемся меню нажмите на пункт «Изменить…».

- В окне «Изменение параметра DWORD (32 бита)», в поле «Значение:» введите «1» или «2», а затем нажмите на кнопку «ОК».
Параметры выбора значений:
- «1» — заблокировать командную строку и выполнение пакетных файлов («.cmd» и «.bat»).
- «2» — блокирование только одной командной строки, сценарии с помощью пакетных файлов могут выполняться.
- «0» — запуск командной строки не блокируется.

Отключение командной строки с помощью REG-файла — 3 способ
Не всем пользователям комфортно работать в редакторе реестра. Для них есть способ попроще. Сейчас вы узнаете, как отключить командную строку Виндовс 10, 8, 7 с помощью REG-файла.
Пользователю потребуется создать специальный REG-файл, после запуска которого на ПК применяются нужные изменения в настройках ОС Windows.
Чтобы создать файл реестра выполните следующее:
- Откройте программу Блокнот на компьютере.
- Добавьте в окно приложения следующий код — 1 вариант (отключение командной строки и выполнение сценариев с файлами «.cmd» и «.bat»):
- Или примените эти параметры — 2 вариант (заблокировать только командную строку):
- Войдите в меню «Файл», выберите «Сохранить».
- В поле «Тип файла:» выберите «Все файлы», а в поле Имя файла:» введите любое имя с расширением «.reg», например, «disablecmd.reg».
- Нажмите на кнопку «Сохранить».
- Закройте окно программы Блокнот.
- Кликните правой кнопкой мыши по созданному файлу реестра.
- В контекстном меню нажмите на пункт «Слияние».
- В окнах с предупреждениями согласитесь на применение изменений в системном реестре Windows.
- Перезагрузите операционную систему.
Блокирование запуска командной строки с помощью BAT-файла — 4 способ
Похожий с предыдущим по применению способ — ограничить запуск CMD.exe при помощи пакетного файла с расширением «.bat». После запуска специально созданного BAT-файла, в реестр операционной системы Windows вносятся изменения, которые препятствуют запуску командной строки на компьютере.
- Запустите программу Блокнот.
- В окно приложения вставьте следующий код, если вам нужно запретить на ПК запуск командной строки и применение пакетных файлов «.cmd» и «.bat»:
- Эта команда запрещает запуск на компьютере только командной строки:
- После выбора одной из команд, из меню «Файл» нажмите на пункт контекстного меню «Сохранить».
- Выберите в поле «Тип файла:» — «Все файлы», а в поле «Имя файла» — укажите любое имя с расширением «.bat» например, «disablecmd.bat».

- Выйдите из Блокнота.
- Щелкните правой кнопкой мыши по созданному BAT-файлу.
- В контекстном меню нужно нажать на пункт «Запуск от имени администратора».
- Перезагрузите ПК.
Отключение в Windows PowerShell — 5 способ
Для отключения командной строки вы можете воспользоваться Windows PowerShell — более продвинутым встроенным инструментом операционной системы, выполняющем похожие функции.
-
на компьютере.
- В окно оболочки введите команду, запрещающую использование командной строки и применение пакетных файлов «.cmd» и «.bat»:
- Если вам нужно отключить только командную строку, при этом разрешить выполнение сценариев с помощью пакетных файлов, используйте эту команду:

- Нажмите на клавишу «Enter», закройте окно PowerShell.
Выводы статьи
Многие пользователи используют командную строку Windows для изменения параметров операционной системы или для решения проблем в работе компьютера. В некоторых случаях, на ПК необходимо ограничить возможности пользователя в части доступа к CMD. Для этого, нужно заблокировать использование командной строки на компьютере. Решить эту задачу можно различными системными средствами Windows.
Службы Windows это программы, которые запускаются автоматически при старте операционной системы. Службы используются для обеспечения нормальной работы программного и аппаратного обеспечения. В большинстве случаев службы отвечают за функции, которые требуют постоянного мониторинга и контроля. Например, обновление программного обеспечения, защита от сетевых и вирусных атак и т.д.
В некоторых ситуациях службы могут создавать проблемы и тогда их нужно отключать. В данной статье мы расскажем о том, как отключить службу в Windows 7 или Windows 8.
Для того чтобы отключить службу в Windows 7 или Windows 8 необходимо запустить оснастку для управления службами. Это можно сделать несколькими способами. Например:
- Откройте меню Пуск или стартовый экран (если вы используете Windows 8) и введите в поиск services.msc. После этого запустите найденное приложение;
- Откройте Панель Управления и перейдите в раздел «Система и безопасность – Администрирование – Службы».
- Откройте меню Пуск или стартовый экран и введите в поиск «Управление компьютером». После этого запустите приложение «Управление компьютером» и перейдите в раздел «Службы».
- Вызовите контекстное меню (правый клик мышкой) для иконки «Мой компьютер» и выберите пункт «Управление». После этого перед вами откроется окно «Управления компьютером». В этом окне перейдите в раздел «Службы»
- Откройте «Диспетчер задач» (комбинация клавиш CTRL+ALT+DEL) и перейдите на вкладку «Службы». После этого, нажмите на кнопку «Службы» (или «Открыть службы» в Windows 8), которая будет находиться в нижней части окна.
Оснастка для управления службами выглядит примерно так, как это показано на скриншоте (ниже).

Для того чтобы отключить службу в Windows 7 или Windows 8, вам необходимо найти ее в списке служб и открыть ее свойства. Для примера, продемонстрируем это на примере службы «Центр обновления Windows».
Вызываем контекстное меню, кликая правой кнопкой мышки по нужно нам службе. В открывшемся окне выбираем пунт меню «Свойства».

После этого перед вами откроется окно со свойствами выбранной службы. Для того чтобы отключить службу в Windows 7 или Windows 8, необходимо сменить тип запуска службы из «Автоматически» на «Отключена», а также нажать на кнопку «Остановить».

Для того чтобы сохранить внесенные изменения закройте окно со свойствами службы нажатием на кнопку «OK». Этих несложных действий достаточно, для того чтобы остановить любую службу в операционных системах Windows 7 и Windows 8.
Как отключить службы c помощью командной строки
Кроме описанного выше способа отключения служб, вы можете воспользоваться командной строкой. Для того чтобы отключить службу с помощью командной строки используют следующие команды.
- net stop имя_службы – остановка указанной службы. Данная команда выполняет такую же функцию, как и кнопка «Остановить» в свойствах службы.
- net start имя_службы – команда обратная предыдущей. Команда net start запускает указаную пользователем службу. Данная команда выполняет такую же функцию, как кнопка «Запустить» в свойствах службы. Для перезапуска службы используют две команды подряд net stop и net start.
- auto (автоматически);
- demand (по требованию, вручную);
- delayed-auto (отложенный запуск);
Таким образом, для того чтобы отключить службу в Windows 7 или Windows 8 с помощью командной строки нужно ввести две команды:
- net stop имя_службы
- sc config имя_службы start= disabled
Где «имя_службы» это короткое название службы. Это короткое название можно узнать в свойствах службы (оснастка для управления службами).

На скриншоте (выше) отмечено место, где указывается короткое название службы, которое может использоваться для команд net stop, net start и sc config.
| Конфигурация компьютера | |
| Процессор: Intel Core2Duo e7300 | |
| Материнская плата: Asus P5KPL1600 | |
| Память: KingMax 2*1Gb | |
| HDD: 160 WD | |
| Видеокарта: GeForce 9800 GT | |
| Блок питания: 500w | |
| Монитор: Acer AL 1717 | |
| ОС: Windows 7 SP1 | |
| Индекс производительности Windows: 5.6 | |
| Прочее: Emachines g725 |
-------
Если эта надпись уменьшается, значит ваш монитор уносят
| Конфигурация компьютера | |
| Процессор: Intel Core i7-3770K | |
| Материнская плата: ASUS P8Z77-V LE PLUS | |
| Память: Crucial Ballistix Tactical Tracer DDR3-1600 16 Гб (2 x 8 Гб) | |
| HDD: Samsung SSD 850 PRO 256 Гб, WD Green WD20EZRX 2 Тб | |
| Видеокарта: ASUS ROG-STRIX-GTX1080-O8G-11GBPS | |
| Звук: Realtek ALC889 HD Audio | |
| Блок питания: be quiet! Straight Power 11 650W | |
| CD/DVD: ASUS DRW-24B5ST | |
| Монитор: ASUS VG248QE 24" | |
| ОС: Windows 8.1 Pro x64 | |
| Индекс производительности Windows: 8,1 | |
| Прочее: корпус: Fractal Design Define R4 |
Для отключения данного рекламного блока вам необходимо зарегистрироваться или войти с учетной записью социальной сети.
| Конфигурация компьютера | |
| Процессор: Intel Core2Duo e7300 | |
| Материнская плата: Asus P5KPL1600 | |
| Память: KingMax 2*1Gb | |
| HDD: 160 WD | |
| Видеокарта: GeForce 9800 GT | |
| Блок питания: 500w | |
| Монитор: Acer AL 1717 | |
| ОС: Windows 7 SP1 | |
| Индекс производительности Windows: 5.6 | |
| Прочее: Emachines g725 |
В статье нашел как отключить Игры. Все остальное не нашел. По ссылкам в теме не замечал про другие компоненты которые мне нужны.
Какой Optional component name имеют следующие компоненты: Internet Explorer 8, Компоненты для работы с мультимедиа, Компоненты планшетного ПК ? И можно ли их отключить через ту команду что я указал выше?
-------
Если эта надпись уменьшается, значит ваш монитор уносят
| Конфигурация компьютера | |
| Процессор: Intel Core i7-3770K | |
| Материнская плата: ASUS P8Z77-V LE PLUS | |
| Память: Crucial Ballistix Tactical Tracer DDR3-1600 16 Гб (2 x 8 Гб) | |
| HDD: Samsung SSD 850 PRO 256 Гб, WD Green WD20EZRX 2 Тб | |
| Видеокарта: ASUS ROG-STRIX-GTX1080-O8G-11GBPS | |
| Звук: Realtek ALC889 HD Audio | |
| Блок питания: be quiet! Straight Power 11 650W | |
| CD/DVD: ASUS DRW-24B5ST | |
| Монитор: ASUS VG248QE 24" | |
| ОС: Windows 8.1 Pro x64 | |
| Индекс производительности Windows: 8,1 | |
| Прочее: корпус: Fractal Design Define R4 |
Отличия на Windows 7 можно посмотреть в разделе реестра
HKEY_LOCAL_MACHINE\SOFTWARE\Microsoft\Windows\CurrentVersion\Setup\OptionalComponents
Читайте также:

