Как отключить получение справки в windows 10
Обновлено: 08.07.2024
Windows 10 это очень полная система с функциями, о которых мы иногда даже не догадываемся. Здесь вступают в игру элементы важности сочетаний клавиш, которые иногда так полезны. Мы также можем использовать функциональные клавиши, которые уже много лет используются на наших клавиатурах.
При этом цель состоит в том, чтобы облегчить использование самой операционной системы для большинства пользователей. Однако эти ключи, на которые мы ссылаемся, могут стать настоящей неприятностью. И это то, что мы должны иметь в виду, что сегодня наше оборудование используется как в рабочих задачах, так и связанных с отдыхом.
Поэтому, если, например, мы играем в полноэкранном режиме и случайно используем функциональную клавишу или комбинацию, мы можем это испортить. Здесь мы можем поговорить об одной из наиболее часто используемых функциональных клавиш, а именно об F1. И вы должны знать, что эти функциональные клавиши, начиная с F1 на F12 на клавиатуре Windows, укажите Функции . Если мы говорим о вышеупомянутой F1, она обычно открывает страницу справки любого приложения, в котором мы находимся в то время. Как вы понимаете, это очень полезно во многих ситуациях, но иногда мешает.
Поэтому, возможно, мы захотим по какой-то причине отключить его, например, чтобы случайно не нажать на него, выполняя другие действия. Вот почему в этих же строках мы покажем вам некоторые способы достижения этого, которые мы комментируем. Скажите, что изначально Операционная система Windows не предоставляет метод прямого отключения клавиши F1. Вот почему мы увидим другие альтернативные способы сделать это ниже.
Стоит отметить, что это то, что мы можем выполнить как из самой системы, так и с помощью внешних приложений.
Отключить F1 из редактора реестра
Например, это то, что мы можем сделать через Реестре сам, как мы собираемся вам показать. Прежде всего, чтобы получить доступ к этому разделу, мы можем написать команду Regedit в Windows поисковая строка чтобы открыть эту функцию.
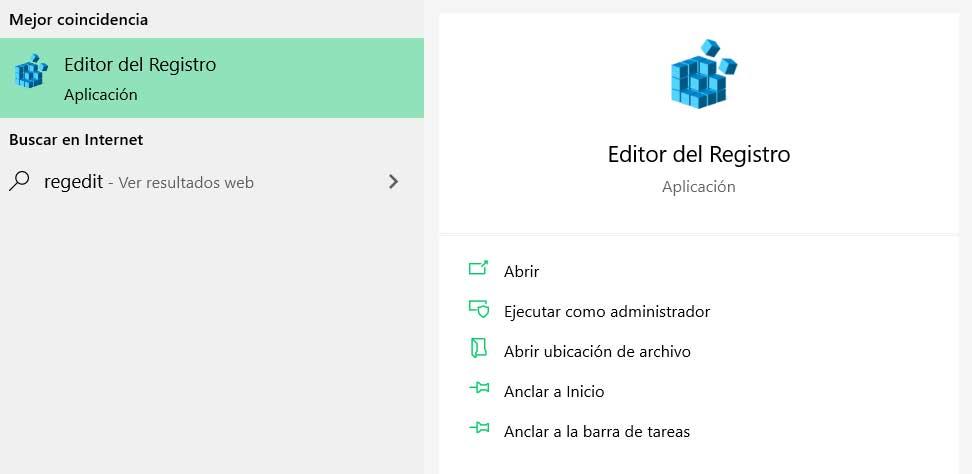
Когда новое окно, соответствующее появляется системный реестр , рекомендуется сначала сделать его резервную копию. Это то, что мы достигаем с помощью опции меню File / Export. Далее мы собираемся внести необходимые изменения, чтобы отключить вышеупомянутую функциональную клавишу. Для этого нам нужно перейти по следующему пути: EquipoHKEY_LOCAL_MACHINESOFTWAREMicrosoftWindowsCurrentVersionApp PathsHELPCTR.EXE.
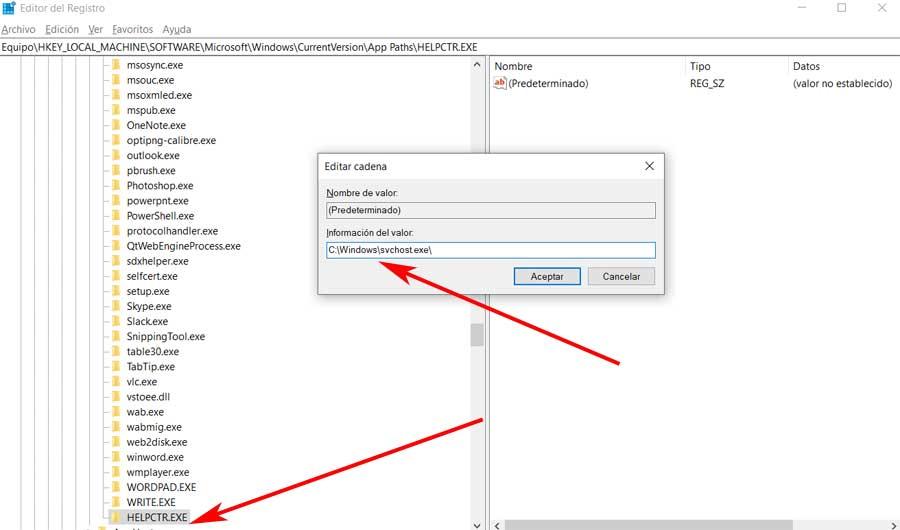
В случае если мы не можем найти запись HELPCTR.EXE, мы создаем ее как новое значение. Затем на правой панели мы нажимаем Default и меняем его значение на C: Windowssvchost.exe. Теперь нам больше не нужно перезагружать компьютер, и мы уже отключили Клавиша F1 . Конечно, чтобы изменения вступили в силу, нам придется перезагрузить компьютер.
Измените роль клавиши F1 с помощью программы SharpKeys
Поэтому, чтобы выполнить то, что мы комментируем, когда мы находим окно программы, нажмите кнопку Добавить кнопка . В появившемся списке мы должны найти ключ, который нас интересует в данном случае, а это не что иное, как F1. Найдя его, мы помечаем его, чтобы изменить его работу. Например, чтобы он ничего не делал, когда мы нажимаем на него, на панели справа мы можем выбрать опцию Turn key Off.
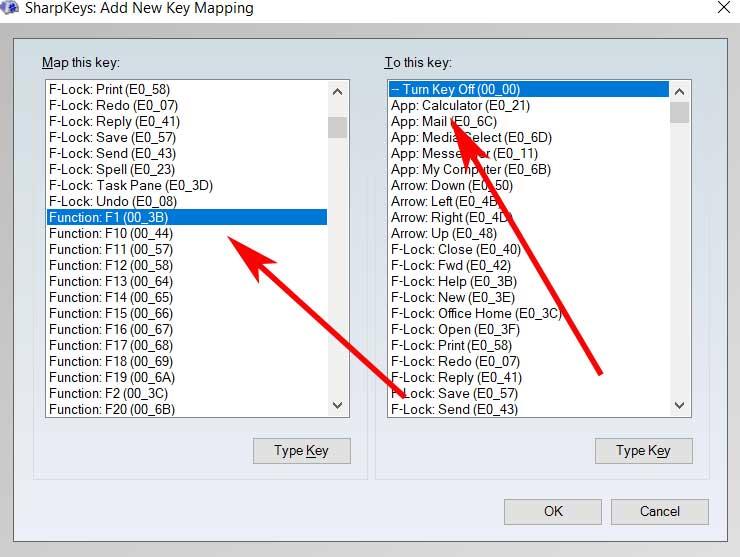
Таким образом, мы уже достигли цели, которую искали здесь, и с этого момента функциональная клавиша F1 становится неактивной.
Отключите клавишу F1 с помощью AutoHotkey
Еще один шаг, который мы можем предпринять в этом смысле, - использовать приложение AutoHotkey. Это бесплатная программа для Windows, которая позволяет нам создавать сценарии для выполнения всех видов задач в системе. Таким образом, у нас будет возможность несколько более сложным способом, чем предыдущие методы, создавать сценарии для переназначить ключи . Следовательно, это также поможет нам отключить клавишу F1 на PC что нас и интересует в этом случае.
Скажем, чтобы загрузить и установить AutoHotkey, нам просто нужно сделать это из эту ссылку . Таким образом, мы можем получить исполняемый файл программы и запустить его на ПК. Затем нам просто нужно свернуть интерфейс приложения как таковой и щелкнуть правой кнопкой мыши на рабочем столе Windows. Заходим в New> AutoHotkey Script из Контекстное меню который появляется на экране.
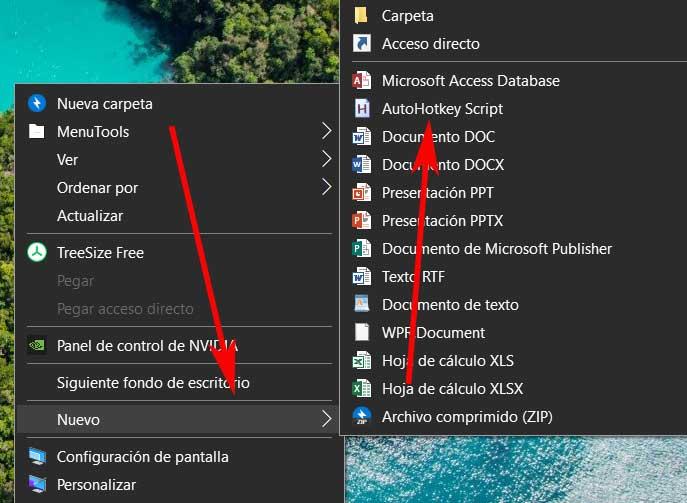
Таким образом, мы можем присвоить имя новый сценарий как мы хотим, но всегда сохраняем расширение как .ahk. После создания мы щелкаем правой кнопкой мыши новый файл и выбираем Edit Script. Затем файл как таковой откроется и под появившимся в нем текстом пишем команду F1 :: return

Поэтому, как только мы вошли в команду в новом скрипте, который мы создали, в меню File мы его сохраняем. Чтобы закончить, нам нужно только выполнить его двойным щелчком мыши на созданном файле. Таким образом, с этого момента, когда мы нажимаем клавишу F1, она ничего не будет делать.
В компьютерной молодости, как доверчивый человек, надеялся найти ответы на многочисленные вопросы в этой службе справки и поддержки. Какое было моё разочарование, когда машина упорно отвечала вопросом на вопрос.
Справка Windows бесполезна?

Мало того, что справка бесполезна, так при запуске Windows автоматически стартует целая служба, обеспечивающая её работу!
Соответственно, служба справки сидит постоянно в памяти, забирает ресурсы компьютера, следит за действиями пользователя, чтоб вовремя подставить своё плечо помощи. Издевается, короче.
Опытные пользователи отключают службу справки и поддержки Windows сразу после установки системы. Покажу, как это сделать за 2 секунды.
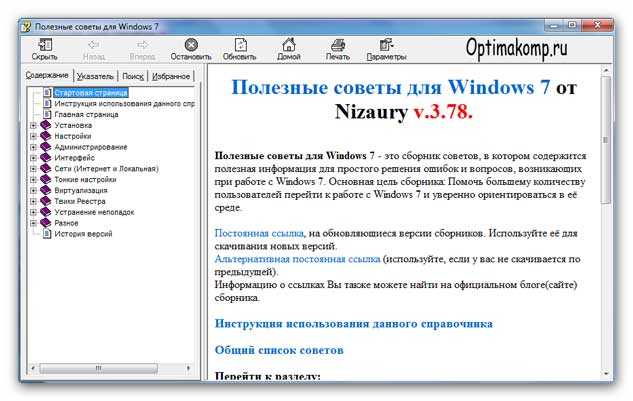



Файл проверен на многих компьютерах (чистый и безопасный), не вреден для здоровья дорогой цифровой машины.

При следующем запуске системы служба справки и поддержки не будет загружаться. Чего и хотели добиться.
Как отключить справку Windows 10
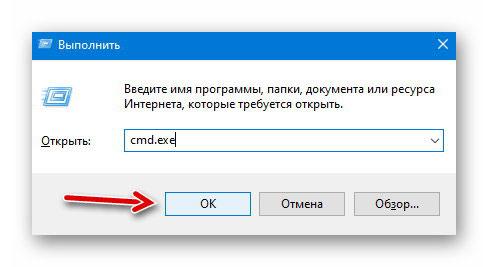
Убрать справку: reg add HKEY_CURRENT_USER\Software\Classes\TypeLib\\1.0\0\win32 /f
reg add HKEY_CURRENT_USER\Software\Classes\TypeLib\\1.0\0\win64 /f
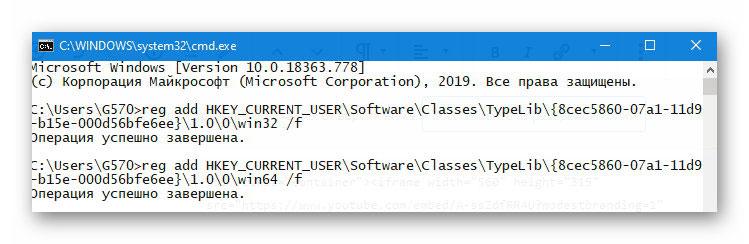
Вернуть справку: reg delete HKEY_CURRENT_USER\Software\Classes\TypeLib\ /f
Справка Windows 10 удаляется в страну ненужных вещей сразу, без перезагрузки операционной системы.
Клавиша «F1» традиционно отвечает за вызов справки. Причём это совершенно не зависит от версии операционной системы Windows. Вот только в подавляющем большинстве случаев нажатие по данной кнопке происходит совершенно случайно, что может мешать работе за компьютером.
И к всеобщему счастью существует простая и, что немаловажно, быстрая возможность отключить открытие справки по нажатию клавиши «F1», чему и будет посвящён данный материал.
Отключение вызова окна справки при нажатии клавиши F1 – инструкция

Как уже говорилось выше, данная клавиша отвечает за вызов справки, причём независимо от того, какая версия Windows используется на компьютере или ноутбуке. Это может быть Windows 7, 8, 8.1 и последняя 10 версия. И даже в Windows более ранних версий функционал этой клавиши неизменен, как и принцип её отключения.
Однако не стоит пытаться найти опцию в настройках Windows, которая отвечает за реакцию по нажатию по клавише F1. Таковая просто не была предусмотрена разработчиками, точнее не была предусмотрена возможность управление через меню системных настроек. Однако, как мы знаем, сами настройки Windows хранятся в реестре.
И через реестр можно настроить очень и очень многое, включая реакцию на нажатие тех или иных клавиш на клавиатуре, среди которых и необходимая нам.
Для отключения клавиши вызова справки необходимо совершить несколько простых шагов:
- Необходимо скачать этот архив. В нём расположено два файла. Оные являются файлами реестра. При запуске осуществляется добавление необходимой информации в реестр, в данном случае отвечающей за отключение (файл Disable F1 key.reg) или возвращение (файл Enable F1 key.reg) функционала клавише открытия справки.
- Скачав архив, можете распаковать находящиеся в нём файлы, а можете сразу запустить желаемый из архива.

Вот таким, максимально простым, понятным и универсальным способом (не зависит от версии Windows, что используется на персональном компьютере или ноутбуке) осуществляется быстрое отключение клавиши, что при нажатии показывает справку.
Мы рады, что смогли помочь Вам в решении поставленной задачи или проблемы.В свою очередь, Вы тоже можете нам очень помочь.
Просто поделитесь статьей в социальных сетях и мессенджерах с друзьями.
Поделившись результатами труда автора, вы окажете неоценимую помощь как ему самому, так и сайту в целом. Спасибо!
В браузере по умолчанию открывается всплывающее окно « H , чтобы получить помощь в Windows 10 », когда вы нажимаете клавишу F1 на рабочем столе Win 10.
Тем не менее, некоторые пользователи заявили на форумах, что справка Windows 10 автоматически всплывает на их настольных компьютерах с регулярностью.
В этом руководстве мы рассмотрим обе эти ситуации, а также другие конкретные случаи.

Шаги по отключению Как получить помощь в оповещениях Windows 10
- Убедитесь, что клавиша F1 не зажата
- Удаление программ из автозагрузки Windows 10
- Проверьте ключ фильтра и настройки Sticky Key
- Выключите клавишу F1
- Изменить реестр
1. Убедитесь, что клавиша F1 не зажата
Возможно, вам нужно починить клавиатуру. Всплывающее окно get help in Windows 10 откроется, если клавиша F1 застрянет в любом случае. Итак, убедитесь, что клавиша F1 не застряла. Всплывающее окно справки Windows 10 может не появиться автоматически при использовании альтернативной настольной клавиатуры. Вы можете отключить настольную клавиатуру, чтобы увидеть, открывается ли всплывающее окно.
2. Удалите программы из автозагрузки Windows 10
Программы макросов клавиатуры могут автоматически нажимать клавиши F1 со своими макросами. Поэтому стоит проверить, есть ли у вас программа запуска, которая может открывать всплывающее окно « get help in Windows 10 ». Вот как вы можете отключить запуск программ в Win 10.
- Откройте меню Win + X с помощью клавиши Windows + X.
- Выберите, чтобы открыть диспетчер задач.
- Выберите вкладку «Пуск», показанную на снимке ниже.

- Вы можете отключить программу запуска, выбрав ее и нажав кнопку Отключить .
3. Проверьте настройки ключа фильтра и Sticky Key.
- Всплывающее окно get help in Windows 10 »может открыться, если вы настроили F1 в качестве ключа фильтра или Sticky Key. Чтобы отменить выбор этих параметров в Win 10, нажмите кнопку Введите здесь для поиска Кортана на панели задач.
- Введите ключевое слово «Sticky Key» в поле поиска.

- Выберите Включить клавиши легкого доступа, чтобы открыть панель управления, как показано ниже.

- Отмените выбор параметра Включить Sticky Keys , если он выбран.
- Снимите флажок с Включить ключи фильтра .
- Нажмите Применить >ОК , чтобы подтвердить новые настройки и закрыть окно.
4. Выключите клавишу F1
- Нажмите Загрузить на этой странице Softpedia, чтобы сохранить ZIP-файл SharpKeys на жестком диске.
- Откройте ZIP-файл SharpKeys в проводнике и нажмите кнопку Извлечь все .
- Нажмите Обзор , чтобы выбрать папку для извлечения SharpKeys, и нажмите кнопку Извлечь .
- Откройте окно SharpKeys и выберите F1 в списке «Привязать этот ключ».
- Выберите Отключить ключ в списке «Кому на этот ключ» и нажмите кнопку ОК .
- Затем выберите параметр Запись в реестр и перезагрузите компьютер или ноутбук.
5. Отредактируйте реестр
Некоторые пользователи также исправили автоматическое открытие всплывающего окна « get help in Windows 10 » путем изменения значения EnableActiveProbing DWORD в редакторе реестра. Чтобы открыть редактор реестра, нажмите сочетание клавиш Windows + R.

- Дважды щелкните EnableActiveProbing, чтобы открыть окно, показанное непосредственно ниже.

- Затем введите 0 в поле «Значение», чтобы заменить текущее значение 1.

Одно из этих решений, вероятно, исправит всплывающее окно поиска « get help in Windows 10 ». Если у вас есть какие-либо дальнейшие исправления для всплывающей справки Windows 10, не стесняйтесь поделиться ими ниже.
Читайте также:

