Как отключить print screen windows 10
Обновлено: 01.07.2024
добрый день .
как настроить клавишу prt sc для запуска программы lightshot. Установил программу, работает, но на следующий день кнопка следает и уведомление что кнопка занята другим приложением
1 пользователь нашел этот ответ полезным
К сожалению, это не помогло.
Благодарим за отзыв, он поможет улучшить наш сайт.
Благодарим за отзыв.
Здравствуйте!Данная клавиша для запуска конкретной программы настраивается в настройках программы, которую вы хотите запустить)
Вам лучше уточнить эту информацию у разработчика данной сторонней программы)
__
Если мой ответ вам помог, пожалуйста, отметьте его как ответ.
1 пользователь нашел этот ответ полезным
К сожалению, это не помогло.
Благодарим за отзыв, он поможет улучшить наш сайт.
Благодарим за отзыв.
Если у вас появляется уведомление примерно следующего содержания,"Не удалось зарегистрировать горячую клавишу. Скорее всего она используется другой программой", то это означает, что у вас установлена другая программа для захвата изображений или графический редактор с функцией захвата, в которых клавиша PRT SC назначена для создания снимка экрана. Такие программы часто загружаются автоматически при старте Windows и запускаются свернутыми в трей. Программа может быть портабельной и в этом случае будет отсутствовать в списке программ. Вариантов решения в этом случае будет несколько:
- переназначить горячую клавишу в другой программе;
- отключить автозагрузку другой программы в ее настройках или в Диспетчере задач на вкладке "Автозагрузка";
- удалить другую программу.
10 польз. нашли этот ответ полезным
К сожалению, это не помогло.
Благодарим за отзыв, он поможет улучшить наш сайт.
Благодарим за отзыв.
В ответ на запись пользователя A. User от 11 марта, 2019- переназначить горячую клавишу в другой программе;
- отключить автозагрузку другой программы в ее настройках или в Диспетчере задач на вкладке "Автозагрузка";
- удалить другую программу.
3 польз. нашли этот ответ полезным
К сожалению, это не помогло.
Благодарим за отзыв, он поможет улучшить наш сайт.
Благодарим за отзыв.
В ответ на запись пользователя A. User от 11 марта, 2019 видимо имеются установленные по умолчанию программы по клавише прнт скрин. как их найти?2 польз. нашли этот ответ полезным
К сожалению, это не помогло.
Благодарим за отзыв, он поможет улучшить наш сайт.
Благодарим за отзыв.
В ответ на запись пользователя AmdAmd1 от 11 марта, 2019видимо имеются установленные по умолчанию программы по клавише прнт скрин. как их найти?
Мы всегда говорим об инструментах для создания снимков экрана или скринкастинга. Вы обнаружите, что в этих инструментах для Windows 10 нет недостатка, и в них есть практически все мыслимые функции. Windows 10 также имеет встроенную функцию создания снимков экрана, а также специальное приложение для создания снимков экрана с задержкой по времени и аннотирования их. Тем не менее, если у вас есть система, в которой вы хотите отключить скриншоты и скриншоты, вы можете сделать это с помощью приложения под названием ScreenWings.
Проверь это - Как настроить демон музыкального проигрывателя в LinuxОтключить скриншоты в Windows 10
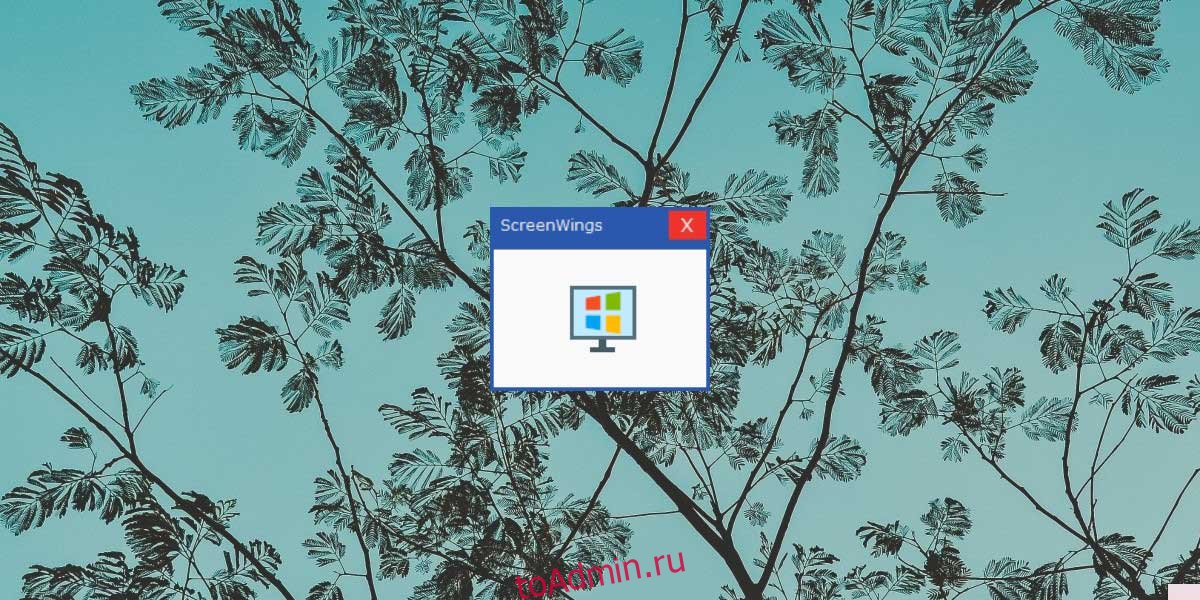
Когда вы щелкнете по нему, вы увидите, что логотип приложения появится на вашем экране, а изображение на мониторе внутри этого окна станет черным, как показано ниже (отредактировано, поскольку приложение предотвращает создание снимков экрана при включении).
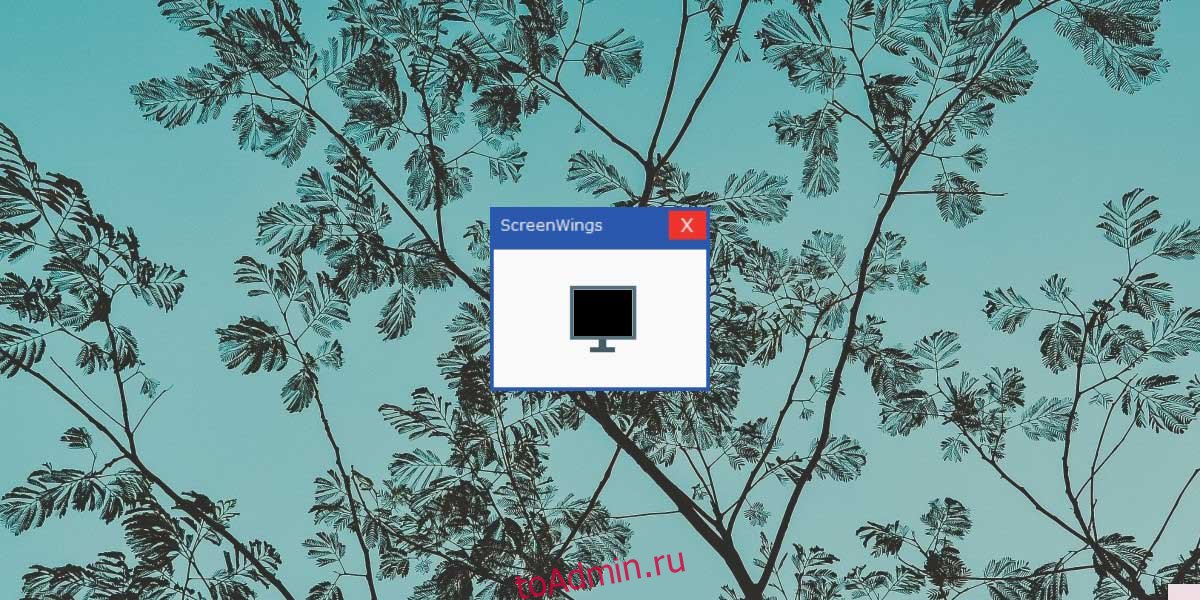
После запуска приложения вы можете запустить любой инструмент для создания снимков экрана, какой захотите. Он будет работать, но снимок экрана будет затемнен. Ничего не будет захвачено. Точно так же, если вы используете инструмент для записи экрана, он будет записывать полностью черное видео.
Проверь это - Как добавить ветвление в Microsoft FormsЭтот инструмент отлично подходит, если у вас есть конфиденциальные данные на экране, и вы не можете заблокировать систему или вам нужно оставить ее разблокированной. Мы должны предупредить вас, что он также может мешать работе инструментов совместного использования экрана, поэтому, если вам нужно поделиться своим экраном с кем-то, но вы хотите, чтобы они не делали снимки экрана, этот инструмент не поможет. Возможно, вам придется поискать инструмент для демонстрации экрана, который сам по себе не позволяет пользователям делать снимки экрана.
Мы часто говорим о том, насколько важно иметь функцию снимка экрана, но не менее важно, чтобы у пользователей была какая-то возможность ее отключить. Возможно, некоторые приложения обойдут ScreenWings. Приложение не работает в суперсекретном режиме. Вы можете получить к нему доступ из панели задач, поэтому, если кто-то выяснит, что вы используете для отключения снимков экрана в Windows 10, он очень легко сможет выйти из приложения.
Расположенная на ПК или ноутбуке клавиша PrtScr может перестать работать в любой момент. Тогда у вас не получится сделать снимок экрана. Из ситуации есть выход. Рассмотрим эту пошаговую инструкцию, где могут находиться альтернативные кнопки и как включить кнопку Print Screen (PrtScr) на клавиатуре.
Не работает Print Screen, что делать в первую очередь
- Если на ПК или ноутбуке не работает Принтскрин (PrtScr), первым делом перезагрузите компьютер. Иногда такое простое действие исправляет ситуацию.
- Следующим шагом проверьте, работает ли кнопка Print Screen. Используйте сочетание Fn+PrtScr и попробуйте добавить в любой документ скрин комбинацией Ctrl+V, например в Paint.

Если не получается сделать снимок, значит функция клавиши Print Screen перестала быть включающей. По возможности подсоедините другую клавиатуру или скачайте специальное приложение для снимков экрана, например, бесплатную программу Lightshot.
Когда времени разбираться с вариантами нет, подключите экранную клавиатуру и выполните нужные снимки нажимая на клавишу Print Screen. Для этого:
Использование комбинации горячих клавиш для Print Screen

Чтобы увидеть папку сохранения изображений, наберите Screenshots в поиске по ПК (внизу экрана слева).
Print Screen отключен другой клавишей

Если не работает Print Screen Windows 10, можно проверить статус кнопок F Mode или F Lock (встречается только на стационарных ПК).
Эти клавиши на Windows 10 активируют особые режимы набора. Нажмите на кнопки поочерёдно и проверьте работоспособность функции скриншота. Приём нередко помогает сделать скриншот экрана на компьютере.
Остановка фоновых программ если не работает Принтскрин
Ещё одна причина почему Print Screen не работает кроется в фоновых приложениях. Вот пример самых популярных:
- Snippet tool;
- OneDrive;
- Dropbox.

А также блокировать опцию Print Screen могут другие подобные программы — как широко известный Лайтшот/Lightshot. Упомянутое ПО задействует кнопку PrtScr для реализации своих задач и препятствует выполнению скриншота стандартным способом.
Проверьте нет ли одного из вышеперечисленных приложений. Чтобы закрыть конкурирующую программу:
Кроме этого, вы можете деактивировать перехват кнопки в настройках самой программы вида Dropbox.
Видеоинструкция
Альтернативные клавиши для Принтскрин
Стандартная клавиша Print Screen не единственная, с помощью которой можно делать скриншоты. Вы можете переназначить для этой опции другую кнопку с помощью небольшого приложения Screen Print Platinum.
Скачайте официальную версию бесплатной программы Screen Print Platinum, запустите. Появится меню, в котором, чтобы настроить альтернативные варианты, надо выполнить следующие действия:
Другие приложения с аналогичным функционалом — KeyTweak/Key Remapper/ MapKeyboard.
Обновление драйвера клавиатуры для возобновления работы Print Screen
Ещё одной причиной почему не работает кнопка Print Screen может выступать неактуальный клавиатурный драйвер. Обновите его:
Кроме этого, вы можете уточнить производителя вашей клавиатуры, зайти на его официальный сайт и подгрузить оттуда драйверы для вашей модели компьютерной клавиатуры.
Настройка и обновление ОС Windows
В статье мы разобрали несколько причин почему не работает Принтскрин. Рассмотрели методы как включить кнопку Print Screen на клавиатуре ПК и ноута. Если у вас возникли сложности, напишите об этом в комментариях или задайте мне вопрос нажав на кнопку, мы вместе поищем способ решения нестандартной ситуации.
Как включить клавишу PRINT SCREEN для запуска функции создания фрагмента экрана в Windows 10

В данной статье показаны действия, выполнив которые, можно включить или отключить клавишу PRINT SCREEN для запуска функции создания фрагмента экрана в операционной системе Windows 10.
Как включить (отключить) клавишу PRINT SCREEN в приложении «Параметры Windows»
В открывшемся окне «Параметры Windows» выберите категорию Специальные возможности.
Выполнив рассмотренные выше действия, можно использовать клавишу PRINT SCREEN для запуска функции создания фрагмента экрана.
Как включить (отключить) клавишу PRINT SCREEN используя файл реестра
С помощью данного способа вносятся изменения в системный реестр Windows.
Прежде чем вносить какие-либо изменения в реестр, настоятельно рекомендуется создать точку восстановления системы или экспортировать тот раздел реестра, непосредственно в котором будут производиться изменения.
Все изменения производимые в редакторе реестра отображены ниже в листингах файлов реестра (reg-файлов).
Чтобы включить клавишу PRINT SCREEN для запуска функции создания фрагмента экрана, создайте и примените файл реестра следующего содержания:
Windows Registry Editor Version 5.00.
Windows Registry Editor Version 5.00.
После применения файла реестра, изменения вступают в силу сразу.
Используя рассмотренные выше действия, можно включить или отключить клавишу PRINT SCREEN для запуска функции создания фрагмента экрана в операционной системе Windows 10.
Видео-инструкция
Также, можно посмотреть видео ролик в котором показано как включить клавишу «PRINT SCREEN» для запуска функции создания фрагмента экрана в Windows 10.
Как сделать снимок экрана (screenshot) на Windows 10?
Нажав на данную клавишу, будет произведён снимок ВСЕГО экрана.
Нажав сочетание клавиш Alt + Print Screen, будет произведён снимок АКТИВНОГО окна.
Если необходимо, чтобы снимок всего экрана сохранился на компьютере, нужно нажать сочетание клавиш Windows + Print Screen.
Также рассмотрим сложный способ найти это приложение, если вдруг не удаётся отыскать его предыдущим.
Для быстрого вызова приложения можно задать ему определённую клавишу или сочетание клавиш.
Запускаем приложение любым удобным способом.
Далее можно добавить пояснения на снимок с помощью пера и маркера. Также можно убрать пояснение с помощью ластика просто проведя по нему зажатой левой кнопкой мыши.
Сразу после того, как снимок был сделан, он уже попал в буфер обмена, и его можно вставить в необходимое место. Также в буфер попадают все нарисованные пояснения, без необходимости отдельно копировать или сохранять снимок.
В данном приложении можно создать новый снимок, нажав на соответствующий значок в меню сверху и выбрав режим. А также открыть и отредактировать уже существующее изображение.
Запустить упрощённую версию без дополнительного редактирования можно нажав сочетание клавиш Windows + Shift + S.
После выбора режима и проведения операции, снимок сразу попадает в буфер обмена минуя окно редактирования, и его уже можно поместить в интересующее нас место.
Как настроить print screen на windows 10
Скриншот позволяет получить изображение того, что находится на дисплее компьютера или ноутбука, чтобы сохранить важную информацию для себя или передать ее другому пользователю. В Windows 10 есть несколько стандартных инструментов для создания снимка экрана с возможностью последующего редактирования.
PrintScreen
Клавиша Принтскрин — может быть подписана как «PrtScr» или «PrntScr» — предназначена для того, чтобы делать скриншоты. С ее помощью выполняется захват экрана целиком. При нажатии клавиши PrntScr скрин помещается в буфер обмена (промежуточное хранилище операционной системы для копирования данных), после чего его можно вставить в любую программу (Paint, Photoshop, Word и т.д.), зажав на клавиатуре Ctrl + V.

Дополнительные возможности PrintScreen:

На заметку: если вы не хотите вводить код при каждом запуске ноутбука, узнайте, как отключить пароль на Windows 10.

Windows + Shift + S
В Виндовс 10 есть сочетание клавиш, которое дает возможность сделать снимок выделенной части экрана. Чтобы ею воспользоваться, нужно:


«Ножницы»
«Ножницы» — это стандартная программа на Виндовс 10, предназначенная для создания и редактирования снимков экрана. Она устанавливается на компьютер или ноут по умолчанию вместе с операционной системой. Чтобы сделать скриншот в приложении, понадобится:



На заметку: узнайте, как отключить «Защитник» Windows 10 на ноутбуке, если вы пользуетесь нелицензионной версией операционной системы.
Подводим итоги
Виндовс 10 располагает встроенными инструментами для создания скриншотов. Поместить снимок экрана в буфер обмена позволяют клавиша PrntScr и комбинация Win + Shift + S. Для извлечения изображения необходимо использовать Paint или любую другую программу обработки рисунков. Также для скринов в Windows 10 установлено стандартное приложение «Ножницы» с минимальным функционалом для редактирования.
На заметку: если вам нужен снимок дисплея телефона Apple, узнайте, как сделать скриншот на Айфоне.
Отблагодарите автора, поделитесь статьей в социальных сетях.
Если у вас на компьютере, или ноутбуке установлена Windows 10, и вы не знаете как сделать скриншот экрана, то вы зашли по адресу. В этой статье я соберу несколько самых простых и лучших способов, которыми можно сделать скриншот в Windows 10.
В Windows 10 существует как минимум 4 разных стандартных способа, которыми можно сделать и даже отредактировать снимок экрана на компьютере, ноутбуке, или планшете. Кстати, если у вас планшет, то чтобы сделать скриншот нажмите сочетание клавиш Win + кнопка уменьшения громкости. Все это стандартные функции операционной системы. Без установки специальных программ для создания скринов и т. д. И все эти способы очень простые и рабочие. Сделать снимок экрана можно за несколько секунд. Сохранить его, отредактировать, и если нужно – поделится в социальных сетях, или другим способом.
Если вам нужно делать скриншоты каждый день, и сразу их редактировать, то конечно же лучше установить какую-то стороннюю программу. Их есть очень много. Бесплатные, платные, и с разным набором функций. Лично я пользуюсь программой PicPick. Есть бесплатная версия «для дома». Программа на русском языке, легкая и функциональная. Полностью подходит для создания снимков экрана в Windows 10. Есть небольшой редактор, в котором можно нарисовать стрелочки, что-то написать, нарисовать и т. д. Об этой программе я расскажу в конце статьи. А сначала рассмотрим стандартные возможности.
Делаем скриншот в программе «Ножницы»
Оптимальным вариантом я считаю классическую программу, которая называется «Ножницы». Чтобы запустить ее, в поиске (на панели задач) введите «ножницы», и запустите программу в результатах поиска.
Чтобы сделать скриншот, достаточно нажать на кнопку «Создать». Или нажать на стрелочку возле кнопки, и выбрать один из четырех вариантов создания снимка: произвольная форма, прямоугольник, окно, весь экран. Так же есть возможность включить задержку в несколько секунд. Например, чтобы успеть открыть какое-то окно, или меню.
Как видите, все очень просто. Ничего лишнего. Но все необходимое есть. Чтобы быстро сделать снимок какой-то области экрана, или окна, программы «Ножницы» более чем достаточно.
Клавиша Print Screen в Windows 10 для создания скриншота
Обратите внимание, если на вашем компьютере установлены сторонние программы «скриншотеры», то они могут «перехватывать» клавишу Print Screen. И тогда данный способ работать нет будет, пока вы не закроете эти программы
В Windows 10 есть несколько комбинаций с клавишей «Print Screen». Показываю:
Вот такая функциональная клавиша, о которой многие не знают.
Снимок экрана через комбинацию клавиш Win+Shift+S
Это новый способ, и если у вас Windows 10 не обновляется, то скорее всего он у вас работать не будет. Такая возможность появилась после установки обновления версии 1703 (вышло оно примерно в апреле 2017 года).
Как работает этот способ: просто нажмите сочетание клавиш Win + Shift + S
Выделите область, которую нужно заскринить.

Программа Microsoft Snip Editor
Snip Editor – это новая программа от Microsoft, в которой можно сделать скриншот в Windows 10 и отредактировать его. Сама программа похоже разработана на замену стандартной «Ножницы» (о которой я писал выше). Правда, Snip Editor более функциональная, а интерфейс оптимизирован для сенсорных экранов.
Иконка будет на панели уведомлений, и небольшая панель будет приклеена к краю экрана (ее можно перемещать). Наводим мышку на эту панель, и видим три большие кнопки: создать скриншот, открыть редактор, и запустить web-камеру.


Первая кнопка «Record» позволяет записать аннотацию. Когда вы что-то объясняете и показываете на созданном снимке экрана. Так что можно что-то нарисовать, после чего сохранить, или поделится фрагментом.
В настройках можно отключить саму панельку (если она вам мешает), запуск при старте Windows, назначить клавиши, и настроить задержку перед созданием снимка.

Несмотря на то, что программа пока на английском языке, работать в ней очень просто. Хороший и понятный интерфейс. Советую!
Снимок всего экрана через Win + G – игровая панель в Windows 10
Нажав сочетание клавиш Win + G в Windows 10 откроется игровая панель. Она создана для записи видео, и создания скриншотов в играх и приложениях, которые открыты во весь экран.

Созданные через игровую панель снимки сохраняются в папку «Видео» – «Клипы».

Что с ними делать дальше, думаю разберетесь.
PicPick – программа для скриншотов в Windows 10
Я ни в коем случае не утверждаю, что это лучшая программа. Их очень большое количество. Просто PicPick я пользуюсь очень давно, и она меня полностью устраивает. К тому же, она бесплатная (домашняя версия). Поэтому, решил показать ее вам, вдруг пригодиться.
После установки, на панели уведомлений появится иконка программы PicPick. Чтобы открыть основное окно программы, нажмите на не два раза. Или нажмите правой кнопкой мыши. Можно выбрать один из вариантов для создания скриншота, или открыть редактор. Кроме этих функций, там еще есть линейка, цветовая палитра, окно увеличения и т. д.
Клавиши для захвата скриншота можно настроить в настройках:

После создания снимка экрана в программе PicPick, он откроется в редакторе.

После перехода на Windows 10, я продолжил пользоваться программой PicPick. Можете посмотреть ее, может она и вам понравится.
Думаю, описанных выше способов более чем достаточно, чтобы быстро сделать снимок экрана в Windows 10, отредактировать его и сохранить. Если вы делаете скрины каким-то другими способом, то можете поделится им в комментариях. Ну и задавайте вопросы по теме этой статьи, всем обязательно отвечу!
Или на языке обывателей – сделать скриншот.
Нажав на данную клавишу, будет произведён снимок ВСЕГО экрана.
Нажав сочетание клавиш Alt + Print Screen, будет произведён снимок АКТИВНОГО окна.
Если необходимо, чтобы снимок всего экрана сохранился на компьютере, нужно нажать сочетание клавиш Windows + Print Screen.
Также рассмотрим сложный способ найти это приложение, если вдруг не удаётся отыскать его предыдущим.
Для быстрого вызова приложения можно задать ему определённую клавишу или сочетание клавиш.
Запускаем приложение любым удобным способом.
Далее можно добавить пояснения на снимок с помощью пера и маркера. Также можно убрать пояснение с помощью ластика просто проведя по нему зажатой левой кнопкой мыши.
Сразу после того, как снимок был сделан, он уже попал в буфер обмена, и его можно вставить в необходимое место. Также в буфер попадают все нарисованные пояснения, без необходимости отдельно копировать или сохранять снимок.
В данном приложении можно создать новый снимок, нажав на соответствующий значок в меню сверху и выбрав режим. А также открыть и отредактировать уже существующее изображение.
Запустить упрощённую версию без дополнительного редактирования можно нажав сочетание клавиш Windows + Shift + S.
После выбора режима и проведения операции, снимок сразу попадает в буфер обмена минуя окно редактирования, и его уже можно поместить в интересующее нас место.
Читайте также:

