Как отключить проверку безопасности файла в виндовс 10
Обновлено: 02.07.2024
Потенциально нежелательные программы (ПНП) не являются вирусами, вредоносным ПО или другими типами угроз, но могут выполнять действия, которые повлияют на производительность и удобство использования компьютера. Часто под ПНП понимают приложения с плохой репутацией.
Типичными сценариями поведения ПНП являются:
- Интеграция дополнительного (рекламного) ПО в установщик.
- Инъекция рекламных модулей в браузеры.
- Поиск проблем производительности системы, запрос платежа для исправления ошибок и отсутствие внесенных изменений после факта оплаты (такие программы также известны как фальшивые антивирусы).
Данные приложения могут увеличить риск заражения сети вредоносными программами или усложнить обнаружение заражений, а также потребляют системные ресурсы устройства.
По умолчанию, защита от ПНП отключена в Защитнике Windows, но при желании любой пользователь Windows 10 может включить данный механизм безопасности.
Первоначально Microsoft объявила, что функция защиты от ПНП будет доступна только для Windows 10 Enterprise. Тем не менее, пользователи редакций Windows 10 Pro и Windows 10 Домашняя также могут включить защиту, чтобы заблокировать установку нежелательных программ на ПК.
Обновления функции защиты ПНП поставляются как часть стандартных сигнатурных обновлений и облачной защиты Защитника Windows.
В данной инструкции описывается как включить или отключить защиту от потенциально нежелательных программ в Защитнике Windows для всех пользователей Windows 10.
Примечание
Все указанные в статье действия можно выполнить только в учетной записи с правами Администратор.
Содержание
Включение / отключение защиты от ПНП через системный реестр
Следующие файлы .REG позволяют добавить или изменить значение DWORD в соответствующих ключах системного реестра:

- Выполните шаг 2 или шаг 3 чтобы включить или отключить защиту от ПНП соответственно. Чтобы включить защиту от ПНП скачайте файл Enable_Windows_Defender_PUA_protection.reg и перейдите к шагу 4. Чтобы отключить защиту от ПНП скачайте файл Disable_Windows_Defender_PUA_protection.reg и перейдите к шагу 4. Сохраните файл .REG на рабочий стол.
- Дважды щелкните файл .REG для его запуска.
- Если появился запрос службы контроля учетных записей, подтвердите его. Затем нажмите Да, чтобы применить файл, а затем OK.
- Выполните перезагрузку ПК, чтобы изменения вступили в силу.
- Теперь вы можете удалить файл .REG при желании.
Описание значений ключей реестра
0 или удаление = отключить
1 = включить0 или удаление = отключить
1 = включить
Включение / отключение защиты от ПНП с помощью редактора групповой политики
Редактор групповых политик является компонентом Windows 10 Pro и Enterprise (Корпоративная). Для отключения Защитника Windows нужно выполнить следующие шаги:
- Нажмите сочетание клавиш Windows + R и введите gpedit.msc , затем нажмите клавишу ввода Enter . При необходимости подтвердите запрос службы контроля учетных записей для запуска редактора групповых политик.
- Перейдите по следующему пути:
- Для Windows 10, версия 1909, 1903, 1809 и ниже: Политика “Локальный компьютер” > Конфигурация компьютера > Административные шаблоны > Компоненты Windows > Антивирусная программа “Защитник Windows”.
- Для Windows 10, версия 2004 и выше: Политика “Локальный компьютер” > Конфигурация компьютера > Административные шаблоны > Компоненты Windows > Антивирусная программа Microsoft Defender.
![Настройка обнаружения потенциально нежелательных приложений]()
- В правой части окна выберите политику Настройка обнаружения потенциально нежелательных приложений.
Включение защиты
- В открывшемся окне установите состояние политики на Включено и укажите режим в разделе "Параметры" – Блокировать: потенциально нежелательные программы будут блокироваться.
- Примените изменение, затем нажмите ОК.
![Настройка обнаружения потенциально нежелательных приложений]()
Режим аудита
- В открывшемся окне установите состояние политики на Включено и укажите режим в разделе "Параметры" – Проверять: потенциально нежелательные программы не будут блокироваться, запись об этом событии будет внесена в журналы событий.
- Примените изменение, затем нажмите ОК.
Отключение защиты
- В открывшемся окне установите состояние политики на Включено и укажите режим в разделе "Параметры" – Выкл. (по умолчанию): потенциально нежелательные программы не будут блокироваться.
- Примените изменение, затем нажмите ОК.
Включение / отключение защиты от ПНП через Windows PowerShell
Следующие команды PowerShell позволяют добавить или изменить значение DWORD в соответствующих ключах системного реестра.
0 = отключить
1 = включить
2 = режим аудита (будет обнаруживать ПНП, но не блокировать)![Включение / отключение защиты от ПНП через Windows PowerShell]()
- Откройте Windows PowerShell с правами администратора.
- Введите следующие команды чтобы включить соответствующий режим:
Включение защиты
Режим аудита
Отключение защиты
- Выполните перезагрузку ПК, чтобы изменения вступили в силу.
Состояние защиты от ПНП проверяется командлетом Get-MpPreference. В его выводе значение PUAProtection: 1 означает включенную защиту.
![Get-MpPreference]()
Как проверить защиту от ПНП
Чтобы проверить активность защиты от ПНП, вы можете скачать безопасный тестовый файл на сайте AMTSO, нажав ссылку LAUNCH THE TEST.
![Тестовый файл ПНП]()
Если при попытке запустить файл PotentiallyUnwanted.exe, он был заблокирован Защитником Windows, то защита от ПНП была успешно включена.
![Как проверить защиту от ПНП]()
Также проверить успешную блокировку можно в меню приложения Безопасность Windows: Защита от вирусов и угроз > Текущие угрозы.
![Безопасность Windows – Текущие угрозы]()
или в Защита от вирусов и угроз > Текущие угрозы > Журнал защиты
Как добавить обнаруженное приложение в исключения
В случае, если функция защиты от ПНП блокирует приложение, которому вы доверяете, можно разрешить его запуск, выполнив следующие действия:
- Откройте приложения Безопасность Windows.
- Перейдите в меню Защита от вирусов и угроз > Текущие угрозы > Журнал защиты
- Выберите необходимый файл, отмеченный как Найдено потенциально нежелательное приложение, и нажмите Действие > Разрешить на устройстве.
![Добавить в исключения]()
После выполнения всех шагов приложение будет восстановлено в исходное местоположение, и вы сможете без проблем запустить его.
Примечание: вы также можете нажать кнопку «Удалить», чтобы избавиться от нежелательного приложения и других зараженных файлов.
Считаете ли вы, что Windows 10 должна включать дополнительный уровень защиты от ПНП по умолчанию? Напишите нам в комментариях.
Windows 10 по умолчанию блокирует выполнение загруженных с интернета файлов. Они могут таить угрозу безопасности компьютера. К таким относятся и офисные документы, полученные в виде вложений по почте, в мессенджере. Система безопасности ОС выводит предупреждение при попытке запустить или открыть подобный файл, что неудобно, особенно при регулярной работе с документом. Это оповещение убирается четырьмя способами.
![предупреждение системы безопасности]()
Разблокировка файла
В Windows 10 можно разблокировать определённый объект или отключить проверку надёжности поставщика всех скачанных файлов.
Свойства объекта
Самое простое и шустрое решение проблемы.
- Кликните правой клавишей по файлу, выберите «Свойства» либо выделите его и зажмите Alt + Enter.
- Отметьте флажком опцию «Разблокировать», нажмите «ОК».
![разблокировка файла]()
PowerShell
Инструмент вызывается через ярлык в Пуске.
![разблокировка файла через powershell]()
Отключение механизма проверки
Для отключения блокировки подозрительных файлов в Windows 10 встроен Диспетчер (менеджер) вложений или Attachment Manager. Он анализирует содержимое загружаемых с интернета объектов и разрешает либо предотвращает их запуск в зависимости от результатов проверки. Отключается парой способов.
Системный реестр
Метод доступен из-под учётной записи с правами администратора:
- В командном интерпретаторе Win + R выполните «regedit».
![regedit windows 10]()
- В ветке HKCU перейдите по пути Software\Microsoft\Windows\CurrentVersion\Policies.
- Если раздел «Attachments» есть, посетите его, нет – создайте через правый клик.
![создание параметра Attachments]()
![Параметр DWORD (32 бита)]()
- Назовите его «ScanWithAntiVirus».
![ScanWithAntiVirus]()
- Выполните двойной клик по записи, установите значение равное единице, нажмите «ОК».
![изменение параметра]()
- Перезапустите компьютер для применения настроек.
Редактор групповых политик
На Windows 10 Home метод не сработает из-за отсутствия нужного инструмента.
- Выполните команду «gpedit.msc» в окне Win + R.
![gpedit.msc]()
- В разделе «Конфигурация пользователя» разверните «Административные шаблоны».
- В подразделе «Компоненты Windows» кликните по «Диспетчеру вложений».
- Выполните двойной щелчок по элементу «Не хранить сведения о зоне…».
![Не хранить сведения о зоне]()
- Переключатель перенесите в положение «Включено» и сохраняйте настройки.
Теперь уведомления о блокировке загруженных файлов перестанут появляться.![сохранение настроек]()
Встроенная система блокировки Windows препятствует просмотру файлов и документов скачанных из интернета? Ниже мы приведем основные способы отключения подобных блокировок.
Содержание:
Встроенные функции безопасности Windows, вроде блокировок скачанных файлов, предупреждений и других достаточно навязчивых уведомлений, требующих постоянного подтверждения от пользователя, сильно мешают комфорту использования системой, а также банально тратят на себя лишнее время.
Стоит отметить, что подобная система безопасности позволяет избегать заражения компьютера вредоносными программами, но актуальность такой защиты сразу вызывает сомнения после установки качественного антивирусного софта. Это обусловлено тем, что антивирусные программы проверяют данные при скачивании или при запуске, минимизируя шансы на заражение системы. В то же время функция блокировки файлов будет постоянно выдавать окна с предупреждениями, которые требуют подтверждения при помощи специальной кнопки.
Типичным примером навязчивой блокировки является «Защищенный просмотр» , который автоматически активируется для всех офисных документов и файлов, скачанных из сети.
Окно блокировки выглядит следующим образом:
Важно! Защищенный просмотр является встроенной мерой безопасности, которая позволяет просматривать потенциально вредоносные файлы, но в то же время предотвращает распространение заражения по другим данным. Отключать данные функции рекомендуется если Вы точно уверены в безопасности скачанных файлов или в своем антивирусном ПО.
К счастью, любой пользователь Windows может выполнить ручное отключение некоторых назойливых функций системы защиты.
Блокировка скачанных файлов является одной из функций, которые можно отключить в Windows. Помимо неё, присутствует еще большой набор подобных функций, отключение которых поможет ускорить работу и повысить удобство использования Windows. Чтобы ознакомиться с этим, рекомендуем прочитать статью «Функции, которые можно отключить в Windows 10».
Отключение защищенного просмотра в Microsoft Office
Функционал Microsoft Office позволяет оставить общую блокировку для скачанных файлов из интернета, но в то же время отключить режим защищенного просмотра при помощи внутренних настроек компонентов офисного пакета.
Ниже будет продемонстрировано отключение функции через внутренние настройки безопасности MS Office.
Шаг 1. В открытом MS Word или любой другой программе офисного пакета, выбираем пункт «Файл» (находится в левом верхнем углу) и в открывшемся меню переходим в «Параметры» .
![Как отключить Защитник Windows 10 или добавить исключения в него]()
Довольно часто Защитник Windows может мешать комфортной работе пользователя за компьютером — некоторые файлы и папки могут вызывать у встроенного в Windows 10 антивируса недоверие. Обычно такого рода контент моментально удаляется, но, конечно, данный антивирус, как и любой другой, можно деактивировать. К счастью, есть сразу три способа, каждый из которых весьма прост и не требует от пользователя особых познаний, навыков или опыта работы в этом направлении.
Содержание
Как отключить Защитник Windows в новых версиях системы, начиная со сборки 2004
В новых версиях Windows 10 разработчики усилили безопасность Защитника Windows, из-за чего стандартные способы его отключения, которые работали раньше, теперь бесполезны — встроенный антивирус со временем сам включается. Впрочем, энтузиасты уже нашли способ отключить его навсегда.
-
(либо с GitHub, но в этом случае вам придётся вручную экспортировать файл windefend-disable.bat);
- кликните по нему правой клавишей мыши;
- выберите пункт «Запустить от имени администратора»;
- дождитесь окончания процедуры (пара секунд), нажмите любую клавишу на клавиатуре;
- снова запустите файл от имени администратора и дождитесь его завершения, после чего нажмите любую клавишу.
Как отключить Защитник Windows через интерфейс
Наиболее простым способом выключения Защитника Windows 10 является отключение защиты в режиме реального времени через интерфейс антивируса.
-
откройте список скрываемых значков в правом нижнем углу экрана;





Теперь Защитник Windows 10 отключён. Но, стоит отметить, что периодически операционная система Windows 10 всё же может в автоматическом режиме запускать некоторые компоненты антивирусной защиты, плюс после обновления системы Защитник может быть полностью включён. Этот вариант стоит использовать в том случае, если последующие способы кажутся вам слишком сложными.
Как отключить Защитник Windows навсегда через редактор групповой политики
В версиях операционной системы Windows 10 Pro и Enterprise имеется функция редактора групповой политики, благодаря которой можно выполнять массу полезных действий. Кроме того, благодаря данному редактору можно отключить Защитник Windows, выполнив несколько весьма простых шагов.
-
на клавиатуре нажмите комбинацию клавиш Windows + R, после чего введите в поле gpedit.msc и нажмите Enter;





После перезагрузки антивирусная программа Windows Defender полностью прекратит свою работу. Чтобы запустить её обратно, нужно выполнить те же шаги, только вместо «Отключено» поставить «Не задано».
Как отключить Защитник Windows навсегда через реестр
К сожалению, редактора групповых политик в редакции Windows 10 Домашняя нет, так что воспользоваться вышеописанным методом в данном случае не выйдет. С другой стороны, эту же процедуру можно провести при помощи редактора реестра, который доступен во всех редакциях операционной системы.
-
на клавиатуре нажмите комбинацию клавиш Windows + R, после чего введите в поле regedit и нажмите Enter;




После перезагрузки компьютера Защитник Windows больше не будет скранировать систему, обнаруживая вредоносные файлы и программы. Чтобы включить Защитник Windows, пользователю нужно вновь запустить редактор реестра, перейти по указанному выше адресу, после чего удалить «DisableAntiSpyware» и раздел «Real-Time Protection»
Как отключить Центр безопасности Защитника Windows
Стоит отметить, что даже если пользователь воспользовался одним из представленных способов отключения антивируса Защитник Windows, иконка данного компонента всё равно будет отображаться в панели задач. При желании, если данная иконка пользователю мешает, её тоже можно убрать.
- откройте Диспетчер задач (ПКМ по меню Пуск или Ctrl+Alt+Del);
- перейдите во вкладку «Автозагрузка»;
- нажмите левой кнопкой мыши на Windows Security notification icon и в правом нижнем углу нажмите на опцию «Отключить».

Как добавить исключения в Защитника Windows: файл, папку, тип файла или процесс
К сожалению, как бы хорошо не работал Защитник Windows, но изредка он всё же даёт сбои — может удалять файлы, восприняв их вредоносными, или даже целые папки. Естественно, разработчики предусмотрели это, добавив функцию исключений, которая позволяет защитить определённый контент от удаления в том случае, если его программа посчитала опасной для вашего компьютера. Вот только «спрятали» функцию достаточно глубоко, чтобы найти её самостоятельно было крайне сложно. Но, конечно же, эта проблема тоже решаема.
-
откройте список скрываемых значков в правом нижнем углу экрана;






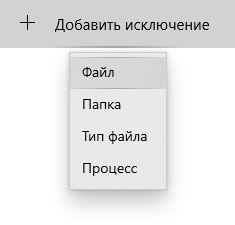

Недостатки отключения Защитника Windows
Разработчики из компании Microsoft достаточно неплохо потрудились над Windows 10, так что Защитник Windows работает отлично — он действительно защищает от различных вредоносных файлов, не даёт фишинговым программам получать данные пользователя, оберегая систему от различных пакостей. Так что если у вас нет острой необходимости отключать Защитник, то лучше этого не делать — встроенный антивирус вполне пригоден для того, чтобы заменить более известные аналоги от сторонних разработчиков. И, конечно, делая любые манипуляции с реестром, лучше иметь про запас бэкап операционной системы до внесения изменений.
Читайте также:





















