Как отключить рабочий стол windows 10
Обновлено: 05.07.2024

В данной статье показаны действия, с помощью которых можно отключить все элементы рабочего стола в операционной системе Windows 7, 8.1 и 10.
При необходимости можно убрать (скрыть и отключить) с рабочего стола значки, ярлыки и другие используемые по умолчанию элементы, такие как «Этот компьютер», «Корзина», «Сеть» и другие.
Удаление значков и ярлыков не мешает пользователю другим способом запускать программы или открывать представляемые ими элементы, например используя проводник Windows.
После отключения всех элементов рабочего стола, также будет недоступно контекстное меню рабочего стола.
Как отключить все элементы рабочего стола используя редактор локальной групповой политики

В открывшемся окне редактора локальной групповой политики, разверните следующие элементы списка:
Далее, в правой части окна дважды щелкните левой кнопкой мыши по параметру политики с названием Скрыть и отключить все элементы рабочего стола

В окне Скрыть и отключить все элементы рабочего стола установите переключатель в положение Включено и нажмите кнопку OK.

Чтобы изменения вступили в силу, перезапустите проводник Windows или выполните выход из системы, или перезагрузите компьютер.
Как отключить все элементы рабочего стола используя файл-реестра
Данный способ подходит для всех редакций операционной системы Windows, и также позволяет отключить все элементы рабочего стола с помощью внесения изменений в системный реестр Windows
Прежде чем вносить какие-либо изменения в реестр, настоятельно рекомендуется создать точку восстановления системы
Все изменения производимые в редакторе реестра отображены ниже в листингах файлов реестра.
Чтобы отключить все элементы рабочего стола, создайте и примените файл реестра следующего содержания:
Windows Registry Editor Version 5.00.
[HKEY_CURRENT_USER\\Software\\Microsoft\\Windows\\CurrentVersion\\Policies\\Explorer].
"NoDesktop"=dword:00000001
Чтобы включить все элементы рабочего стола, создайте и примените файл реестра следующего содержания:
Windows Registry Editor Version 5.00.
[HKEY_CURRENT_USER\\Software\\Microsoft\\Windows\\CurrentVersion\\Policies\\Explorer].
"NoDesktop"=-
После применения файлов реестра, чтобы изменения вступили в силу, перезагрузите компьютер.

В Windows 10 впервые были представлены виртуальные рабочие столы, ранее присутствующие в альтернативных ОС, а в Windows 7 и 8 доступные только с помощью сторонних программ (см. Виртуальные рабочие столы Windows 7 и 8).
В некоторых случаях виртуальные рабочие столы могут сделать работу за компьютером действительно удобнее. В этой инструкции — подробно о том, как пользоваться виртуальными рабочими столами Windows 10 для более удобной организации рабочего процесса.
Что такое виртуальные рабочие столы
Виртуальные рабочие столы позволяют вам распределить открытые программы и окна по отдельным «областям» и удобно между ними переключаться.
Например, на одном из виртуальных рабочих столов могут быть открыты привычным образом организованные рабочие программы, а на другом — приложения личного и развлекательного характера, при этом переключиться между этими рабочими столами можно будет простым сочетанием клавиш или парой кликов мышки.
Создание виртуального рабочего стола Windows 10
Для того, чтобы создать новый виртуальный рабочий стол выполните следующие простые действия:
- Нажмите по кнопке «Представление задач» на панели задач или нажмите клавиши Win+Tab (где Win — клавиша с эмблемой Windows) на клавиатуре.
- В правом нижнем углу нажмите по пункту «Создать рабочий стол».
- В Windows 10 1803 кнопка создания нового виртуального рабочего стола переместилась на верх экрана и внешне изменилась кнопка «Представление задач», но суть та же самая.
Готово, новый рабочий стол создан. Чтобы создать его полностью с клавиатуры, даже не заходя в «Представление задач», нажмите клавиши Ctrl+Win+D.
Использование виртуальных рабочих столов
После создания виртуального рабочего стола (или нескольких) вы можете переключаться между ними, размещать приложения на любом из них (т.е. окно программы будет присутствовать только на одном рабочем столе) и удалять ненужные рабочие столы.
Переключение
Для переключения между виртуальными рабочими столами вы можете нажать мышью по кнопке «Представление задач», а затем — по нужному рабочему столу.

Второй вариант переключения — с помощью горячих клавиш Ctrl+Win+Стрелка_Влево или Ctrl+Win+Стрелка_Вправо.
Если вы работаете на ноутбуке и он поддерживает жесты несколькими пальцами, дополнительные опции переключения можно выполнять жестами, например, проведите тремя пальцами вверх, чтобы увидеть представление задач, со всеми жестами можно познакомиться в Параметры — Устройства — Сенсорная панель.
Размещение приложений на виртуальных рабочих столах Windows 10
Когда вы запускаете программу, она автоматически размещается на том виртуальном рабочем столе, который активен в настоящий момент времени. Уже запущенные программы вы можете перенести на другой рабочий стол, для этого вы можете использовать один из двух способов:

- В режиме «Представление задач» нажать правой кнопкой мыши по окну программы и выбрать пункт контекстного меню «Переместить в» — «Рабочий стол» (также в этом меню можно создать новый рабочий стол для этой программы).
- Просто перетащить окно приложения на нужный рабочий стол (также в «Представление задач»).
Обратите внимание, что в контекстном меню есть еще два интересных и иногда полезных пункта:
- Показать это окно на всех рабочих столах (думаю, в пояснениях не нуждается, если отметить пункт, вы будете видеть это окно на всех виртуальных рабочих столах).
- Показать окна этого приложения на всех рабочих столах — здесь имеется в виду, что если программа может иметь несколько окон (например, Word или Google Chrome), то все окна этой программы будут отображаться на всех рабочих столах.
Некоторые программы (те, которые позволяют запуск нескольких экземпляров) могут быть открыты сразу на нескольких рабочих столах: например, если вы запустили браузер сначала на одном рабочем столе, а затем на другом — это будут два разных окна браузера.
Программы, которые могут быть запущены только в одном экземпляре ведут себя иначе: например, если вы запустили такую программу на первом виртуальном рабочем столе, а потом попробуете запустить на втором, вас автоматически «перенесет» к окну этой программы на первом рабочем столе.
Удаление виртуального рабочего стола
Для того, чтобы удалить виртуальный рабочий стол, вы можете перейти в «Представление задач» и нажать «Крестик» в углу изображения рабочего стола. При этом, открытые на нем программы не закроются, а переместятся на рабочий стол, находящийся слева от закрываемого.

Второй способ, без использования мыши — использовать горячие клавиши Ctrl+Win+F4 для закрытия текущего виртуального рабочего стола.
Дополнительная информация
Созданные виртуальные рабочие столы Windows 10 сохраняются при перезагрузке компьютера. Однако, даже если у вас есть программы в автозапуске, после перезагрузки все они откроются на первом виртуальном рабочем столе.
А вдруг и это будет интересно:
18.08.2017 в 13:56
Спасибо! У меня вопрос по распределению памяти и ресурсов между вирт раб стол (ВРС). если на врс1 у меня открыт фотошоп, индезайн и прочие ёмкие плюшки, то переходя на врс2 где открыты например пара браузеров и танчики, как оно будет? тк сейчас периодически рамы (8гб) не хватает. Есть ли распределение ресурсов межде ВРС.
19.08.2017 в 07:14
Не знаю точно, но думаю, что разницы в потреблении ресурсов с тем, как если бы все это было запущено на одном рабочем столе не будет, т.е. это косметическая функция.
Владислав aka Аналитик
25.08.2017 в 08:30
02.04.2018 в 20:04
03.04.2018 в 11:25
03.12.2019 в 08:56
есть ctrl+win+стрелка напрво или налево смотря сколько окон
21.12.2020 в 11:03
Ну, можно написать макрос, который будет всё это автоматом делать.
24.04.2018 в 10:02
Все замечательно, но вы не написали как отключить их. Если я захочу установить другую программу с рабочими столами, например virtual win.
24.04.2018 в 13:16
Боюсь, не знаю такого способа и Гугл тоже ничего не подсказывает. Не факт, что вообще есть, если это жестко в проводнике (explorer.exe) зашито.
20.09.2018 в 22:03
Здравствуйте, а неподскажите горячие клавиши для отправления текущего активного окна на соседний рабочий стол. А то задолбало выходить в Task View и перетаскивать их. Гугл мне не помог, хотя может быть глубоко не копал.
21.09.2018 в 16:50
10.11.2018 в 10:03
Здравствуйте. А может мне хоть кто-то сказать реальную пользу от виртуальных рабочих столов?
Вот реально не могу понять зачем вообще это надо. Ещё со времен пользования линуксом не мог понять зачем рабочие столы? Ведь даже переключения между ними это лишние действия.
Я остаюсь по прежнему адептом 2-х и более реальных мониторов. Вот от этого есть реальная польза, а от виртуальных столов, за более 7 лет, так и не смог найти пользу, как только не пытался придумать различные варианты.
10.11.2018 в 16:25
10.11.2018 в 17:42
А что до сворачивания-разворачивания окон, дык можно же быстро между ними переключаться. Особенно в вашем примере. Простой alt+tab думаю будет лучше чем переключение между рабочими столами )
11.11.2018 в 11:01
14.03.2019 в 18:13
17.06.2019 в 09:43
17.06.2019 в 09:56
17.06.2019 в 15:38
Большое спасибо за оперативный ответ)
10.02.2020 в 10:01
Сори, не туда нажал) Вопрос такой. Windows 10, второй раб.стол. Запускаю программу (бот в одной игре), в нем есть настройка перезагрузки, к примеру раз в час. При перезагрузке этой проги автоматом открывается тот второй рабочий стол, прога перезагружается и этот рс остается открытым. Можно как-то сделать, чтобы второй рс, при перезагрузке проги не открывался (вылезал) поверх основного?
10.02.2020 в 10:20
К сожалению, тут не знаю. Вообще предполагаю, что тут лучше разработчикам бота написать, может они чего-то со своей стороны не учли, отсюда такой результат. Пускай обновляют)
10.02.2020 в 10:26
Не Айс (у разработчика бота, как и у всех разрабов чего-либо, всегда все хорошо)
15.06.2020 в 16:07
Здравствуйте! Подскажите пожалуйста, как установить разные обои на разных виртуальных рабочих столах windows 10?
16.06.2020 в 10:43
Здравствуйте. Пока так и не сделали они этого (до версии 2004 включительно).
05.07.2020 в 19:12
06.07.2020 в 10:35
10.08.2020 в 05:35
Можно ли сделать так, чтобы на основном рабочем столе были все иконки, а на других только несколько?
10.08.2020 в 08:16
Здравствуйте. Не могу предложить таких способов для виртуальных рабочих столов. Вот на нескольких мониторах это можно организовать.
10.10.2020 в 11:42
14.12.2020 в 11:00
Быстро перемещаться от одной группы программ и файлов до другой, а также совершать различные действия с ними помогут виртуальные рабочие столы Windows 10. Раньше эта возможность была реализована в Mac OS, Linux и мобильных ОС. Для более старых версий Windows она была доступна после установки специального ПО. Создавать дополнительные пользовательские интерфейсы, переключаться с одного на другой, удалять их можно мышью или быстрыми клавишами.

Как управлять виртуальными рабочими столами в Windows 10
Виртуальные рабочие столы (ВРС) расширяют потенциал основного интерфейса, который доступен пользователю после загрузки ПК. Эта функция позволяет одновременно открывать более десятка программ и файлов, которые находятся за границами области отображения монитора. То есть, можно поочередно работать на нескольких экранах, имея один компьютер.
ВРС применяют для разных целей. Например, на первом открывают приложения и документы, предназначенные для работы, на втором – сайты для развлечений, на третьем – конфиденциальные файлы (переписки, фото/видео). Программы можно разделить на группы с учетом их функций или пожеланий пользователя.
Эта функция удобна, если компьютером пользуются несколько человек (например, на работе или дома), которые открывают приложения и файлы разного назначения. Во время работы различные программы (поисковики, документы Word, информационные сайты, графические редакторы) распределяют по нескольким средам, которые остаются невидимыми для окружающих.
При необходимости между группами окон переключаются. Во время такой работы ниже вероятность, что пользователь запутается в большом количестве открытых пользовательских интерфейсов. Их можно переносить из одного пространства на другое, а потом возвращать обратно.
Управление виртуальными рабочими столами Windows 10 осуществляется мышью. Чтобы открыть используемое пространство, нужно навести курсор на кнопку с графическим изображением функции «Представление задач» (ПЗ) или «Task View» (обведена красным овалом) на панели.
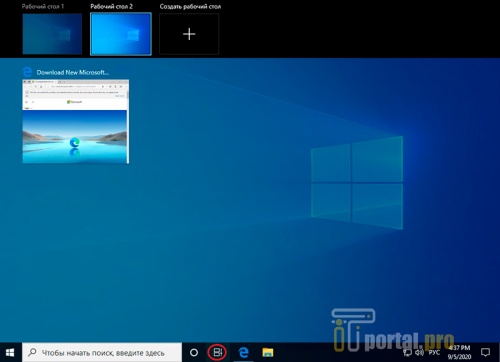
На вид это вертикально расположенные прямоугольники с бегунком возле них. Также значок может выглядеть, как строка из прямоугольников (в зависимости от версии). По этой кнопке нужно кликнуть.
После нажатия на иконку откроется существующий ВРС. Появившийся интерфейс дает возможность пользователю управлять рабочими областями – создавать новые, перемещать, совершать переход между ними и т. д.
-
Навести курсор мышки на пустую область панели задач.
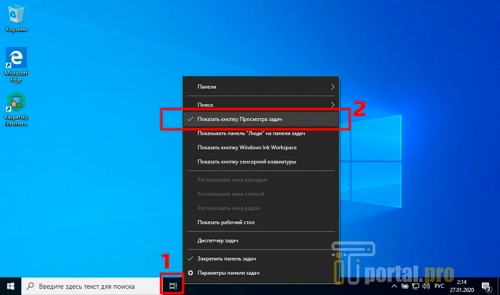
После этих простых действий откроется окно, через которое можно руководить средами Windows 10. Если их несколько, то нужно выбрать подходящую.
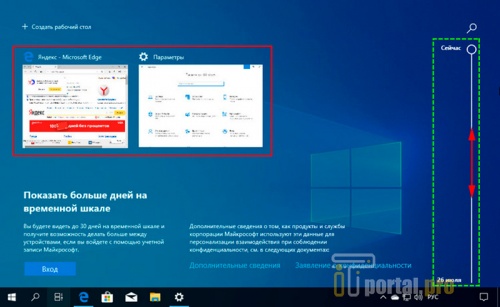
ВРС расположены во временной последовательности: сверху – последние, ниже – созданные раньше.
Дополнительные возможности
- Курсор мышки наводят на раздел «View Task» кликают правой кнопкой. Во всплывающем меню находят «Переместить в…», выбирают нужный «Рабочий стол».
- Применяется технология Drag-and-Drop, которая позволяет перемещать и вставлять элементы в целевые объекты. Чтобы изменить расположение конкретного объекта, курсор направляют на него, зажимают левую кнопку мыши, перетаскивают в нужное виртуальное пространство.
- Демонстрация окна на всех рабочих областях. Конкретный объект отмечают, чтобы он появлялся во всех виртуальных средах.
- Показ разных объектов одной программы во всех виртуальных областях. Если в приложении (например, Opera, Word) открыто несколько окон, то они будут показаны во всех зонах.
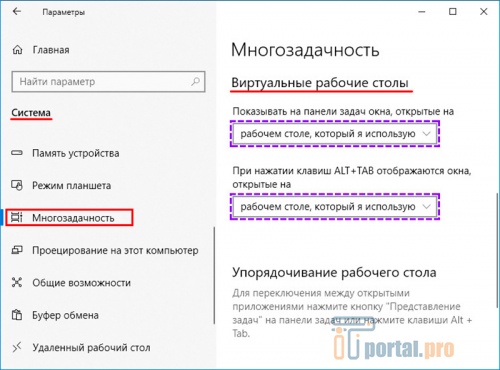
Для настройки ВРС следует переместиться в раздел «Система», в боковой панели выбрать пункт «Многозадачность». Там представлены 2 функции – отображение окон на панели задач, использование комбинации кнопок ALT + TAB.
Как легко и просто сделать VirtualBox на весь экран. Об этом можно почитать здесь.
Как активировать новый виртуальный рабочий стол в Windows 10
-
Кликнуть по значку «Task View» (на картинке – прямоугольники, обведенные красным овалом), которая размещена рядом с поисковой строкой и «Пуском».
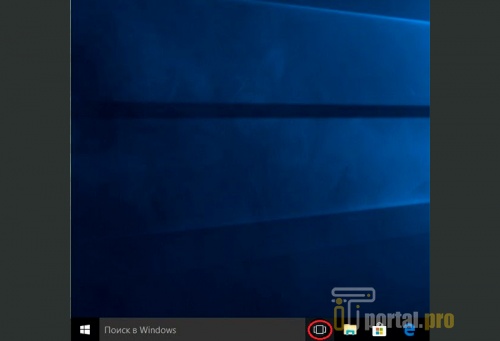
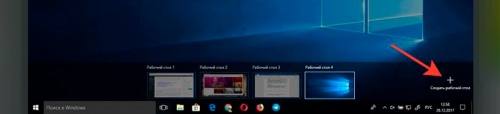
Чтобы визуализировать все используемые пространства, нужно щелкнуть левой кнопкой мышки по значку «Представление задач». Здесь же можно переходить из одного стола на другой.
Информации о максимально допустимом количестве объектов, возможных в операционной системе, отсутствует. По отзывам активных пользователей можно создать более 500 экземпляров. Но для продуктивной работы достаточно и 5-10 столов.
Как перемещаться по виртуальным рабочими столами Windows 10
- Открыть раздел «View Task».
- Выбрать требуемый интерфейс.
- Навести на него курсор мышки и щелкнуть левой кнопкой.
Как удалить виртуальный рабочий стол в Windows 10
- Перейти в раздел «Task View», чтобы увидеть все активные пространства.
- Выбрать объект, который больше не будет использоваться.
- Навести на него курсор мышки, щелкнуть по красному крестику (сверху справа).
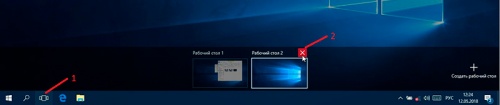
После этого действия выбранный объект будет удален. Программы и документы, которые располагались на нем, будут перенесены на ВРС, размещенный слева от него.
Периодически необходимо удалять лишние пользовательские интерфейсы, так как они занимают место в памяти и нагружают процессор.
Горячие клавиши для виртуальных рабочих столов
- Win + Tab (Win – кнопка со значком Windows) – пользователь переходит в раздел «Представление задач», где расположены все используемые ВРС.
- Windows + Control (Ctrl) + стрелка (правая или левая – в зависимости от расположения) – перетаскивание объектов между двумя виртуальными пространствами.
- Windows + Control + D – пользователь создает новый ВРС, на который моментально переходит.
- Windows + Ctrl + F4 – удаление выбранного стола.
- Объекты фиксированные, поменять их местами невозможно.
- Областям нельзя присваивать индивидуальные наименования, это часто приводит к путанице при большом количестве используемых интерфейсов.
- При каждом выключении ВРС не сохранятся, поэтому их нужно создавать заново.
Также рекомендуем посмотреть подборку видео, которые закрепят знания и ответят на оставшиеся вопросы.
Виртуальные рабочие столы уже много лет использовались в таких операционных системах как Mac OS X и Linux. И вот с выходом Windows 10, они появились и на платформе Windows.
С помощью виртуальных рабочих столов можно более удобно организовать работу с большим количеством открытых окон. Даже если открытых программ немного, виртуальные рабочие столы все равно могут быть полезны. С их помощью можно разделить программы и окна, которые относятся к различным направлениям вашей работы.
В этом материале мы познакомим вас с виртуальными рабочими столами в Windows 10. Из этой статьи вы узнаете, как создавать и удалять рабочие столы, а также выполнять другие типичные действия.
Как управлять виртуальными рабочими столами в Windows 10
Для того чтобы получить возможность управлять виртуальными рабочими столами в Windows 10 вам необходимо нажать на соответствующую кнопку на панели задач.

Также вы можете получить доступ к виртуальным рабочим столам с помощью комбинации клавиш Win-Tab .

После использования данной комбинации клавиш, или нажатия на кнопку на панели задач, перед вами появится интерфейс для управления виртуальными рабочими столами.

В данном интерфейсе можно создавать новые рабочие столы, перемещать окна из одного рабочего стола на другой, а также переключаться между рабочими столами.
Как создать виртуальный рабочий стол в Windows 10
Создавать виртуальные рабочие столы в Windows 10 довольно просто. Это можно делать с помощью нового интерфейса, созданного для управления рабочими столами. Для этого откройте интерфейс с помощью кнопки на панели задач или комбинации клавиш Win-Tab и нажмите на кнопку « Создать рабочий стол ».

Также вы можете создавать рабочие столы с помощью комбинации клавиш Win-Ctrl-D .

При использовании данной комбинации клавиш система создаст новый виртуальный рабочий стол и переключится на него.
Как переключаться между виртуальными рабочими столами в Windows 10
Переключаться между рабочими столами можно через интерфейс для управления рабочими столами. Для этого откройте интерфейс с помощью кнопки на панели задач или комбинации клавиш Win-Tab и кликните мышкой по нужному рабочему столу.

Также вы можете переключаться с помощью комбинации клавиш Win-Ctrl-стрелка .

Используя данную комбинацию клавиш, вы можете быстро переключаться на следующий иди предыдущий виртуальный рабочий стол.
Как удалить виртуальный рабочий стол в Windows 10
Удалять виртуальные рабочие столы также можно двумя способами. Это можно сделать через интерфейс для управления рабочими столами. Для этого нужно открыть интерфейс и кликнуть по крестику рядом с рабочим столом, который вы хотите удалить.

Также рабочий стол можно удалить с помощью комбинации клавиш Win-Ctrl-F4 .

При удалении рабочего стола все нюхающиеся на нем окна и программы не закрываются, а перемещаются на соседний рабочий стол.
Горячие клавиши для виртуальных рабочих столов
Таким образом, для того чтобы пользоваться виртуальными рабочими столами вам нужно запомнить всего пару комбинаций клавиш.
- Win-Tab – включение интерфейса для управление рабочими столами;
- Wind-Ctr-стрелка – переключение между рабочими столами;
- Win-Ctrl-D – создание нового рабочего стола;
- Win-Ctrl-F4 – удаление текущего рабочего стола;
Может показаться, что это слишком много комбинаций клавиш, чтобы их всех запомнить, но на практике они запоминаются очень легко. Скорее всего, уже через неделю вы будете использовать их даже не задумываясь.
Читайте также:

