Как отключить рекламный идентификатор windows 10
Обновлено: 07.07.2024
Мы живем в мире, полном рекламы, и Windows 10 не исключение. Никто не хочет видеть рекламу, загромождающую его операционную систему, поэтому давайте рассмотрим, как отключить всю рекламу.
Вы найдете рекламу на экране блокировки, в меню «Пуск», на панели задач и во многих других местах. Хотя изначально Windows 10 была бесплатной, теперь за лицензию нужно платить. Не стоит мириться с рекламой в платном продукте.
Имея это в виду, вот как удалить рекламу в Windows 10.
1. Как убрать рекламу с экрана блокировки
Если вы используете Windows Spotlight в качестве экрана блокировки, функцию, которая отображает высококачественные изображения из библиотеки Microsoft, то иногда вы можете обнаружить, что часто живописные фотографии заменены чем-то менее привлекательным. Например, прошлые вопиющие примеры включают изображения для видеоигры Rise of the Tomb Raider и фильма Миньоны.
В центре внимания Windows также отображаются факты об обоях, которые обычно связаны с поиском Bing. К сожалению, отключить их при использовании Spotlight невозможно.

Вам либо придется мириться с этой рекламой, либо полностью отказаться от использования Windows Spotlight. Если вам подходит второй вариант:
Связанный: Как найти изображения экрана блокировки Windows 10 Spotlight
Живая плитка
По умолчанию меню «Пуск» заполнено плитками из предустановленных вредоносных программ или рекламы приложений в Microsoft Store.
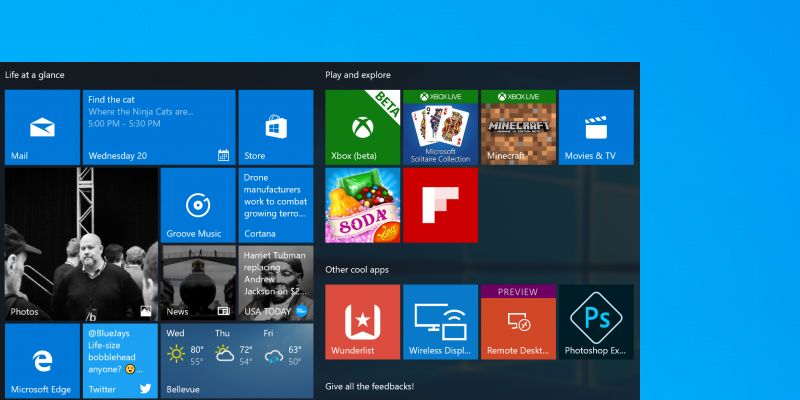
Связанный: Лучший способ очистить Windows 10: пошаговое руководство
Все приложения
При прокрутке списка программ вы можете встретить приложения, отмеченные как Рекомендуемые. Они размещаются Microsoft, которая основывает предложения на других загруженных вами приложениях.
Если вы видите предложение, которое хотите удалить, щелкните его правой кнопкой мыши и выберите «Не показывать это предложение» или «Отключить все предложения».
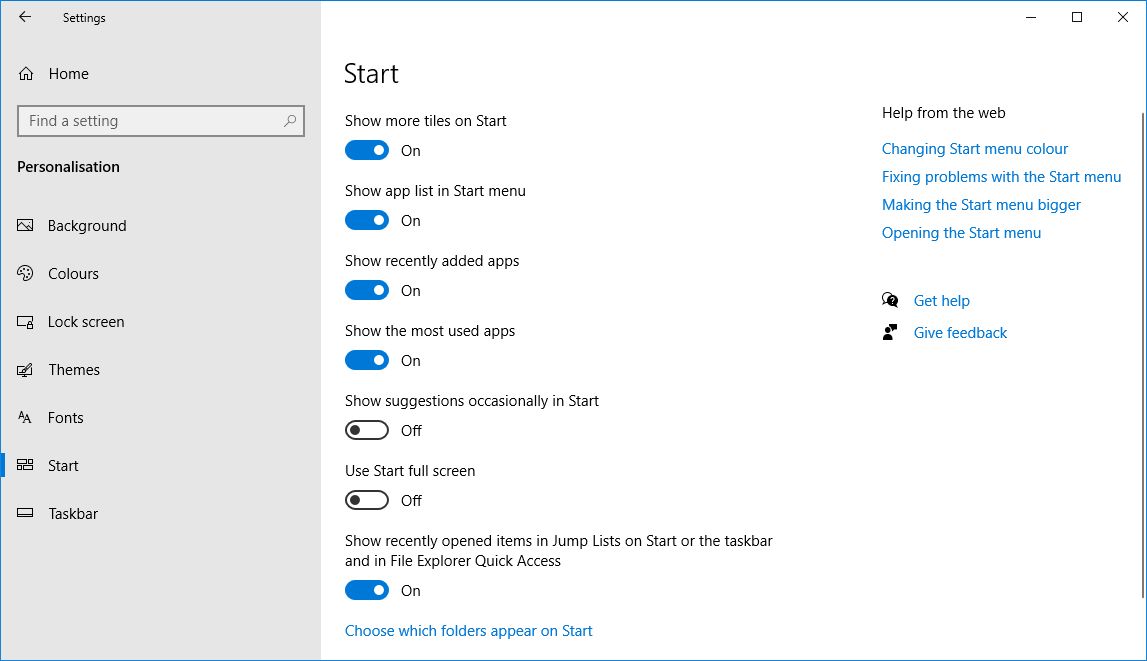
В качестве альтернативы, если вы хотите проявить инициативу и отключить их еще до того, как их увидите:
3. Как удалить рекламу приложений-заполнителей
Никогда не упуская возможности продвигать свои собственные продукты, Microsoft включила в Windows 10 несколько рекламных приложений. К ним относятся Get Office и Get Skype. Возможно, у вас уже есть фактическое полное приложение, но вы все равно увидите его.
Вы не только найдете их в меню «Пуск», но также можете получать уведомления о них. Чтобы избавиться от уведомлений, нажмите клавишу Windows + I, чтобы открыть Настройки, перейдите в Система> Уведомления и действия и отключите вызывающие нарушения приложения.
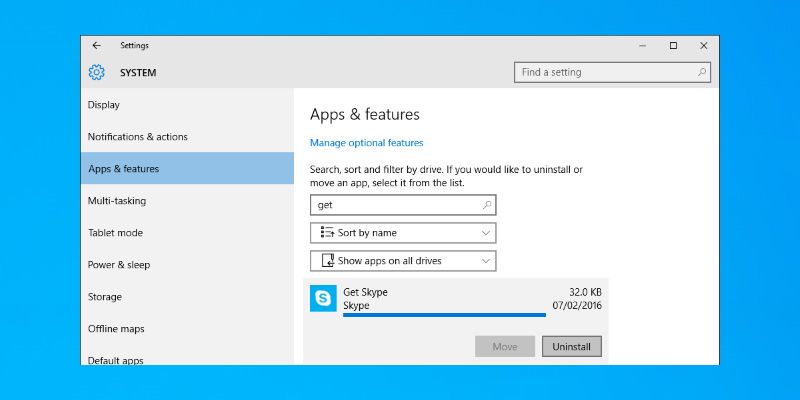
Но давайте сделаем еще один шаг и полностью удалим эти рекламные приложения.
Нажмите клавишу Windows + I и перейдите в Система> Приложения и функции. Откроется список всех приложений, установленных в вашей системе. Найдите конкретное приложение или прокрутите их все (вы также можете убрать беспорядок, пока находитесь здесь). Найдя проблемное приложение, щелкните его и выберите «Удалить», чтобы удалить его.
4. Как удалить рекламу на панели задач и в центре уведомлений.
Возможно, вы встречали рекламу на панели задач или в виде уведомлений, которые попадают в Центр уведомлений. Это могут быть немного полезные советы по использованию Windows 10 или прямая реклама для балльной системы Bing.
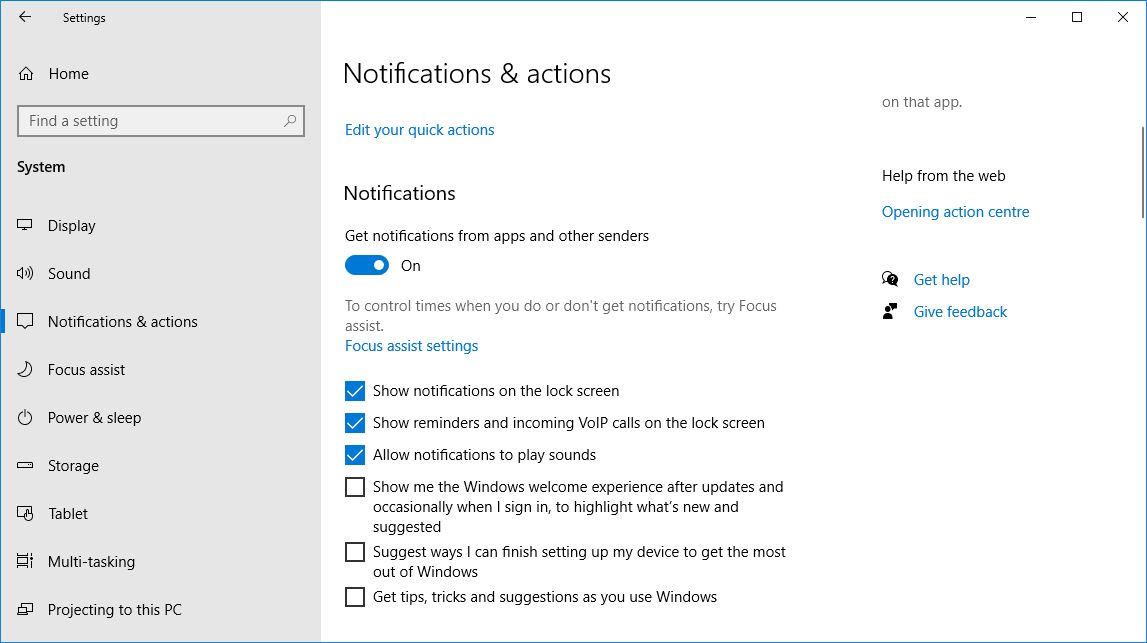
Чтобы удалить их, нажмите клавишу Windows + I, чтобы открыть Настройки, затем перейдите в Система> Уведомления и действия. Отключите следующие параметры:
5. Как удалить рекламу в некоторых играх для Windows
Прошли те времена, когда вы могли играть в простую давно существующую настольную игру Solitaire. Теперь он включает в себя рекламу! Коллекция пасьянсов Microsoft поставляется с предустановленной Windows 10 и обслуживает различную рекламу, от баннерной рекламы до полноэкранного видео. «Сапер» доступен в Магазине, и в этой игре вы получите такое же обращение.
К сожалению, чтобы удалить эту рекламу, вам придется заплатить и перейти на премиум-членство. И это тоже недешево: 1,99 доллара в месяц или 14,99 доллара в год за приложение. Для этого запустите игру и перейдите в Меню> Обновить до Премиум.
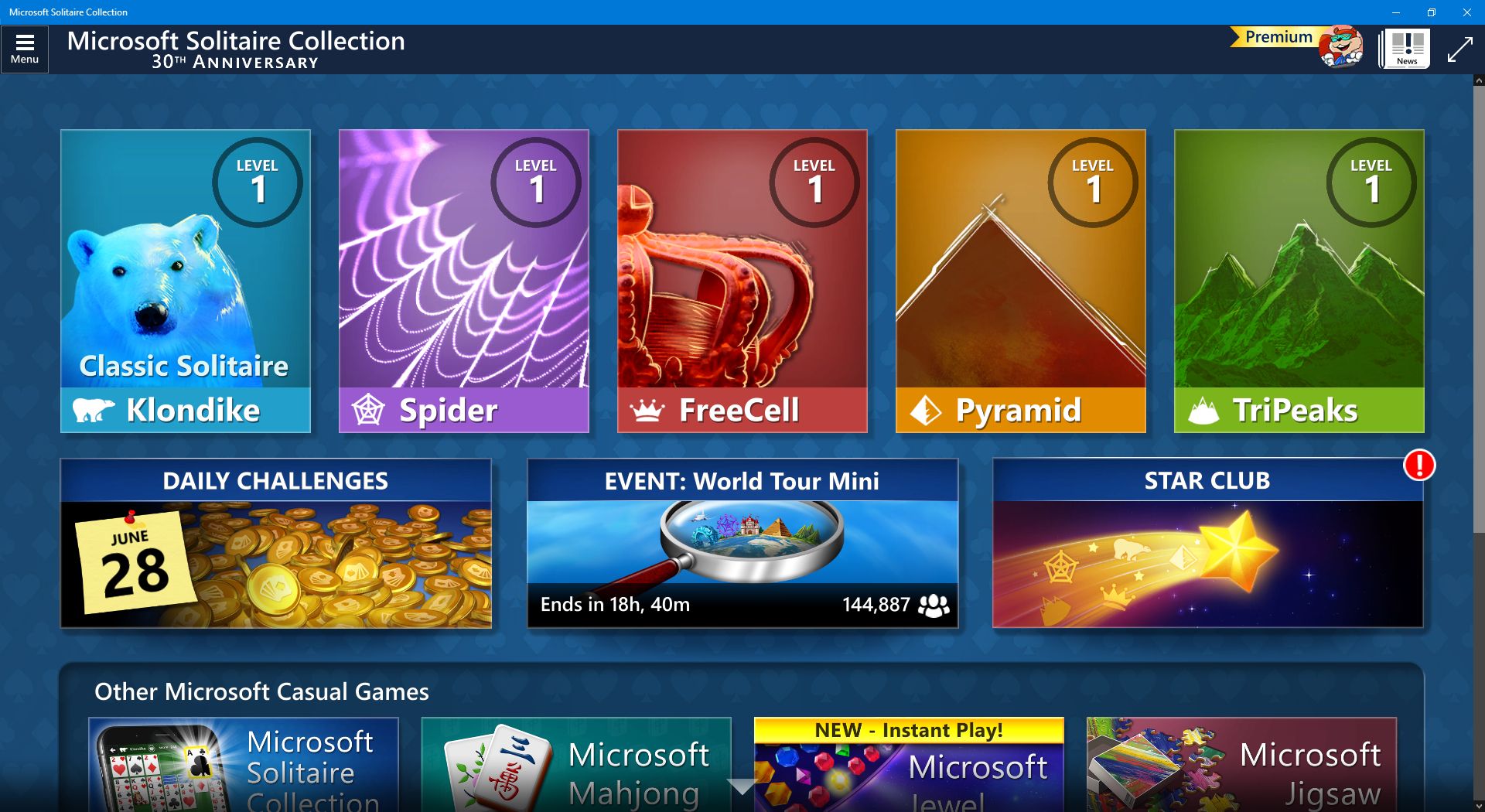
В качестве альтернативы вы можете загрузить аналогичные приложения из Магазина, хотя они не будут официальными играми Microsoft, или поиграть в бесплатные онлайн-игры, любезно предоставленные Bing.
6. Как удалить рекламу из проводника
Вы используете бесплатный текстовый редактор и не храните файлы в облаке? Microsoft очень заинтересована в том, чтобы вы изменили это поведение и подписались на Microsoft 365 и OneDrive. Настолько, что он отображает рекламу для него в проводнике.
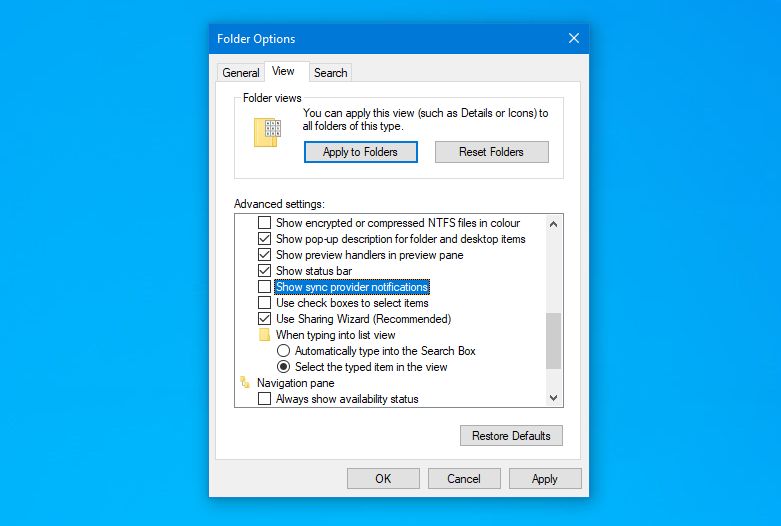
Чтобы отключить их:
Как отключить отслеживание рекламы в Windows 10
Windows предоставляет вам идентификатор, который Microsoft использует, чтобы отслеживать вас в приложениях и показывать релевантную рекламу. Поскольку вы хотите отключить рекламу Windows 10, вам также следует прекратить это отслеживание.
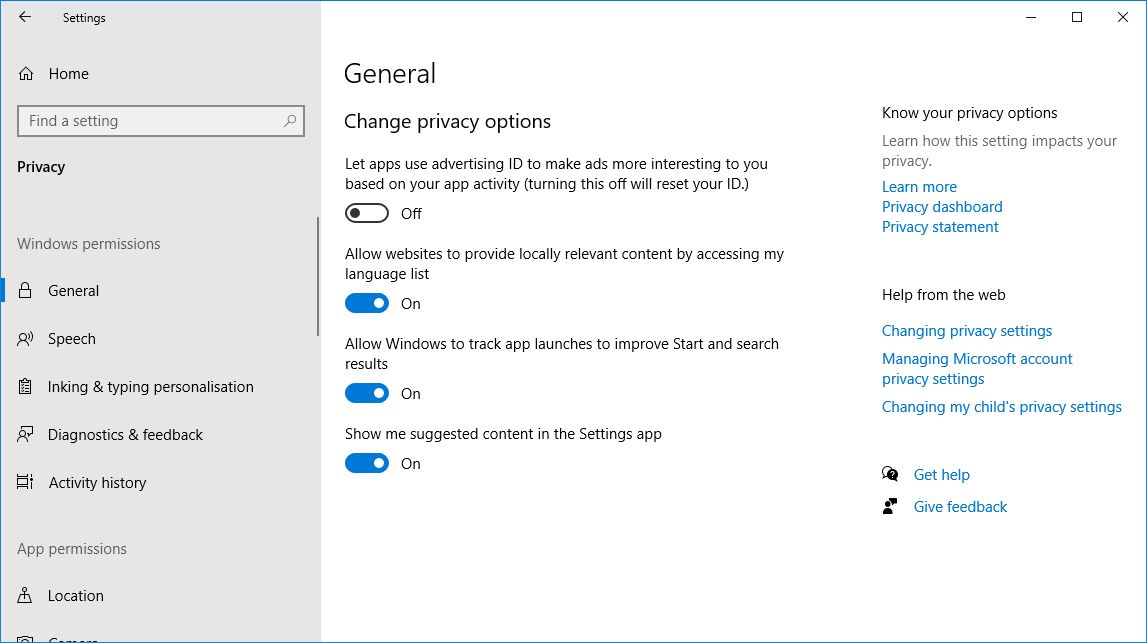
Возьмите под свой контроль конфиденциальность в Windows 10
Чтобы уменьшить количество отображаемой рекламы, всегда устанавливайте приложения из надежных источников, удаляйте программы, которые вы не используете, и постоянно обновляйте все. Это тоже важные советы по безопасности.
Windows 10 может показывать рекламу в некоторых приложениях Магазина. Рекламная платформа тесно интегрирована с ОС. Каждому пользователю Microsoft назначает уникальный идентификатор для отслеживания вашей активности в Microsoft Store и в приложениях UWP, чтобы показывать вам релевантную рекламу.
Если вас не устраивают таргетированные объявления, вы можете отключить специальный параметр в настройках, чтобы они стали менее актуальными. Это не изменит количество отображаемых объявлений, но будет меньше отслеживаться.
Есть несколько методов, которые вы можете использовать, чтобы отключить эту опцию. Давайте посмотрим, как это можно сделать.
Чтобы отключить рекламный идентификатор для релевантной рекламы в Windows 10 , сделайте следующее.
В качестве альтернативы вы можете применить настройку реестра.
Отключить рекламный идентификатор для релевантных объявлений с помощью настройки реестра.

- Загрузите следующий ZIP-архив: Загрузите ZIP-архив.
- Распакуйте его содержимое в любую папку. Вы можете разместить файлы прямо на рабочем столе.
- Разблокировать файлы.
- Дважды щелкните Отключить рекламный идентификатор для релевантной рекламы.reg файл, чтобы объединить его.
- Чтобы отменить изменение при необходимости, используйте предоставленный файл Включить рекламный идентификатор для Relevant Ads.reg .
Файлы реестра, указанные выше, изменяют реестр ветка
Совет: узнайте, как перейти к разделу реестра одним щелчком мыши.
Они изменяют 32-битное значение DWORD с именем Enabled .

Примечание. Даже если вы используете 64-битную Windows, вы все равно должны создать 32-битное значение DWORD.
Наконец, вы можете отключить Advertising ID с использованием параметра конфиденциальности ge программы установки Windows при установке ОС с нуля.

В этой статье мы будем разбираться, что компания Microsoft узнаёт от нас, когда мы работаем или не работаем за своим компьютером. И как личную жизнь оставить личной.
Если вы только планируете ставить операционную систему
Выбирайте ручные настройки, и самостоятельно убирайте все галочки, которые будут встречать нас по пути. Необходимо обязательно создать локальную учетную запись (без наличия интернета), пропустив шаг подключения к Вашему Wi-Fi, либо не вставлять интернет провод в компьютер.
Если Вы уже создали учетную запись Microsoft, то лучше удалить её и пересоздать без привязки к почтовому адресу. Так вы будете оставаться анонимным.
Конфиденциальность и обновления
После того, как мы увидели рабочий стол нашего компьютера, надо изменить политику конфиденциальности. Проходим дальше: Пуск – Параметры – Конфиденциальность. Здесь в разделе: «Общие» запрещаем все манипуляции.

Ниже слева заходим в «диагностики и отзывы» Выбираем Базовый. Отключить весь сбор информации, к сожалению, нельзя, так как большинство вещей являются обычной диагностикой самого устройства.

Пролистав ниже, убираем все галочки. Раз мы не можем отключить диагностику полностью, можем запретить отправлять эти данные самой Майкрософт. В самому низу есть пункт «Частота формирования отзывов», там в выпадающем окне выбираем «Никогда».

Дальше мы отключим обновления. Так как обновления выходят часто, то наши манипуляции будут терять актуальность, в связи с тем, что параметры будут принудительно включаться. Переходим к:
Пуск – Параметры – Обновление и безопасность Windows – Дополнительные параметры. Там убрать галочки с первых 4 пунктов, дальше можно оставить как есть.

Дальше переименуем ПК. Для этого рядом с кнопкой «Пуск» есть значок лупы (поиск).

Нажимаем и вписываем в поле запроса «О компьютере». Заходим в раздел «о компьютере», который находится в строке «Лучшее соответствие».

Пролистав, чуть ниже увидим кнопку «Переименовать этот ПК». Пишем на латыни удобное для нас имя. Это необходимо сделать, так как Windows автоматически раздает имена ПК, и, если ваш компьютер окажется в публичной сети, его будет сложнее идентифицировать.

Это оказалось просто? Тогда давайте повысим сложность.
Изменяем настройки рекламы
Правой кнопкой мыши по меню Пуск – Windows PowerShell Администратор.

начинаем вводить скрипт:
sc delete DiagTrack
sc delete dmwappushservice
Каждый скрипт подтверждаем нажатием «Enter», после чего наш PowerShell должен выглядеть как на приведённом скриншоте ниже.

После ввода скрипта. Появится окно нашего блокнота.

В конце текстовика вписываем следующее:
Будет все выглядеть, как на картинке ниже. Сохраняем этот файл. Этим мы отключаем работу с внешними ресурсами и отключением рекламы во многих встроенных или выпущенных программах самой Microsoft.

Встроенная защита и телеметрия
Теперь будем изменять локальные групповые политики, чтобы отключить OneDrive, встроенный антивирус и часть телеметрии.
Нажимаем сочетание клавиш: Win+R, открывается окно «Выполнить»:

в нем непосредственно уже пишем в строке «открыть» следующий запрос:
У нас откроется Конфигурация компьютера. В этом разделе выбираем Административные шаблоны, практически в самом низу выбираем «Компоненты Windows», далее папку «Сборки для сбора данных и предварительные сборки» и отключаем телеметрию.

В меню Компоненты сборки выбираем OneDrive и отключаем его.

Следом тут же отключаем Защитника Windows. Советую воспользоваться посторонним антивирусом, а не в первоначальный встроенный.
Дальше находим в компонентах Windows – Антивирус программа. Выключаем параметр, выделенный на приведённом скриншоте ниже.

Один из последних моментов – в реестре нужно отключить телеметрию полностью, чтобы ваш ПК меньше собирал технической информации. Нажимаем уже привычные нам Win+R. Пишем regedit. Откроется окно, где нам нужно будет перейти:

нажимая каждый раз на значок стрелочки, и под конец кликаем уже на саму папку «DataCollection»:

Где меняем значение 1 на 0. После нажимаем ОК.

Самое последнее, что мы сделаем, так это проверим нет ли нашего голоса, записанного нашим же ПК. Для этого проследуем по пути:
Там можно обнаружить записанный голос в формате WAV. Если есть – можете смело удалять. Как показала практика, слежкой занималась не сама Windows, а фильтры, установленные в микрофон. Самый действующий вариант – отключение микрофона через панель задач.
Вывод
Итак, мы научились контролировать свои действия, как в интернете, так и за его пределами. Необходимо понимание того, что компании действуют в целях больше рекламных, нежели наблюдательных.
Для лучшего эффекта, советуем также не использовать встроенные программы наподобие GrooveMusic, просмотр фотографий, а использовать посторонний софт.
В данном практикуме мы наглядно покажем, как отключить все виды рекламы в Windows 10 без использования сторонних программ и инструментов.


Многие пользователи стали замечать, что свежая версия Windows 10 начала показывать рекламу на экране блокировки, в различных приложениях, а также в браузере. Давайте посмотрим, как самостоятельно отключить все рекламные банеры в Windows 10.
Как отключить рекламу на экране блокировки
Когда функция Spotlight (Заставка) включена, она может рекламировать сторонние приложения и продукты из Магазина Windows. В то время, как приложение Заставка должно загружать из сервиса Microsoft и демонстрировать на экране блокировки красивые изображения, такая подмена может многим не понравиться. Но вы можете отключить продвигаемые рекламные объявления на экране блокировки. Для этого сделайте следующее:

Откройте приложение «Пуск» и нажмите «Параметры». На открывшейся странице нажмите «Персонализация». В разделе «Фон» можно отключить Заставку, просто выбрав другой параметр, например «Фото» или «Слайд-шоу». Это отключит Windows Заставку и ее рекламу полностью.

В разделе «Экран блокировки» можно выбрать режим «Фото», а ниже отключить параметр «Отображать забавные факты, советы, подсказки и другую информацию на экране блокировки».
Как отключить автоматическую установку рекомендованных приложений
Благодаря обновлению Windows 10 Anniversary Update новая Windows 10 начала активно продвигать приложения прямо в меню «Пуск». Даже не открывая Магазин приложений и не спрашивая разрешения пользователя, операционная система устанавливает некоторые игровые приложения, такие как Candy Crush Soda Saga, Minecraft: Windows 10 edition, Flipboard, Twitter и многие другие.
Чтобы запретить такую установку, нужно кое-что изменить в настройках реестра. Для этого запустите редактора, набрав в меню Пуск «regedit» и нажав Enter. Далее найдите в реестре строку (можете скопировать ее и вставить в адресную строку редактора реестра):
[HKEY_CURRENT_USER\Software\Microsoft\Windows\CurrentVersion\ContentDeliveryManager]
и поменяйте у параметра "SilentInstalledAppsEnabled» значение на «0» (без кавычек).

Изменения вступят в силу после перезагрузки Windows.
Как отключить предложения для сенсорных и черно-белых Ink дисплеев
С обновлением Windows 10 Creators, Microsoft добавила в систему новую функцию, чтобы расширить охват устройств с сенсорными экранами с поддержкой пера и Ink-дисплеями. После этого операционная система может иногда показывать вам рекомендации по приложениям для девайсов, совместимым с оборудованием Ink, подключенным к вашему ПК. Но в настройках ОС имеется соответствующая опция, позволяющая включать или отключать такие предложения. Если вам нужно отключить ее, то пройдите по следующему пути:
Пуск -> Параметры -> Устройства -> Перо & Windows Ink
Для ноутбуков с поддержкой пера здесь находится опция «Показать рекомендуемые предложения приложений». В версии для ПК без сенсорного экрана здесь нашлись лишь настройки шрифта для рукописного ввода.

Как отключить рекламу в Проводнике
В Windows 10 build 14901 Microsoft представила несколько новых функций в Проводнике. Теперь это приложение может показывать советы об изменениях в Windows 10 с помощью уведомлений, которые появляются прямо поверх приложения в правой части трея. Эта функция называется «Уведомления поставщика синхронизации». Чтобы отключить рекламу в Проводнике в Windows 10, выполните следующие действия.
Откройте Проводник, перейдите на вкладку «Вид» ленты верхнего и нажмите кнопку «Параметры». Откроется диалоговое окно «Параметры папок». Перейдите на вкладку «Вид» и прокрутите список «Дополнительные настройки», пока не увидите параметр «Показать уведомления поставщика синхронизации». Снимите флажок, как показано ниже, чтобы отключить уведомления.
Читайте также:

