Как отключить рекламу в меню пуск windows 10
Обновлено: 01.07.2024
Windows 10 принесла ряд улучшений по сравнению со своими предшественниками с точки зрения безопасности, скорости и возможностей подключения, но она также разозлила опытных пользователей, удалив функции, которые были доступны в предыдущих версиях, или добавив раздражающие подсказки и рекламу во всей операционной системе. Итак, если вы разочарованы нежелательная реклама на вашем ПК с Windows 10, вам следует ознакомиться с нашим руководством ниже, чтобы восстановить контроль над своим компьютером.
Как удалить встроенную рекламу в Windows 10
Все выпуски Windows 10 включают рекламу, но хорошо то, что вы можете навсегда отключить большую ее часть. Итак, вот как вы можете удалить рекламу из меню «Пуск», экрана блокировки, проводника и уведомлений Windows 10. Мы также расскажем, как отключить Windows Ad ID для повышения конфиденциальности и отключить все отвлекающие «живые плитки» в меню «Пуск». Вы можете нажать на кнопку ниже, чтобы перейти к выбранной вами теме.
1. Чтобы удалить рекламу из меню «Пуск», перейдите в «Настройки» Windows 10, щелкнув значок рычага в меню «Пуск».

2. Затем нажмите «Персонализация».
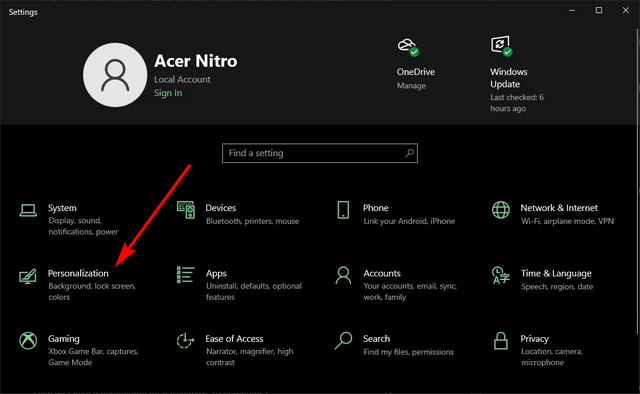
3. Теперь выберите «Пуск», чтобы настроить меню «Пуск».

4. Наконец, отключите параметр «Иногда показывать предложения в меню« Пуск »».
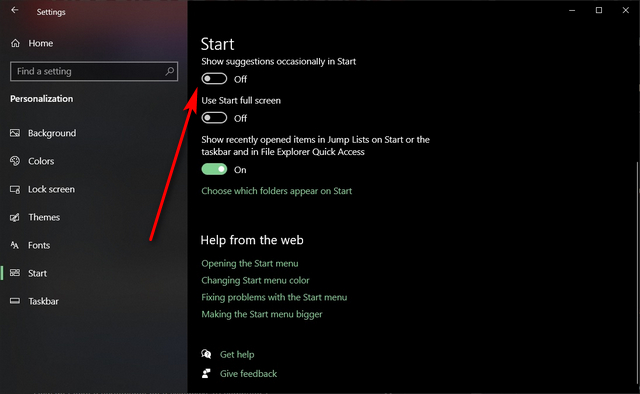
Вот и все. Вы успешно отключили всю рекламу в меню «Пуск».
Удалить рекламу с экрана блокировки Windows 10
1. Чтобы избавиться от рекламы на экране блокировки, перейдите в «Настройки»> «Персонализация», как описано ранее. Затем нажмите «Блокировать экран».
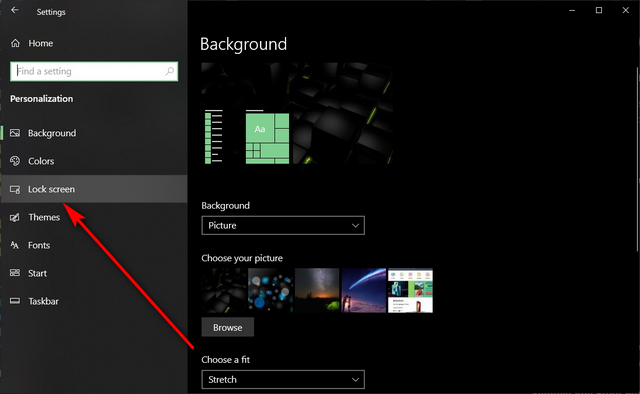
2. Теперь в раскрывающемся меню установите для фона значение «Изображение» или «Слайд-шоу» вместо «Windows Spotlight».
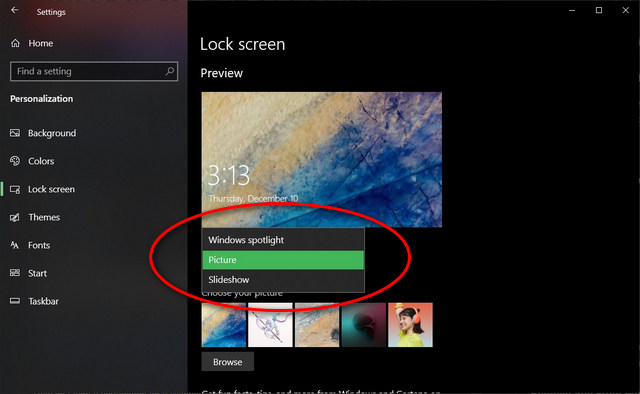
3. Вы также должны отключить «Получайте забавные факты, советы и многое другое из Windows и Кортаны на экране блокировки» для дальнейшего спокойствия.
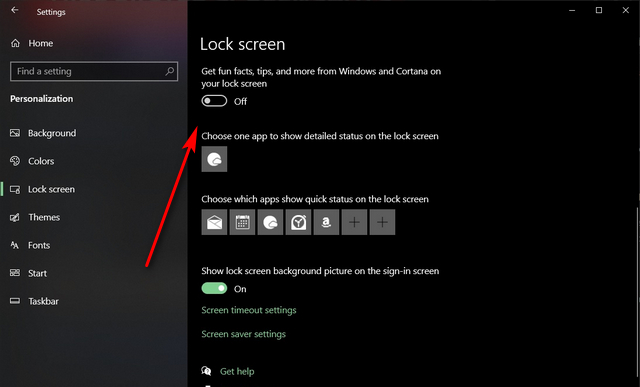
На экране блокировки Windows 10 теперь нет рекламы, надоедливых «советов» и «забавных фактов».
Удаление рекламы из проводника Windows 10
Microsoft представила рекламу в проводнике с помощью Creators Update еще в 2017 году, но уступила после массивной реакции пользователей. Тем не менее, этот параметр по-прежнему остается включенным по умолчанию, поэтому имеет смысл отключить его, если компания передумает.
1. Чтобы удалить рекламные баннеры из проводника Windows 10, щелкните вкладку «Просмотр», как показано на снимке экрана ниже.
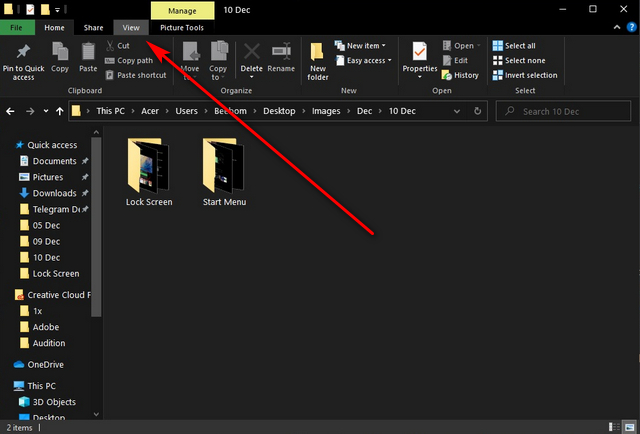
2. Теперь нажмите «Параметры» в правом верхнем углу и выберите «Изменить папку и параметры поиска».

3. Во всплывающем окне (см. Ниже) щелкните вкладку «Просмотр» вверху.
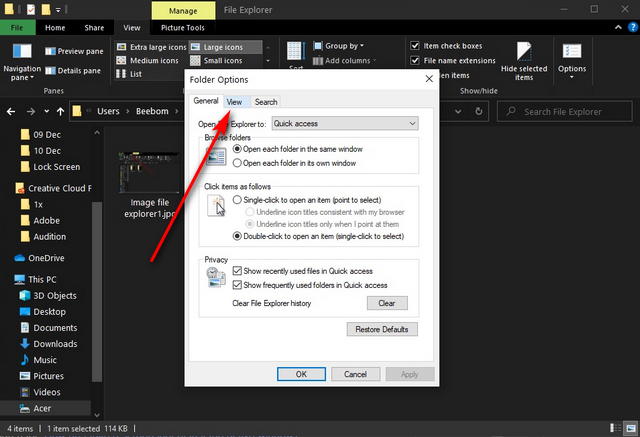
4. Теперь прокрутите вниз и снимите флажок «Показывать уведомления поставщика синхронизации». Наконец, нажмите «Применить» или «ОК», чтобы применить изменения к вашей системе.
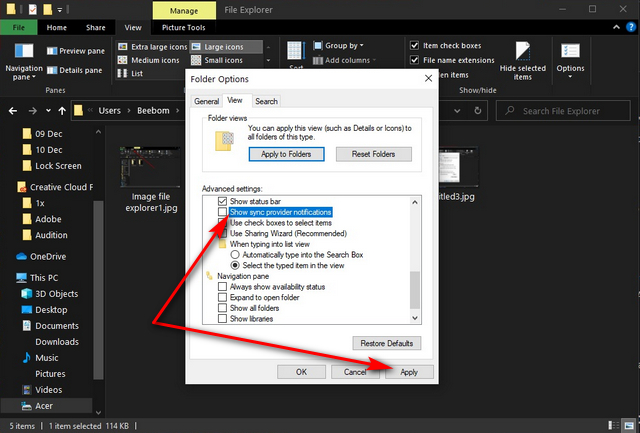
Теперь вы навсегда удалили рекламу из проводника Windows 10.
Удалить рекламные уведомления в Windows 10
1. Чтобы отключить рекламные уведомления (Microsoft называет их «предложениями»), перейдите в «Настройки», как описано ранее. Теперь нажмите «Система».
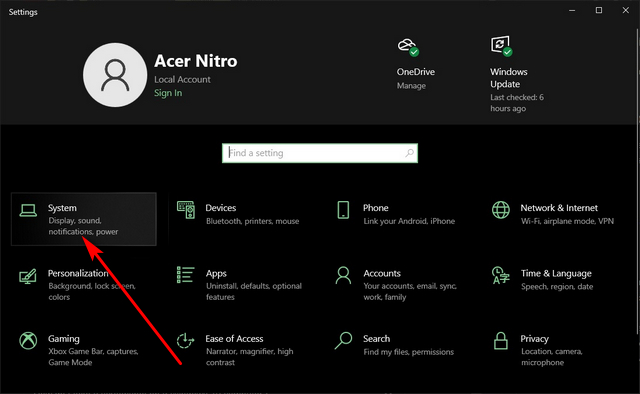
2. Затем выберите «Уведомления и действия» на левой панели.
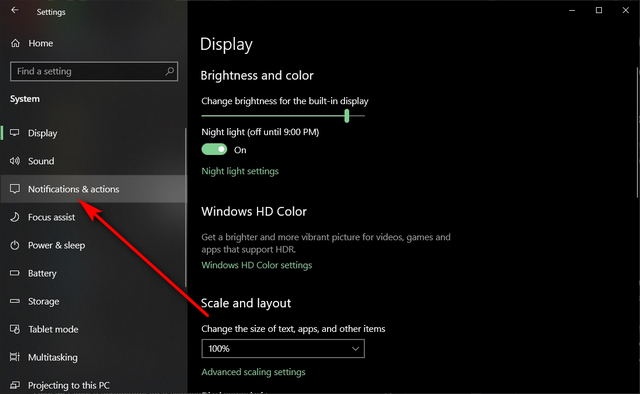
3. На появившемся экране снимите отметку с опции «Показать мне приветствие Windows…».
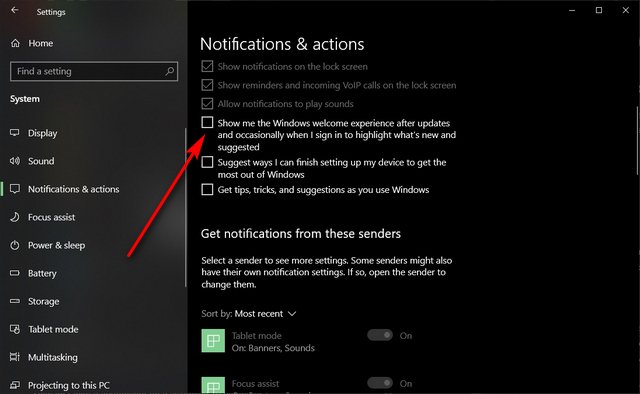
Примечание. Этот параметр представлен в виде переключателя в некоторых версиях Windows 10, поэтому в этом случае вам необходимо установить переключатель в положение «Выкл.». В остальном процесс останется идентичным.
4. Вы также можете снять флажок «Получать советы, подсказки и предложения…» и отключить «Получать уведомления от приложений и других отправителей», чтобы сделать работу с Windows еще более удобной.
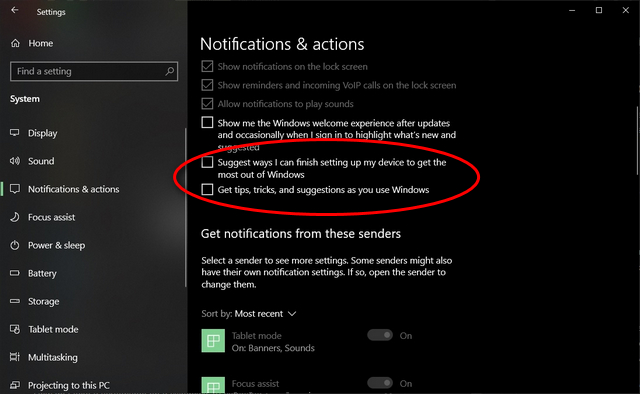
Отключите рекламный идентификатор в Windows 10 для большей конфиденциальности
1. Windows 10 отправляет уникальный рекламный идентификатор для каждого пользователя разработчикам приложений и рекламодателям, но это проблема конфиденциальности, и ее следует отключить навсегда. Для этого перейдите в «Настройки»> «Конфиденциальность».
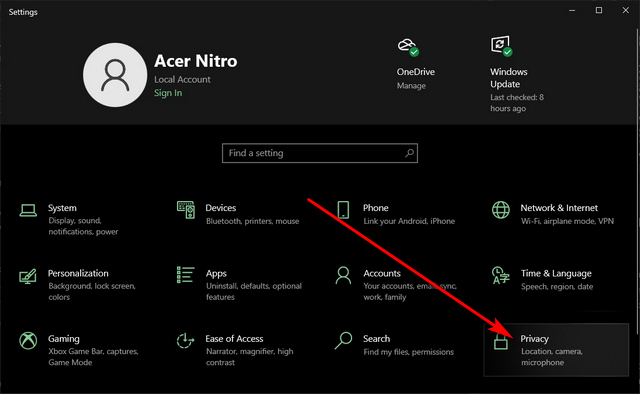
2. Нажмите «Общие» и выключите все переключатели, как показано на снимке экрана ниже, чтобы обеспечить лучшую конфиденциальность.
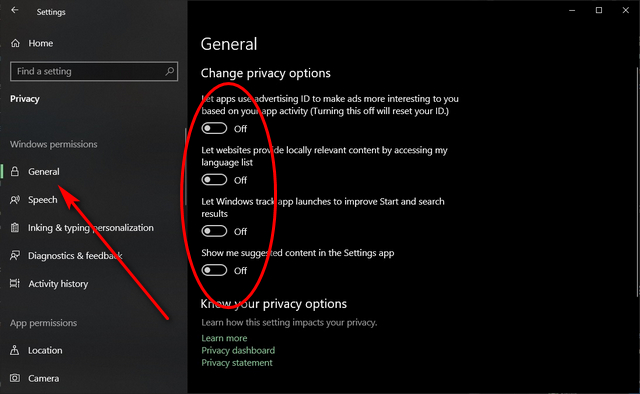
Бонус: как отключить живые плитки в Windows 10
«Живые плитки», которые поставляются с меню «Пуск» Windows 10, также могут быть источником раздражающей рекламы. Чтобы отключить их, щелкните правой кнопкой мыши любую такую плитку и выберите «Открепить с начала».
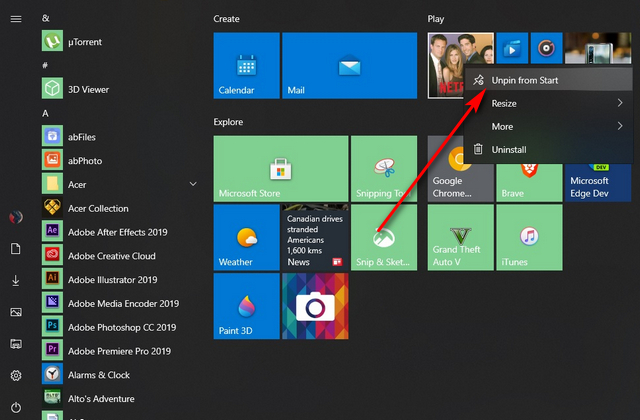
Обратите внимание, что вы можете открепить все плитки меню «Пуск», независимо от того, активны они или нет. Таким образом, у вас останется только список «Все приложения» слева, но это будет гораздо более чистое и компактное меню «Пуск», которое предпочитают многие пользователи.
Удалите всю раздражающую рекламу с вашего ПК с Windows 10
Windows 10 может быть отличной универсальной операционной системой, но постоянная реклама, разбросанная по ОС, может стать источником серьезного раздражения для большинства пользователей. Однако следование нашему руководству, приведенному выше, поможет вам навсегда избавиться от большинства рекламных объявлений в Windows 10. Так что дайте ему шанс, чтобы улучшить свой опыт на вашем ПК, и сообщите нам, как это прошло.
Microsoft вернула меню «Пуск» в Windows 10, чтобы успокоить поклонников Windows 7, которые не могли перестать ненавидеть ориентированный на планшеты язык разработки Windows 8 и 8.1. Новое меню «Пуск» сочетает в себе элементы дизайна Windows 7 и Windows 8.1 и, как правило, было одобрено всеми кругами. Это меню предоставляет доступ к наиболее часто используемым приложениям, недавно открытым документам, активным плиткам и настройкам, а также к другим функциям.

Тем не менее, он также отображает рекламу Microsoft, что раздражает некоторых пользователей. Microsoft использует меню «Пуск» для отображения рекомендаций приложения, после чего вы переходите на страницу загрузки магазина приложения. Подобно тому, как работают сторонние объявления, эти объявления в меню «Пуск» Windows 10 также не одобрены пользователями. Многие пользователи сообщали, что видели эти объявления в меню «Пуск» Windows 10 в сборке Windows 10 10547.
Как отключить рекламу меню «Пуск» в Windows 10:
Если вы тоже видите эти рекомендации приложения и хотите от них избавиться, вы можете сделать это довольно легко. Чтобы отключить рекламу в меню «Пуск» Windows 10, необходимо открыть приложение «Настройки». Перейдите в «Персонализация»> «Пуск» и отключите «Иногда показывать предложения в меню« Пуск ».

Неизвестно, как эти объявления отображаются, поскольку не все видят эти объявления на своих компьютерах с Windows 10. Для тех, кто это делает, настройка, по-видимому, включена по умолчанию, что неудивительно, поскольку Microsoft склонна верить в возможности отказа, а не заставляет пользователей решать, что они хотят и с чем они могут отказаться. С учетом того, что реклама появлялась для многих пользователей в сборке Windows 10 10547, она могла быть тестируемой функцией и даже не показываться широкой публике.
Однако, если это произойдет, или вы уже видели эти рекомендации приложения, вы знаете, как легко отключить их в настройках.

В Windows 10 много встроенной рекламы. Речь идет не только о бесплатном обновлении: даже если вы приобретете новый компьютер с лицензией на Windows 10 или потратите 200 долларов на копию Windows 10 Professional, вы увидите рекламу в своей операционной системе. Однако вы можете отключить многие из них.
Отключить рекламу на экране блокировки
Windows 10 теперь отображает рекламу на экране блокировки через Windows Spotlight. Иногда Windows Spotlight просто демонстрирует классные обои, но он также крадется в рекламе таких игр, как Восстание Расхитительницы гробниц и Квантовый разлом в Магазине Windows.
Чтобы избавиться от этой рекламы на экране блокировки, перейдите в «Настройки»> «Персонализация»> «Экран блокировки» и установите для фона значение «Картинка» или «Слайд-шоу» вместо Windows Spotlight.
Возможно, вы также захотите отключить здесь опцию «Получать интересные факты, советы и многое другое из Windows и Cortana на экране блокировки».

Windows 10 иногда показывает «рекомендуемые приложения» в меню «Пуск». Предлагаемые приложения не обязательно бесплатные, и мы видели, как Microsoft использовала эту функцию для рекламы компьютерных игр за 60 долларов из Магазина Windows (которые, кстати, вам не следует покупать). Но в основном они просто занимают ценное место в меню «Пуск».
Чтобы рекомендуемые приложения не отображались в меню «Пуск», перейдите в «Настройки»> «Персонализация»> «Пуск» и установите для параметра «Иногда показывать предложения в меню« Пуск »значение« Выкл. ».

Избавьтесь от назойливых всплывающих окон на панели задач
Windows 10 отображает всплывающую рекламу на панели задач, которую Microsoft называет «советами, уловками и предложениями».
Эти советы включают рекомендации по использованию Microsoft Edge для увеличения времени автономной работы и призывы использовать Microsoft Edge, чтобы вы могли зарабатывать баллы Microsoft Rewards.
Если вы хотите просто использовать свои собственные предпочтительные приложения, а Microsoft не надоедает вам, вам нужно отключить эти советы.
Для этого перейдите в «Настройки»> «Система»> «Уведомления и действия» и отключите параметр «Получайте советы, рекомендации и предложения при использовании Windows».

Запретить показ рекламных объявлений
В Creators Update Microsoft добавила новые «предложения», которые отображаются в виде уведомлений. Эти объявления информируют вас о различных функциях Windows и отображаются как обычные уведомления на рабочем столе.
Например, вы можете увидеть уведомление о необходимости настроить Cortana. Как и другие уведомления, они также хранятся в Центре уведомлений, чтобы вы могли увидеть их позже.
Чтобы отключить эти «предложения», которые появляются в виде уведомлений, перейдите в «Настройки»> «Система»> «Уведомления» и установите для «Показывать мне приветствие Windows после обновлений и иногда, когда я вхожу в систему, чтобы выделить новые и предлагаемые» значение «Выкл».

Остановить Cortana от подпрыгивания на панели задач
Cortana не просто сидит на панели задач и ждет, пока вы начнете с ней разговаривать. Cortana будет регулярно подпрыгивать, побуждая вас попробовать ее.
Если вы не хотите, чтобы Cortana беспокоила вас, щелкните панель поиска Cortana, кликните значок «Настройки», прокрутите вниз и отключите параметр «Лакомые кусочки панели задач» в разделе «Разрешить Cortana время от времени показывать мысли, приветствия и уведомления. поле поиска ». С этого момента Cortana будет сидеть тихо, пока вы не захотите ее использовать.
Если вы вообще не хотите, чтобы Cortana работала, вы можете отключить Cortana с помощью параметра реестра или групповой политики. Microsoft удалила старый простой переключатель, который позволяет отключить Cortana с помощью Anniversary Update, но трюки с реестром и групповой политикой по-прежнему работают.

Удалить рекламу из проводника
Начиная с Creators Update, Microsoft теперь отображает рекламу, продвигающую OneDrive и Office 365, с помощью баннера в верхней части окна проводника. Эти баннеры можно отключить в окне параметров проводника.
Чтобы отключить эти параметры, откройте окно параметров проводника, щелкнув вкладку «Просмотр» в верхней части окна проводника файлов и нажав кнопку «Параметры» на ленте. Кликните вкладку «Просмотр» в верхней части появившегося окна «Параметры папки», прокрутите список дополнительных настроек вниз и снимите флажок «Показывать уведомления поставщика синхронизации».

Windows 10 включает в себя приложение «Get Office», которое находится там, предлагая вам загрузить Office 365 и воспользоваться месячной бесплатной пробной версией.
Чтобы отключить эти уведомления Get Office, перейдите в «Настройки»> «Система»> «Уведомления и действия», прокрутите вниз и установите для уведомлений для приложения «Get Office» значение «Выкл.». Вы также можете просто найти приложение «Получить Office» в меню «Пуск», кликните его правой кнопкой мыши и выбрать «Удалить». Однако он может вернуться, когда вы обновите Windows 10 в будущем.

Удалите Candy Crush Saga и другие автоматически устанавливаемые приложения
Windows 10 «автоматически загружает» такие приложения, как Candy Crush Soda Saga, Flipboard, Twitter и Майнкрафт: Выпуск Windows 10 когда вы входите в систему в первый раз. Производители ПК также могут добавлять свои собственные приложения и живые плитки, которые кажутся установленными по умолчанию.
Однако вы можете удалить эти приложения и плитки. Для этого просто откройте меню «Пуск», найдите все приложения, которые вы не хотите использовать, щелкните их правой кнопкой мыши и выберите «Удалить». Приложения вроде Candy Crush Soda Saga и FarmVille 2: Загородный побег по умолчанию будут отображаться в виде плиток, но вы также можете найти их в списке всех приложений.

Отключить живые плитки и открепить приложения Windows
Хотя вы можете удалить приложения, которые установлены как часть программы Microsoft Consumer Experience, Windows 10 также включает в себя довольно много приложений, которые вы не можете удалить, которые рекламируют вам.
Например, плитки Store и Xbox часто используют функцию «живой плитки» для рекламы приложений и игр, которые Microsoft хочет, чтобы вы загрузили.
Чтобы отключить живые плитки, которые рекламируют вам, кликните плитку правой кнопкой мыши и выберите Еще > Disable Live Tile. Вы также можете просто щелкнуть плитку правой кнопкой мыши и выбрать «Открепить от начала», чтобы полностью избавиться от плитки.
Вы даже можете открепить все плитки и использовать список «Все приложения» только для запуска приложений, если хотите.

Избегайте встроенных пасьянсов
Держитесь подальше от игры «Microsoft Solitaire Collection», предустановленной в Windows 10. В этом приложении есть не только реклама, но и видеорекламы продолжительностью 30 секунд. Вы можете избежать рекламы, заплатив 10 долларов в год.
Игра Microsoft Minesweeper не устанавливается по умолчанию, но у нее тоже есть собственная абонентская плата в размере 10 долларов в год. Это высокие цены на игры, которые раньше были бесплатными.

Мы также разместили наши собственные совершенно бесплатные игры «Пасьянс» и «Сапер» по URL-адресам, к которым любой может получить доступ в браузере настольного компьютера. Мы не размещали рекламу в этих играх, поэтому вы можете играть без рекламы:
Удаление рекламы из рабочей области Windows Ink
В Windows Ink Workspace есть собственный раздел «Рекомендуемые приложения», в котором рекламируются приложения с пером, доступные в Магазине Windows. Вы можете отключить их и просто посетить Магазин Windows, если когда-нибудь захотите найти другие приложения с поддержкой пера.
Перейдите в «Настройки»> «Устройства»> «Перо и чернила Windows» и установите для параметра «Показывать рекомендуемые приложения» значение «Выкл.», Чтобы избавиться от рекламы предлагаемых приложений.
Вы увидите раздел «Перо и чернила Windows» в приложении «Настройки», только если ваш компьютер поддерживает перьевой ввод.

Скрыть предложения приложений на панели общего доступа

Ожидайте, что Microsoft добавит больше рекламы в Windows 10 в будущих крупных обновлениях. Юбилейное обновление Windows 10 превратило, например, больше плиток по умолчанию в меню «Пуск» в «спонсируемые плитки».
В данном практикуме мы наглядно покажем, как отключить все виды рекламы в Windows 10 без использования сторонних программ и инструментов.


Многие пользователи стали замечать, что свежая версия Windows 10 начала показывать рекламу на экране блокировки, в различных приложениях, а также в браузере. Давайте посмотрим, как самостоятельно отключить все рекламные банеры в Windows 10.
Как отключить рекламу на экране блокировки
Когда функция Spotlight (Заставка) включена, она может рекламировать сторонние приложения и продукты из Магазина Windows. В то время, как приложение Заставка должно загружать из сервиса Microsoft и демонстрировать на экране блокировки красивые изображения, такая подмена может многим не понравиться. Но вы можете отключить продвигаемые рекламные объявления на экране блокировки. Для этого сделайте следующее:

Откройте приложение «Пуск» и нажмите «Параметры». На открывшейся странице нажмите «Персонализация». В разделе «Фон» можно отключить Заставку, просто выбрав другой параметр, например «Фото» или «Слайд-шоу». Это отключит Windows Заставку и ее рекламу полностью.

В разделе «Экран блокировки» можно выбрать режим «Фото», а ниже отключить параметр «Отображать забавные факты, советы, подсказки и другую информацию на экране блокировки».
Как отключить автоматическую установку рекомендованных приложений
Благодаря обновлению Windows 10 Anniversary Update новая Windows 10 начала активно продвигать приложения прямо в меню «Пуск». Даже не открывая Магазин приложений и не спрашивая разрешения пользователя, операционная система устанавливает некоторые игровые приложения, такие как Candy Crush Soda Saga, Minecraft: Windows 10 edition, Flipboard, Twitter и многие другие.
Чтобы запретить такую установку, нужно кое-что изменить в настройках реестра. Для этого запустите редактора, набрав в меню Пуск «regedit» и нажав Enter. Далее найдите в реестре строку (можете скопировать ее и вставить в адресную строку редактора реестра):
[HKEY_CURRENT_USER\Software\Microsoft\Windows\CurrentVersion\ContentDeliveryManager]
и поменяйте у параметра "SilentInstalledAppsEnabled» значение на «0» (без кавычек).

Изменения вступят в силу после перезагрузки Windows.
Как отключить предложения для сенсорных и черно-белых Ink дисплеев
С обновлением Windows 10 Creators, Microsoft добавила в систему новую функцию, чтобы расширить охват устройств с сенсорными экранами с поддержкой пера и Ink-дисплеями. После этого операционная система может иногда показывать вам рекомендации по приложениям для девайсов, совместимым с оборудованием Ink, подключенным к вашему ПК. Но в настройках ОС имеется соответствующая опция, позволяющая включать или отключать такие предложения. Если вам нужно отключить ее, то пройдите по следующему пути:
Пуск -> Параметры -> Устройства -> Перо & Windows Ink
Для ноутбуков с поддержкой пера здесь находится опция «Показать рекомендуемые предложения приложений». В версии для ПК без сенсорного экрана здесь нашлись лишь настройки шрифта для рукописного ввода.

Как отключить рекламу в Проводнике
В Windows 10 build 14901 Microsoft представила несколько новых функций в Проводнике. Теперь это приложение может показывать советы об изменениях в Windows 10 с помощью уведомлений, которые появляются прямо поверх приложения в правой части трея. Эта функция называется «Уведомления поставщика синхронизации». Чтобы отключить рекламу в Проводнике в Windows 10, выполните следующие действия.
Откройте Проводник, перейдите на вкладку «Вид» ленты верхнего и нажмите кнопку «Параметры». Откроется диалоговое окно «Параметры папок». Перейдите на вкладку «Вид» и прокрутите список «Дополнительные настройки», пока не увидите параметр «Показать уведомления поставщика синхронизации». Снимите флажок, как показано ниже, чтобы отключить уведомления.
Читайте также:

