Как отключить семейную безопасность в windows 8
Обновлено: 07.07.2024
Родительский контроль в Windows – это встроенная функция всех операционных систем от Microsoft, с помощью которой родители могут организовать работу ребенка за компьютером, запретить использование определенных программ или сайтов и просматривать статистику активности ПК.
Функция пригодится в любой семье, ведь вы всегда будете в курсе, сколько времени ребенок проводит за компьютером, какие сайты он просматривает и в какие игры играет. Одна из основных опций родительского контроля – настройка времени включения ПК. Вы можете запретить ребенку включать компьютер, к примеру, после шести вечера. В результате, он никак не сможет войти в свою учетную запись.
Возможности родительского контроля в Windows
С помощью стандартной опции контроля родители будут иметь возможность:
- Отслеживать все действия, которые выполнял ребенок за компьютером. Какие программы запускал и сколько времени они работали. Система предоставляет учетной записи администратора ПК детальных отчет о детский учетках. Таким образом, вы сможете получить наиболее полную картину о взаимодействии ребенка и компьютера на протяжении недели или месяца;
- Родительский контроль на компьютере Windows позволяет инсталлировать программы игры, учитывая их возрастное ограничение. Ребенок даже не будет подозревать о наличии активной функции контроля. В процессе установки игр система автоматически проверит цифровую подпись инсталлятора, которая содержит название игры, компанию разработчика и возрастной ценз. Если возраст выше разрешенного вами, приложение не установится под видом ошибки системы;
- Полный контроль над работой с браузером, поисковыми системами и различными веб-ресурсами. Отслеживайте историю активности ребенка в интернете, ограничивайте использование сайтов, в описании которых есть указанные вами ключевые слова;
- Ограничение времени работы за компьютером. Выставляйте временной промежуток, во время которого ребенок сможет включить компьютер. По истечению нужного времени, работа гаджета будет автоматически завершена. Такая опция позволит ребенку организовать свое дневное расписание и поможет привыкнуть к ограниченному сидению за компьютером без постоянных просьб родителей выключить устройство.
Создание учетных записей с паролем
Перед настройкой родительского контроля в любой из версий Виндовс, необходимо создать на компьютере две учетные записи - для вас и ребенка. Если же учетка родителей будет без пароля, ребенок сможет без проблем обойти все выставленные ограничения, авторизовавшись под записью администратора.
[signoff icon="emo-thumbsup"]Аккаунт ребенка не обязательно защищать паролем. Без ввода кодового слова владельцу учетной записи будет проще начать работу с компьютером. Достаточно просто кликнуть на фотографии профиля и дождаться загрузки рабочего стола.[/signoff]
Следуйте инструкции, чтобы создать несколько пользователей системы в Windows 8/10:

Мною была создана учетная запись Майкрософт в качестве учетной записи пользователя для моего ребенка. Как настроить семейную безопасность для этой учетной записи?
Решение
Семейная безопасность: настройка семейной безопасности для учетной записи Майкрософт в Windows 8
Семейную безопасность можно (и даже нужно) использовать для защиты учетной записи Майкрософт в ОС Windows 8. Это позволит вам защищать своих детей от содержимого, хранящегося на локальном компьютере, или от веб-контента, которые могут быть вредными для детей, можно также легко управлять сеансами доступа и указывать игры, программы и приложения, которые разрешено использовать детям.
Примечание. В этой статье описывается управление Windows 8 с помощью мыши и клавиатуры. Убедитесь, что режим семейной безопасности включен. Включить режим семейной безопасности можно в ходе настройки учетных записей для детей.
1. Наведите указатель мыши на правый верхний или левый нижний угол начального экрана, чтобы вызвать панель чудо-кнопок.



4. Введите Семейная безопасность.

5. В левой области выберите элемент Установка Семейной безопасности для всех пользователей.

6. В следующем окне выберите учетную запись, для которой вы хотите задать права доступа и ограничения.

7. Не изменяйте параметры выше и щелкните элемент Веб-фильтр, если необходимо указать веб-контент, разрешенный к просмотру для этой учетной записи.

8. Убедитесь, что в верхней области включен параметр [. ] can only visit web sites that a parent has added to the Allow list ([. ] может посещать только веб-сайты, которые добавлены родителями в список разрешений). Щелкните элемент Веб-фильтр.

9. В следующем окне примите параметр по умолчанию, Общение в сети (основные параметры), или выберите элемент Веб-сайты для детей.

10. В левой области щелкните Списки веб-фильтра, чтобы создать список разрешенных или заблокированных веб-сайтов, или щелкните Пользовательские настройки, чтобы изменить дополнительные параметры.

11. Щелкните Ограничения по времени, чтобы выбрать дни и время, когда ваши дети могут получить доступ к ПК.

12. Выбрав те или иные параметры и значения на вкладке Лимит, можно установить число часов и минут, отведенных на использование ПК вашими детьми в рабочие дни и на выходных.

13. А на вкладке Запретное время можно задать промежутки времени, когда конкретному пользователю вообще не разрешено использовать ПК.

14. Откройте вкладку Пользовательские настройки, чтобы изменить дополнительные параметры.

15. Щелкните Ограничения игр, чтобы ограничить использование игр.

16. Щелкните Ограничения игр, чтобы указать, что пользователь может использовать только те установленные на ПК игры, которые соответствуют его (или ее) возрасту.

17. В следующем окне необходимо выбрать уровень оценки игр в зависимости от возраста ребенка.

18. Если вы хотите запретить или разрешить использовать определенные игры, установленные на локальном компьютере, в левой панели щелкните Блокировать или разрешить определенные игры. В противном случае щелкните Пользовательские настройки.

19. Щелкните Ограничения приложений, если вы хотите разрешить или ограничить доступ к определенным приложениям, установленным локально, для этого пользователя на компьютере.

20. Установите соответствующие флажки, чтобы указать, к каким приложениям может получить доступ этот пользователь.

21. Затем закройте окно. Изменения вступают в силу немедленно.

22. В следующий раз, когда пользователь войдет в систему, отобразится уведомление о том, что его учетная запись контролируется семейной безопасностью.
Родительский контроль позволяет оградить ребенка от посещения некоторых сайтов, ограничить время его пребывания в сети, исключить возможность играть в онлайн-игры или скачивать их на ПК. Иногда бывает так, что люди, активируя подобную функцию, не задумываются о том, что им может понадобиться однажды её отключить, а они совершенно не знают, как это сделать. Давайте рассмотрим, что делать в таком случае.

Зачем это нужно
Включают родительский контроль по нескольким причинам:
- Чтобы оградить ребенка от шокирующей и опасной информации, вроде порнографических материалов, жестокости, которая иногда распространяется в жанре мультфильмов и привлекает внимание детей. Для этого ставят ограничение на целый ряд ресурсов, руководствуясь внутренним выбором системы и её рейтингом нейтральности того или иного сайта.
- Чтобы ребенок готовил уроки, а не тратил время на общение в социальных сетях, игры и прочее. В этом случае ограничивают доступ к безопасным, но отвлекающим ресурсам.
- Чтобы лимитировать время на пользование компьютером. Это достигается за счёт активации режима автоматического отключения ПК через определённое время.
- Чтобы избежать скачивания приложений, торрентов, файлов, в которых могут быть вирусы или рекламные прокламации. Для этого ограничивают загрузку.
Далеко не всегда с помощью родительского контроля следят за безопасностью детей. Многие взрослые пользуются подобной функцией, чтобы дисциплинировать себя, избавить от шок-контента или предупредить случайную установку ненужного софта. Особенно часто так поступают неуверенные пользователи, не успевшие освоить ПК и боящиеся сделать что-нибудь неправильно. При этом нередко внутренний механизм системы ошибается и исключает из доступа важные ресурсы, которые, например, нужны для работы. И тут возникает необходимость каким-то образом выключить РК.
Как обойти запрет при помощи «Панели управления»
Выполнив вход, сделайте следующее:
- Нажмите четырёхцветную кнопку в нижнем углу слева и выберите из списка «Панель управления».
- Посмотрите вправо вверх и найдите слово «Просмотр». Измените режим на «Крупные значки» и отыщите среди ярлыков «Родительский контроль».
- Теперь вы увидите список пользователей: выберите нужный профиль и поставьте отметку напротив слова «Выключить».
Это самый простой метод обойти родительский контроль и спокойно работать.

Учетные записи пользователей Windows
Через редактор групповых политик
Теперь разберём, как отключить родительский контроль на ОС Windows 7/8/10 чуть более сложным способом – через редактор групповых политик.
В редакторе реестра
Чтобы удалить РК через редактор реестра, сделайте следующее:
Перезапустите ОС и проверьте, возымело ли действие удаление функции родительского контроля.

Создание новой учетной записи
На BIOS установлен пароль
Вот мы и добрались до самого сложного способа отключения РК с компьютера без прав администратора и пароля от БСВВ. Чтобы вам не пришлось прибегать к довольно рискованным действиям, описанным ниже, запоминайте или записывайте данные от своего аккаунта и не теряйте их.
ВАЖНО. Если вы надеетесь получить гарантийное обслуживание, то помните, что нижеследующая инструкция является фактическим взломом предустановленных настроек, и после таких манипуляций вас откажутся обслужить в сервисном центре по договору.- Откройте боковинку ПК или заднюю крышку ноутбука.
- Поищите маленькую круглую батарейку, похожую на монетку с гравировкой.
- Выньте её из гнезда и подождите секунд 5-7, а затем вставьте обратно.
- Включите компьютер и нажмите комбинацию клавиш, отвечающую за вызов БСВВ (найдите её в интернете по названию вашего устройства).
- Отыщите раздел SYSInfo и измените System time на то время, когда родительский контроль разрешает пользоваться компьютером.
Недостаток этого способа заключается в том, что вам постоянно придётся настраивать время через БСВВ.

Настройки Kaspersky Internet Security
Отключение родительского контроля в сторонних программах
Теперь рассмотрим, как снять родительский контроль, если он был включен не средствами ПК, а другими приложениями. Почти все антивирусы предлагают такую возможность, и люди ею охотно пользуются, чтобы эффективно контролировать сайты и загрузки. К сожалению, многие фаерволы слишком ревностно оберегают пользователя от информации, лишая его нужных в работе ресурсов.
Прежде всего проверьте, какой антивирус на вашем ПК – его значок отображается справа внизу под стрелочкой. А дальше действуем в зависимости от программы.
Для Dr.Web Security Space:
- Обязательно войдите в систему как администратор.
- Кликните по значку зеленого паука и нажмите на замочек в углу, чтобы он открылся.
- Найдите в меню «Родительский контроль» и выставьте «Отключить» напротив всех пунктов, какие вам мешают.
Для Kaspersky Internet Security:
- Откройте общее меню, выберите «Родительский контроль».
- Уберите отметки со всех пунктов или укажите более лояльные параметры.
- Сохраните изменения.
Для ESET NOD32 Smart Security:
- Откройте в меню раздел «Средства безопасности».
- Деактивируйте «Родительский контроль» движением ползунка.
В случае с подобными программами приходится действовать исключительно от имени администратора. Если настройки не меняются, то придётся удалить антивирус или подождать, пока срок его действия истечёт.

Настройка родительского контроля в Windows 8.1
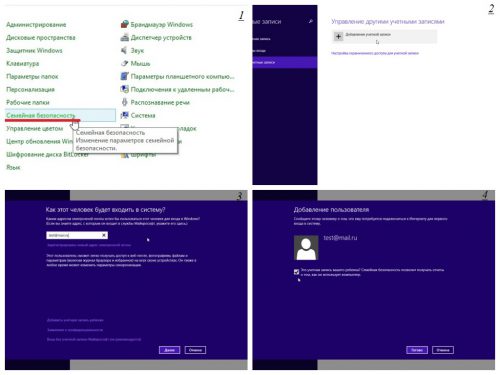
Далее, во вкладке «параметры пользователя», переходим к настройкам семейной безопасности. Основные настройки безопасности:
- Веб-фильтр;
- Ограничение по времени; и приложения;
- Ограничения на классические приложения.
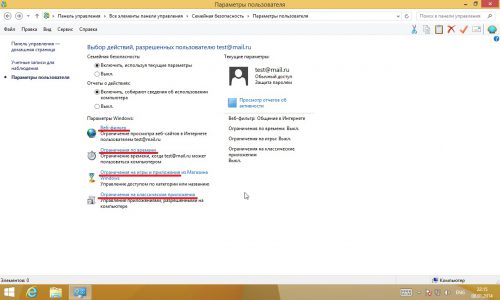
Во вкладке «Веб-фильтр» есть возможность настройки ограничения доступа к определенным ресурсам или конкретным сайтам в сети Интернет. Можно заблокировать страницы «для взрослых», определенный сайт, а также запретить загрузку файлов.

В меню «Ограничение по времени» можно задать лимит использования компьютера для каждого дня недели, а также назначить запретное время, в которое учетная запись будет заблокирована.


Ограничения на игры и приложения позволяют задать возрастное ограничение на доступ к играм и приложениям, которые находятся в Магазине Windows.

Функция «Ограничения на классические приложения» позволяет отметить приложения, установленные на компьютере, к которым будет запрещен доступ с учетной записи ребенка. Для этого просто отмечаем галочкой необходимые приложения.

После того, как мы настроили семейную безопасность, есть возможность просмотреть отчет об активности определенной учетной записи ребенка. Для этого необходимо выбрать нужную учетную запись и просмотреть отчет, но предварительно активировать на ней создание отчетов.
Вот как он выглядит:
Как видим, сейчас отчет пуст, так как никаких действий в созданной нами учетной записи не проводилось. Но после того как ребенок будет пользоваться созданной для него учетной записью, в отчете будет подробная статистика использования ребенком компьютера.
Читайте также:

