Как отключить сетевой доступ к реестру windows 7
Обновлено: 05.07.2024
Приветствую вас, сегодня мы поговорим об очередной настройке операционной системы windows , которая не позволит пользователям, имеющим доступ к нашему компьютеру и ноутбуку , изменять наш реестр.
Что такое реестр, объяснять не нужно. Даже небольшие изменения в реестре могут принести колоссальный вред системе. Но и небольшие и верные шаги, проводимые домочадцами и коллегами, доставляют определённые неудобства. Переименование ярлыков, создание папок, пропавшие бесследно пункты меню и другие внешние изменения нравятся не всем… Давайте попробуем запретить доступ к реестру системы.
Работать будем с правами администратора.
Если на компьютере у вас установлены права администратора, запретить доступ к реестру нетрудно. Для этого (и не только для этого) существует утилита редактора групповых политик. Также запретить доступ к реестру можно, корректируя и сам реестр.
Как запретить доступ к реестру ? Работаем в GPEDIT.
Чтобы попасть в утилиту, наберите в строке поиска windows команду gpedit.msc.
Выберите следующий путь:
Конфигурация пользователя – Административные шаблоны – Система. В правой части окна программы найдите Запретить доступ к средствам редактирования реестра.
Дважды щёлкните по настройке и установите флажок в положение Включить.

Теперь при всяческой попытке запустить редактор реестра абсолютно все пользователи системы, включая вас, увидят вот это окно:
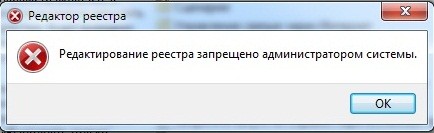
Как всё вернуть назад, вы уже догадались. Пройдите по известному вам пути и отмените изменения, проделанные только что.
Как запретить доступ к реестру ? Работаем в REGEDIT и CMD
Запретить доступ к реестру можно используя сам реестр. Запустите редактор от имени администратора. Ну что, ищем вот этот параметр:
HKEY_CURRENT_USER\SOFTWARE\Microsoft\Windows\CurrentVersion\Policies\System
Не нашли? Не отчаивайтесь. Давайте его создадим. Это можно сделать опять-таки прямо здесь, в редакторе реестра или через командную консоль. Давайте пойдём трудным путём – итог будет один: в реестре создастся параметр DisableRegistryTools со значением 1.
Чтобы запретить доступ к реестру через консоль, запустите её через cmd :

Теперь не торопясь вводим следующую команду:

Чтобы активировать доступ к реестру, нужно:
- Открыть командную консоль (cmd от админа)
- Ввести команду:
Ах да… Редактирование запрещено… Повторно запустим утилиту редактирования групповых политик через gpedit.msc.
Пройдите по указанному в начале статьи пути Конфигурация пользователя – Административные шаблоны – Система , чтобы найти Запретить доступ к средствам редактирования реестра. Дважды щёлкните по пункту и выберите Отключить. Вы снова можете редактировать реестр. Созданный вами параметр DisableRegistryTools пропадёт из реестра.

Вопрос, как закрыть доступ к реестру Windows 7 возникает иногда при проверке компьютера антивирусом.
Возникает предупреждение, что ваш реестр могут увидеть другие пользователи. При этом предлагается устранить проблему путем отключения доступа к реестру Windows 7.
Имеется в виду именно удаленный доступ, чтобы никакие вредоносные программы не могли внести изменения в реестр компьютера.
Содержание:

Реестр, как известно, это база данных ОС Windows, в которой сохраняются все сведения о компонентах компьютера, установленном программном обеспечении, их параметрах, а также информация о профилях пользователей.
Система при обновлении, либо внесении каких-то изменений, например, установка программы или подключение нового оборудования, обращается к этой информации и обновляет ее.
Более подробную информацию о системном реестре, его очистке и оптимизации можно получить в этой публикации.
Доступ к реестру Windows 7
Переходим в Панель управления, выбираем категорию – Система и безопасность.

В новом окне выбираем раздел – Администрирование.

Здесь интересуют Службы.

Открываем службы от имени администратора и ставим Расширенный поиск.

Ищем в списке службу – Удаленный реестр.

Обычно она располагается внизу списка. Эта служба по существу позволяет удаленным пользователям изменять на компьютере параметры реестра.
Как можно видеть, на данный момент служба позволяет вручную подключаться к реестру, то есть доступ к реестру открыт.
При нажатии на нее левой клавишей, она выделяется и в левой колонке отображается информация – за что отвечает Удаленный реестр.
Согласно этой информации, если ее отключить, то данные в реестре смогут изменять только локальные пользователи. То есть, это те люди, которые пользуются данным компьютером. Остальным доступ будет закрыт.
Отключаем службу – Удаленный реестр
Нажимаем на Удаленный реестр правой клавишей мышки и в контексте выбираем Свойства.

В открывшемся окне в разделе Общие есть функция – Тип запуска. В ниспадающем меню ставим – Отключена.

После чего нажимаем Применить и OK.
После перезапуска компьютера изменения вступят в силу, и в дальнейшем удаленный доступ к реестру на данном компьютере будет закрыт.
Если когда-нибудь потребуется удаленный доступ к реестру открыть, то снова нужно открыть диспетчер управления службами, найти строку Удаленный реестр и открыть его Свойства.
Затем в ниспадающем меню функции Тип запуска установить значение Авто, далее опять Применить и OK. После этого Удаленный реестр снова будет работать.
При этом следует иметь в виду, что Удаленный реестр имеет зависимость от такой службы, как Удаленный вызов процедур – RPC. Поэтому, если данная служба отключена, то и Удаленный реестр подключить не получится.
Запрещаем удаленный доступ к компьютеру

Открывается окошко – Свойства системы и в нем вкладка – Удаленный доступ. Здесь надо убедиться, что флажок в разделе – Удаленный помощник снят.

На этом все, доступ к реестру Windows 7 посторонним пользователям на данном компьютере полностью отключен.

В данной статье показаны действия, с помощью которых можно запретить использование редактора реестра (regedit.exe).
Редактор реестра — инструмент, предназначенный для просмотра и изменения параметров в системном реестре, в котором содержится информация и настройки для аппаратного обеспечения, программного обеспечения, профилей пользователей, и различные настройки интерфейса операционной системы. В целях безопасности, Вы можете запретить использование редактора реестра.
Как запретить использование редактора реестра в редакторе локальной групповой политики
Редактор локальной групповой политики доступен в Windows 10 редакций Pro, Enterprise, Education.
В окне редактора локальной групповой политики разверните следующие элементы списка:
Конфигурация пользователя ➯ Административные шаблоны ➯ Система
Далее, в правой части окна дважды щелкните левой кнопкой мыши по параметру политики с названием Запретить доступ к средствам редактирования реестра
В окне "Запретить доступ к средствам редактирования реестра" установите переключатель в положение Включено и нажмите кнопку OK.
Изменения вступают в силу сразу, и теперь при попытке запуска редактора реестра или при применении файла реестра (reg-файла), вы увидите окно с информацией о том, что:
Редактирование реестра запрещено администратором системы.
Ошибка. Изменение реестра запрещено администратором.
При попытке внесения изменений в реестр с помощью команд пакетного файла (*.bat, *.cmd файла), изменения в реестре не будут выполнены и никаких предупреждений вы не увидите.
Как запретить использование редактора реестра с помощью файла реестра
Данный способ актуален для Windows 10 Домашняя, так как в ней отсутствует редактор локальной групповой политики, но также подходит для всех редакций операционной системы Windows 10.
Данный способ позволяет запретить использование редактора реестра с помощью внесения изменений в системный реестр Windows посредством файла реестра.
Прежде чем вносить какие-либо изменения в реестр, настоятельно рекомендуется создать точку восстановления системы
Все изменения производимые в реестре отображены ниже в листинге файла реестра.
Чтобы запретить использование редактора реестра, создайте и примените файл реестра следующего содержания:
Windows Registry Editor Version 5.00.
[HKEY_CURRENT_USER\\Software\\Microsoft\\Windows\\CurrentVersion\\Policies\\System].
"DisableRegistryTools"=dword:00000002
После применения файла реестра, изменения вступают в силу сразу.
Как разблокировать редактор реестра в редакторе локальной групповой политики
Если при попытке запуска редактора реестра вы увидите окно с информацией о том, что Редактирование реестра запрещено администратором системы., то попробуйте разблокировать редактор реестра способом показанным ниже.
Для того чтобы разблокировать редактор реестра, откройте редактор локальной групповой политики и разверните следующие элементы списка:
Конфигурация пользователя ➯ Административные шаблоны ➯ Система
Далее, в правой части окна дважды щелкните левой кнопкой мыши по параметру политики с названием Запретить доступ к средствам редактирования реестра
В окне "Запретить доступ к средствам редактирования реестра" установите переключатель в положение Не задано или в положение Отключено и нажмите кнопку OK.
После выполненных действий, изменения вступают в силу сразу.
Как разблокировать редактор реестра используя утилиту AVZ
Также разблокировать доступ к редактору реестра можно с помощью бесплатной антивирусной утилиты AVZ.
Скачайте архив с утилитой по ссылке ниже.
Извлеките файлы из архива и запустите утилиту AVZ.
Затем нажмите меню Файл и выберите Восстановление системы .
В окне "Восстановление настроек системы", установите флажок в пункте Разблокировка редактора реестра и нажмите кнопку Выполнить отмеченные операции.
В окне "Подтверждение" нажмите кнопку Да.
Далее вы увидите окно с информацией о том что Восстановление системы выполнено.

Если вы не знаете как и что менять в реестре или за компьютером работают пользователи которые могут навредить системе использую реестр, то в целях безопасности лучше закрыть к нему доступ. Сегодня мы покажем вам как запретить пользователям доступ к реестру и внесения к нему изменений.
Запретить доступ к реестру используя Редактор локальной групповой политики
Примечание: Этот метод использует редактор групповой политики, который не доступен в Home версии Windows.
Введите gpedit.msc в поле поиска в меню Пуск.

Когда откроется редактор групповой политики, перейдите к Конфигурация пользователя \ Administrative Templates и выберите System. В правой части диалогового окна двойным щелчком запустите Prevent access to registry editing tools.

Установите флажок Enabled, нажмите кнопку ОК, затем закройте редактор групповой политики.



Запретить доступ к реестру используя Registry Enabler & Disabler 3
Если вы используете Home или Starter версию Windows 7, вы можете использоватьутилиту под названием Registry Enabler & Disabler 3(ссылка ниже). Это приложение работает на XP и Vista.

Утилита не требует никакой установки. Вы можете запустить ее с флэшки, отключить реестр, а затем взять флэшку с собой, а пользователь свободно может работать на компьютере.

Читайте также:

