Как отключить сканирование https трафика windows
Обновлено: 02.07.2024

Securitylab, один из крупнейших специалистов в области защиты информации, прокомментировал результаты пожеланием антивирусам переходить на другие методы анализа, дабы не снижать безопасность подключений.
Плюсы и минусы сканирования
По состоянию на текущий год защищенный протокол становится негласным стандартом качественного сайта, и его использование повышает доверие ресурсу в глазах пользователя. Злоумышленники могут этим воспользоваться с помощью метода социальной инженерии, который заключается в:
- Вызове доверия у пользователя;
- Провокации на отключение проверки защищенного соединения;
- Внедрении вредоносного кода пользователю.
О минусах сказано выше — главный состоит в недоказанности эффективности защиты. Возможно, Avast больше вредит сканированием защищенного протокола, чем помогает.
У экспертов до сих пор нет единого мнения на этот счет, а для конечного пользователя ситуация осложняется заинтересованностью сторон при проведении исследований. Антивирусы говорят об эффективности сканирования, компании, связанные с разработкой и поддержкой протокола говорят о неэффективности.
Как управлять сканированием
Вы можете выключить или включить сканирование защищенного протокола в любой момент. Для этого разработан графический интерфейс, доступ к которому находится в окне программы.

Основное меню настроек Аваст
Окно основных настроек
Главные настройки делаются в специальном окне, получить доступ к которому, можно выполнив следующий алгоритм:
- Запустите программу;
- Кликните на «Настройки», иконка которых в виде шестеренок находится в правом верхнем углу;
- Нажмите на раздел «Активная защита» в левой половине окна, после чего в правой найдите раздел «Веб-экран» и кликните на ссылку «Настройки», которая находится напротив него.

Настройка параметров защиты в Аваст
После этого откроется окно основных настроек, в котором можно управлять экраном файловой системы, экраном почты и веб-экраном.
Отключение сканирования
Отключить сканирование нужно в окне главных настроек. Войдите в него, а затем:

Сохранение настроек
Вы только что отключили функцию проверки вредоносных сценариев браузера. Иногда антивирус не распознает безвредные сценарии на проверенных сайтах, к которым могут относиться даже банки. Отключение функции разрешает загрузить страницу в том виде, в каком она была изначально задумана.
Отключать скрипты лучше только при посещении проверенных и точно безопасных сайтов, не забывайте потом включать их снова.
Как включить сканирование
Чтобы включить сканирование, запустите антивирус, а затем:
Для завершения и сохранения настроек нажмите на «ОК» в правом нижнем углу. Чтобы сохраненные изменения вступили в силу, понадобится перезапустить браузер.

В данной статье показаны действия, с помощью которых можно включить или отключить проверку сетевых файлов антивирусом «Защитник Windows» в операционной системе Windows 10.
Антивирусная программа «Защитник Windows» помогает защитить ваш компьютер от различных вредоносных программ, таких как вирусы, шпионские программы и другие потенциально нежелательные программы.
При необходимости можно включить или отключить проверку сетевых файлов антивирусной программой «Защитник Windows».
Чтобы включить или отключить проверку сетевых файлов антивирусом «Защитник Windows», необходимо войти в систему с правами администратора
Как включить или отключить проверку сетевых файлов используя редактор локальной групповой политики
Редактор локальной групповой политики доступен в Windows 10 редакций Pro, Enterprise, Education.

Чтобы включить проверку сетевых файлов, откройте редактор локальной групповой политики, для этого нажмите сочетание клавиш + R, в открывшемся окне Выполнить введите (скопируйте и вставьте) gpedit.msc и нажмите кнопку OK.

В открывшемся окне редактора локальной групповой политики, разверните следующие элементы списка:
Далее, в правой части окна дважды щелкните левой кнопкой мыши по параметру политики с названием Проверять сетевые файлы.

Затем в окне "Проверять сетевые файлы" установите переключатель в положение Включено и нажмите кнопку OK.

Чтобы отключить проверку сетевых файлов, в окне "Проверять сетевые файлы" установите переключатель в положение Не задано и нажмите кнопку OK.

Как включить или отключить проверку сетевых файлов в Windows PowerShell
Также включить или отключить проверку сетевых файлов можно и в консоли PowerShell.
Чтобы включить проверку сетевых файлов, откройте консоль Windows PowerShell от имени администратора и выполните следующую команду:
Set-MpPreference -DisableScanningNetworkFiles 0

Чтобы отключить проверку сетевых файлов, откройте консоль Windows PowerShell от имени администратора и выполните следующую команду:
Set-MpPreference -DisableScanningNetworkFiles 1

Как включить или отключить проверку сетевых файлов используя файл реестра
Данный способ также позволяет включить или отключить проверку сетевых файлов антивирусной программой «Защитник Windows» с помощью внесения изменений в системный реестр Windows посредством файла реестра.
Прежде чем вносить какие-либо изменения в реестр, настоятельно рекомендуется создать точку восстановления системы
Все изменения производимые в реестре отображены ниже в листингах файлов реестра.
Чтобы включить проверку сетевых файлов, создайте и примените файл реестра следующего содержания:
Windows Registry Editor Version 5.00.
[HKEY_LOCAL_MACHINE\\SOFTWARE\\Policies\\Microsoft\\Windows Defender\\Scan].
"DisableScanningNetworkFiles"=dword:00000000.
Чтобы отключить проверку сетевых файлов, создайте и примените файл реестра следующего содержания:
Windows Registry Editor Version 5.00.
[HKEY_LOCAL_MACHINE\\SOFTWARE\\Policies\\Microsoft\\Windows Defender\\Scan].
"DisableScanningNetworkFiles"=-.
После применения файлов реестра, чтобы изменения вступили в силу, перезагрузите компьютер.
Используя рассмотренные выше действия, можно включить или отключить проверку сетевых файлов антивирусной программой «Защитник Windows» в операционной системе Windows 10.
Одной из особенностей, отмеченных пользователями в Windows 10,– повышенное расходование трафика, даже когда нет открытых программ. Ситуация сама по себе некритичная, однако в условиях ограниченного трафика она может доставить некоторые неудобства. Рассмотрим, как в «десятке» разобраться с этим вопросом.
Мониторинг расхода трафика
Прежде всего, стоит воспользоваться системным инструментом Windows «Использование данных». Находится он в приложении «Параметры», раздел «Сеть и Интернет».
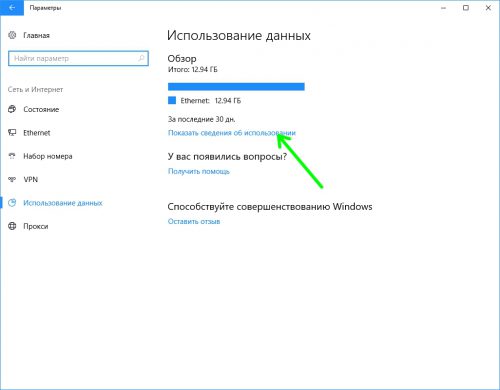
Щелкаем пункт «Показать сведения об использовании» и проверяем, как за последние 30 дней расходовали трафик ваши приложения.
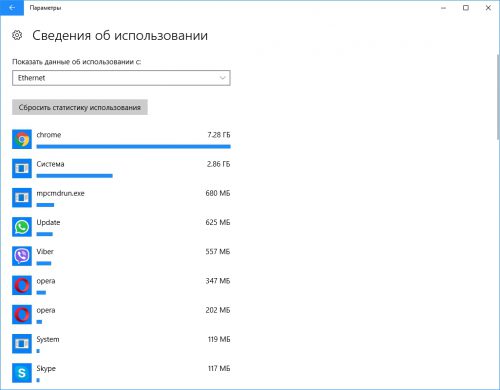
После анализа можно найти «пожирателей» трафика и просто удалить их.
Выключение автозагрузки обновлений
Если ваш Интернет-трафик ограничен, прежде всего следует сообщить об этом операционной системе, установив в свойствах подключения тип «лимитное», тем самым отключив автоматическое скачивание обновлений. Для этого в том же разделе «Сеть и Интернет» приложения «Параметры» находим наше подключение к Сети и щелкаем его мышкой.
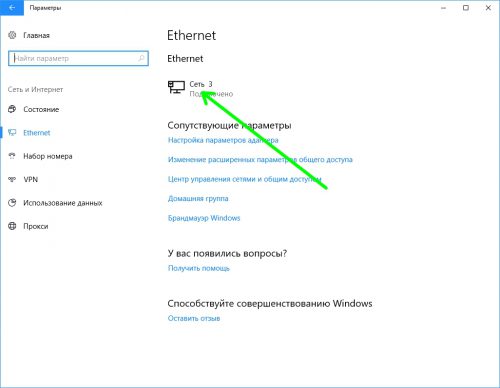
Включаем пункт «Задать как лимитное подключение».
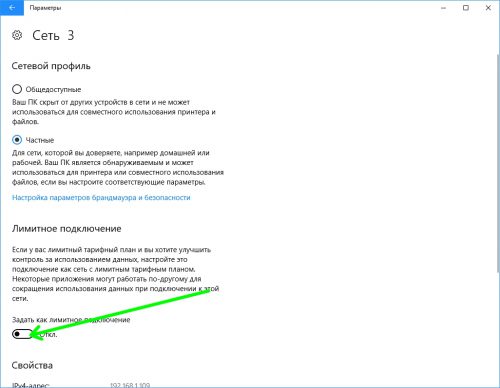
Выключаем получение обновлений из нескольких мест
Если вы ранее не деактивировали эту опцию в «десятке», сделайте это. Данная функция работает примерно так же, как и загрузка в торрент-сети, что приводит к значительному увеличению трафика.
Отключить опцию можно в приложении «Параметры», раздел «Обновления и безопасность».
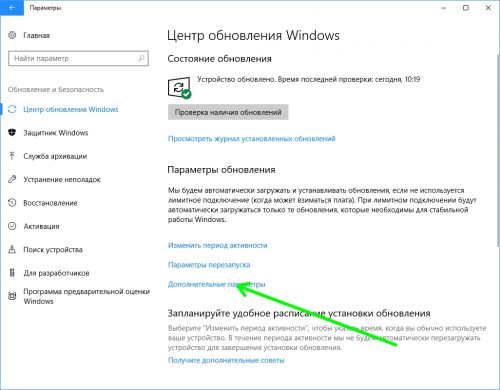
В подразделе «Центр обновления Windows» щелкаем «Дополнительные параметры»-«Оптимизация доставки» и отключаем эту функцию.
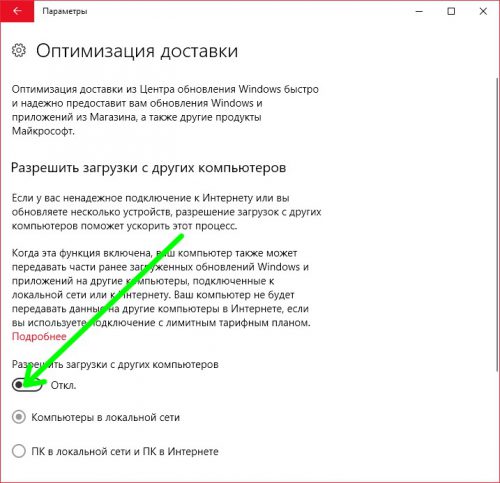
Выключаем автообновление приложений для Windows 10
Приложения, загруженные и установленные из Магазина Windows, по умолчанию обновляются автоматически. Для экономии трафика эту функцию желательно отключить:
Открываем Магазин Windows и щелкаем иконку рядом с вашим профилем;
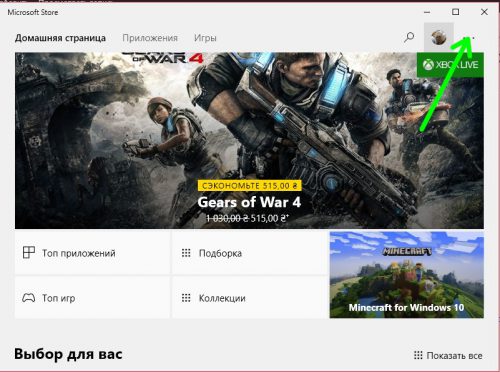
Выбираем «Настройки» и отключаем автоматическое обновление приложений.
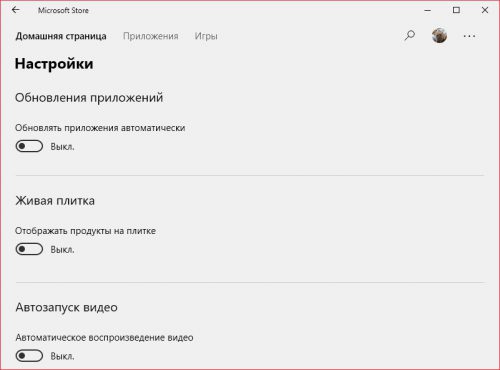
Рекомендуем также выключить отображение продуктов на живых плитках и автозапуск видео – в этом случае также расходуется трафик.
Вместо послесловия
Мы разобрались с вами, как можно определить приложения, расходующие трафик в Windows 10, а также узнали, как настроить операционную систему так, чтобы расходование трафика было минимальным. Надеемся, что теперь ограниченное подключение к Сети не будет доставлять вам дискомфорт.
Многие владельцы ПК утверждают, что Windows 10 интернет трафик тратит довольно интенсивно. Даже если не запущена ни одна программа, обменивающаяся данными с сетью, гигабайты данных куда-то улетучиваются. В чем причина?

Большой расход трафика на компьютере Виндовс 10?
Это реальная проблема для тех, у кого не безлимитный тариф, а есть ограничение на количество гигабайт полученных/отправленных в месяц.
Примечательно, что на предыдущих версиях ОС от Майкрософт эта проблема не возникала. Хорошо, что разработчики новой ОС подумали о своих клиентах и предусмотрели некоторые встроенные возможности по ограничению трафика. Сейчас будем рассматривать эти варианты.
Проводим мониторинг
- Открываем «Параметры» через меню «Пуск» или нажатием комбинации Win + I :

- Переходим к разделу «Сеть…», в новом окне видим слева несколько вкладок. Выбираем «Использование данных»:

- Кликнув по ссылке «Просмотр сведений», можно переключиться в расширенный режим. Это простейший контроль трафика Windows 10:

- Осталось только пройтись по списку и просмотреть, кто сколько «жрёт».
Вы можете спросить – а какой толк от этой информации? Ну увидели Вы цифры, и что дальше? Как изменить ситуацию?
В первую очередь, если в перечне есть приложения, которые вы не используете, то лучше от них избавиться (удалить через «Программы и компоненты»).
Во-вторых, постарайтесь деактивировать автоматическое обновление в некоторых утилитах, если для Вас это не критично.
Очень часто причиной расхода трафика становятся неизвестные процессы. Можете сначала поискать информацию о них в Гугле или Яндексе. Если ничего не найдете, то советую скачать качественный антишпионский софт (вот перечень эффективных решений) и запустить сканирование системы.
Полезная информация:
Ограничиваем обновления
Ваш ПК работает стабильно, и Вас всё устраивает? Тогда может нет смысла скачивать обновления «десятки»? Отключив автоматический поиск и установку Вы сэкономите не один гигабайт дискового пространства и трафика.
Для владельцев ноутбуков будет полезна следующая «фишка». Допустим, Вы используете беспроводные сети или же у Вас ограниченный трафик. Можно поступить следующим образом.
- В «Параметрах» идем в настройки сети, слева выбираем вкладку «Wi-fi», а справа – «Управление известными…». Указываем точку доступа, к которой подключены для просмотра её свойств. Откроется очередное окошко, где следует активировать опцию «Задать как лимитное подключение»:

Теперь расскажу о хитром приеме компании Microsoft. Чтобы обновления быстрее скачивались на Ваш ПК, по умолчанию включен режим загрузки апдейтов из нескольких мест. Что это значит?
Работает схема по принципу P2P. Скачивание обнов осуществляется не только с серверов разработчика, но и удаленных пользовательских ПК. То есть, ведется раздача с разных источников. И когда Вы получаете все обновки, то система тоже начинает «отгружать» файлы по сети другим юзерам, которые в этом нуждаются. Вот так Windows 10 жрет трафик!
Как отключить?
Просто! Идем в «Параметры» - раздел «Обновления…».

Справа в окне увидите «Дополнительные параметры», кликаем по этой надписи, оказываемся на странице, в самом низу которой есть пункт - "Оптимизация доставки". Переходим в новое окно, где деактивируем загрузку с других компьютеров или же настраиваем ограничения отдачи (по ссылке ниже):
Читайте также:

