Как отключить ssdp windows 10
Обновлено: 07.07.2024
Панель управления => программы и компоненты => Включение или отключение компонентов Windows => Поддержка общего доступа к файлам SMB 1.0/CISF ставим галочку
После включения этих служб автоматически включится сетевое обнаружение.
Точно работает
Звонит мне клиент и говорит что не может на сервере работать так-как всё жёстко тормозит.
Подключаюсь я вообщем к нему, захожу в диспетчер задач и наблюдаю картину:
Процесс Svshost.exe загружает проц на 80-90%, перехожу в каталог где лежит сие чудо (папка кстати называется 4nationcal). Убиваю процесс, в каталоге 4nationcal удаляю файл и на место одного процесс вылазит 2-3. что делать как быть я хз. Сканировал Касперским, Нодом, Авестом, всё в пустую находит вирус, удаляет но после пары перезагрузок всё возвращается.
Самое страшное что всё кто подключаются по RDP, зависают при входе и дальше темнота, ещё в придачу перестали работать сетевые каталоги и принтеры. Ещё в
Панель управленияВсе элементы панели управленияЦентр управления сетями и общим доступомДополнительные параметры общего доступа не возможно включить сетевое обнаружение.
Вирусу как я понял не нужны права админа т.к. на сервере 1 админ и заходил я под ним примерно пол года назад, до момента тревожного звонка да и нашёл я его в папке загрузок у юзера.
Искал я в интернетах и никто не сталкивался с таким. 2 дня медитации дали свои плоды и я всё же победил его.
1. Удаляем службу HKEY_LOCAL_MACHINESYSTEMCurrentControlSetservices4nationcal
2. Вирус вырубает службы, так что включаем обратно и ставим автовлючение
-DNS-клиент (DNS Client);
-Обнаружение SSDP (SSDP Discovery);
-Публикация ресурсов обнаружения функции (Function Discovery Resource Publication);
-Узел универсальных PNP-устройств (UPnP Device Host).
3.Выключаем службу Агент политики IpSec и на конец появляется сетевой доступ.
Никогда с таким не сталкивался и нигде не нашел как удалить, так что может кому пригодится.
Чтобы отключить сетевое обнаружение для всех сетевых профилей, откройте командную строку или консоль Windows PowerShell от имени администратора и выполните следующую команду:
Чтобы отключить сетевое обнаружение для всех сетевых профилей, откройте командную строку или консоль Windows PowerShell от имени администратора и выполните следующую команду:
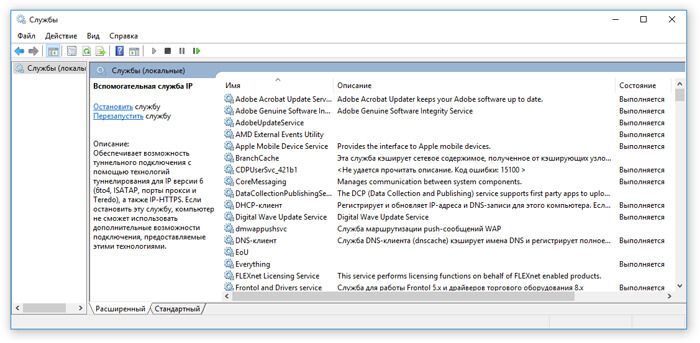
С целью обеспечения безопасности вашего компьютера необходимо отключать некоторые потенциально опасные службы Windows. Кроме того, отключение некоторых служб позволяет немного ускорить работу вашего персонального компьютера.
Где находится список служб Windows?
Открыть окно администрирования служб можно несколькими вариантами:
-
Самый быстрый способ: Пуск — Выполнить (или комбинация клавиш Win+R), вводим services.msc, затем Ок


Как отключить службы Windows?
У нас открылось окно со списком всех служб Windows. Каждая служба имеет свое название и описание, где есть информация за что служба отвечает.

Чтобы отключить службу необходимо дважды нажать на нужной службе. После чего откроется окно с настройками службы.
В открывшемся окне необходимо изменить тип запуска на «Вручную» или «Отключена».
После чего необходимо остановить службу, нажав на соответствующую кнопку «Остановить».

Какие службы Windows отключать?
Отключать службы нужно аккуратно. Убедитесь, что работа той или иной службы не требуется для функционирования каких-либо нужных вам служб, приложений или устройств.
Перед отключением службы необходимо посмотреть какие службы зависят от отключаемой. Для просмотра зависимостей необходимо зайти в настройки службы и перейти во вкладку «Зависимости». Верхний список служб — это службы от которых зависит выбранная служба, нижний — какие службы зависят от выбранной службы.
Если списки пустые, то можно смело отключать службу.

Потенциально опасные службы Windows, которые используются для внешних атак
Удаленный реестр (RemoteRegistry) — позволяет удаленным пользователям изменять параметры реестра на вашем компьютере. Если остановить службу, то реестр может быть изменен только локальными пользователями, работающими на компьютере.
Службы терминалов (TermService) — служба предназначена для удаленного подключения к компьютеру по сети. Данная служба является основной для удаленного рабочего стола, удаленного администрирования, удаленного помощника и служб терминалов.
Служба обнаружения SSDP (SSDPSRV) — служба предназначена для обнаружения UPnP-устройств в домашней сети. UPnP (Universal Plug and Play) — универсальная автоматическая настройка и подключение сетевых устройств друг к другу, в результате чего сеть может стать доступной большому числу людей.
Планировщик заданий (Shedule) — данная служба позволяет настраивать расписание автоматического выполнения задач на компьютере. Автоматически запускает различные программы, скрипты и т. п. в запланированное время. Часто используется вирусами для автозагрузки или для отложенного выполнения. Многие легальные программы используют данную службу для своей работы, например антивирусы для ежедневного обновления антивирусных баз. Посмотреть список заданий можно тут: Пуск — Программы — Стандартные — Служебные — Назначенные задания.
Диспетчер сеанса справки для удаленного рабочего стола (Remote Desktop Help Session Manager) — служба управляет возможностями Удаленного помощника.
Telnet (Telnet) — позволяет удаленному пользователю входить и запускать программы, поддерживает различные клиенты TCP/IP Telnet, включая компьютеры с операционными системами Unix и Windows. Обеспечивает возможность соединения и удалённой работы в системе по протоколу Telnet (Teletype Network) с помощью командного интерпретатора. Данный протокол не использует шифрование и поэтому очень уязвим для атак при применении его в сети. Если эта служба остановлена, то удаленный пользователь не сможет запускать программы.
Вторичный вход в систему (Seclogon) — служба позволяет запускать процессы от имени другого пользователя.
Если вы помните, когда вы впервые подключились к любой сети на своем ПК с Windows, вас спросили, является ли это частной, общедоступной или доменной сетью.
Включение или отключение сетевого обнаружения
Если вы используете автономный компьютер, вы можете отключить обнаружение сети, так как оно вам не понадобится. Вы можете отключить сетевое обнаружение с помощью настроек в Windows 10, панели управления или командной строки в Windows 10/8/7. Посмотрим, как это сделать.
1]Через настройки Windows

Выберите сеть и нажмите Расширенные опции. На открывшейся панели поверните ползунок в положение Выключенный позиция для Сделать этот компьютер доступным для обнаружения параметр.

Чтобы снова включить его, просто переместите ползунок обратно в положение «Вкл.».
То же самое и для сетей Wi-Fi. Откройте «Настройки»> «Сеть и Интернет»> «Wi-Fi»> «Управление известными сетями»> «Выберите сеть Wi-Fi»> «Свойства»> «Переведите ползунок» в положение «Выкл.» Для параметра «Сделать этот компьютер доступным для обнаружения».
В случае подключения к сети Ethernet необходимо щелкнуть «Адаптер», а затем переключить переключатель «Сделать этот компьютер доступным для обнаружения».
2]Использование панели управления
В меню WinX откройте Панель управления> Все элементы панели управления> Центр управления сетями и общим доступом> Расширенные настройки общего доступа.

Снимите флажок Включите обнаружение сети чекбокс для приватных, а также публичных / гостевых профилей.
Сохраните изменения и выйдите.
3]Использование CMD
Чтобы отключить обнаружение сети, выполните следующую команду в командной строке с повышенными привилегиями:
Чтобы включить обнаружение сети, выполните следующую команду в командной строке с повышенными привилегиями:
Таким образом, вы можете включить или отключить обнаружение сети.
Устройства, подключённые к одной сети, могут пользоваться возможностью сетевого обнаружения, предусмотренную стандартным функционалом OS Windows. Она позволяет другим компьютерам видеть (находить) компьютер пользователя, а также даёт возможность просматривать устройства, которые подсоединены к сети и используют данную функцию.

После включения видимости, система автоматически открывает необходимые порты, изменяет режим сети, а также запускает необходимую службу. Разберёмся, как настроить данную возможность на своём устройстве, а также что делать, если возникли проблемы.
Включение функции сетевого обнаружения
Каждый раз, когда пользователь подключается к новой сети, система предлагает разрешить другим устройствам обнаруживать пользовательский ПК. От этого можно отказаться, либо разрешить при помощи стандартных средств. В дальнейшем, её можно будет активировать/деактивировать при помощи методов, представленных далее в статье.
Рассмотрим способ включения данной возможности через средство, предназначенное для автоматизации системы – системную утилиту Powershell:
Второй метод включения сетевого обнаружения подразумевает ручную смену параметров сети ОС. Для этого, проследуйте простым шагам из инструкции:
Для старых операционных систем, вроде XP, данный способ не подойдёт. Чтобы включить сетевое обнаружение в Windows XP, воспользуйтесь следующим алгоритмом действий:
Отключение сетевого обнаружения
Для того чтобы деактивировать данную функцию, можно воспользоваться программой Windows PowerShell (либо стандартной командной строкой с правами администратора). Данная процедура не займёт много времени, а результат обычно успешный и без сбоев. Сперва необходимо запустить командную строку или Powershell, для этого выполните комбинацию клавиш «Win + R» и запросите запуск объекта «powershell.exe» (либо щёлкните правой кнопкой мыши по меню «Пуск» и выберите пункт «Командная строка (Администратор)», если используется Windows 10).

В терминале необходимо ввести следующую команду, после чего нажать Enter:
netsh advfirewall firewall set rule group="Обнаружение сети" new enable=No

Если используется английская локализация системы, нужно использовать другую вариацию:
netsh advfirewall firewall set rule group="Network Discovery" new enable=No

Также отключить сетевое обнаружение можно через изменение некоторых параметров общего доступа для профилей (метод выключения функции в Windows 7 и выше). Для этого проследуйте следующим шагам:
Контролировать статус функции можно через приложение «Параметры» в Windows 10. Используйте Win + I для быстрого вызова, затем перейдите в раздел «Сеть и Интернет». Выберите категорию «Удалённый доступ» (если используется не локальное подключение, а Wi-Fi, нужно перейти в одноимённый раздел с помощью левого меню), после чего укажите из списка свою локальную сеть и воспользуйтесь кнопкой «Дополнительные параметры» (высветятся после выбора элемента). В данной вкладке находится единственный переключатель «сделать этот компьютер доступным для обнаружения», переведите его во включённое состояние.
Не включается сетевое обнаружение в Windows
Сперва проверьте текущие настройки брандмауэра. Возможно, установленные параметры не позволяют использовать данную функцию. Перейдите в «Панель управления» любым известным способом (Для Win 10 нужно использовать комбинацию «Win + I»), далее откройте категорию «Система и безопасность», после чего в левом меню нужно выбрать пункт «Разрешить приложение или функцию через брандмауэр». Зайдите в параметры изменения и дайте согласие на изменение системных параметров (если Windows запросит пароль либо подтверждение). Выберите элемент «Сетевое обнаружение» и нажмите ОК. Если используются сторонний фаервол или брандмауэр, рекомендуется проверить параметры и убедиться, что данная функция не запрещена или выключена.


Также встроенная возможность не будет функционировать должным образом (либо вовсе будет недоступна), если одна из компонентных служб находится в выключенном состоянии:
- UPnP Device Host.
- Публикация ресурсов обнаружения функций (fdPHost).
- Обнаружение SSDP (SSDPSRV).
- Клиент DNS.
Если не включается сетевое обнаружение в Windows, перейдите в приложение «Службы». Для этого воспользуйтесь горячими клавишами «Win + R» и запросите запуск «services.msc» (аналогичный результат в Windows 10 принесёт вызов утилиты через меню, открываемое комбинацией «Win + X: здесь необходимо выбрать пункт «Управление компьютером», а затем перейти в «Службы и приложения» -> «Службы»). Найдите в списке первую службу из списка выше, если состояние обозначено как «Отключено», то нужно сделать двойной щелчок по названию, чтобы попасть в настройки. Укажите тип запуска «Автоматически» и запустите службу с помощью специальной кнопки. Проверьте каждую службу из четырёх, и, если будет обнаружена отключённая, проделайте операцию по включению.



Надеемся, вы разобрались, как включить сетевое обнаружение в Windows 10, 7, XP или других операционных системах данного семейства. Предложенные методы помогут активировать видимость в сети, если оно не работает в вашей операционной системе. Оставляйте ваши отзывы и пожелания с помощью компактной формы, расположенной после статьи.
Читайте также:

