Как отключить учетную запись в windows xp при входе
Обновлено: 06.07.2024
Как создать регистрацию для пользователей и вход?
Есть данная база как можно сделать регистрацию для пользователя и вход?
Как скрыть вход в админку от других пользователей сатйа
Здравствуйте! Есть сайт, предоставляющие свои услуги, чтобы видеть все заявки на услуги была.
Как убрать одного из пользователей?
Сразу оговорюсь, я полный чайник в компах, и на этот сайт залезла только, чтобы спросить, как.
Как убрать /user/ в ссылке на пользователей?
Здраствуйте. У меня возник вопрос, каким образом в DLE убрать user в ссылке на пользователей. Она.
Решение
doom-doom, пуск -> выполнить -> вводим "control userpasswords2", далее в окошке пользователей ставим/снимаем галочку Почти помогло. Только теперь вход осуществляется не от имени пользователя user, под которым раньше входил, а под каким-то пользователем. Так что у меня на рабочем столе пропали все нужные мне ярлыки, настройки рабочего стали стали другими и прочее.При вашем способе я вижу окошко с тремя пользователями: ASPNET, user, Администратор. Я снимаю галочку "Требовать вводи имени и пароля" и они все становятся неактивными. Вот как сделать, чтобы по умолчанию компьютер загружался под user? поставить галку "требовать вод пароля" обратно, выбрать (выделить) пользователя юзер, снять галку. Для включения автоматического входа под нужной учётной записью пользуюсь reg-файлом.
В Блокноте создайте файл, вставьте приведенный ниже текст (вместо ИМЯ и ПАРОЛЬ ввести свое). Windows Registry Editor Version 5.00
[HKEY_LOCAL_MACHINE\SOFTWARE\Microsoft\Windows NT\CurrentVersion\Winlogon]
"DefaultUserName"="ИМЯ"
"DefaultPassword"="ПАРОЛЬ"
"AutoAdminLogon"="1"
Сохраните как текстовый файл с расширением reg. Запустите этот файл и разрешите добавление информации в реестр.
этот рег который я создал вам не нужен он пустой( без ваших данных)..
magirus,
dzu38,
gfadsa111,
всем спасибо. Помог способ, указанный в ссылке gfadsa111
dzu38, думаю, твой способ тоже кому-нибудь пригодится, кто любит а реестре ковыряться.
doom-doom, пуск -> выполнить -> вводим "control userpasswords2", далее в окошке пользователей ставим/снимаем галочку Похоже тоже самое, только по моей ссылке подробней и с картинкой.с картинкой удобнее.
Помощь в написании контрольных, курсовых и дипломных работ здесь.
Как убрать у пользователей сетевой принтер который не используется
Всем привет! Есть доменная сеть. На одном из серверов развернут принтер и через GPO установлен на.
1. Откройте оснастку «Active Directory — пользователи и компьютеры» .
2. В дереве консоли щелкните узел Пользователи.
Где?
* Active Directory — пользователи и компьютеры/узел домена/Пользователи
Можно также щелкнуть папку, содержащую учетную запись пользователя.
3. В области сведений щелкните правой кнопкой мыши значок пользователя.
4. В зависимости от состояния учетной записи выполните одно из следующих действий.
* Для отключения выберите команду Отключить учетную запись.
* Для включения выберите команду Включить учетную запись.
* Для выполнения этой процедуры необходимо быть членом группы "Операторы учета", "Администраторы домена" или "Администраторы предприятия" в Active Directory либо получить соответствующие полномочия путем делегирования. При этом по соображениям безопасности рекомендуется использовать команду Запуск от имени. Дополнительные сведения см. в разделах Локальные группы, используемые по умолчанию, Группы по умолчанию и Использование команды «Запуск от имени» .
* Чтобы открыть компонент "Active Directory — пользователи и компьютеры", нажмите кнопку Пуск, выберите пункт Панель управления, дважды щелкните значок Администрирование, а затем — значок Active Directory — пользователи и компьютеры.
* Для предотвращения входа в сеть определенного пользователя из соображений безопасности его учетная запись может отключена, а не удалена.
* Можно создавать отключенные учетные записи с часто используемым участием в группах и использовать их в качестве шаблонов для упрощения создания новых учетных записей. Для получения дополнительных сведений щелкните ссылку «См. также» .
С помощью командной строки
1. Откройте окно «Командная строка» .
2. Введите:
dsmod userРазличающееся_имя_пользователя-disabled
Различающееся имя отключаемого или включаемого объекта-пользователя.
Указывает, запрещен ли вход с учетной записью пользователя (значение yes) или нет (значение no).
* Для выполнения этой процедуры необходимо быть членом группы "Операторы учета", "Администраторы домена" или "Администраторы предприятия" в Active Directory либо получить соответствующие полномочия путем делегирования. При этом по соображениям безопасности рекомендуется использовать команду Запуск от имени. Дополнительные сведения см. в разделах Локальные группы, используемые по умолчанию, Группы по умолчанию и Использование команды «Запуск от имени» .
* Чтобы открыть окно командной строки, нажмите кнопку Пуск и выберите команды Все программы, Стандартные и Командная строка.
* Чтобы просмотреть полный синтаксис этой команды, введите в командной строке:
dsmod user /?
* Для предотвращения входа в сеть определенного пользователя из соображений безопасности его учетная запись может отключена, а не удалена.
* Можно создавать отключенные учетные записи с часто используемым участием в группах и использовать их в качестве шаблонов для упрощения создания новых учетных записей.
Удаление пароля средствами операционной системы Windows XP
Использование пароля для своей учётной записи очень удобно и вполне оправдано: если необходимо защитить данные в том случае, когда одним компьютером пользуются несколько человек или в семье есть маленькие дети, которые могут повредить нужные файлы.
Но иногда возникают досадные ситуации, когда пользователь забывает пароль.
В таком случае нужно просто удалить старый пароль с компьютера, а как правильно это сделать, вы прочтёте далее.
Где именно в Windows XP хранятся пароли?
В операционной системе для этого есть специальное потайное место, имеющее аббревиатуру SAM. За их хранение отвечает диспетчер безопасности аккаунтов (учётных записей) – Security Account Manager. В сети можно встретить вредные советы о том, что для сброса пароля нужно удалить файлы SAM. Ни в коем случае! Это грозит переустановкой Windows, потому что после удаления диспетчера безопасности операционная система не загрузится.
Есть несколько абсолютно несложных и безопасных способов восстановления входа в Windows XP (для других операционных систем не все из этих способов подойдут).
Но сначала всё же попробуйте
Воспользоваться подсказкой
Самый простой способ – проверить подсказку к паролю. Вводя для своего пароля подсказку, вы ассоциативно в своём подсознании связали её с паролем. И, возможно, взглянув на неё и подумав, сможете вспомнить забытый пароль.
Если вспомнить не удалось, придётся использовать другие способы.
Сброс пароля от имени Администратора
Нужно войти в систему от имени Администратора компьютера в специальном режиме и создать новый пароль.
Сброс настроек BIOS
Убрать пароль данным способом могут те пользователи, которые знакомы с внутренним устройством компьютера и с BIOS. Нужно отключить компьютер от сети, снять боковую крышку с той стороны, где поблизости нет разъёмов, из системной (материнской) платы вытащить батарейку и отложить её минут на 10– 15. Этот процесс поможет сбросить настройки BIOS, где хранится пароль для входа в Windows XP. Затем батарейку поставить на место, включить компьютер и при его загрузке удерживать (или несколько раз нажать) клавишу Delete. Откроется BIOS, в который нужно войти, и клавишей F10 сохранить все настройки.
Удаление пароля с использованием сторонних программ
Если все предыдущие способы не помогли, а такое возможно, если учётная запись администратора была защищена паролем сразу же при установке Windows XP, то нужно использовать специальные программы или аварийно-восстановительные загрузочные диски:
Если под рукой нет такого диска, то можно скачать из интернета и обязательно записать файл на болванку. Вставить диск в компьютер, перезагрузить ПК. При загрузке компьютера сразу же откроется диск, с помощью которого можно убрать забытый пароль.
Предупреждение: почти все подобные программы работают в режиме DOS, мышкой с ними работать не получится, нужно вводить данные с клавиатуры и нажимать кнопку Enter.
Принцип действия программ очень похож и обычно состоит из следующих этапов:
- При загрузке диска на экране появится меню, в котором нужно выбрать пункт, в названии которого есть слово Password.
- В открывшемся списке утилит обычно верхняя и предназначена для удаления пароля
- В следующем окне нужно выбрать раздел жёсткого диска, на котором установлена Windows XP, чаще всего это первый диск системы – диск С. Ввести цифру 1 и нажать Enter.
- Далее программа предлагает выбрать путь к файлу реестра, нужно просто нажать Enter.
- В следующем окне пункт 1 (сброс пароля), нужно ввести с клавиатуры цифру 1 и нажать Enter.
- Следующий пункт – Редактирование данных пользователя и пароль (Edit user data and password). Ввести цифру 1 и нажать Enter.
- Программа выводит список пользователей ПК. Выбираем имя пользователя, пароль которого необходимо удалить.
- Далее программа представляет информацию о пользователе и предлагает варианты действий.
1 – Убрать пароль пользователя (Clear (blank) user password);
2 – Задать новый пароль (Edit (set new) user password);
3 – Дать пользователю права администратора (Promote user);
4 – Разблокировать учётную запись пользователя (Unlock and enable user account);
q – Завершить редактирование и перейти к меню выбора пользователя (Quit editing user, back to user select).
Лучше всего выбрать пункт первый, потому что новый пароль проще создать привычным образом в самой операционной системе.

Меню программы:

Выбор необходимой утилиты:

Выбор нужного диска:

Пусть к реестру:

Сброс пароля:

Редактирование данных:

Список пользователей:

Варианты действий:
10.02.2017 ( 24.10.2019 ) | Антон Максимов | КомментарииДовольно часто при входе в систему нас просят ввести пароль пользователя. Эта мера позволяет держать данные пользователя в сохранности, предотвращая вторжение извне. Конечно, при желании взломать пароль можно, но для этого потребуется слишком много усилий. В тех же случаях, когда защищать паролем данные не очень и надо, его можно отключить. Но сделать это не так просто, как может показаться на первый взгляд. Особенно этот вопрос актуален для пользователей Windows 10, которых буквально пересадили на учетные записи Microsoft и каждый раз при включении требуют ввести пароль. Итак, чтобы отключить пароль при запуске операционной системы, нужно проделать следующие простые шаги.
Шаг 1.

Шаг 2.
Снимаем галочку с «Требовать ввод имени пользователя и пароля.»

После снятия галочки нажимаем ОК.
Шаг 3.
Вводим пароль дважды.

После выполнения этих трех шагов и перезагрузки система уже не будет запрашивать пароль и будет сразу входить в ту учетную запись, данные которой были введены в последнем шаге. При этом важно помнить, что пароль — это обеспечение безопасности и сохранности личной информации. Потому его не стоит отключать в тех случаях, когда компьютером пользуется кто-то еще, а также если он расположен в месте, где находятся третьи лица, которые могут получить доступ к вашей личной информации.
В одной из своих статей я уже писал о том, что добавлять и изменять свойства учетных записей пользователей можно через “Панель управления” – “Учетные записи пользователей”. Однако данный способ больше подходит для простых пользователей. А вот системному администратору будет удобнее управлять учетными записями через консоль “Управление компьютером” – “Локальные пользователи и группы”.
Чтобы попасть в консоль “Управление компьютером” щелкните правой клавишей мыши по значку “Мой компьютер” на рабочем столе и выберите пункт “Управление”. Далее раскройте раздел “Служебные программы” и выберите пункт “Локальные пользователи и группы”.

Оснастка “Локальные пользователи и группы” предназначена для создания новых пользователей и групп, управления учетными записями, задания и сброса паролей пользователей.Локальный пользователь – это учетная запись, которой могут быть предоставлены определенные разрешения и права на вашем компьютере. Учетная запись всегда имеет свое имя и пароль (пароль может быть пустым). Вы также можете услышать другое название учетной записи пользователя – аккаунт, а вместо “имя пользователя” часто говорят логин.
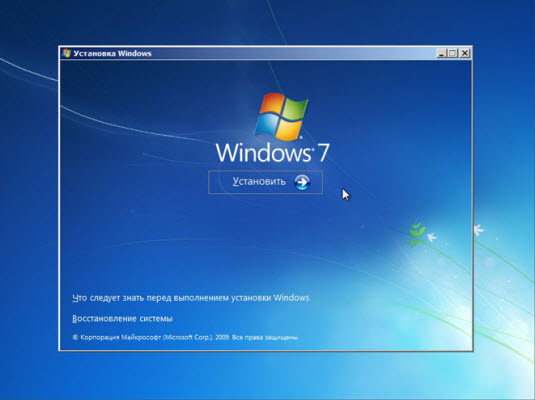
Узел Пользователи оснастки “Локальные пользователи и группы” отображает список учетных записей пользователей: встроенные учетные записи (например, “Администратор” и “Гость”), а также созданные вами учетные записи реальных пользователей ПК.Встроенные учетные записи пользователей создаются автоматически при установке Windows и не могут быть удалены. При создании нового пользователя вы должны будете присвоить ему имя и пароль (желательно), а также определить, в какую группу будет входить новый пользователь. Каждый пользователь может входить в одну или несколько групп.

В узле Группы отображаются как встроенные группы, так и созданные администратором (т.е. вами). Встроенные группы создаются автоматически при установке Windows.Принадлежность к группе предоставляет пользователю определенные права на выполнение различных действий на компьютере. Пользователи группы Администраторы обладают неограниченными правами. Рекомендуется использовать административный доступ только для выполнения следующих действий:
- установки операционной системы и ее компонентов (драйверов устройств, системных служб, пакетов обновления);
- обновления и восстановления операционной системы;
- установки программ и приложений;
- настройки важнейших параметров операционной системы (политики паролей, управления доступом и т.п.);
- управления журналами безопасности и аудита;
- архивирования и восстановления системы и т.п.
Вы, как системный администратор, должны иметь учетную запись, входящую в группу “Администраторы”. Все остальные пользователи компьютера должны иметь учетные записи, входящие либо в группу “Пользователи”, либо в группу “Опытные пользователи”.
Добавление пользователей в группу Пользователи является наиболее безопасным, поскольку разрешения, предоставленные этой группе, не позволяют пользователям изменять параметры операционной системы или данные других пользователей, установки некоторого ПО, но также не допускают выполнение устаревших приложений. Я сам неоднократно сталкивался с ситуацией, когда старые DOSовские программы не работали под учетной записью участника группы “Пользователи”.
Группа Опытные пользователи поддерживается, в основном, для совместимости с предыдущими версиями Windows, для выполнения не сертифицированных и устаревших приложений. “Опытные пользователи” имеют больше разрешений, чем члены группы “Пользователи”, и меньше, чем “Администраторы”. Разрешения по умолчанию, предоставленные этой группе, позволяют членам группы изменять некоторые параметры компьютера. Если необходима поддержка не сертифицированных под Windows приложений, пользователи должны быть членами группы “Опытные пользователи”.
Учетная запись Гость предоставляет доступ на компьютер любому пользователю, не имеющему учетной записи. Для повышения безопасности компьютера рекомендуют отключать учетную запись “Гость” и настраивать доступ к общим ресурсам ПК существующим пользователям.
Теперь давайте посмотрим, как происходит создание учетной записи через консоль “Управление компьютером” – “Локальные пользователи и группы”.
Создание учетной записи
При установке оригинальной версии Windows XP (имеется в виду не сборка от Zver или т.п.) предлагается создать учетные записи пользователей компьютера. Необходимо создать как минимум одну учетную запись, под которой вы сможете войти в систему при первом запуске. Но, как правило, в реальной жизни требуется создавать несколько учетных записей для каждого пользователя, работающего за компьютером, либо для группы пользователей, объединенных общей задачей и разрешениями доступа.
Для добавления новой учетной записи раскройте оснастку “Локальные пользователи и группы” – выделите папку “Пользователи” – затем в правом окне щелкните на пустом месте правой кнопкой мыши – выберите пункт “Новый пользователь”:В появившемся окне задайте имя пользователя и описание. Также задайте для пользователя пароль (как придумать надежный пароль для учетной записи можете прочитать здесь).
Затем настройте дополнительные параметры – поставьте или снимите флажки напротив нужных пунктов:Можно снять флажок напротив пункта “Потребовать смену пароля при следующем входе в систему” и поставить флажки напротив “Запретить смену пароля пользователем” и “Срок действия пароля не ограничен”. В этом случае пользователь не сможет сам сменить пароль своей учетной записи. Это можете делать только вы, работая под администраторской учетной записью.
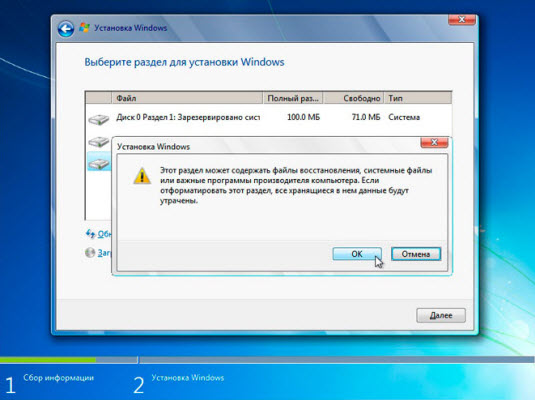
После нажатия кнопки “Создать” в списке пользователей появится новая учетная запись. Щелкните по ней дважды мышкой и в открывшемся окне перейдите на вкладку “Членство в группах”. Здесь нажмите кнопку “Добавить” – “Дополнительно” – “Поиск”. Затем выберите группу, в которую должен входить пользователь (рекомендуется группа “Пользователи” или “Опытные пользователи”) и нажмите “ОК” во всех отобразившихся окнах. После этого здесь же во вкладке “Членство в группах” удалите из списка все группы, кроме той, которую только что выбрали. Нажмите “ОК”:Таким образом, вы создали новую учетную запись и включили ее в группу.
Теперь сообщите пользователю (в нашем случае Иванову) имя его учетной записи (iva) и пароль, чтобы он смог войти в систему. На всех компьютерах сети, к ресурсам которых Иванову необходим доступ, нужно будет создать такую же учетную запись с аналогичными параметрами. Если же на каком-либо компьютере сети не будет учетной записи для Иванова и при этом будет отключена учетная запись “Гость”, то Иванов не сможет просмотреть общие сетевые ресурсы данного компьютера.
Если учетная запись пользователя больше не нужна, ее можно удалить. Но во избежание различного рода проблем учетные записи пользователей перед удалением рекомендуется сначала отключить. Для этого щелкните правой кнопкой мыши по имени учетной записи – выберите “Свойства” – в окне свойств учетной записи установите флажок напротив “Отключить учетную запись” и нажмите “ОК”. Убедившись, что это не вызвало неполадок (понаблюдайте за сетью несколько дней), можно безопасно удалить учетную запись: щелкните правой кнопкой мыши по имени учетной записи и в контекстном меню выберите “Удалить”. Удаленную учетную запись пользователя и все данные, связанные с ней, восстановить невозможно.
Управление доступом
Итак, допустим, за одним компьютером работает несколько пользователей, и вы создали для каждого свою учетную запись по описанным выше правилам. Но вдруг появилась необходимость закрыть доступ к некоторым папкам или файлам на компьютере для тех или иных пользователей. Данная задача решается путем назначения определенных прав доступа к ресурсам компьютера.
Управление доступом заключается в предоставлении пользователям, группам и компьютерам определенных прав на доступ к объектам (файлам, папкам, программам и т.д.) по сети и на локальной машине.
Управление доступом для пользователей локального компьютера осуществляется путем изменения параметров на вкладке “Безопасность” в окне “Свойства”:
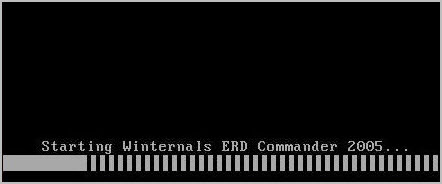
Настройка безопасности для папки "Мои документы"
Вкладка “Доступ” того же окна используется для управления сетевым доступом к общим объектам (файлам, папкам и принтерам) на компьютерах сети.
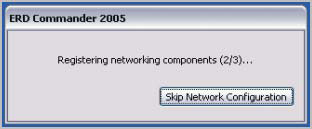
В данной статье мы будем говорить о разграничении доступа локальных пользователей к объектам локального компьютера . Данная функция доступна только в файловой системе NTFS. Если на компьютере файловая система NTFS, но вкладка “Безопасность” не отображается, зайдите в “Пуск” – “Панель управления” – “Свойства папки”. На вкладке “Вид” в разделе “Дополнительные параметры” снимите флажок “Использовать простой общий доступ к файлам (рекомендуется)” и нажмите “ОК”:Основное понятие, связанное с управлением доступом – это Разрешения.
Разрешения определяют тип доступа пользователя или группы к объекту или его свойствам. Разрешения применяются к файлам, папкам, принтерам, объектам реестра. Чтобы установить или изменить разрешения для объекта, щелкните по его названию правой кнопкой мыши и в контекстном меню выберите команду “Свойства”. На вкладке “Безопасность” можно изменить разрешения для файла или папки, устанавливая или снимая флажки напротив нужных пунктов в списке разрешений.
Для каждого пользователя можно задать свои разрешения. Сначала нужно выделить пользователя в списке, а затем указать разрешения для этого пользователя. Например, одному пользователю можно разрешить только читать содержимое некоторого файла (разрешение “Чтение”), другому – вносить изменения в файл (разрешение “Изменить”), а всем остальным пользователям вообще запретить доступ к этому файлу (снять все флажки под пунктом “Разрешить”, либо поставить все флажки “Запретить”).
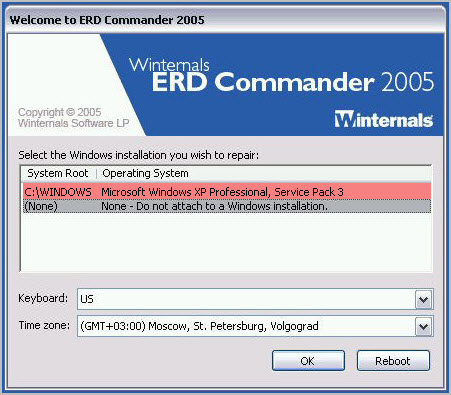
Чтобы просмотреть все действующие разрешения для файлов и папок локального компьютера, выберите “Свойства” – “Безопасность” – “Дополнительно” – “Действующие разрешения” – “Выбрать” – “Дополнительно” – “Поиск”, выделите имя нужного пользователя и нажмите “ОК”. Пункты, отмеченные флажками, и есть разрешения для данного пользователя:В этом же окне вы можете ознакомиться с вкладками “Разрешения”, “Аудит”, “Владелец”. Я не буду останавливаться на них подробно в рамках данной статьи, т.к. она и так получается слишком объемной.
Если в списке пользователей на вкладке “Безопасность” нет пользователя, которому необходимо назначить разрешения, последовательно нажмите следующие кнопки на вкладке “Безопасность”: “Добавить” – “Дополнительно” – “Поиск”. Из списка выберите имя учетной записи пользователя, которому необходимо назначить разрешения и нажмите “ОК”. Вместо отдельного пользователя можно выбрать группу – разрешения будут применяться ко всем пользователям, входящим в эту группу. Хорошо запомните эти кнопки. Такую процедуру вы будете проделывать во всех случаях, когда необходимо добавить нового пользователя в список разрешений, аудита, владения, сетевого доступа и т.п.
Управление доступом применяется не только для пользователей локального компьютера , но и для доступа к общим файлам, папкам и принтерам по сети . Про разграничение прав доступа для пользователей сети применительно к папке я уже рассказывал в статье “Настройка общего доступа к дискам и папкам компьютера”.
Читайте также:

