Как отключить удаленный реестр windows 10
Обновлено: 03.07.2024
Для чего может потребоваться удаленно подключиться к реестру Windows другого компьютера
Прежде, чем я покажу как реализовывается наша задача, я бы хотел осветить в каких ситуациях вам может быть полезным данное знание. Ранее я вам рассказывал, как запустить реестр в Windows, я вам рассказал, что все настройки в графическом виде, что вы видите и совершаете, на самом деле меняют ключи реестра в фоновом режиме, поэтому реестр - это и есть система управления Windows.
Недавно я вам рассказывал ситуацию, что мне нужно было удаленно включить на одном сервере Windows Server 2019 службу удаленного рабочего стола, чтобы я мог подключиться на него по RDP, и благодаря изменению ключей через удаленное подключение к реестру сервера (Сетевому реестру), задача была выполнена за пару минут. Так же у вас могут быть ситуации:
- Вам необходимо посмотреть появился ли нужный ключ реестра после применения групповой политики, которую вы сделали
- Добавить права для определенной группы, например сделать их администраторами или разрешить им подключение через Windows ассистента
- Отключить брандмауэр
- Удалить сбойный ключ реестра
- Многое другое, практически любое изменение настроек, главное знать, где искать
Алгоритм подключения к удаленному реестру Windows
Предположим, что у меня в моем домене Active Directory есть контроллер домена с которого я попытаюсь подключить к реестру сервера RDCB01, где посмотрю ключи реестра и что-нибудь поправлю. Что делаем, нажимаем одновременно сочетание клавиш WIN+R.

У вас откроется окно "Выполнить", где вы должны ввести regedit.

В итоге у вас откроется окно редактора локального реестра Windows.

Теперь, чтобы нам подключиться к реестру другого компьютера или сервера, вам необходимо выбрать меню файл, где необходимо найти пункт "Подключить сетевой реестр"

В поле "Введите имена выбираемых объектов", укажите DNS имя вашего удаленного сервера, в моем примере это сервер с Windows Server 2019 под именем RDCB01 и нажимаем проверить имена, если все хорошо, то под именем появится подчеркивание, что означает о выявлении сервера с таким именем. Нажимаем ок и пробуем подключить сетевой реестр Windows.

В момент подключения, если на стороне удаленного сервера есть сетевые проблемы или брандмауэр, то вы можете увидеть вот такое предупреждение:
Не удается подключиться к серверу. Убедитесь, что компьютер включен в сеть, на нем разрешено удаленное управление, и что на обоих компьютерах запущена служба удаленного реестра
Если вы точно знаете, что удаленный компьютер должен отвечать на сетевые пакеты PING, то попробуем проверить его доступность, для этого откройте командную строку и введите:
Если вы видите, что "Превышен интервал ожидания для запроса", то это означает, что сервер не доступен, при условии, что как я и говорил пакеты PING не лочатся сетевым экраном. Если у вас видится время ответа TTL, то это означает, что сервер по сети доступен и с ним можно взаимодействовать, чтобы включить удаленно нужную службу

Как нам писала ошибка выше, на обоих компьютерах должна быть запущена служба удаленного реестра. В командной строке вы можете проверить состояние данной службы для этого введите:
Как видим в моем примере у нее статус STOPPED

То же самое можно посмотреть и через PowerShell

запустим у себя локально службу удаленного реестра.

Так же можно тут же проверить доступность службы на удаленном компьютере:
Get-Service -Name "RemoteRegistry" -ComputerName rdcb01
Теперь попробуем запустить данную службу на удаленном сервере RDCB01, для этого откройте окно выполнить и введите в нем команду services.msc и нажмите Enter, у вас откроется оснастка службы.

Щелкаем по службам и из контекстного меню выбираем пункт "Подключиться к другому компьютеру"

Указываем имя компьютера и нажимаем "OK".

Если брандмауэр не блокирует подключение, то вы увидите успешное выполнение операции, если блокирует, то увидите ошибку:
Не удалось открыть базу данных диспетчера управления службами на сервере. Ошибка 1722: Сервер RPC недоступен
Причин у ошибки "1722: Сервер RPC недоступен" несколько:
- На удаленном компьютере не запущены две службы "Модуль запуска процессов DCOM-сервера" и "Удаленный вызов процедур (RPC)". Хочу отметить, что данные службы запускаются автоматически при старте системы
- Вас блокирует брандмауэр, он не пропускает удаленное управление службой. Этот набор состоит из трех служб:
- Удаленное управление службой (RPC-EPMAP)
- Удаленное управление службой (Именованные каналы)
- Удаленное управление службой (RPC)

Давайте мы удаленно включим данные правила, напоминаю, что для этого у вас должны быть права локального администратора на удаленном компьютере, понятно, что вы можете включить их локально, но машинка может быть в другом городе или стране. На помощь нам приходит в очередной раз Марк Руссинович и его набор утилит sysinternals. Из данного набора нам потребуется утилита PSTools, она позволит и удаленно запустить службу и при необходимости добавить правило в брандмауэр.
Загружаете данный архив с утилитами, распаковываете его в нужное вам место. Теперь зажав клавишу Shift щелкните правой кнопкой мыши по папке с утилитами и из контекстного меню выберите пункт "Открыть окно команд".

Введите вот такую команду:
PsExec.exe \\IP-адрес или DNS-имя компьютера -u domain\логин -p пароль cmdМой пример: PsExec.exe \\rdbc01 -u root\Администратор -p пароль cmd
Я наблюдаю успешное подключение к командной строке на удаленном компьютере RDCB01, там сейчас запущена служба PsExec.exe. Теперь на удаленной системе я могу делать все, что мне нужно.

Вы можете на удаленном компьютере отключить брандмауэр на время, чтобы произвести настройки служб:
потом обратно включить netsh advfirewall set allprofiles state on (Обязательно включите после настроек)

Там будет вот так:

Далее я вам советую включить на брандмауэре в разделе "Разрешение взаимодействия с приложениями или компонентом в брандмауэре", набор правил "Удаленное управление службой", это даст возможность цепляться к оснастке "Службы" на другом компьютере

Далее подключаетесь в оснастке службы к нужному хосту и запускаем службу "Удаленный реестр"


Так же можно изначально прямо из командной строки включить нужную службу в PsExec.exe, я вам не показал, этого сразу, чтобы вы могли настроить для себя брандмауэр. Проверим статус службы:
Далее запустим службу sc start RemoteRegistry
Как видим служба RemoteRegistry успешно запущена, при чем удаленно.

Пробуем подключиться к удаленному, сетевому реестру, теперь у нас не возникает проблем и мы видим, что добавился новый раздел RDCB01.

В Windows 10 реестр является критически важной базой данных, в которой хранятся параметры низкого уровня, необходимые для ОС и многих приложений. Хотя вы можете использовать его для изменения многочисленных настроек на вашем компьютере (например, запрета пользователям менять обои на рабочем столе), редактировать эту базу данных не имеет смысла, если вы точно не знаете, что делаете, потому что маленькая ошибка может привести ко многим проблемам.
Хотя большинство технически подкованных пользователей знают о рисках, связанных с использованием реестра, для нетехнических пользователей это может быть не столь очевидно. Например, вы можете поделиться своим устройством с другими пользователями. Если они захотят изменить определенные настройки, инструкции, которые они найдут, могут включать редактирование реестра, что может привести к ошибкам и другим проблемам на вашем ПК.

Если вы не хотите, чтобы другие изменяли настройки на вашем устройстве с Windows 10, можно запретить пользователям открывать и редактировать реестр, по крайней мере, двумя различными способами.
В этом руководстве по Windows 10 мы расскажем вам, как запретить пользователям открывать и редактировать реестр с помощью групповой политики и (как ни странно) самого реестра.
Как запретить доступ к реестру с помощью групповой политики
Самый простой способ запретить пользователям открывать и редактировать реестр в Windows 10 – использовать редактор локальной групповой политики. Однако, вы можете использовать эту опцию, только если у вас установлена Windows 10 Pro, Enterprise или Education.
Чтобы пользователи не могли запускать и редактировать реестр, выполните следующие действия:
- Используйте сочетание клавиш Win + R , чтобы открыть командное окно «Выполнить».
- Введите gpedit.msc и нажмите кнопку ОК , чтобы открыть редактор локальной групповой политики.
- Найдите следующий путь: Конфигурация пользователя → Административные шаблоны → Система
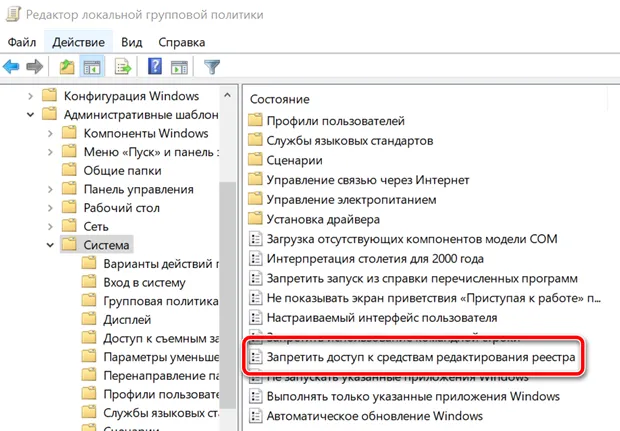
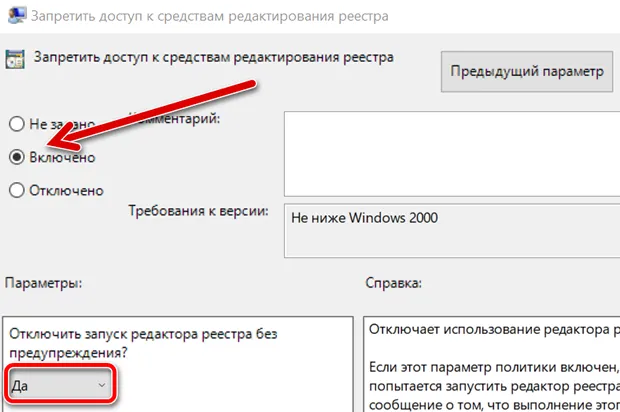
Используя редактор локальной групповой политики, вам нужно только включить опцию для одной учетной записи, чтобы применить изменения ко всем пользователям. После того, как вы выполните эти шаги, любой, кто войдет в систему, не сможет использовать редактор реестра.
Если вам больше не нужен этот параметр, вы можете выполнить те же действия, но на шаге 5 выберите параметр «Не задано» . Эти измененные параметры через редактор локальной групповой политики должны вступить в силу немедленно, и вам не нужно перезагружать компьютер.
Как запретить доступ к реестру с помощью реестра
Если вы используете Windows 10 Home, у вас не будет доступа к редактору локальной групповой политики, но вы все равно можете запретить пользователям использовать редактор, изменив. реестр.
Важно: несмотря на то, что это может быть избыточно, следует отметить, что редактирование реестра рискованно и может привести к необратимому повреждению вашей установки, если вы не сделаете это правильно. Мы рекомендуем сделать полную резервную копию вашего компьютера, прежде чем продолжить.
В отличие от использования групповой политики, которая блокирует реестр для всех пользователей сразу во всех учетных записях, если вы используете реестр, вам придется выполнять эту задачу для каждой учетной записи, в которой вы не хотите, чтобы пользователи использовали редактор.
Отключить реестр
Чтобы запретить пользователям доступ к редактору с помощью реестра, выполните следующие действия:
-
Откройте редактор от имени администратора через системный поиск (regedit).
Если вы работаете со стандартной учетной записью, вы должны ввести учетные данные, чтобы перейти на учетную запись администратора. В противном случае вы не сможете внести изменения, если временно не измените тип учетной записи на Администратора.
Щелкните правой кнопкой мыши ключ Policies, выберите Создать → Раздел.
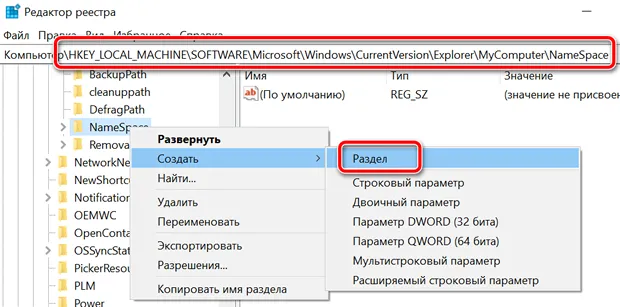
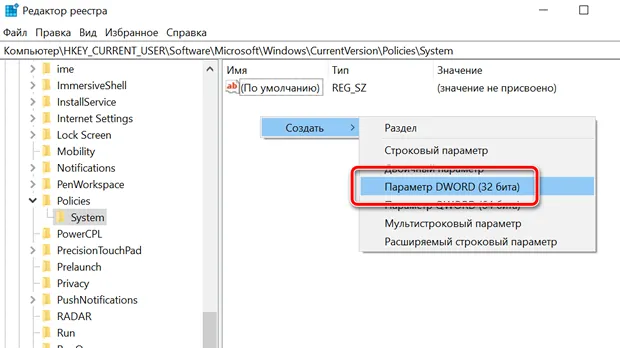
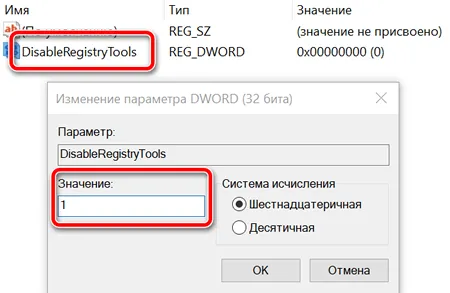
Параметры значения DisableRegistryTools:
Если у вас нет доступа к групповой политике, не рекомендуется использовать значение 2, потому что будет крайне сложно отменить изменения.
После выполнения этих шагов вы не сможете открыть и изменить реестр в учетной записи, к которой вы применили ограничение.
Повторите шаги, описанные выше, для каждой учетной записи, в которой вы не хотите, чтобы пользователи связывались с реестром.
Хотя этот параметр предназначен для тех, кто не может получить доступ к групповой политике, вы также можете использовать этот параметр, если хотите заблокировать редактор для других пользователей, одновременно предоставив себе постоянный доступ к реестру.
Включить реестр
Если вам нужно отменить изменения, вам нужно будет использовать альтернативные шаги, потому что по понятным причинам вы не сможете открыть реестр:
Эти шаги изменят значение DWORD DisableRegistryTools с 1 обратно на 0. Если вы не получили никаких ошибок, теперь вы сможете немедленно восстановить доступ к реестру.
Это руководство ориентировано на Windows 10, но вы можете использовать те же шаги в Windows 8.1 и Windows 7.

Удаленный доступ (удаленный помощник) в Windows 10 позволяет удаленно подключаться к компьютеру. Это может быть полезно, если в вашем компьютере появились проблемы, и вы хотите, чтобы кто-то удаленно подключился к вам и помог бы решить неполадку. Это также полезно, если вы хотите получить удаленный доступ к вашему домашнему ПК или компьютеру в офисе.
В статье я покажу, как отключить удаленный доступ в Windows 10 с помощью панели управления и с помощью реестра Windows 10.
Как отключить удаленный доступ в Windows 10
Функция «Удаленный помощник» включена по умолчанию в операционных системах Windows. Вот два способа, с помощью которых вы можете отключить удаленный доступ в Windows 10.
Отключить удаленный доступ в Windows из панели управления
Вы можете использовать Панель управления, чтобы отключить функцию удаленного помощника на компьютере с Windows 10. Начать с:
Шаг 1: Откройте «Панель управления».
Шаг 2: В окне панели управления выберите Система и безопасность.
Шаг 3: Затем нажмите на Систему.

Шаг 4: В левой части окна нажмите «Настройка удаленного доступа».

Шаг 5: На вкладке «Удаленный доступ» снимите флажок с настройки «Разрешить подключения удаленного помощника к этому компьютеру». Это отключит функцию удаленного помощника в вашей системе. После этого нажмите Применить, а затем ОК.

Отключить удаленный доступ в Windows в редактора реестра
Кроме того, вы также можете использовать редактор реестра, чтобы отключить функцию удаленного помощника Windows 10.
Шаг 1: Нажмите клавишу Windows + R, чтобы открыть утилиту запуска.
Шаг 2: Введите regedit.exe в строку поиска утилиты Run и нажмите Enter, чтобы открыть редактор реестра.

Шаг 3: Перейдите к ветке реестра:
HKEY_LOCAL_MACHINE\SYSTEM\CurrentControlSet\Control\Remote
Помощь. Кроме того, вы также можете скопировать и вставить этот адрес в адресной строке окна редактора реестра.

Шаг 4: На правой панели дважды щелкните запись DWORD fAllowToGetHelp. В поле данных значения установите значение 0, чтобы отключить удаленный помощник. И нажмите ОК.

Шаг 5: Когда закончите, закройте окно редактора реестра.
Заключение
Это все, что вам нужно, чтобы отключить функцию удаленного помощника. В следующий раз, если вам нужна удаленная поддержка, просто включите эту функцию, повторив описанные выше шаги, и установите флажок Разрешить подключения удаленного помощника к этому компьютеру. В редакторе реестра измените значение с 1, чтобы снова включить функцию.

Если по той или иной причине вы хотите не просто остановить службу Windows 10, но и удалить её, сделать это можно двумя простыми способами, о которых пойдет речь в этой инструкции. В обоих случаях для удаления потребуются права администратора.
Обратите внимание: удаление некоторых служб, особенно если они имеют отношение к работе ОС может либо не получиться, либо привести к нежелательным последствиям, поэтому удаляйте службы лишь в том случае, если уверены в том, что делаете.
Удаление служб Windows 10 в командной строке
Первый способ — использование командной строки для удаления служб. Он не всегда срабатывает, но начать следует именно с него. Порядок действий будет следующим:
- Нажмите клавиши Win+R, введите services.msc и нажмите Enter. В списке служб найдите ту, которую нужно удалить, дважды нажмите по имени службы, остановите её (если она останавливается) и посмотрите на имя службы вверху вкладки «Общие».
- Запустите командную строку от имени Администратора. В Windows 10 для этого можно начать набирать «Командная строка» в поиске на панели задач, а затем нажать по найденному результату правой кнопкой мыши и выбрать «Запустить от имени Администратора».
- В командной строке введите команду sc delete имя_службы и нажмите Enter.
- Если всё прошло успешно, вы получите информацию об успехе удаления службы, закройте командную строку и, желательно, перезагрузите компьютер.
К сожалению, данный метод работает не всегда. В этом случае можно использовать еще один метод удаления служб.
Как удалить службу Windows 10 в редакторе реестра
Этот метод удаления служб может иметь более нежелательные последствия, поскольку вы имеете возможность удалить даже те службы, которые необходимы Windows 10 для работы. Шаги удаления службы Windows 10 в редакторе реестра:

- Так же, как в предыдущем случае посмотрите имя службы в services.msc
- Нажмите клавиши Win+R, введите regedit и нажмите Enter.
- В открывшемся редакторе реестра перейдите к разделу HKEY_LOCAL_MACHINE\SYSTEM\CurrentControlSet\Services
- Внутри этого раздела найдите подраздел с именем службы, которую нужно удалить. Удалите этот подраздел.
- Перезагрузите компьютер.
Читайте также:

