Как отключить устранение неполадок в windows 10
Обновлено: 03.07.2024
Операционная система Windows 10 - стабильна, быстрее и лучше, чем раньше. Тем не менее, вы можете столкнуться с проблемой. Например, Windows 10 может не распознать подключенный принтер.
Чтобы пользователи ПК быстро справлялись с распространёнными проблемами, Windows 10 содержит несколько средств устранения неполадок, если точнее то, более 15, и они могут помочь вам устранить большинство известных проблем за несколько минут. Вы можете найти инструменты устранения неполадок, перейдя в приложение «Параметры» → «Обновление и безопасность» → «Устранение неполадок».
Начиная с Windows 10 Redstone 5 (версия 1809) появилась новая опция, которая автоматически выполняет поиск и устранение неполадок для распространённых проблем на вашем ПК. Функция «Рекомендованные способы устранения неполадок» включена по умолчанию и автоматически будет исправлять известные проблемы, тем самым, позволит избежать ручной правки системы.
Поддерживайте свое устройство в работоспособном состоянии, автоматически применяя рекомендуемые способы устранения неполадок для известных проблем
Вот как включить или отключить функцию Автоматического устранения неполадок в Windows 10.
Примечание: Эта функция присутствует только в Windows 10 Redstone 5 (версия 1809) и более поздних версиях.
Шаг 1: Откройте приложение «Параметры» нажав сочетание клавиш Win + I и перейдите в раздел «Обновление и безопасность» → «Устранение неполадок».
Шаг 2: В разделе «Рекомендованные способы устранения неполадок» придвиньте ползунок переключателя в положение «Вкл.» или «Откл.» И ваш компьютер, автоматически будет находить и исправлять известные проблемы и неполадки.
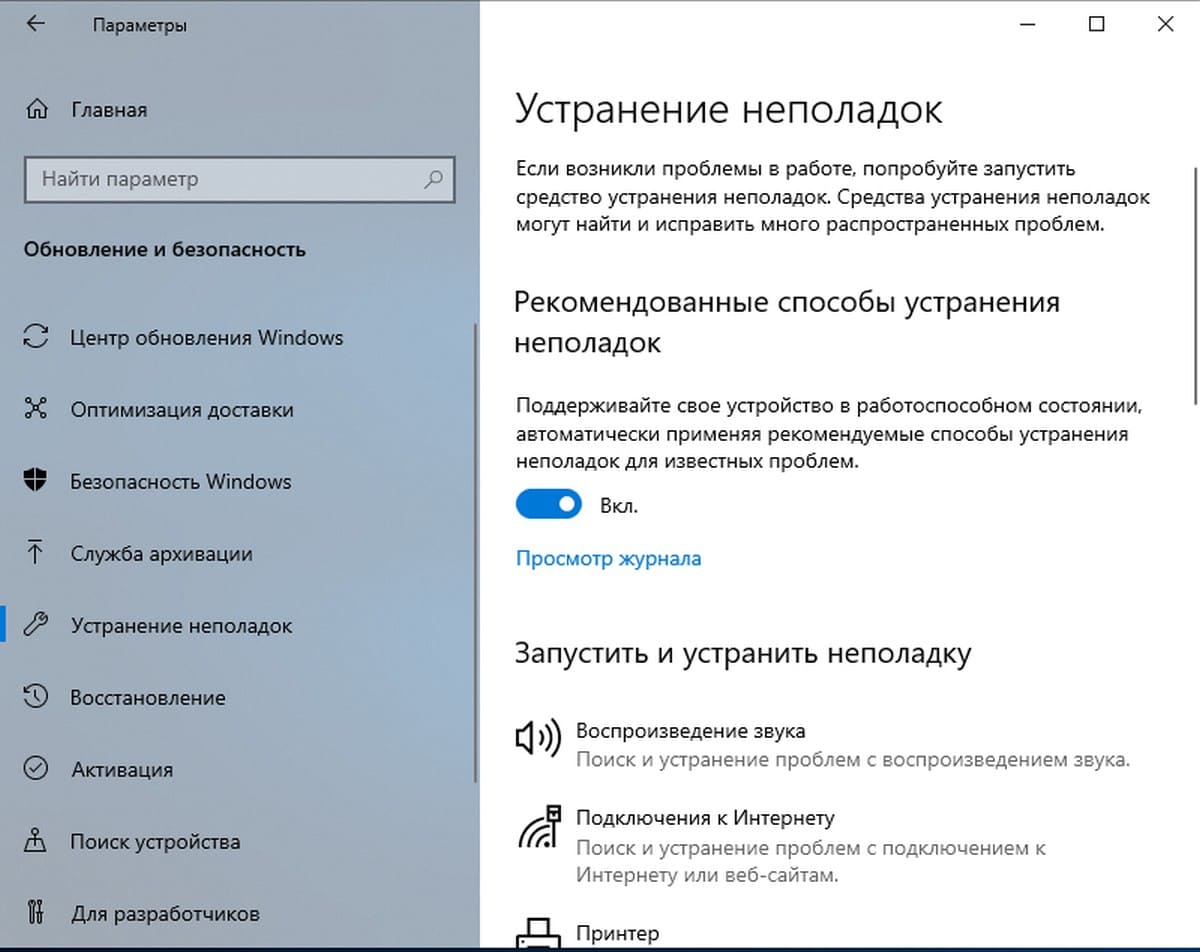
Как вы видите на картинке выше, вы можете открыть ссылку «Просмотр журнала», чтобы посмотреть, получил ли ваш ПК какие-либо рекомендации по устранению неполадок.
Если что-то не работает в Windows 10, может помочь средство устранения неполадок. В круглосуточных магазинах можно найти и решить многие распространенные проблемы.
Начиная с Windows 10 Build 17704, вы можете поддерживать свое устройство работоспособным, автоматически применяя рекомендованную процедуру устранения неполадок к известным проблемам.

Начиная с Windows 10 Build 18305, рекомендуемое устранение неполадок теперь полностью работоспособен. Вы можете увидеть наши рекомендуемые исправления, пока мы тестируем эту функцию. Эти тесты, отмеченные как «Рекомендуемый пример устранения неполадок», безопасны в использовании и не приведут к каким-либо модификациям вашего устройства. Тесты гарантируют, что функция работает так, как задумано, и дают вам возможность предоставить нам свои комментарии, чтобы мы могли помочь вам оптимально использовать ваше устройство.
В этом руководстве вы узнаете, как включить или отключить автоматическое применение рекомендуемого устранения неполадок для проблем, известных всем пользователям Windows 10.
Вот как работает рекомендуемое устранение неполадок в Windows 10
Эта функция позволяет просматривать журналы ошибок, возвращенные группе Microsoft, и использовать алгоритм для реализации решения за вас. Это не что иное, как данные диагностики и обратной связи, которые Windows собирает и отправляет команде Microsoft. Настройки доступны в разделе «Настройки»> «Конфиденциальность»> «Диагностика и отзывы».
Рекомендации видны только когда вы подключены к Интернету. В противном случае будет выдано предупреждение.

Для активации Windows 10 Рекомендуемое решение проблем
Windows 10 автоматически вносит все обнаруженные критические исправления, но если рекомендуемое исправление включено, пользователи могут позволить своему ПК самостоятельно вносить некритические изменения.
- Нажмите на значок «Быстрый запуск» или нажмите кнопку Windows, чтобы открыть меню «Пуск».
- Нажмите на комбинацию клавиш настройки колеса.
- Перейдите в раздел Конфиденциальность> Диагностика и отзывы> Рекомендуемое устранение неполадок.
- Переместите ползунок Рекомендованное устранение неполадок в положение Вкл.
Чтобы включить или отключить рекомендуемое автоматическое устранение неполадок в Windows 10
Ноябрьское обновление 2021:
Теперь вы можете предотвратить проблемы с ПК с помощью этого инструмента, например, защитить вас от потери файлов и вредоносных программ. Кроме того, это отличный способ оптимизировать ваш компьютер для достижения максимальной производительности. Программа с легкостью исправляет типичные ошибки, которые могут возникнуть в системах Windows - нет необходимости часами искать и устранять неполадки, если у вас под рукой есть идеальное решение:

Чтобы отключить рекомендуемое автоматическое устранение неполадок в Windows 10, выполните следующие действия.
- Откройте приложение «Настройки».
- Перейдите в Обновление и безопасность -> Устранение неполадок.
- Отключите параметр «Рекомендуемые способы устранения неполадок» справа. Это включено по умолчанию.
- Рекомендуемое автоматическое устранение неполадок теперь отключено.
Кроме того, вы можете использовать параметр реестра, чтобы включить или отключить эту функцию.

Отключите рекомендуемое устранение неполадок с помощью параметра реестра.
Откройте редактор реестра приложений.
Перейти к следующему разделу реестра.
HKEY_LOCAL_MACHINE \ LE ПРОГРАММНОЕ ОБЕСПЕЧЕНИЕ \ Microsoft \ WindowsMitigation
- Узнайте, как получить регистрационный ключ одним щелчком мыши.
- Измените или создайте новое 32-битное значение DWORD UserPreference справа.
Примечание. Даже если вы используете 64-битную Windows, вы все равно должны создать 32-битное значение DWORD. - Поддерживаемые значения: 1 - включено, 3 - отключено.
- Чтобы изменения, внесенные параметром реестра, вступили в силу, перезапустите Windows 10.
CCNA, веб-разработчик, ПК для устранения неполадок
Я компьютерный энтузиаст и практикующий ИТ-специалист. У меня за плечами многолетний опыт работы в области компьютерного программирования, устранения неисправностей и ремонта оборудования. Я специализируюсь на веб-разработке и дизайне баз данных. У меня также есть сертификат CCNA для проектирования сетей и устранения неполадок.
В текущих сборках Microsoft 10 автоматически устранен ряд критических проблем на устройстве Windows, чтобы обеспечить бесперебойную работу.
Кроме того, мы рекомендуем использовать средство устранения неисправностей и для решения других проблем, которые не критически важны для нормальной работы Windows, но могут вам помешать. При этом могут быть изменены выбранные вами настройки, поэтому средства устранения неполадок запрашивает у вас разрешение.
Устранение критических неполадок
Например, мы можем автоматически восстановить поврежденные настройки, которые препятствуют запуску критически важных служб, изменить настройки для работы с оборудованием или внести другие изменения, необходимые Windows для работы с оборудованием, приложениями и выбранными параметрами. Вы не заметите эти изменения. Устранение критических проблем происходит автоматически, его нельзя отключить.
Рекомендуемое устранение неполадок
На устройствах с Windows 10 исправляются проблемы, о которых мы знаем, а также проблемы, обнаруженные в диагностических данных, которые отправляются в корпорацию Microsoft. Мы можем определить, что проблема связана с определенным набором устройств на основе информации о версии Windows, обратной связи пользователя, информации об ошибках, параметрах устройства, конфигурации оборудования и возможностях устройств, таких как установленные приложения и драйверы. Мы сообщим вам, что можем помочь. Вы можете запустить средство устранения неполадок или проигнорировать предложение. Чтобы получить рекомендации, необходимо подключиться к сети Интернет.
Существует два уровня диагностических данных: Базовый и полный. Рекомендуемое средство поиска и устранения неполадок работает с любым уровнем, но не может обнаружить некоторые проблемы на устройствах, отправляющих базовые диагностические данные. Дополнительные сведения о диагностических данных и различиях между базовым и полным уровнем, а также информацию о настройке, см. в разделедиагностика, обратная связь и конфиденциальность в Windows 10.
Например, какая-либо функция может не работать в конкретной версии Windows из-за несовместимости, вызванной ошибкой, обнаруженной после выхода этой версии. Мы используем диагностические данные для идентификации следующих устройств:
Устройств, на которых происходят сбои.
Устройств, на которых установлена конкретная версия Windows, на которую влияет эта ошибка
Устройств, на которых установлено несовместимое приложение или драйвер.
Для этих устройств будет предлагаться средство решение проблем, а для устройств, которые работают стабильно, не будет. При обнаружении критической проблемы мы автоматически запускаем средство устранения неполадок, чтобы решить проблему, или же спрашиваем у вас, что предпринять.
Рекомендуемые параметры устранения неполадок
Чтобы изменить способ устранения неполадок на устройстве, перейдите в меню Пуск > Параметры > Конфиденциальность > Диагностика и Обратная связь Затем выберите один из следующих вариантов:
Устранять проблемы, не спрашивая
Windows автоматически запускает средство устранения неполадок при обнаружении на вашем устройстве проблем, не задавая вопросов.
Уведомлять меня об устранении неполадок
Windows сообщит вам об устранение неполадок, чтобы вы знали, что произошло.
Спрашивать меня перед устранением проблем (по умолчанию)
Мы сообщим вам, когда средство для устранения неполадок будет доступно. Вы можете просмотреть проблему и изменения перед запуском средства устранения неполадок.
Рекомендуемые уведомления об устранении неполадок
Владельцы устройств Windows 10, в которых установлена настройка «Запрашивать разрешение на устранение неполадок» , получают уведомление об обнаружении неполадок.

Щелкните или коснитесь уведомления, чтобы открыть страницу «Устранение неполадок», где можно узнать больше о проблеме и о том, что делает средство устранения неполадок. Выберите Запустить средство устранения неполадок, и оно немедленно запустится. Если вы не хотите запускать средство устранения неполадок, можете включить его позже, перейдя в меню Пуск > Параметры > Обновления и безопасность > Устранение неполадок .

Средства устранения неполадок, которые не были запущены, автоматически удаляются из списка рекомендуемых, когда неполадка перестает быть актуальной.
История устранения неполадок
Windows отслеживает критически важные неполадки и неполадки, которые рекомендуется устранить, так что вы можете посмотреть, какие проблемы мы исправили. Чтобы найти журнал поиска и устранения неполадок, перейдите в меню Пуск > Параметры > Обновления и безопасность > Устранение неисправностей > История рекомендаций.
На устройстве, в котором установлена настройка Уведомлять об устранении неисправностей, можно щелкнуть или коснуться уведомления для просмотра истории устранения неполадок и получения дополнительных сведений.

В журнале поиска и устранения неполадок отслеживаются только важные и рекомендуемые устранения неполадок. Мастера поиска и устранения неполадок, такие как «воспроизведение аудио», не отображаются в журнале.
Ранее средства устранения неполадок находились в Панели управления, а теперь, начиная с обновления Creators Update данная утилита перенесена в консоль «Параметры».
Если сразу перейти в панель управления, то вы там не найдете средства устранения неполадок, но можно найти через поле поиска.
Чтобы посмотреть все категории часто встречающихся неполадок, зайдите из каталога «Устранение неполадок» во вкладку «Просмотр всех категорий» слева.

Как выглядит «Устранение неполадок» в Windows 10 Creators Update?
Для начала зайдите в окно «Параметры», нажав сочетание клавиш Win+I, либо через меню Пуск. После чего переходим в раздел «Обновление и безопасность».


Как использовать средства устранения неполадок?
Если вы заметили на компьютере проблемы с компонентами или функционалом, но совершенно не знаете, как их решить, то могут помочь «Средства устранения неполадок».
Выбираем ту опцию, где произошла неполадка, к примеру, это будет «Центр обновления Windows». Нажав на этот пункт, у меня появляется параметр «Запустить средство устранения неполадок».

Открывается окно, где начинается поиск проблем и если они найдены, то исправление в автоматическом режиме. Если неполадки не найдены или что-то пошло не так, вам предложат запустить средство от имени администратора.

При наличии какой-то проблемы появится кнопка «Применить это исправление», которое избавит вас от трудностей.
Если предоставленная системой возможность исправления «геморроя» вам не помогла, то придётся работать руками.
Читайте также:

