Как отключить увеличение курсора в mac os
Обновлено: 02.07.2024
Подводя итог: я хочу иметь линейную реакцию мыши на Mac OS X. То есть ускорение отсутствует; регулируемое но постоянное соотношение pixels pointer moves / meters mouse moved .
Я понятия не имею, как это сделать. (Ну, не правда, но лучше начать с нуля.) Стоит ли писать драйвер мыши? Программа запуска? Установщик настроек "щелкни и забудь"? Панель настроек?
Я хочу, чтобы мое решение было как можно более простым, универсальным и ненавязчивым, поэтому некоторые критерии могут быть следующими:
- Работает на Snow Leopard (10.6.5) и более поздних версиях - гораздо позже, если только важная часть API не устарела
- Работает на мышах, но не на сенсорных панелях, планшетах, волшебных палочках . (или, может быть, настраивается?)
- Может легко применяться/управляться другими людьми, которые хотят того же (все 42 из нас на планете)
Я довольно опытный программист на Си, как в области пользователя, так и в области ядра (в Linux и Windows), но почти ничего не знаю о Mac OS X или Darwin. Так что на самом деле все ценится ("я не могу распространять драйверы без сертификата от Apple"), но некоторая документация/справка помогут мне в этом ("API редактирования кривых мыши следующего поколения Дарвина и примеры").
Я знаю, что вопрос немного открыт, но я даже не знаю, какой вид решения может сработать. Заранее спасибо.
Правка: хотя я задал оба вопроса, чтобы решить ту же проблему, это программный аналог другой. (См. Первое предложение этого вопроса.) Здесь я пытаюсь создать собственное решение, так сказать, используя - я не знаю - какой-то HID API? Водитель? Решение в строках "открыть файл prefs текущего пользователя и изменить этот параметр на это", вероятно, должно быть опубликовано в другом вопросе, но обратите внимание, что такого решения, вероятно, не существует.
Этот ответ не на том сайте!
Оригинальный ответ следует.
Объяснение
Есть скрытое предпочтение, которое вы можете изменить из терминала. Чтобы прочитать его текущее значение типа
в терминальной подсказке. Нормальные значения: 0–3, которые можно установить, перемещая ползунок "Скорость отслеживания" на панели мыши в Системных настройках. Поэтому значения 0
3 не будут отключать ускорение.
Как отключить ускорение
Однако, если вы установите его на -1, набрав
в Терминале, который, кажется, отключает ускорение и устанавливает скорость отслеживания мыши на некоторое постоянное предопределенное значение, которое вы не можете изменить.
Я обнаружил, что должен был выйти и снова войти, чтобы это вступило в силу. После этого коэффициент pixels pointer moves / meters mouse moved является постоянным , но, к сожалению, не настраивается .
Как отменить изменения
Чтобы вернуться к Apple настройкам по умолчанию, просто откройте панель мыши в Системных настройках и измените Скорость отслеживания на что угодно, затем выйдите из Системных настроек.
Мышь ≠ Трекпад
Mac OS X сохраняет настройки мыши и трекпада независимо друг от друга. Если вы хотите отключить ускорение на трекпаде вместо мыши, инструкции одинаковы, просто замените com.Apple.trackpad.scaling везде, где вы видите com.Apple.mouse.scaling выше (и, очевидно, используйте панель трекпада системных настроек вместо панели мыши).
Заметки
Я не буду ссылаться на источник, так как этот совет доступен во многих местах в Интернете. Я попробовал это в OS 10.7 Lion, но многие источники утверждают, что используют 10.6 Snow Leopard.
Как включить или отключить функцию увеличения курсора на Mac (macOS)
Случалось ли вам при работе на Mac терять курсор на дисплее? В большинстве случаев это актуально когда к Mac подключено несколько мониторов. Начиная с OS X El Capitan компьютеры Apple получили функцию, которая позволяет достаточно быстро найти место, в котором был «припаркован» указатель мыши.
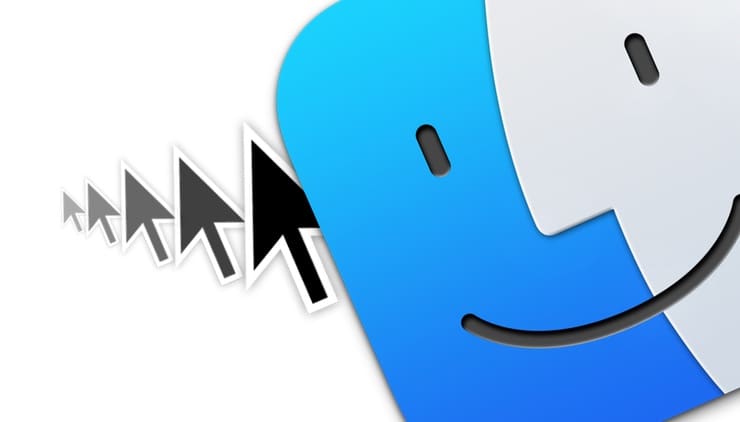
Если данная функция активирована в Системных настройках macOS, то для того чтобы быстро определить местонахождение указателя достаточно поводить влево-вправо мышкой или пальцем по трекпаду, как курсор заметно увеличится и его без проблем можно будет увидеть.
Как включить / отключить функцию увеличения курсора на Mac (macOS)
2. Перейдите в меню «Универсальный доступ».
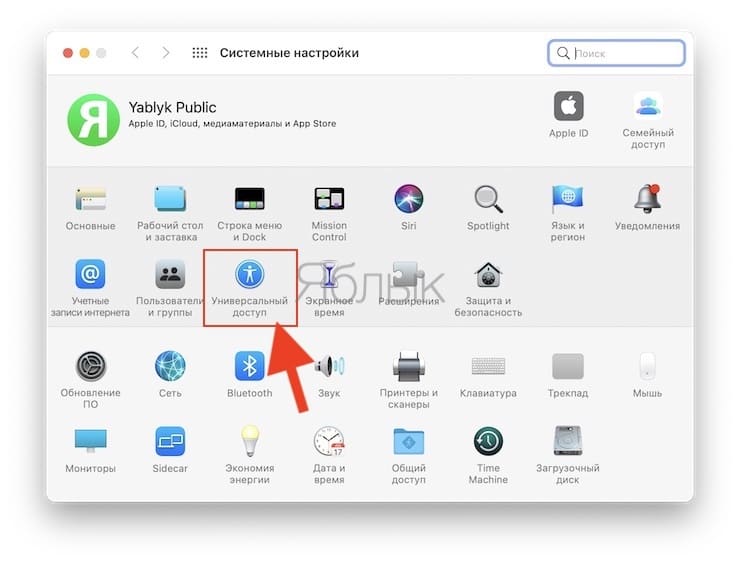
3. В левом боковом меню выберите «Монитор», перейдите во вкладку Курсор и в рабочем окне снимите / установите галочку напротив пункта «Подвигать курсор, чтобы найти его».
Отрегулируйте размер указателя мыши в Mac OS
Вот как настроить размер курсора сейчас во всех современных версиях программного обеспечения Mac OS:
Как настроить размер указателя мыши на Mac

Вы также можете быстро вызвать параметры доступности с помощью сочетания клавиш Command + Option + F5 в Mac OS X, хотя вам нужно нажать кнопку «Настройки», чтобы перейти к ползунку курсора.
Изменение размера указателя мыши в Mac OS X 10.8 и выше выглядит намного приятнее, чем раньше, потому что у вас больше нет гигантского пикселированного курсора, вместо этого вы получаете красивую и гладкую версию с высоким разрешением DPI, которая подходит для использования больших курсоры даже на дисплеях Retina с ультравысоким разрешением. Эти новые версии с высоким разрешением переносятся практически ко всем курсорам в Mac OS X, от обычного указателя мыши к ручным курсорам, которые появляются при наведении курсора на ссылки.

Несколько замечаний об этом: во-первых, изменение размера курсора не влияет на фокус кликов, точка курсора остается неизменной. Во-вторых, вы не можете захватить обычные снимки экрана, используя традиционные методы, которые отображают более крупный курсор, при этом обычный скриншот будет продолжать показывать курсор, отображаемый как размер по умолчанию.
Для некоторого технического фона высокий указатель DPI прибыл уже в Mac OS X 10.7.3, но только до того, как Mountain Lion был включен, панели управления были перегруппированы и переименованы, и настройки были перемещены. Эти изменения сохраняются в macOS High Sierra, Sierra, El Capitan, Mavericks и всех других современных версиях Mac с тех пор.
Упростите нахождение указателя на Mac
Если Вам сложно найти указатель или следить за его движением, можно сделать его более различимым на экране, изменив его размер и цвет.
На Mac выберите пункт меню «Apple»


> «Системные настройки», затем нажмите «Универсальный доступ» .
Нажмите «Монитор», затем нажмите «Указатель».
Настройте любой из этих параметров.
Подвигайте указатель мыши, чтобы показать, где он находится. Увеличьте указатель, быстро переместив палец по трекпаду или сделав быстрое движение мышью.
Размер указателя. Перетягивайте бегунок, пока указатель не станет подходящего размера.
Цвет контура указателя. Выберите цвет для контура указателя.
Цвет заливки указателя. Выберите цвет для заливки указателя.
Сбросить. Использовать цвета по умолчанию: белый контур и черная заливка.
Компания Apple с выпуском новых версий операционной системы MacOS добавляет в нее новые функции, которые не всегда приходятся по вкусу пользователям. В версии под названием El Capitan была реализована функция поиска курсора мыши, которая многих раздражает, и некоторые пользователи считают ее работу вовсе признаком ошибок в работе системы. При этом она активирована по умолчанию. В рамках данной статьи рассмотрим, как ее отключить, а так же, как увеличить стандартный курсор на Mac, что может быть полезно для пользователей со слабым зрением.
Зачем нужна функция поиска курсора в MacOS
Если вы включите компьютер под управлением операционной системы MacOS El Capitan или более поздней, то заметите работу функции при быстром передвижении мыши. Она заключается в том, что курсор на экране становится значительно больше, чем при обычном использовании. Компания Apple предполагает, что таким образом пользователям удобнее искать курсор, если они его не видят взглядом.
На деле же, если пользователь быстро водит мышью при выполнении повседневных задач, регулярное увеличение ее курсора вызывает только неудобства. Кроме того, при работе с некоторыми программами и играми функция поиска курсора не выключается, и она может вовсе мешать выполнять некоторые действия.
Как выключить функцию поиска курсора в MacOS
Чтобы выключить функцию поиска курсора на MacBook, iMac или другом компьютере под управлением операционной системы MacOS, нажмите в левом верхнем углу экрана на значок яблока. Появится меню, в котором нужно выбрать “Системные настройки”, чтобы открыть утилиту настройки параметров компьютера.
Среди доступных разделов выберите “Универсальный доступ”. В этом разделе собраны многие необычные функции, в том числе и настройка курсора в MacOS.

В открывшемся разделе слева переключитесь на пункт “Монитор”, чтобы попасть в список параметров по настройке мыши. Здесь снимите галочку с пункта “Подвигать указатель мыши, чтобы его найти”.

После этого можно закрывать настройки. Перезагружать компьютер не требуется — изменения сразу вступят в силу.
Как увеличить курсор на Mac
Инструкция, чтобы увеличить курсор на MacBook или любом другом компьютере под управлением MacOS не сильно отличается от приведенной выше. Для этого также нажимаем на яблоко в верхнем левом углу экрана, и в выпадающем списке выбираем “Системные настройки”.
Далее перейдите в раздел “Универсальный доступ”.

Здесь переключитесь слева на раздел “Монитор”. Чтобы увеличить курсор, передвиньте на необходимый уровень ползунок в пункте “Размер курсора”.

Обратите внимание: По ходу передвижения ползунка, размер курсора будет сразу увеличиваться.
У вас есть возможность изменить скорость перемещения курсора по экрану с помощью встроенного трекпада вашего MacBook, а также Magic Trackpad, подключённого к любому Mac. Если данный процесс для вас происходит очень медленно или слишком быстро, лучше уделить настройке несколько секунд своего времени.
В тему:
Как изменить скорость перемещения курсора через трекпад Mac
Шаг 1. Откройте системное меню нажатием на логотип Apple в верхнем левом углу интерфейса Mac.
Шаг 2. Перейдите в пункт «Системные настройки».

Шаг 3. Разверните раздел «Трекпад».

Шаг 4. Переведите ползунок в пункте «Скорость перемещения» в левую сторону для уменьшения скорости и в правую сторону для её увеличения.

В этом же разделе «Системных настроек» вы также сможете изменить другие параметры встроенного трекпада вашего MacBook, а также Magic Trackpad, подключённого к любому Mac. Здесь, к примеру, можно включить или отключить многопальцевые жесты, а также изменить некоторые из них.
Как настроить дополнительные параметры трекпада своего Mac
Шаг 1. Откройте системное меню нажатием на логотип Apple в верхнем левом углу интерфейса Mac.
Шаг 2. Перейдите в пункт «Системные настройки».

Шаг 3. Разверните раздел «Универсальный доступ».

Шаг 4. Выберите пункт «Управление указателем».

Шаг 5. Обратите внимание на ползунок «Скорость двойного нажатия».

В меню «Параметры трекпада» вы также сможете изменить скорость прокручивания страниц с помощью двухпальцевых жестов, а также включить или отключить инерцию во время прокручивания. Здесь же есть настройки перетягивания элементов — это, в том числе, можно делать с помощью трёхпальцевых жестов.
Читайте также:

