Как отключить вентилятор на ноутбуке мак
Обновлено: 06.07.2024
Новые модели MacBook с каждым годом становятся все тоньше и компактнее. Такие ограничения в размерах приводят к необходимости внедрения совершенной, продуманной до мелочей системы охлаждения . К счастью, у Макбуков с этим все хорошо - вентиляторы включаются, когда это необходимо, при этом корпус компьютера вполне хорошо справляется с рассеиванием лишнего тепла.
Однако существует одна проблема - в процессе охлаждения многие MacBook заметно шумят !
К сожалению, это особенность всех вентиляторов, и избежать этого никак не получится. Однако можно косвенно на это повлиять - постараться не допускать перегревания Макбука , в таком случае ему не придётся лишний раз активировать систему охлаждения.
Как правило, Mac может перегреваться вследствие неправильного обращения. Рассмотрим несколько способов, как заставить Макбук работать значительно тише.
1. Используйте твердую ровную поверхность
Настоятельно не рекомендуется класть Mac на колени, пушистый плед и прочие мягкие поверхности (кровать, подушки и др.). Все компьютеры имеют специальные вентиляционные отверстия, закрывать которые нельзя (как правило, у большинства ноутбуков Apple они располагаются в нижней части или по бокам). При этом проблема заключается не только возможном перекрытии воздуховодов. Некоторые виды тканей являются хорошими теплоизоляторами, что приводит к возникновению проблем с перегреванием Макбука.
Поэтому особенно важно предусмотреть использование ровных твердых поверхностей . Не поленитесь приобрести мобильную подставку для Макбука - очень удобная и полезная вещь!
Важно ! Не задвигайте компьютер в глухие ниши, где могут быть ограничения для свободной циркуляции воздуха. В таких зонах воздух будет быстро перегреваться, что приведёт к тому, что вентиляторы начнут работать без остановки.
2. Регулярно очищайте вентилятор от пыли
Если Вы когда-нибудь чистили компьютер от пыли, то представляете, какое количество грязи может скапливаться внутри. Как и любой компьютер, Mac нужно регулярно прочищать от пыли, желательно хотя бы 1 раз в 3 месяца.
Для вскрытия корпуса Вам потребуются специальные пятилепестковые отвертки для откручивания болтов. Забудьте про влажные тряпки и салфетки - пыль прочищается только при помощи сжатого воздуха . Для этого можно воспользоваться баллоном со сжатым воздухом, пылесосом с функцией "на выдув" или простой спринцовкой из аптеки. Важно тщательно продуть все лопасти вентилятора и не забыть про отверстия на решетке.
Для качественной чистки вентилятора рекомендуем обратиться в специализированные сервисные центры - мастера выполнят эту процедуру намного быстрее и качественнее!
3. Не перегружайте MacBook ресурсоёмкими программами
Постарайтесь трезво оценивать возможности своего Макбука - если он у Вас старенький или его мощность не такая высокая, то не перегружайте его одновременной работой большого количества программ. В противном случае он может начать перегреваться и гудеть как реактивный самолёт!
По возможности, постарайтесь заменить некоторые приложения менее ресурсоёмкими аналогами. Например, вместо прожорливого браузера Chrome лучше использовать Safari . Кроме того, не забывайте закрывать энергоёмкие процессы и программы, когда они уже не используются.
4. Перезагрузите SMC
У всех компьютеров фирмы Apple предусмотрен контроллер управления системой (SMC). Это специальный датчик, отвечающий за управление различными индикаторами или нажатие на кнопку включения.
Помимо вышеперечисленного, SMC также отвечает за контроль температуры Mac. Таким образом, если вентилятор начал беспричинно гудеть, вероятно, поможет перезагрузка контроллера, которую можно выполнить согласно следующей схеме:
- выключите MacBook;
- зажмите кнопки " Shift " + " Control " + " Option " одновременно с кнопкой включения и удерживайте эту комбинацию в течение 10 сек;
- далее отпустите все зажатые кнопки и включите ноутбук.
Для того чтобы понять, что Вы все сделали правильно, подключите MacBook к сети. Если индикатор питания моргнёт, значит перезагрузка контроллера SMC выполнена успешно.
Что делать, если ничего из вышеперечисленного не помогло?
Неправильная работа системы охлаждения Mac может быть обусловлена браком вентилятора, неисправностью процессора или графического ядра, а также изношенным аккумулятором. Выявить точную причину поломки можно только после проведения диагностики в сервисных центрах при использовании специального оборудования.

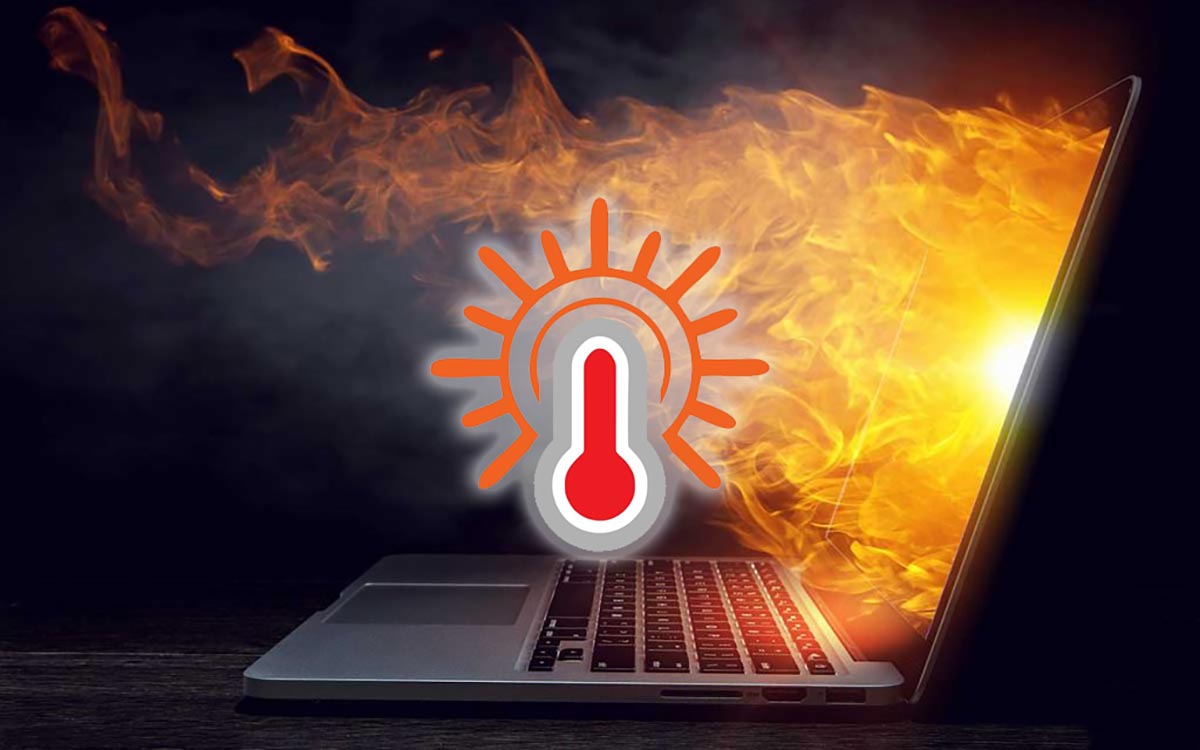
Большинство современных Mac греются даже при средних нагрузках, не говоря уже о трудоемких и сложных процессах. Все дело в компактности корпусов и близости компонентов друг к другу. Нагрев от процессора может быстро передаваться на материнскую плату, память, накопитель и наоборот.
А еще в последние годы разработчики пытаются сделать компьютеры Apple тише, смещая порог срабатывания активной системы охлаждения.
Рано или поздно пользоваться компьютером становится дискомфортно. Либо Mac начнет греться и выделять большое количество тепла, либо разгонять кулеры даже при минимальной нагрузке.
Можно попробовать вручную управлять системой охлаждения или задать свои настройки для автоматического срабатывания.
Чем опасен перегрев Mac

Выход из строя и полная неработоспособность Mac вследствие перегрева случается крайне редко. Чаще всего, из-за долгой работы при неправильном температурном режиме ломаются некоторые компоненты компьютера.
Больше всего высокой температуры боятся:
▶ Некоторые микросхемы материнской платы тоже могут пострадать от перегрева.
Какие температурные показатели являются нормой для Mac
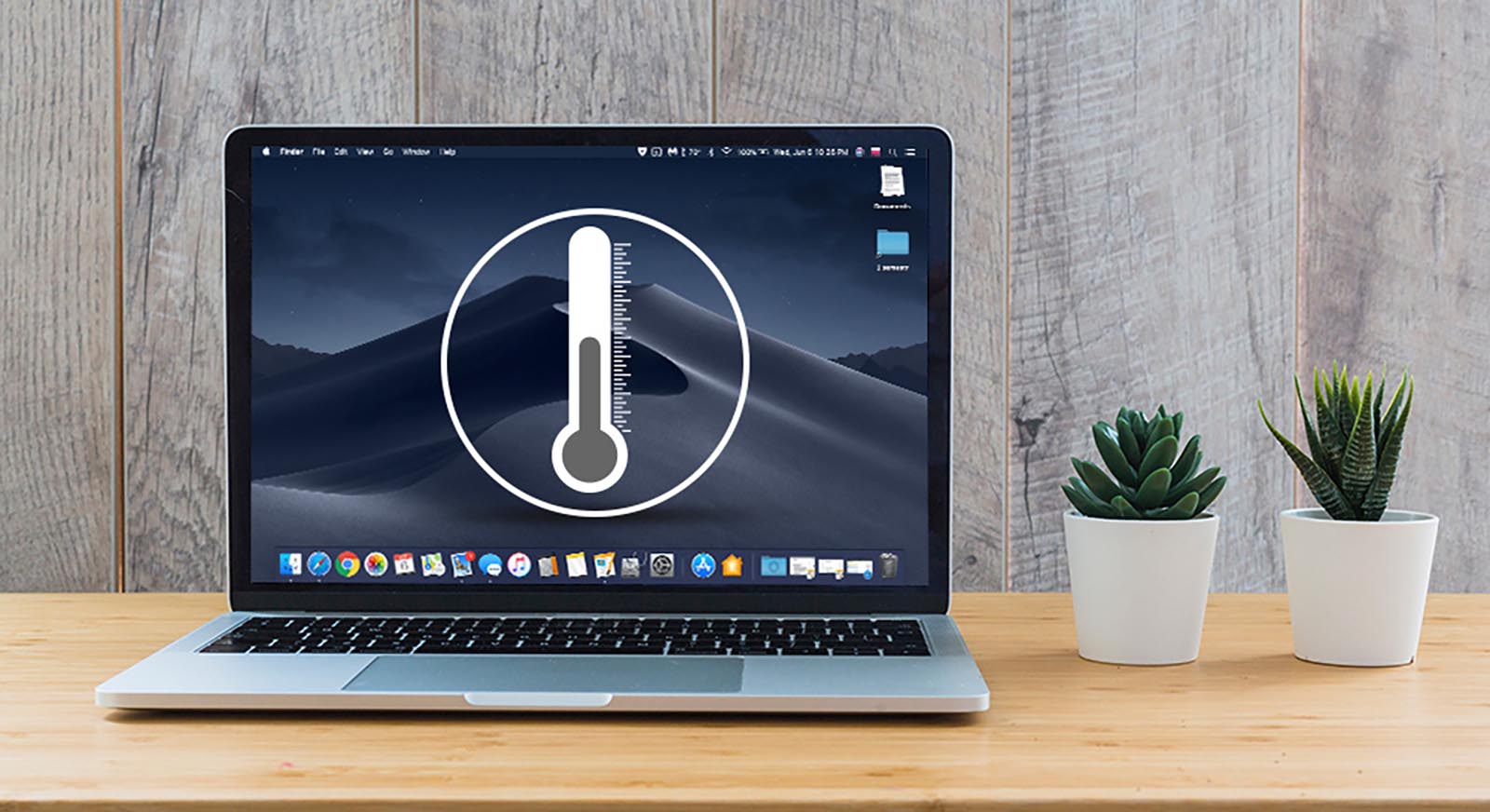
Компьютеры Mac рекомендуется использовать при температуре окружающей среды от 10° до 35°C без попадания прямых солнечных лучей на корпус.
Температура центрального процессора и видеочипа не должна превышать 95°C. Это не нормальная рабочая температура, а пиковое значение, которое может достигаться при кратковременной нагрузке.
Накопитель HDD не должен перегреваться выше 50°C. Больший перегрев таких жестких дисков опасен, существует риск потери данных. Твердотельные SSD накопители могут переносить нагрев до 70°C.
Нагрев модуля для беспроводной передачи данных не должен превышать 55-60°C.
Любой компьютер Apple самостоятельно следит за соблюдением температурного режима и при перегреве компонентов повышает обороты кулеров. Со временем эффективность активной системы охлаждения снижается, а общая температура компьютера увеличивается.
Металлический корпус MacBook делает невозможным работу с компьютером на коленях или животе, а стационарные Mac могут превратиться в настоящие обогреватели, которые повышают температуру рабочего места.
Как следить за температурой Mac

Для начала нужно некоторое время проследить за температурными показателями компьютера при помощи специального информера. К сожалению, довольно мощная и полезная утилита Мониторинг системы не позволяет контролировать температуру компьютера и отдельных его компонентов.
Для этого можно использовать стороннюю бесплатную утилиту HWSensors.
Приложение добавляет иконку в строке меню, которая дает доступ к температурным показателям Mac. Есть возможность открыть окно с графиком и следить за изменением температуры под нагрузкой.
Если в каком-либо из режимов работы Mac перегревается выше рекомендованных показателей или нагрев долго держится на отметках близких к пиковой, можно вручную подстроить работу системы охлаждения.
Как самостоятельно настроить охлаждением Mac
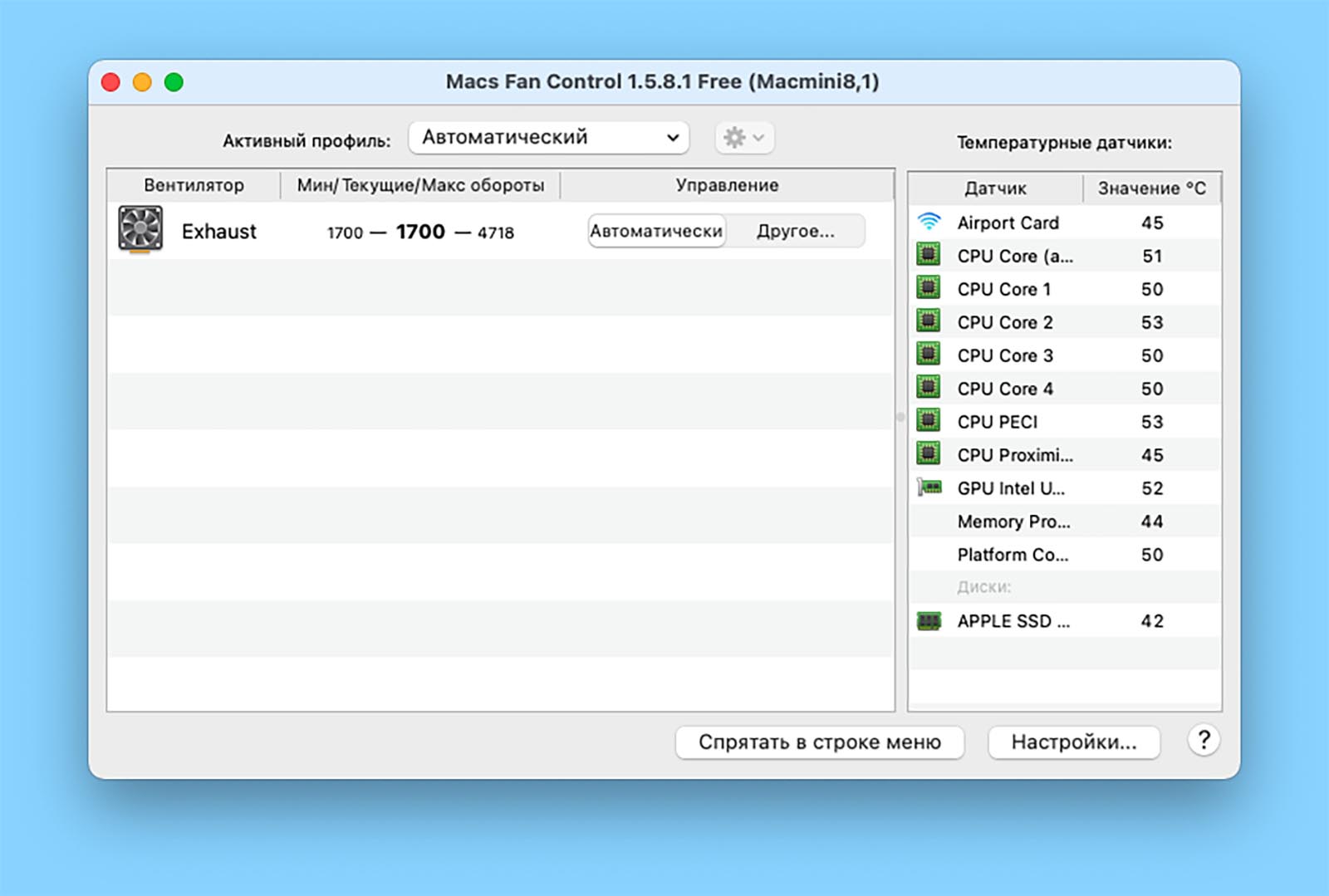
Для ручной регулировки настроек системы активного охлаждения Mac подойдет бесплатное приложение Macs Fan Control.
Утилита умеет отображать все ключевые температурные показатели компьютера, а один из них можно вывести прямо в строку меню. Если на предыдущем этапе вы заметили частый перегрев процессора, нагрев накопителей, видеокарты или беспроводного модуля, можете включить отображение именно проблемного компонента в строке для удобного контроля.
Далее есть два возможных варианта регулировки температуры Mac.
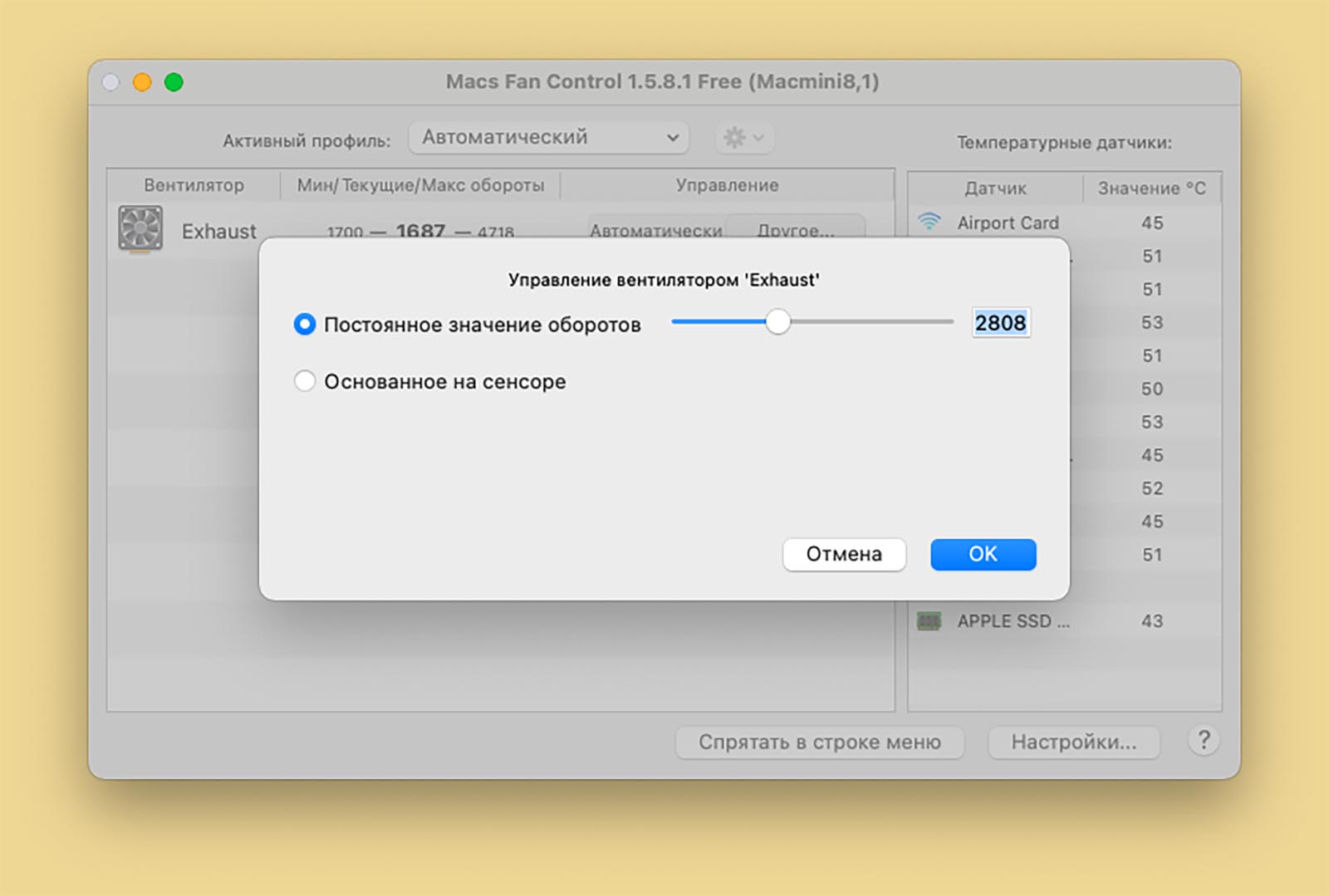
1. Включать ручное повышение оборотов кулера перед планируемой нагрузкой.
Так можно повысить интенсивность охлаждение, например, на время монтажа видео или пакетной обработки фото. Любой трудоемкий процесс, который повышает температуру устройства, после этого не так сильно скажется на нагреве.
Так удобно активировать ручной режим работы кулеров при работе с Mac на коленях или животе. Вы будете точно уверены, что компьютер не перегреется и не начнет обжигать вас.
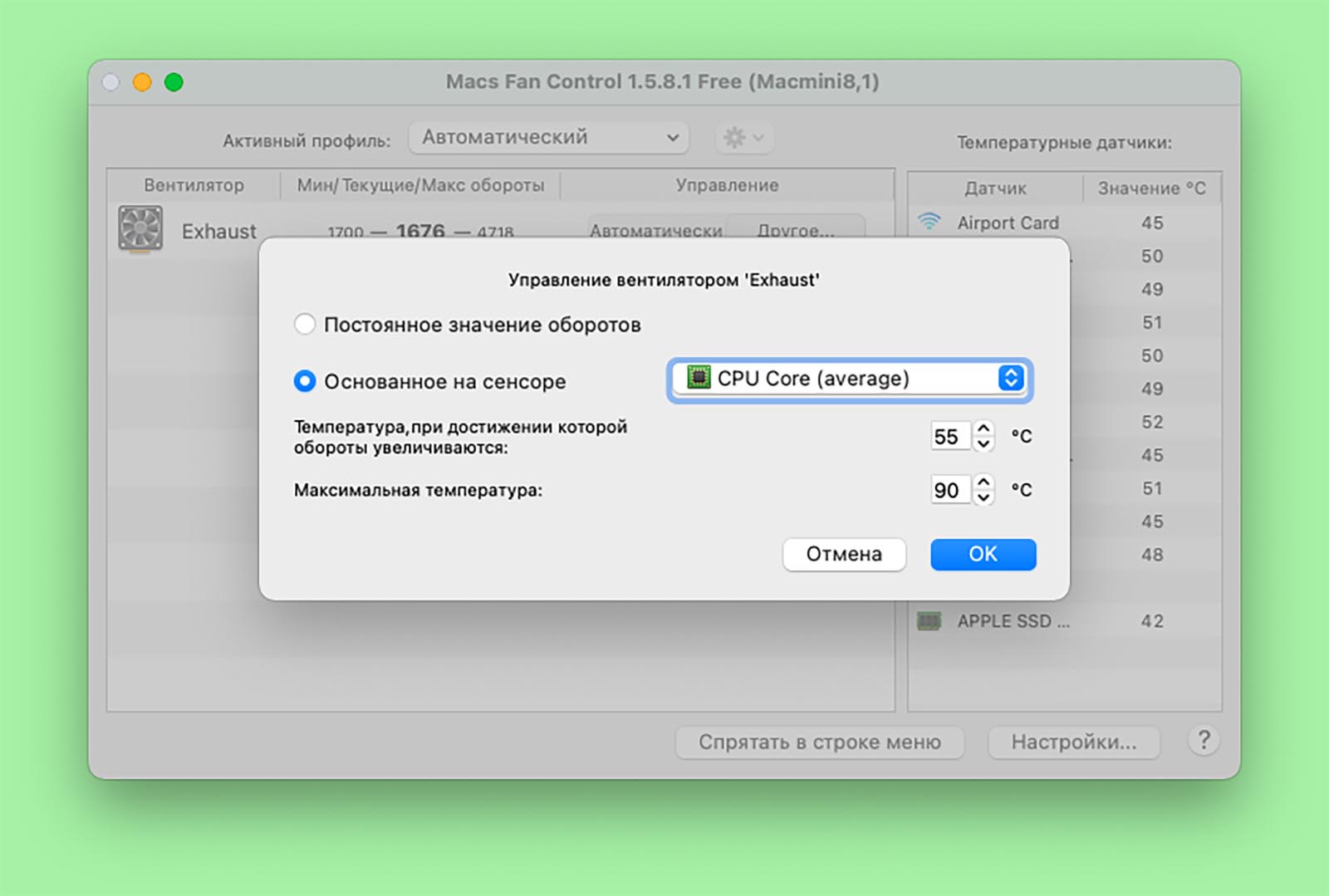
2. Включить автоматическое повышение оборотов кулера по температуре одного из модулей Mac.
Если вы определили, какой модуль компьютера больше всего перегревается, можете в параметрах Macs Fan Control задать два пороговых значения. Первое для начала повышения оборотов кулера, а второе для включения системы охлаждения на максимум.
Если кроме этого захотите дополнительно управлять настраиваемыми профилями в приложении Macs Fan Control, придется приобрести лицензию за 995 руб.
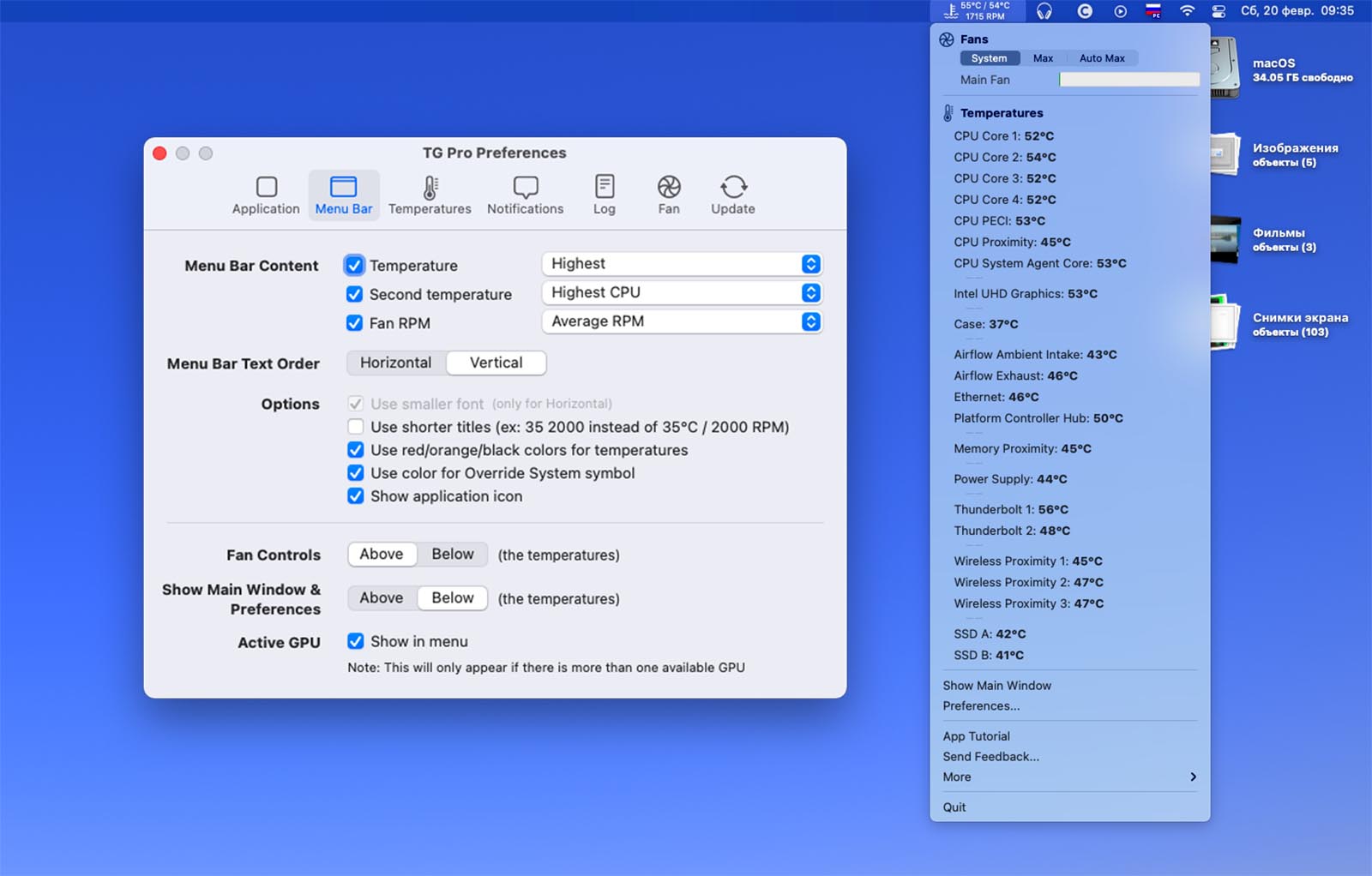
В качестве альтернативы можно воспользоваться приложением TG Pro. Программа изначально платная, стоимость лицензии 900 руб.
У этой утилиты гораздо больше настроек и возможностей. В строке меню можно выводить не один, а два температурных показателя и достаточно гибко настраивать их отображение. Само меню приложения содержит больше информации и подробной статистики.
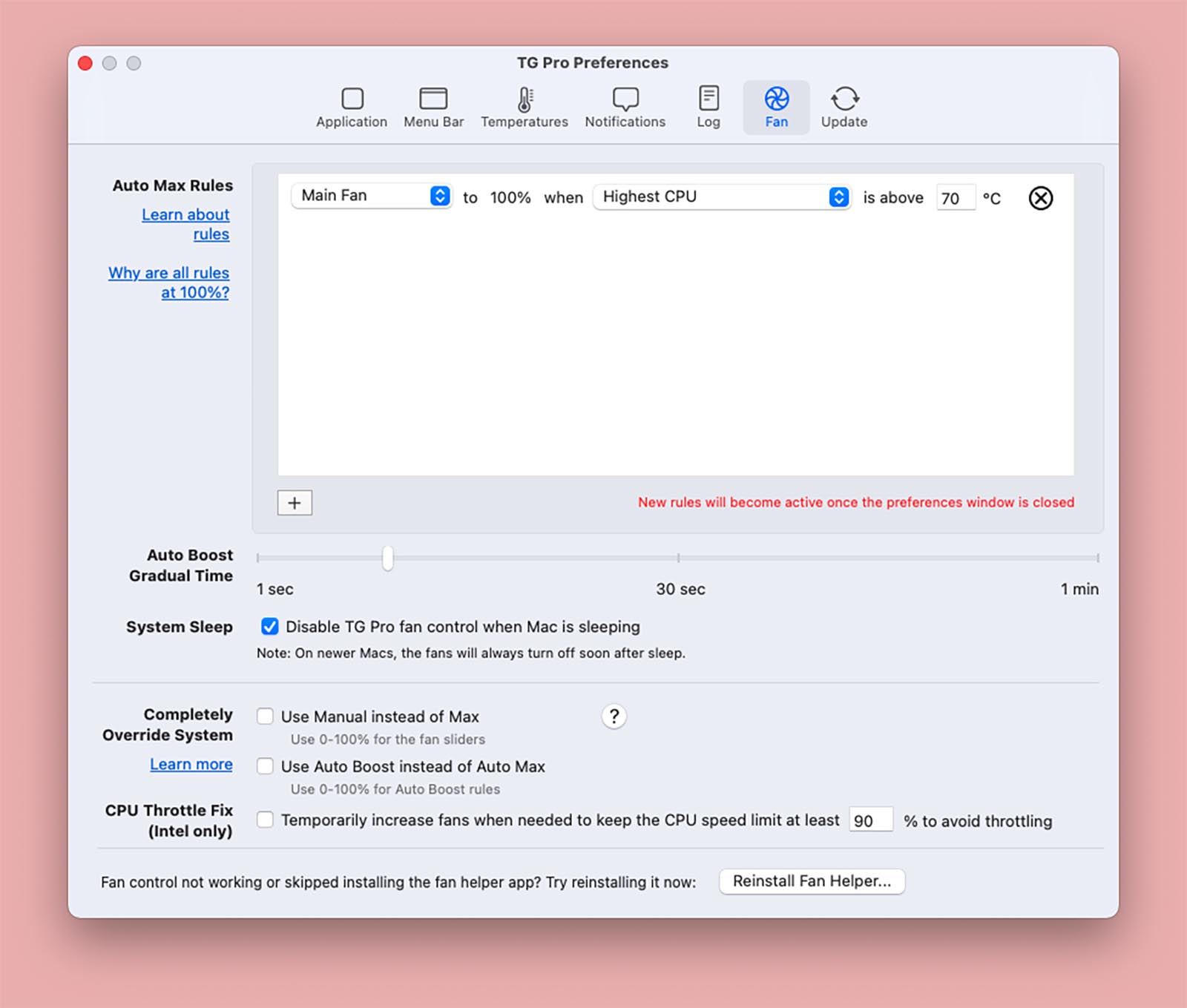
Есть возможность выводить уведомления при перегреве заданных компонентов и вести журнал событий, чтобы не отвлекаться на слежку за температурой.
В разделе настроек управления кулером можно самостоятельно задавать правила поведения системы охлаждения. Это не два банальных порога, как в Macs Fan Control, а полноценная система с возможностью задавать множество условий.
Общий принцип работы утилиты аналогичный.
Что делать дальше

Если повышение температуры до пиковых значений происходит систематически, самое время задуматься о посещении сервисного центра для чистки Mac и замены термопасты. Эта стандартная процедура чаще всего позволяет снизить среднюю температуру компонентов Mac.
Описанные выше приемы настройки подойдут в качестве временной меры, чтобы немного отсрочить поход в сервис. Например, если сейчас просто нет возможности остаться без рабочего Mac.
(12 голосов, общий рейтинг: 4.67 из 5)
Вентиляторы внутри Mac обеспечивают необходимый поток воздуха для охлаждения критически важных компонентов. Этот процесс очень важный, ведь их перегрев может привести к физическому повреждению. По умолчанию кулеры автоматически запускаются, когда система в целом нагревается, и останавливаются, когда она остывает. Тонкая настройка поведения кулера в системе изначально не предусмотрена.
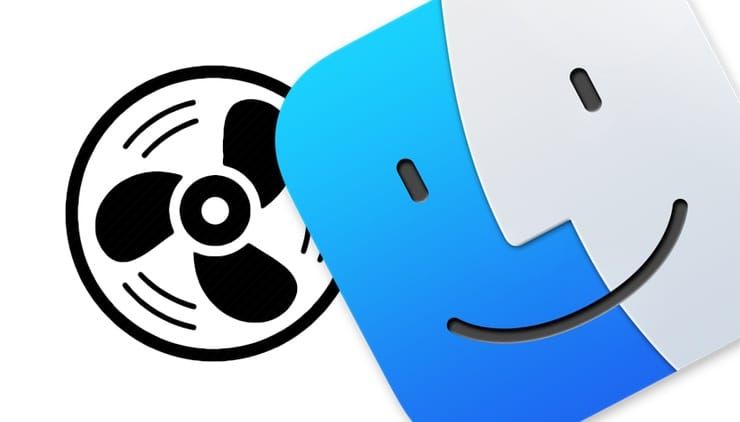
Но иногда вы понимаете, что начинаете слышать вентилятор слишком часто или, может быть, вы не замечаете работу вентилятора, хотя ваш Mac довольно горячий. Мы объясним, как работает активная система охлаждения вашего Mac, и покажем, как отслеживать и контролировать скорость кулера с помощью сторонних утилит.
Почему шумит Mac? Основные факторы, влияющие на работу вентиляторов
При повседневном использовании приложению может потребоваться дополнительная вычислительная мощность для выполнения своей задачи. В таких случаях вентиляторы компьютера будут сильнее вращаться и издавать при этом некий шум. Но когда ваша система не загружена ресурсоемкими задачами, а вентилятор все еще активно работает, это тревожный сигнал.
Вот некоторые факторы, которые могут повлиять на работу вентилятора вашего Mac:
- Установка бета-версии macOS. При использовании beta-версии macOS пользователи достаточно часто сталкиваются с шумной работой вентиляторов. Это связано с недостаточной оптимизацией «железа» и приложений с новым ПО. Как правило, ближе к официальному релизу macOS частый шум Mac устраняется за счет установки свежих обновлений системы.
- Блокировка воздушного потока. На вентиляционных отверстиях, вентиляторе и на поверхности любых деталей может скапливаться пыль. Она блокирует воздушный поток, и вентилятор должен работать интенсивнее, чтобы рассеивать тепло. Старайтесь не размещать ноутбук Apple на мягкой поверхности, которая может закрывать вентиляционные отверстия, находящиеся в нижней части устройства.
- Неисправный датчик температуры или ошибочная настройка контроллера управления системой (SMC) может привести к тому, что Mac будет постоянно запускать вентилятор. Для устранения проблемы придется сбросить SMC.
- Задача активной обработки данных или ошибка в приложении могут привести к тому, что ваши вентиляторы вдруг остановятся, что приведет к перегреву системы и отказам в работе.
- Температура окружающей среды также влияет на скорость вращения вентиляторов. Летом они запускаются чаще и в целом вращаются быстрее.
Зачем использовать приложение для контроля и управления скоростью вентилятора на Mac?
Как и большинство производителей компьютеров, Apple не позволяет вам напрямую контролировать работу вентилятора. Но сторонняя утилита поможет в следующих ситуациях:
- Утилита позволит увидеть значения различных датчиков, анализировать температурные режимы и проверять скорость вращения вентилятора на Mac.
- При замене какого-либо компонента системы данные журнала скорости вращения вентилятора могут помочь вам проверить целостность низкоуровневых компонентов и датчиков температуры.
- Если вы используете Mac в среде, чувствительной к шуму, регулировка скорости вращения вентилятора может на короткое время уменьшить шум.
- Хотя ни для одной модели Mac нет идеального диапазона скоростей вентилятора, постоянство показаний при нормальном использовании системы может свидетельствовать об отсутствии с ней проблем.
- Вы можете отслеживать скорость вращения вентилятора, чтобы узнать, поддерживает ли ваш Mac нормальную рабочую температуру в 30-50 градусов Цельсия.
- В случае возникновения проблем с оборудованием данные вашего вентилятора могут помочь в ремонте по программе AppleCare.
Предостережения, перед началом контроля за вентиляторами на Mac
Когда ваш Mac нагревается, он начинает замедлять работу процессора, пока его температура не станет нормальной. Mac может начать работать медленнее, но беспокоиться не о чем. Вы можете искусственно увеличить скорость вращения вентилятора, чтобы еще более снизить нагрев процессора, но при этом возрастет и шум от лопастей.
Если вам неприятен этот шум, то вы можете вручную уменьшить скорость вращения вентилятора. Когда вы это сделаете, Mac может начать нагреваться, что чревато нестабильной работой системы. В любом случае вы должны постоянно контролировать температуру компонентов, чтобы ваши действия не нанесли компьютеру необратимого ущерба.
Приложения для управления вентилятором (кулером) на Mac
Многие сторонние утилиты в App Store позволяют отслеживать состояние компонентов, проверять температуру жесткого диска с помощью технологии SMART и просматривать общее состояние системы. Мы рассмотрим только те приложения, которые имеют специальные функции для мониторинга и управления скоростью вращения вентилятора.
Macs Fan Control
Macs Fan Control – это утилита, которая позволяет контролировать скорость вращения вентилятора и датчики температуры. Сразу после запуска программы вы сможете увидеть текущую скорость вращения вентилятора. Хотя для управления скоростью вращения вентилятора понадобится вспомогательная утилита, интерфейс программы интуитивно понятен и прост в навигации.
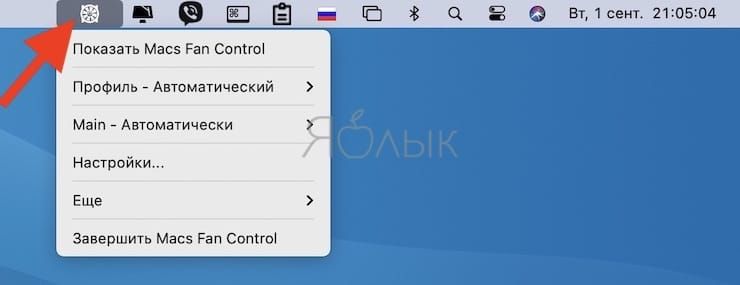
На левой панели показаны имеющиеся в системе вентиляторы и их скорость в RPM (оборотов в минуту). Между тем, на правой панели отображается температура термодатчика на каждом CPU и GPU. Чтобы управлять вентилятором, нажмите кнопку Другое рядом с вентилятором и выберите способ управления им.
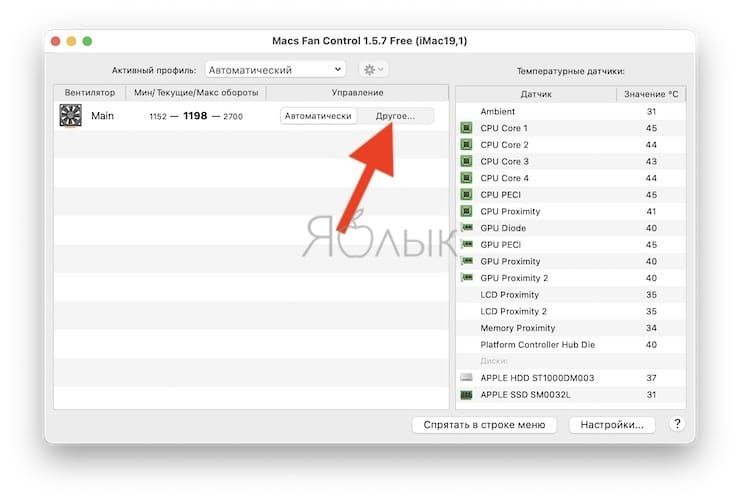
Параметр Постоянное значение оборотов позволяет вручную установить значение частоты вращения. При этом вентилятор будет вращаться с заданной скоростью независимо от температуры и значений датчиков.
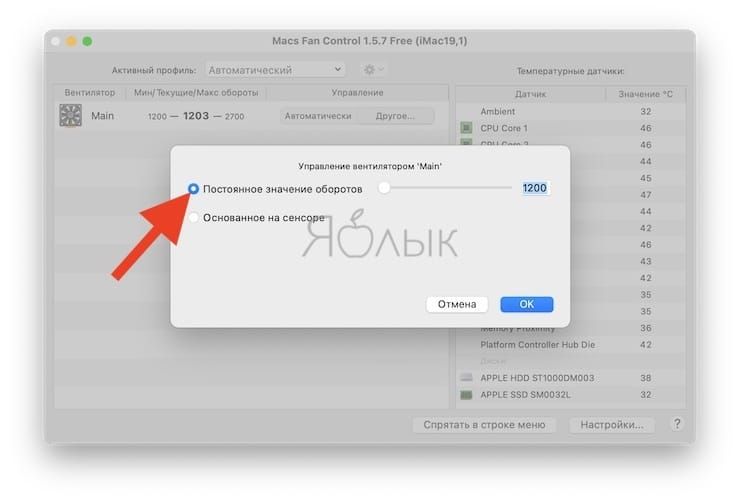
В опции Основанное на сенсоре вы можете выбрать датчик и определить температуру, при которой скорость вентилятора начнет возрастать.
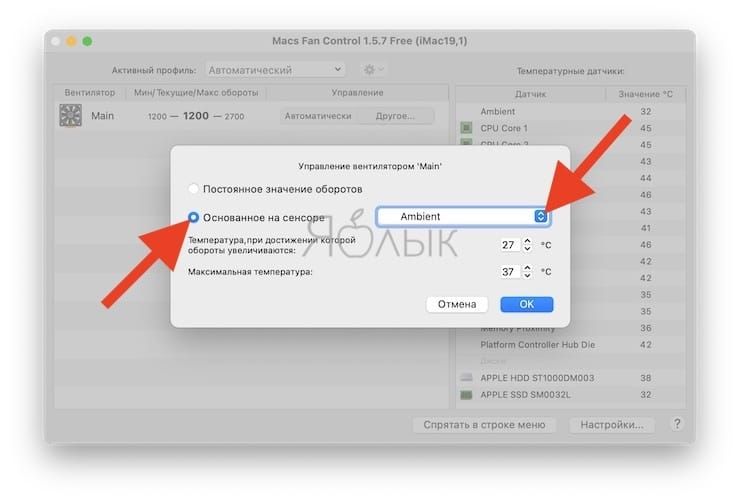
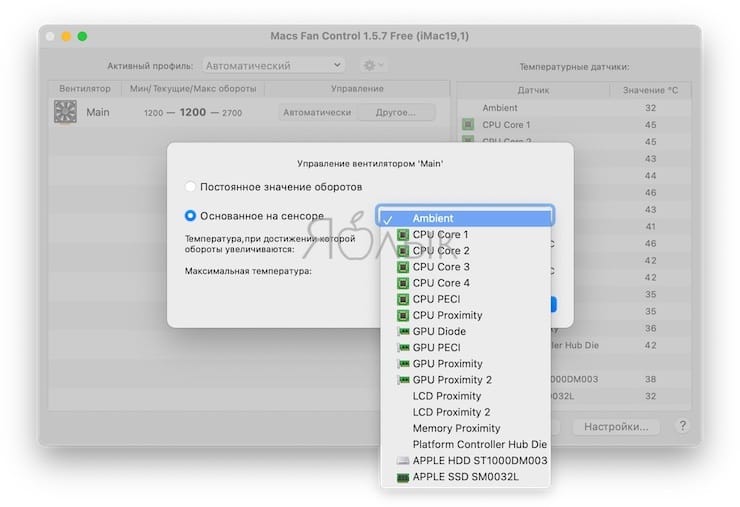
Если выявится высокая температура процессора (более 80 или 90 градусов по Цельсию), а вентиляторы не справляются с этим, то у вас проблема с оборудованием. Основные функции приложения бесплатны, но версия Pro позволяет вам устанавливать собственные предустановки для вентилятора.
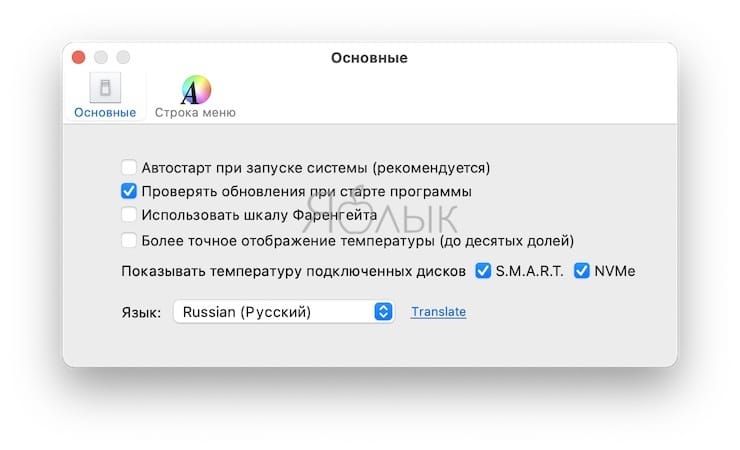
TG Pro
TG Pro – это еще одна утилита, которая позволяет быстро просматривать температуру CPU, GPU и жесткого диска, а также проверять состояние батареи и другие параметры оборудования. Вы также можете отслеживать и контролировать скорость вентилятора, запускать диагностику и создавать полный отчет о работе имеющихся вентиляторов.
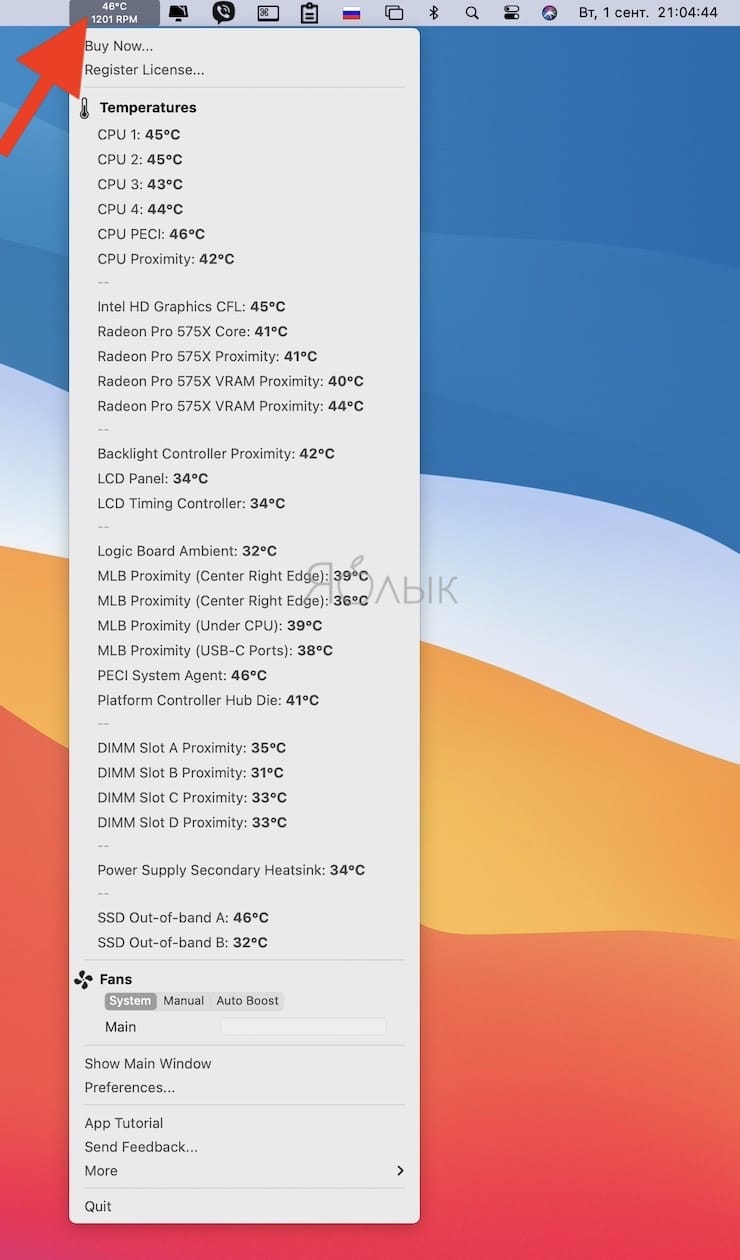
На левой панели отображается список оборудования, а справа – имеющиеся у него датчики. Для каждого из них вы увидите текущую температуру и полосу, показывающую температуру в диапазоне от 0 до 105 градусов Цельсия. Полоса меняет свой цвет с зеленого на оранжевый и красный в зависимости от температуры в текущем состоянии.
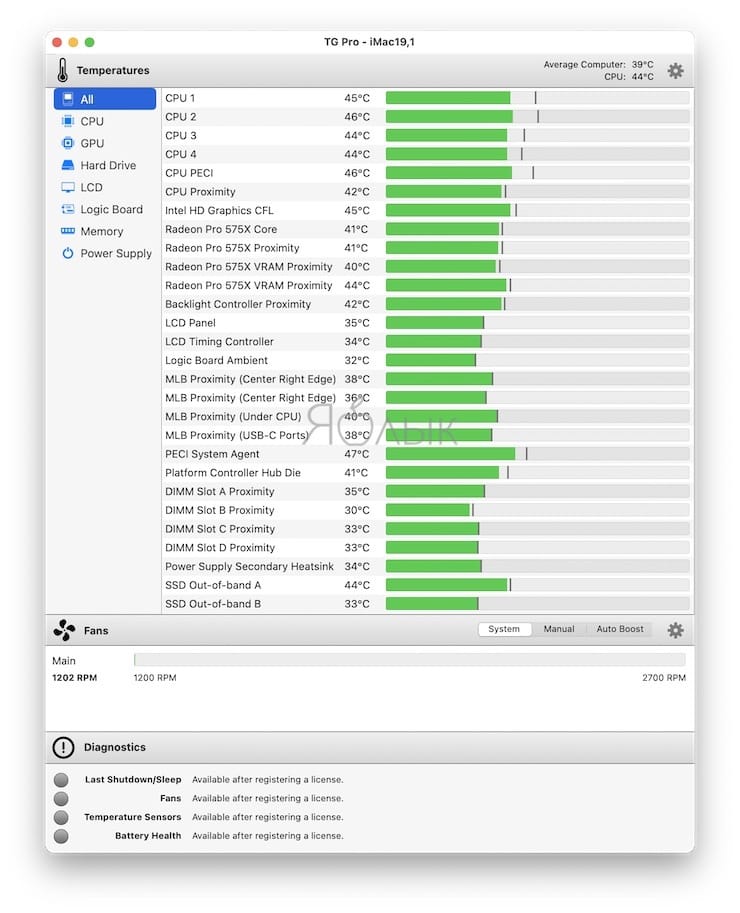
В области Fans отображается скорость вентилятора. Здесь вы можете быстро задать режим управления вентилятором с помощью различных правил. Они определят скорость вращения лопастей в зависимости от условий. Как и шкала температуры, цвет шкалы вентилятора будет меняться в зависимости от скорости его вращения. Если вы будете постоянно наблюдать высокую скорость вращения лопастей, это тревожный сигнал.
Внизу находится область диагностики, где вы можете получить ценную информацию о последнем отключении, состоянии вентиляторов и состоянии батареи. Если имеется нерешенная проблема, то с помощью кнопки справки можно узнать, как устранить неисправность вентилятора.
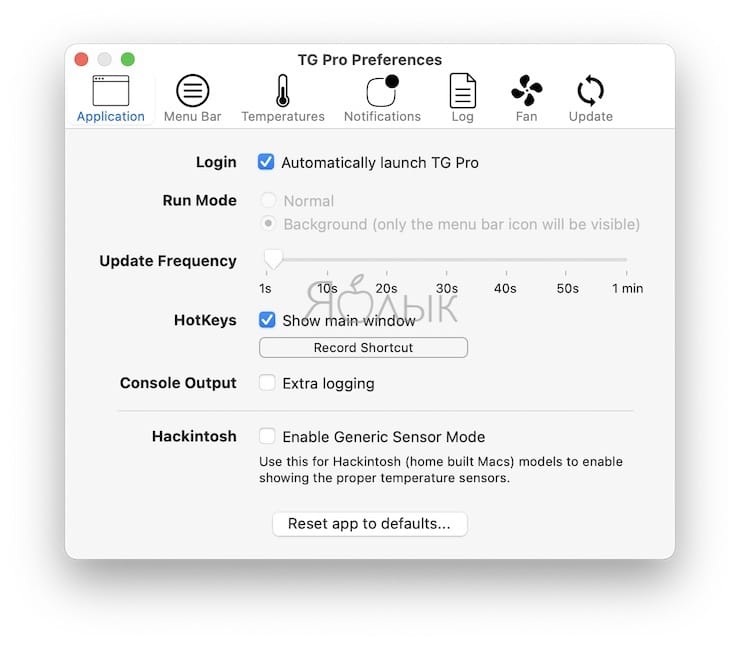
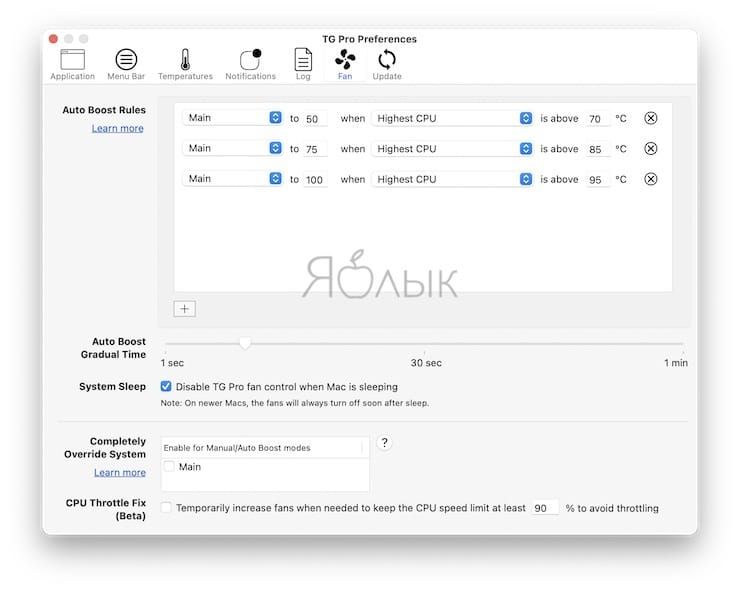
Тревожные сигналы о наличии проблем на Mac
Встроенная в Mac заводская прошивка способна управлять вентиляторами при изменении температуры. Упомянутые здесь приложения помогут лучше проанализировать температурные режимы системы. Но даже получив бонус в виде диагностики, самому настраивать работу вентиляторов следует в крайнем случае. Прибегайте к этому только тогда, когда вы уверены в своих действиях и другие способы оказались бесполезными.
Помимо вентиляторов, другие компоненты Mac могут подавать тревожные сигналы еще до появления серьезной проблемы. Стоит изучить эти знаки и обнаружить неприятности до того, как они станут критичными.
В этой инструкции будет показано, как вручную настроить систему охлаждения на своем компьютере и забыть о перегреве навсегда. Я буду показывать на примере своего Macbook, но вы сможете повторить это на любом другом ноутбуке/PC.
Здравствуйте, меня зовут Виктор и я использую MacbookPro (15-inch) 2012 года как основной компьютер. В какой-то момент мне перестало хватать его производительности. Компьютер начал троттлить, подтормаживать в сложных задачах и в целом стал менее отзывчивым. Оказалось, все дело в особенностях настройки заводской системы охлаждения.
Так уж получилось, что Apple всегда заботится о комфорте пользователя. И это касается любого аспекта ее продукта – в том числе шума, издаваемого компьютером. Изначально система охлаждения откалибрована так, что вентиляторы включаются лишь при серьезной нагрузке. Упрощенно, график выглядит так.
На mac система охлаждения включается, когда компьютер уже начинает перегреватьсяМы же перенастроим эту систему под себя, чтобы не давать процессору и видеокарте перегреваться, и в то же время, не допускать лишнего шума. Итак, приступим.
1 шаг. Скачиваем и устанавливаем программу Macs Fan Control с официального сайта. Она бесплатная и идет на Windows и Mac.
2 шаг. Открываем программу и видим вот такой интерфейс. Справа отображаются компоненты компьютера и их температура, слева – характеристики кулеров и их настройка. В правом блоке нас интересует прежде всего CPU/GPUProximity. Это приближенно средняя температура всех сенсоров (обычно ядер) процессора/видеокарты.
3 шаг. Нажимаем «Custom» справа от любого из кулеров и в открывшемся окне выбираем «Sensor-based value».
4 шаг. Выбираем сенсор, на основе которого будет регулироваться частота вращения наших кулеров. Я использую CPU Proximity, т. к. чаще работаю с программами, которые больше задействуют процессор, нежели видеокарту. Вам советую тоже выбирать это значение, т. к. видеокарта по статистике задействуется меньше в большинстве задач (работа с документами, даже рендеринг в 3D-программах) и ее работа не обходится без серьезной нагрузки на процессор.
5 шаг. Самое интересное. Нам нужно подобрать диапазон температуры, чтобы кулеры начинали работать в нужный момент и плавно гасили температурную нагрузку на компоненты. Здесь вам придется немного поэкспериментировать – поиграть с верхней и нижней температурой процессора. Выставите сначала температуру на одном кулере (если у вас их 2 или более) c диапазоном 15-25 °С и посмотрите, насколько его обороты стали отличаться от остальных и как это влияет охлаждение. В дальнейшем, просто корректируйте значения диапазона температуры, чтобы достичь оптимального процесса охлаждения.
Важно! Я указал диапазон, то есть сколько °С должно быть между нижним и верхним значением, но не сами значения.
Таким образом, можно настроить каждый кулер на свои обороты, если использовать утилиту под стационарный PC. Это помогает экономить электроэнергию и не допускать перегрева.
Спасибо за прочтение, надеюсь инструкция была полезна тем, у кого была похожая проблема.
Читайте также:

