Как отключить vpn в windows 7
Обновлено: 30.06.2024
Щелкните правой кнопкой мыши кнопку «Пуск» и нажмите «Параметры». Нажмите «Сеть и Интернет». Нажмите «VPN». Нажмите «Удалить» и снова «Удалить» еще раз, чтобы подтвердить свои действия.
Как отключить клиент VPN?
Чтобы отключить входящий VPN-подключение, выполните следующие действия.
Как отключить VPN на Windows 7?
Удаление VPN подключения
- Шаг 1. Нажмите Пуск и введите просмотр сетевых подключений в поле поиска и нажмите Ввод.
- Шаг 2. Щелкните правой кнопкой мыши по VPN подключению и выберите Удалить.
Как пользоваться VPN на компьютере?
Можно ли отключить VPN?
Как отключить Впн в Яндексе андроид?
VPN подключен через браузер или Windows.
Как удалить Turbo VPN?
Как отключить VPN на Android
Сначала нужно зайти в «Настройки» и открыть там раздел «Еще», а потом подраздел «VPN». После этого нужно нажать на VPN подключение, которое сейчас активно. В результате появится меню с информацией об этом VPN подключении. Для того чтобы отключить VPN просто нажмите на кнопку «Разъединить».
Как отключить VPN на Xiaomi?
Управлять подключением можно и через меню настроек. Для этого заходите в «Настройки VPN» и приводите тумблер в нужное положение. Далее вас перенаправят в само приложение и останется нажать подключиться/отключиться.
Как настроить VPN на Windows 7?
Нужно ли включать VPN?
Что такое VPN и как его подключить?
VPN — технология сетевого подключения. Она позволяет организовать подсеть в уже существующем соединении. В переводе «Virtual Private Network» означает «виртуальная частная сеть». Она шифрует новое, поверхностное соединение, благодаря чему получается сохранить конфиденциальность.
Почему не работает Впн на компьютере?
Что такое VPN и как его настроить?
Технология VPN позволяет объединять в защищенную сеть устройства, которые физически не подключены к одной сети. На устройствах Android по умолчанию есть VPN-клиент, поддерживающий протоколы PPTP, L2TP/IPSec и IPSec. В Android 4.0 и более поздних версиях этой ОС также поддерживаются приложения для доступа к VPN.
Как сделать VPN подключение?
Что такое VPN и для чего он нужен?
То, что VPN-подключения и частные виртуальные сети сегодня используются повсеместно, напоминать, наверное, не стоит. Однако мало кто знает, как отключить VPN не то что в разных операционных системах и приложениях, но и на разных устройствах. Именно поэтому многим пользователям стоит восполнить такой пробел в знаниях. В качестве дополнительного материала будет представлено решение по обеспечению безопасности VPN-подключений, что иногда может пригодиться.
Как отключить VPN в разных системах, приложениях и устройствах: общая информация
Вообще, если разобраться, практически все решения по деактивации VPN-соединения условно можно свести к нескольким базовым методам.
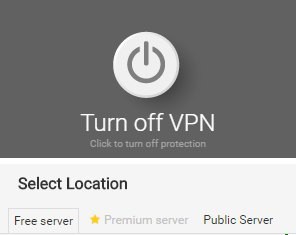
Так, например, на любом мобильном девайсе или в среде Windows достаточно просто нажать на кнопку отключения от Сети. Для более полного решения вопроса "как отключить VPN" можно использовать и более кардинальные методы, связанные с удалением подключения или соединения, которое запоминалось мобильным девайсом. Но это только общие принципы. Далее рассмотрим наиболее распространенные ситуации, в которых может понадобиться деактивация VPN.
Как отключить VPN в Windows-системах в десятой модификации
И первым делом рассмотрим методику деактивации соединения в стационарных системах, а в качестве примера возьмем именно десятую модификацию, поскольку ее инструментарий намного шире систем-предшественниц.
Итак, как уже говорилось, самое простое состоит в том, чтобы кликнуть на значке VPN-соединения в системном трее и из меню выбрать отключение.
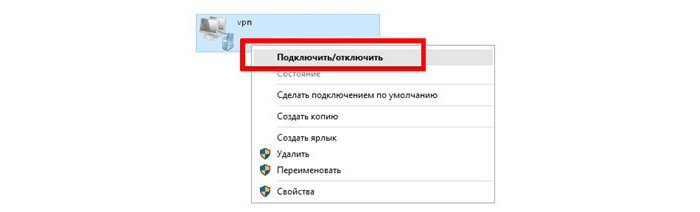
Аналогичный результат можно получить, если войти либо в раздел сетевых подключений в классической «Панели управления», либо использовать для этого соответствующие пункты меню параметров.
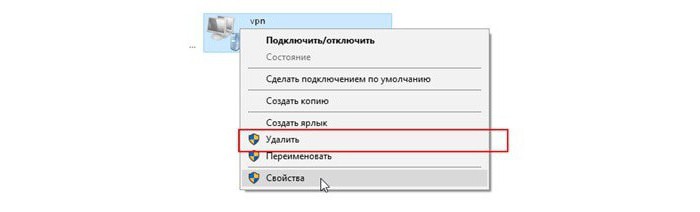
Но бывает и так, что отключить VPN бывает недостаточно – нужно еще и избавиться от созданного подключения. Нет ничего проще. В разделе сетевых подключений при вызове контекстного меню через ПКМ на выбранном соединении нужно использовать не отключение, а удаление. Точно такие же действия производятся в профилях VPN.
Отключение VPN в браузерах
Что касается браузеров, в которых VPN-клиент имеется в предустановленном виде, то и тут все просто. Например, в той же «Опере» иконка VPN находится слева от адресной строки на главной панели.
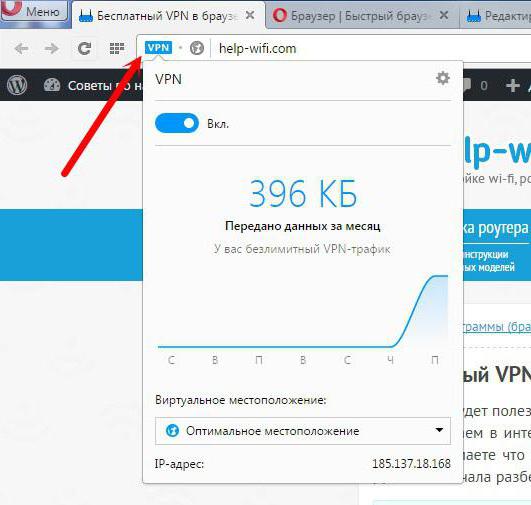
Сначала левым кликом вызывается меню клиента, а затем ползунок активности устанавливается в выключенное положение.
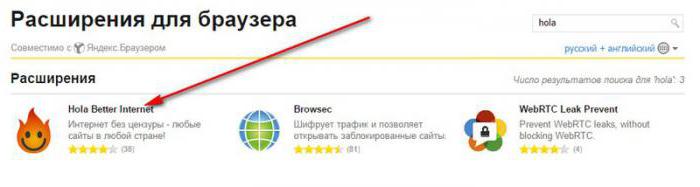
Как отключить VPN в «Яндекс-браузере»? Тоже ничего особо сложного нет. Суть вопроса сводится к тому, чтобы деактивировать устанавливаемые в качестве VPN-клиента расширения и дополнения (Hola, ZenMate и др.). Поскольку они, подобно клиенту «Оперы», выносят свои иконки на главную панель, достаточно просто кликнуть по ним, чтобы сменить статус. Чтобы полностью избавиться от них, в разделе расширений установленные дополнения нужно просто удалить.
Деактивация VPN на мобильных устройствах
В мобильных девайсах для создания VPN-подключения такого типа можно использовать либо встроенные средства самой системы, либо дополнительные апплеты. Опять же, как и в случае с Windows, можно ограничиться обычным отключением или деактивацией установленных приложений (или их полным удалением).

Это все, что касается общих действий по удалению. Теперь рассмотрим, как отключить VPN на iPhone. Сначала необходимо войти в раздел основных настроек и выбрать сеть. В следующем окне следует выбрать подключение, подлежащее удалению, войти в его настройки и тапнуть по соответствующей кнопке.
В Android-устройствах при удалении можно использовать дополнительный параметр «Забыть эту сеть», чтобы избавиться от всех сохраненных данных конфигурации. Такой подход применим в ситуациях, когда с виртуальными сетями наблюдаются проблемы, в частности, это касается ошибок подключения.
Предотвращение VPN-утечки DNS
Как отключить VPN в разных ситуациях, разобрались. Теперь несколько слов об одном из важнейших вопросов, который напрямую к рассматриваемой теме отношения не имеет, однако играет ключевую роль в обеспечении безопасности создаваемых подключений.
Тут проблема в том, что создать VPN-соединение в Windows проще простого. Но надеяться на то, что весь шифруемый траффик будет находиться в полной безопасности, не приходится. Основная проблема состоит в активации системой технологии многоадресного разрешения имен (Smart Multi-Homed Name Resolution), при котором задействуются все доступные сетевые адаптеры, установленные в системе, что позволяет ускорить DNS-запросы. Как раз именно они и могут быть переданы вне защищенного соединения.
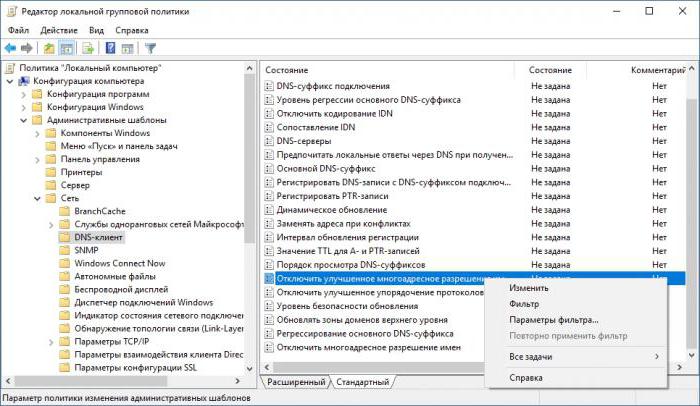
Наиболее простой методикой отключения этой службы является использование групповых политик (gpedit в консоли «Выполнить»). В редакторе нужно найти соответствующий компонент отключения, войти в редактирование настроек (двойной клик или меню ПКМ) и установить статус «Включено». Не путайтесь, потому что здесь включенное состояние в параметрах соответствует деактивации выбранного компонента. После этого необходимо сохранить изменения и произвести перезагрузку.
Краткий итог
В принципе, вопросы по поводу того, как отключить VPN в совершенно отличающихся между собой ситуациях, можно считать исчерпанными. По большому счету, все, что было написано выше, можно уложить в одну фразу: «VPN можно или отключить, но оставить соединение нетронутым для дальнейшего использования, или удалить целиком и полностью».
Что же касается отключения утечки DNS, знание алгоритма действий по решению данной проблемы пригодится только в том случае, если VPN-соединение не удаляется, а будет использовано в дальнейшем. Согласитесь, а ведь многие об этом не то что не знали, но и не предполагали, что в Windows такая функция активирована по умолчанию. Задумка вроде бы и неплохая (ускорение запросов), а вот реализация оставляет желать лучшего.

Если вы сменили VPN-провайдера , либо после выхода из предыдущей службы, либо просто пытаясь что-то новое, вы захотите полностью удалить старую программу со своего устройства.

Когда вы устанавливаете VPN, файлы хранятся в разных местах на вашем устройстве , в некоторых случаях он может хранить ваши данные для входа и даже вносить изменения в реестр на устройствах Windows.
Любые оставшиеся файлы из старого VPN могут вызвать конфликты с недавно установленным VPN , например конфликтующие драйверы TAP. В этой статье вы узнаете, как полностью удалить VPN с вашего компьютера в нескольких операционных системах.
Быстрая навигация:
Удаление VPN с ПК
Удаление VPN с ПК не должно быть слишком сложным, поскольку у них есть протоколы, предназначенные специально для удаления приложений на Mac и Windows.
Эти программы удаляют программу и все связанные с ней файлы , что делает их наиболее простым и одним из наиболее эффективных способов удаления VPN .
Удаление VPN из Windows
Одним из рекомендуемых способов удаления VPN из Windows является использование бесплатной версии Revo Uninstaller . Хотя пользователи могут использовать встроенную программу удаления устройств, Revo считается более эффективной и действенной .
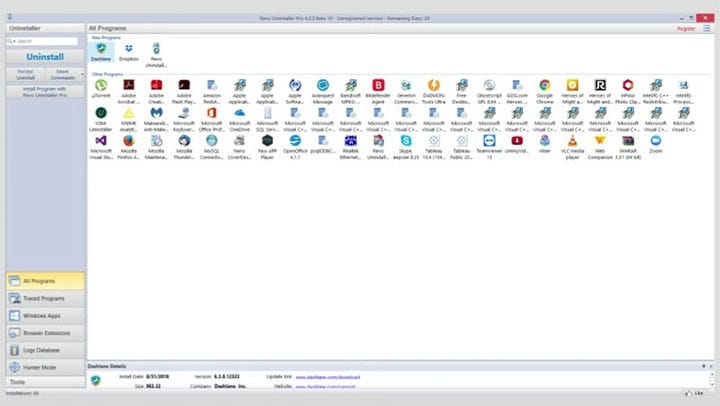
После завершения стандартной деинсталляции Revo ищет на вашем устройстве все оставшиеся записи реестра, файлы и папки, используя несколько инструментов очистки, известных как режим Hunter.
Шаги по использованию Revo Uninstaller (бесплатная версия):
- Запустите Revo Uninstaller .
- Выберите VPN, которую вы хотите удалить.
- Нажмите « Удалить ».
- После этого вам будет предложено отсканировать оставшиеся файлы.
- Нажмите « Согласен ».
- Revo Uninstaller определит все оставшиеся файлы, которые необходимо удалить.
- Согласитесь удалить файлы.
Удаление VPN из Windows (вручную)
Если ваш VPN был установлен вручную, возможно, вам придется удалить его и вручную . Даже если она установлена автоматически, рекомендуется удалить ее вручную в качестве меры предосторожности, чтобы гарантировать удаление всех относительных файлов на вашем устройстве.
Шаги по удалению VPN вручную:
- Перейдите в « Центр управления сетями и общим доступом» .
- Нажмите « Изменить настройки адаптера ».
- Теперь вы увидите VPN-соединения и адаптеры.
- Щелкните правой кнопкой мыши на VPN и нажмите « Удалить ».
Удаление драйверов TAP с ПК с Windows
Драйверы TAP являются одной из причин, по которой установка нескольких VPN на устройстве Windows может привести к проблемам.
Эти драйверы позволяют вашей VPN функционировать , и когда на ПК с Windows установлено более одного VPN, драйверы TAP одного могут конфликтовать с другим, нарушая соединение VPN .
Если вы успешно удалили свой предыдущий VPN, вам все равно может потребоваться удалить драйверы TAP. Даже если вы используете деинсталляционное программное обеспечение, такое как Revo Uninstaller, драйверы TAP также должны быть удалены.
Шаги для удаления драйверов TAP:
- Перейдите в Панель управления> Система и безопасность> Система> Диспетчер устройств .
- Выделите Сетевые адаптеры .
- Щелкните правой кнопкой мыши драйверы TAP и выберите « Удалить ».
- Перезагрузите компьютер.
Удалить VPN на Mac OS X
Существует два рекомендуемых приложения для удаления VPN на устройстве с использованием Mac OS X: AppCleaner (бесплатно) и CleanApp для Mac ; оба похожи на Revo Uninstaller.
Приложения Mac просты в использовании, и им следуют простые инструкции. CleanApp сканирует устаревшие файлы, а затем удаляет их, но после удаления VPN с устройства Mac вы захотите удалить все оставшиеся связанные файлы вручную.
Шаги по удалению VPN на Mac:
- Перейдите к « Системным настройкам ».
- Нажмите на « Профили ».
- Нажмите на знак минус рядом с VPN.
- Введите пароль администратора .
- Используемые в настоящее время VPN-серверы будут удалены из вашей сети.
Удалить VPN на iOS
Если у вас есть устройство iOS с VPN, вам необходимо удалить приложение VPN, а затем удалить отдельные файлы, чтобы полностью удалить VPN с вашего устройства.
Шаги по удалению VPN с iOS:
- Перейдите в « Настройки ».
- Нажмите на « Общие ».
- Нажмите на « Профиль ».
- Нажмите на соединение VPN .
- Нажмите на « Удалить профиль ».
- Подтвердите, нажав « Удалить » еще раз.
Удалить VPN на Android
Если у вас есть устройство Android с VPN, вам необходимо удалить приложение VPN, а затем удалить отдельные файлы, чтобы полностью удалить VPN с вашего устройства.
Шаги по удалению VPN с Android:
- Перейдите в « Настройки ».
- Нажмите на « Соединения ».
- Нажмите « Дополнительные параметры подключения ».
- Нажмите на « VPN ».
- Перейдите к разделу « Настройка и управление виртуальными частными сетями ».
- Длительно нажмите VPN, которую вы хотите удалить, и нажмите « Удалить сеть ».
- Когда он будет удален, вы должны увидеть « Нет VPN ».
Удалить VPN в Linux
- Если вы использовали диспетчер пакетов для установки VPN на устройстве Linux, то вам также потребуется использовать этот диспетчер пакетов для удаления VPN из своей сети. В большинстве случаев это будет единственное, что требуется для удаления VPN из Linux.
- Имейте в виду, что с помощью APT «удалить» недостаточно при удалении VPN в Linux.
- Чтобы удалить файлы конфигурации, вы можете использовать функцию «очистки». (Он не может удалить все файлы из домашней папки.)
- Stacer и GCleaner – два хороших приложения для удаления VPN с устройства Linux.
Лучшие VPN
Если вы думаете о переключении провайдеров VPN, вы не ошибетесь с ExpressVPN, NordVPN или CyberGhost ; три самых эффективных продукта на рынке.
1 ExpressVPN

- Молниеносные скорости
- 256-битное шифрование AES
- Строгая политика отсутствия логов
- 2000+ серверов в 94 странах
- 30-дневная гарантия возврата денег
2 НордВПН

- До 6 одновременных подключений
- Молниеносные скорости
- Более 5000 серверов в 62 странах
- Политика нулевого журнала
- 256-битное шифрование AES
3 CyberGhost VPN

- 256-битное шифрование AES
- Одновременное подключение до 7 устройств
- DNS и IP защита от утечек
- Строгая политика отсутствия логов
- Более 3000 серверов в 61 стране
Вывод
Будьте осторожны и следуйте этому руководству и нашим рекомендуемым деинсталляторам, чтобы полностью удалить VPN с ваших устройств.
Нет ничего лучше чистого листа, чтобы обеспечить безопасность, конфиденциальность и анонимность в Интернете .
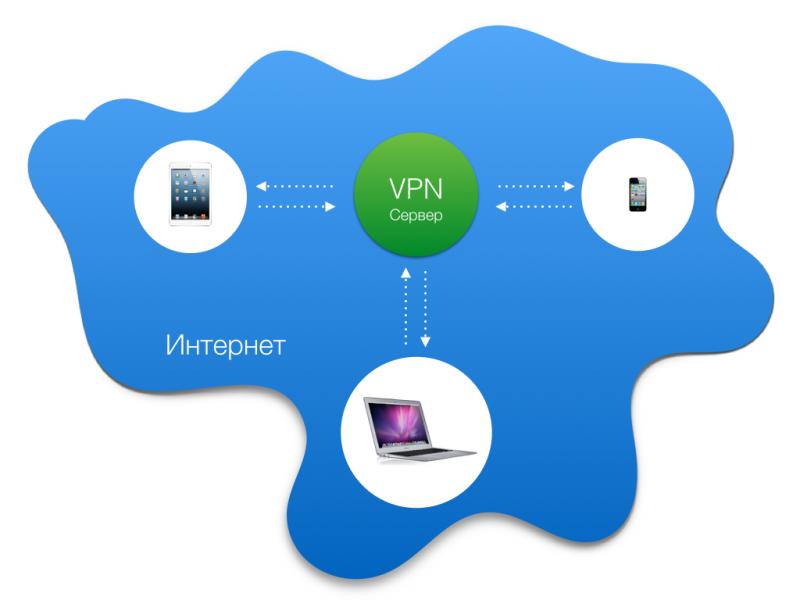
VPN — это, по сути, дополнительное шифрование трафика, своего рода защита от слежки — как со стороны провайдеров и мобильных операторов, так и «от лица» разных регулирующих органов и инстанций со стороны государства. О настройках VPN на ПК с Windows и пойдёт речь.
Что такое VPN и для чего нужно
VPN (виртуальные частные сети) — это своего рода рубеж защиты, «панцирь», «тоннель», в котором человек, посещая разные сайты — в том числе и закрытые — и скачивая всевозможный контент, попросту «прячет» его. Польза от этого двойная.
- Сокрытие от провайдера или сотового оператора информации о типе контента — с целью «обойти» шейпинг (вмешательство в скорость соединения) со стороны всё того же провайдера или оператора, продиктованной желанием «вытянуть» побольше безлимитного трафика «нахаляву» и скачать всё, что «плохо лежит»: кино, музыку, программы и т. д., помогать другим скачивать, раздавая скачанное по пиринговым сетям (торренты и т. д.).
- Сокрытие от всяких «регуляторов» и правообладателей своей деятельности. Но они тоже не дураки и понимают, что их «накололи»: объём продаж контента не тот! Например, в кинотеатре на этой неделе показывают новую комедию или «блокбастер», или в продажу поступил очередной альбом от любимого рэп-исполнителя или классический сборник старейших «корифеев» классики в эстрадной обработке. Не проблема — кто-то официально купил это, раздаёт всем желающим — «по-соседски», так сказать. Как раньше брали у друга кассету или компакт-диск — теперь всё это доступно в Сети.
Но если со скачиванием игр, программ, музыки и фильмов всё ясно — люди приобщаются к искусству и технологиям, повышают своё образование — то не считайте, что благодаря VPN вы будете взламывать чужие счета, вести информационную войну против страны, граждан других стран и правительства — короче, пуститесь «во все тяжкие». Помните, что от ваших чёрных дел не спасёт никакое шифрование VPN, отвечать всё равно придётся вам — по закону.
Платная и бесплатная услуга
Компании, предоставляющие безлимитный трафик VPN, подразделяют нишу VPN на платный и бесплатный доступ. Достоинство платного VPN:
- высокая скорость VPN-соединения у клиента;
- максимальный подход к качеству, стабильности услуги VPN: только лучшие сервера;
- огромный (десятки, а то и сотни) выбор VPN-серверов из разных стран с большим диапазоном нумерации IP-адресов;
- отсутствие рекламы, «сажающей» скорость VPN.
Бесплатные VPN-сервисы лишены всех этих привилегий. Отсюда низкое качество VPN-сервиса:
- постоянная загруженность;
- «обрезанная» скорость (как у сотовых операторов при исчерпании скоростного трафика);
- частая занятость (программа-клиент отказывается соединяться, сообщая, что все серверы заняты).
Свой VPN-сервер
Помимо внешних VPN-серверов, можно настроить свой VPN-сервер у себя на компьютере. Такой метод позволит вам избежать лишних расходов на чужой VPN.
Но давайте к делу.
Настройка VPN на Windows 7
В качестве платформы взята операционная система Windows 7.
Настройка VPN-клиента
Если вы решили ограничиться клиентским профилем VPN, не прибегая к необходимости настроить VPN-сервер, то план ваших действий следующий.
-
Нажмите на панели задач Windows значок «Сеть» и откройте компонент Windows — «Центр управления сетями и общим доступом».
Центр управления сетями Windows можно также открыть, введя, например, слово «центр» в поисковой строке главного меню Windows (нажмите кнопку «Пуск»).

Вы можете пользоваться вашим VPN-соединением.
Как настроить дополнительные параметры
План действий таков.
-
Вернитесь в уже знакомый центр управления сетей и общего доступа Windows и нажмите на «Изменение параметров адаптера».

Всё! Теперь подключение к VPN-серверу должно ускориться!
Настройка VPN-сервера на своём компьютере
Если вы настраиваете VPN-сервер на своём ПК, но у вас пропадает интернет — вам помогут следующие шаги. При этом клиенты VPN по-прежнему исправно будут подключаться к вашему серверу.
Настройка входящих подключений VPN выглядит несколько иначе.
- Откройте «Центр управления сетями и общим доступом» и перейдите в уже знакомую папку сетевых подключений.
- Нажмите клавишу F10 или Alt для показа меню и дайте команду «Файл — Новое входящее подключение».


Подключение, обеспечивающее работу вашего VPN-сервера, самонастраивается брандмауэром Windows.
Другие ошибки, возникающие при работе VPN-сервера
Имейте в виду, что работа VPN-сервера «завязана» на TCP-порт 1723. Его «пробрасывают» через внешний роутер — в случае использования внешнего роутера для выхода в Сеть. От него и «пляшут» все основные ошибки, как-то: внезапная остановка VPN-сервера (код ошибки 807), ошибки при работе VPN с внешним роутером, в котором настроен доступ в Сеть и т. д.
Для предотвращения «прогона» интернет-трафика через ваш VPN, как уже было сказано, отключите использование основного шлюза.
Ну и, наконец, при работе VPN значок подключения ПК к каким-либо сетям будет таким же, как если бы компьютер вообще не был подключён ни к какой сети. Это — «косяк» фирмы Microsoft. Не обращайте внимания, продолжайте работу с VPN.
Разрыв связи с ошибкой 807
В первую очередь проверьте, запущена ли служба маршрутизации и удалённого досупа в Windows. Сделайте следующее.

Альтернативные программы
Используйте приложения OpenVPN и SoftEtherVPN — они способны облегчить вам настройку VPN на вашем ПК.
Отказ необходимых сетевых служб и компонентов
Причиной, по которой какие-то из ранее работавших сетевых служб не запускаются, включая и эту, может быть:
- неправильные сетевые настройки Windows, допущенные по неопытности;
- заражение или повреждение системных файлов Windows, ответственных за работу сетевых компонентов;
- ошибки сетевых драйверов вашего ПК;
- установка непроверенных программ и дополнений для них, могущих опосредованно повлиять на работу вашего компьютера в любых компьютерных сетях, включая VPN.
Могут потребоваться: «откат» (восстановление) системы Windows, переустановка сетевых драйверов, проверка ПК на вирусы с помощью антивирусных программ, проверка настроек сетевых служб, взаимосвязанных с VPN, а также удаление из Windows программ, нарушивших нормальную работу сети VPN на компьютере.
Как отключить VPN-соединение
Выключить VPN — проще простого. Щёлкните на вашем VPN подключении правой кнопкой мыши и выберите «Отключить соединение».
Маскировка
Что такое obfsproxy, зачем он нужен
Пример маскировки зашифрованного соединения — технология obfsproxy (обфускация, или, иначе говоря, запутывание слежки за трафиком извне) в клиенте Tor и Tor-browser.
Другие методы маскировки
Технология obfs — не единственная. Есть и такие методы, как применение SSH- и SSL-туннелирования.
Применение obfsproxy на примере OpenVPN
Ваши действия следующие.
- Скачайте и установите приложение-клиент OpenVPN.
- Зарегистрируйтесь для начала на любом из бесплатных VPN-сервисов и получите конфигурационный файл настроек — он имеет, как правило, расширение .ovpn
- При запуске исполняемого файла openvpn-gui.exe в режиме ручного соединения (либо в режиме автоматического с параметром запуска -connect), в папке config создаётся файл XXXXXX_pre.bat, где XXXXXX — тот самый файл настроек, полученный от VPN-сервиса (расширение имени .ovpn указывать не надо). Перед стартом исполняемого файла openvpn-gui.exe ваш BAT-файл прочитается сразу. Его содержимое представляет из себя такую команду:
- window title — заголовок окна.
- %USERPROFILE%\Desktop\Tor Browser\Tor\PluggableTransports\obfsproxy.exe — путь к исполняемому файлу obfsproxy. Почему там фигурирует Tor? Технология obfsproxy лучше всего отлажена именно в программном обеспечении Tor — то и берём исполняемый файл obfsproxy именно оттуда!
- %TEMP%\obfs-openvpn — путь для файлов состояния obfsproxy.
- obfsproxy.key — здесь хранится ключ (если вы применяете ключ).
- 1.2.3.4:81 — адрес прослушки со стороны obfsproxy.
- 127.0.0.1:81 — адрес прослушки программы OpenVPN на клиентском ПК.
Команда start (без префикса /wait она работает как замена оперирующему символу «&» в библиотеке «shell») реально нужна — процесс openvpn-gui.exe ждёт завершения pre-up-скрипта перед каждым новым сеансом. Окно консоли закрывать нельзя — но его можно скрыть с помощью приложения Hidcon или любой другой аналогичной программы. Если его закрыть, попросту нарушится работа вашего VPN-соединения.
Видео: как настроить OpenVPN на ПК с Windows 7
Настройка VPN-клиента, как видите, проста. Настройка же VPN-сервера на своём компьютере — чуть сложнее. Но это не значит, что не стоит пробовать технологии VPN — использование VPN сделает вас более свободным в Сети.
Читайте также:

