Как отключить всплывающие окна на windows 8
Обновлено: 04.07.2024
Существует несколько вариантов быстрого закрытия или полного отключения надоедливых уведомлений Windows. Воспользуйтесь самыми простыми и практичными способами, чтобы избавиться от назойливых всплывающих окон.
Как быстро закрывать уведомления с помощью горячих клавиш
Большинство пользователей игнорирует уведомления, закрывая их мышкой, но немногие пользуются полезным в Windows набором сочетания горячих клавиш, помогающих сэкономить ваше время.
Как запретить показывать окна с уведомлениями системы
Полностью убрать уведомления системы можно с помощью окна «Параметры Windows». Чтобы открыть панель, следует зажать клавиши «Win+I» или зайти в «Пуск», взглянуть в левую нижнюю часть меню, где будет располагаться значок шестеренки, позволяющий перейти в «Параметры».
Перейдя в плитку «Система», выбираем «Управления и действия».
В блоке «Уведомления» необходимо отключить функцию «Получать уведомления от приложений и других отправителей», передвинув бегунок в противоположную сторону левой кнопкой мыши. Если вас интересует отключение конкретных оповещений программ, то в этой же вкладке можно выбрать все нужные приложения и переключить выключатель в позицию «Откл».
Следующий метод связан со специальным окном «Редактор реестра», где хранятся записи, отвечающие за отправку всех оповещений.
Чтобы выполнить процедуру, следует нажать клавиши «Win+R», после чего откроется окно с полем, куда нужно ввести команду «regedit», нажать «ОК».
В появившемся окне необходимо открыть папку «HKEY_CURRENT_USER», затем запустить поочередно блоки: Software — Microsoft — Windows — CurrentVersion — PushNotifications. В последнем ключе найти запись «ToastEnabled», правой кнопкой мыши выбрать опцию «Изменить» и в открывшемся поле поменять значение 1 на 0, выбираем «ОК» и закрываем окно.
После данных действий рекомендуется перезагрузить устройство либо проводник, чтобы изменения полноценно вошли в силу.
Если эта статья была для вас полезной, то рекомендуем подписаться на наш блог, здесь вас будет ждать множество полезных статей с компьютерными хитростями! Удачи!
Когда пользователи впервые обновляют свой Windows до Windows 8.1, на экране монитора у них часто появляется окно всплывающих подсказок. Эти подсказки могут быть полезными, так как они помогают новичкам освоить Metro UL. Они перестанут появляться, как только пользователи прочитают все руководство к пользованию.

Однако некоторые жаловались, что всплывающие окна подсказок не переставали появляться даже после того, как руководство было пройдено. Если у вас тоже возникла такая проблема, то, прибегнув к определенным настройкам, вы сможете ее решить. Вы можете отключить всплывающее окно подсказок Windows 8.1 следующим образом:
Переходим в Настройки
Чтобы отключить данную функцию, для начала вам нужно обратиться к Настройкам. Введите gredit.msc в поиске Metro и нажмите Enter для запуска Local Group Policy Editor (Редактора локальных групповых политик).

В local Group Policy Editor (Редактор локальных групповых политик) перейдите к User Configuration > Administrative Templates > Windows Components и щелкните по Edge UI. (Конфигурация пользователя > Административные шаблоны > Компоненты Windows > Edge UI).

Как только вы щелкнули по Edge UI, дважды щелкните по Disable help tips (отключить советы) на правой панели этого окна. Сразу после этого появится другое окно. Нажмите на Enabled, затем на – ОК.

После того, как вы выполнили все инструкции, подсказки больше не будут всплывать на экране вашего монитора. Однако возьмите себе на заметку: таким образом, вы отключите окно всплывающих подсказок навсегда. Вы больше не сможете вернуть их обратно. Но, если вы будете комфортнее себя чувствовать без раздражающих подсказок, тогда эта инструкция – то, что вам нужно. Обнаружили ошибку или мёртвую ссылку?
Выделите проблемный фрагмент мышкой и нажмите CTRL+ENTER.
В появившемся окне опишите проблему и отправьте уведомление Администрации ресурса. Нужна органическая вечная ссылка из данной статьи? Постовой?
Подробности здесь
Вам понравился материал? Поблагодарить легко!
Будем весьма признательны, если поделитесь этой статьей в социальных сетях:
При наведении мышки на ярлык, файл или папку в Windows под курсором появляется всплывающая подсказка, содержащая краткую информацию об объекте. Это очень полезная функция, тем не менее, у вас может быть целый ряд причин, чтобы временно её отключить. Например, вам нужно снять скриншот в момент наведения курсора на объект, и вы как раз не хотите, чтобы в снимок попала подсказка.
Отключаются всплывающие подсказки очень просто.

Откройте ленту Проводника, переключитесь на вкладку «Вид» и выберите там «Параметры папок и поиска».

В окошке параметров папок на вкладке «Вид» отыщите опцию «Отображать описание для папок и элементов рабочего стола» и деактивируйте её, сняв галочку с чекбокса.

Настройка будет применена сразу же.
Любители пошаманить с реестром могут отключить всплывающие подсказки через реестр.
Для этого в редакторе Regedit разверните ветку:
Найдите в правой колонке DWORD -параметр ShowInfoTip и установите в качестве его значения 0, тогда как по умолчанию оно равняется единице.

Если оного параметра у вас нет, создайте его вручную.
Это всё.
Результат будет аналогичным изменению настройки через интерфейс, только для вступления её в силу потребуется перезапустить оболочку или перезайти в систему. Оба способа одинаково работают для Windows 7, 8.1 и 10. Для восстановления исходных настроек проделываем всё наоборот.
При создании Windows 8.1, разработчики руководствовались тем, чтобы создать кроссплатформенную операционную систему. В Microsoft хотели, чтобы ОС могла работать на компьютере, смартфоне, планшете и других устройствах. А помните, сколько негодования было по поводу того, что в восьмой версии Windows, нет кнопки пуск. И хотя, эта проблема решалась простой установкой одной программы, большую популярность данная ОС не получила.
Одним из нововведений Windows 8.1, стала боковая панель с правой стороны экрана, которая еще имеет название "Чудо кнопка". При наведении указателя мыши в правый верхний угол, и перемещая его вниз, высвечивается данная боковая панель.

Однако и данный функционал носит спорный характер. Не каждому будет по душе такой случай, когда пытаешься закрыть какую-то полноэкранную программу, ненароком может вылезти эти "Чудо кнопки". И приходится водить мышкой по монитору, чтобы сначала убрать боковую панель, а после уже можно было закрыть программку.
У меня вообще произвольно всплывающие штуки, вызывают ассоциацию с раздражительной рекламой, может отсюда у меня пошла такая неприязнь к данной, казалось бы полезной штуке. Может сама задумка такой фишки и хорошая, но реализация по моему мнению, немного подкачала.
Как отключить боковую панель в Windows 8.1
Делается это через настройки, а именно нужно проделать следующие шаги:
Вызываем всплывающие чудо кнопки и переходим в раздел "Параметры".
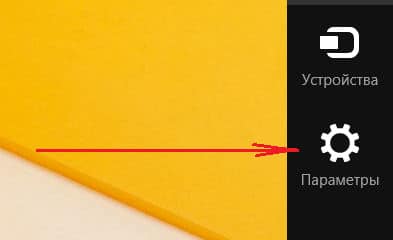
И там выбираете пункт "Изменение параметров компьютера".

После этого попадаем в раздел "Параметры ПК" в котором нужно выбрать пункт "Компьютер и устройства"

и в нем нажимаете на "Углы и края"

после чего появится список параметров, среди которых имеется с таким названием "Навигация в углах экрана" и чуть ниже параметр "При наведении на правый верхний угол
показывать чудо-кнопки". Как раз эту настройку переводим в режим выкл. После данных действий боковая панель перестанет высвечиваться.
Upd. Нашел более легкий способ избавиться от панели кнопок.
Для этого нажимаем правой клавишей мыши на панели задач Windows и выбираем последний пункт "Свойства".

Далее переходим во вкладку "Навигация" и убираем галочку напротив пункта "При наведении на правый верхний угол показывать чудо-кнопки".
Читайте также:

