Как отключить всплывающие окна в виндовс 7
Обновлено: 06.07.2024
Как отключить уведомления Windows? В один прекрасный момент на моем компьютере после загрузки системы стало выскакивать надоедливое уведомление о том, что прекращена работа программы «Yandex». На работу компьютера это совершенно не влияло, но постоянство, с каким это предупреждение выскакивало, меня просто выводило из себя. По-моему это окошко стало выскакивать после установки офисной игрушки. Наверное, я забыла снять галочки напротив установки каких-то приложений от Яндекса, а потом просто удалила эти файлы вручную.
Но окна на подобие этого могут быть не обязательно от браузера. До этого было другое такого же типа предупреждение. Месяц я его терпела. Просто тупо нажимала на ссылку «Закрыть программу», и тут же об этом забывала. Но, всякому терпению приходит конец! Наконец-то я нашла пару минут и отключила эти уведомления.
Как отключить уведомления Windows
Если у вас такая же проблема, и сразу после загрузки системы выскакивает окошко наподобие этого, то это говорит о том, что какая-то программа внедрилась в автозагрузку.
Вы уже давно могли ее удалить, а в автозагрузке она осталась. Как же ее убрать оттуда?

Перейдите в меню Пуск – Панель управления. В новом окне наберите в правом верхнем углу слово «администрирование». Первым элементом в этом окне у вас станет зеленая ссылка Администрирование. Кликните по ней левой кнопкой мыши.
У вас откроется следующее окно, в котором надо найти и открыть двойным щелчком мыши программу Конфигурация системы.
В окне служебной программы Конфигурация системы перейдите на вкладку Автозагрузка. Найдите имя программы или файла, которое у вас было указано в выскакивающем окошке, после загрузки программы. В моем случае это было «Yandex». Снимите галочку напротив него и нажмите кнопку Применить.
Закройте окно кнопкой ОК, и перезагрузите компьютер. Больше это уведомление не будет вам надоедать.
Если что-то не понятно, то посмотрите видеоролик о том, как отключить уведомления Windows:
Похожие записи
Как настроить курсор мыши в Windows 10 и Windows 7
Как отключить контроль учетных записей в Windows
Как убрать корзину с рабочего стола на панель задач
Настройка выключения компьютера в Windows 7
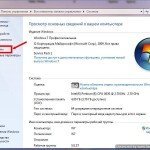
Как создать точку восстановления в Windows 7
Как вывести значок Мой компьютер на Рабочий стол
комментария 2

Это не просто, потому что это такой обширный вопрос. Поэтому будет применен широкий подход к данному вопросу.
В этой статье я покажу Вам, как предотвратить появление всплывающих окон при просмотре веб-страниц с помощью Internet Explorer, Firefox и Chrome при использовании Windows 7 или Windows 8. Также я покажу Вам, как удалить раздражающие всплывающие окна из Windows Desktop, удалив программу, которая их вызывает, иногда программа AV с истекшим сроком действия.
Если Вы видите нежелательное всплывающее окно при каждой загрузке своего ПК или ноутбука, то в значительной степени гарантируется, что какое-то программное обеспечение, которое Вам не нужно, но оно уже установлено. Сначала мы рассмотрим этот вопрос, прежде чем заниматься раздражающими всплывающими окнами, когда Вы просматриваете Интернет.
Как избавиться от раздражающих всплывающих окон на рабочем столе?
Как мы уже упоминали выше, есть несколько всплывающих окон, которые сама по себе система Вам отправляет. Они были сокращены в Windows 7 и Windows 8, но они никогда не исчезнут полностью. И, что ж, они важны.
Тем не менее, некоторые программы, которые Вы установили намеренно или невольно, будут продолжать напоминать Вам о себе долгое время после того, как Вы использовали их. Ниже будет показано Вам, как установить программу, которая Вас уже «задолбала». Но сначала предостережение: если ваше программное обеспечение безопасности, ваш антивирус, просит Вас обновиться, у Вас может быть устаревшая защита, и Вам нужно что-то сделать. Но это не значит, что Вы должны платить за продление. Вы можете удалить программу, как описано ниже, а затем включить бесплатного Защитника Windows.
Итак, если Вы продолжаете видеть раздражающее окно, требующее обновления или оплаты программного обеспечения, которое Вы больше не используете, Вам следует удалить эту программу. Если Вы не знаете, что это за программа, откройте диспетчер задач, когда она делает свое раздражающее оповещение, и Вы найдете ее там.

Uninstall_a_program
В Windows 7 и Windows 8 Вы можете удалить программу, открыв программы и функции. В Windows 7 нажмите кнопку «Пуск», «Панель управления», «Программы», а затем «Программы и функции». В Windows 8 просто откройте «Поиск» и введите «Программы и функции».
Выберите программу, которую Вы хотите убрать, и нажмите «Удалить». Некоторые программы включают в себя возможность изменения или восстановления программы в дополнение к ее удалению, но многие предлагают только вариант удаления. Выберите «Удалить», затем подтвердите свой выбор. И все, Вы сделали, что нужно.
Как остановить всплывающие окна при просмотре веб-страниц?
Если этот флажок выбран, но Вы все еще видите всплывающие окна, нажмите «Настройки» и в появившемся окне «Параметры блокировки всплывающих окон» снизу, найдите «Уровень блокировки». Измените отклонение от значения по умолчанию «Средний: заблокируйте самые автоматические всплывающие окна» до «Высокий: заблокируйте все всплывающие окна (Ctrl + Alt, чтобы переопределить)».
Вот как остановить всплывающие окна, появляющиеся при просмотре с помощью Firefox
На верхнем левом углу окна Firefox нажмите кнопку «Firefox», затем выберите «Параметры», затем выберите панель «Содержимое». Появится флажок «Блокировать всплывающие окна». Убедитесь, что он выбран. В отличие от IE, здесь нет уровней блокировки всплывающих окон: просто включено или выключено. Исключения позволяют добавлять список сайтов, которые Вы хотите разрешить отображать всплывающие окна.

Block_IE_pop_ups
Вот как заблокировать всплывающие окна, появляющиеся при просмотре с помощью Chrome
По умолчанию Google Chrome просто запрещает всплывающие окна автоматически появляться и загромождать экран. Всякий раз, когда браузер блокирует всплывающие окна для сайта, в адресной строке появляется значок заблокированного всплывающего предупреждения.
Рекламные ссылки
Вы можете убрать рекламные ссылки, открыв Chrome и щелкнув значок параметров, он выглядит как три горизонтальные линии и может быть найден в верхнем правом углу окна.
Нажмите его, затем прокрутите вниз и выберите «Настройки». Теперь прокрутите страницу вниз и нажмите «Показать дополнительные настройки». Затем найдите и выберите «Настройки контента» в разделе «Конфиденциальность». Как и Firefox, теперь Вы можете разрешить всплывающие окна или вообще не добавлять исключения.
Microsoft обновила способ обработки всплывающих уведомлений с всплывающими подсказками в Windows 7 и 8, но полностью от них не избавилась. Если вы сыт по горло этим, не беспокойтесь - с несколькими настройками, мы отключим их в кратчайшие сроки.

Отключение всплывающих уведомлений в Windows включает изменение системного реестра. Вы можете вручную войти и настроить его, следуя приведенным ниже инструкциям, или просто загрузить готовое редактирование реестра.
После добавления исправления реестра перезагрузите компьютер, чтобы применить его.

Как изменить реестр вручную
Отказ от ответственности : изменение реестра Windows может привести к нестабильной работе вашей системы в случае неправильной работы. Если вам неудобно это делать, просто воспользуйтесь предварительно сделанным редактированием выше. Я также рекомендую вам сделать резервную копию реестра или создать точку восстановления системы на всякий случай.
Вы можете открыть редактор реестра, набрав «regedit» в меню «Пуск» и нажав Enter.
Первый шаг - перейти к правильному ключу:
HKEY_CURRENT_USER \ Software \ Microsoft \ Windows \ CurrentVersion \ Explorer \ Advanced

Далее вам может понадобиться создать следующие DWORDS или просто изменить их:
ShowInfoTip FolderContentsInfoTip StartButtonBalloonTip EnableBalloonTips
Чтобы отключить всплывающие подсказки, установите значение 0. Чтобы снова включить их, установите значение 1.
После завершения обновления реестра перезагрузите компьютер, чтобы изменения вступили в силу.
Как отключить блокировку всплывающих окон на iPad Safari

IPad по умолчанию включает блокировщик всплывающих окон Safari, в результате чего браузер предотвращает появление вторичных окон на веб-страницах. Safari не дает понять, что это .
Как отключить блокировку всплывающих окон

Всплывающие окна - это веб-страницы, которые автоматически открываются при нажатии на веб-ссылку; они могут иметь или не иметь отношение к сайту, который вы пытаетесь просмотреть. Чаще всего всплывающие окна нежелательны .
Как отключить блокировку всплывающих окон в BitDefender

BitDefender Online Scanner сканирует ваш компьютер на наличие вирусов и других вредоносных программ и очищает их непосредственно из Internet Explorer. BitDefender Online Scanner открывается в отдельном .

Некоторые пользователи были немного озадачены всплывающим меню « Неподдерживаемое оборудование», которое появляется в Windows 7 и 8.1. Во всплывающем окне указано, что ваш компьютер использует процессор, который не поддерживается в этой версии Windows, и вы не будете получать обновления .
Это всплывающее окно появляется, когда пользователи нажимают кнопку « Проверить наличие обновлений» . Он также может появляться чаще, когда пользователи загружают ноутбуки или настольные компьютеры Intel (Kaby Lake) и AMD (Bristol Ridge) седьмого поколения.

Во всплывающем окне « Неподдерживаемое оборудование» ясно, что пользователи не будут получать обновления для Windows 7 и 8.1. Это связано с тем, что пользователи используют ПК Intel и AMD, которые не поддерживают Windows 8.1 и 7. Недавно Microsoft подтвердила , что Win 10 является единственной платформой, поддерживающей процессоры Intel седьмого поколения, AMD Bristol Ridge и Qualcomm 8996.
Пользователи по-прежнему могут устанавливать Win 7 и 8.1 на системы с этими процессорами, но Microsoft не предоставляет никакой поддержки обновлений для этих платформ, когда они установлены на ПК Intel седьмого поколения, AMD Bristol Ridge или Qualcomm 8996.
Как удалить всплывающее окно «Неподдерживаемое оборудование»?
1. Отключите Центр обновления Windows
Пользователи могут отключить всплывающее окно « Неподдерживаемое оборудование», чтобы оно не появлялось после запуска Windows. Для этого пользователям нужно будет отключить Windows Update.
Нет особого смысла держать эту службу включенной, когда она не предоставляет никаких обновлений. Так пользователи могут отключить Центр обновления Windows в Win 8.1 и 7.
2. Выберите опцию Никогда не проверять наличие обновлений в Win 7
3. Добавьте Wufuc в Windows
Тем не менее, пользователи могут по-прежнему получать обновления для Windows 8.1 и 7 на компьютерах Intel и AMD Bristol Ridge седьмого поколения с Wufuc. Wufuc — это программа, которая позволяет устанавливать обновления для Windows 7 и 8.1 на неподдерживаемых системах Intel и AMD Bristol Ridge седьмого поколения.
Эта программа ищет переключатели уничтожения, которые запускают всплывающее окно « Неподдерживаемое оборудование», чтобы пользователи Win 8.1 и 7 могли получать обновления. Таким образом, Wufuc может быть более предпочтительным решением, чем удаление Центра обновления Windows для некоторых пользователей.
4. Удалите и пропустите проблемные обновления
- KB4048957
- KB4054518
- KB4095874
- KB4015549
- KB4012218
Чтобы удалить обновление, сделайте следующее:
Имейте в виду, что эти обновления могут быть снова установлены, поэтому рекомендуется изменить настройки Центра обновления Windows. Для этого выполните следующие действия:
- В Панели управления перейдите в Система и безопасность> Центр обновления Windows .
- Нажмите на Изменить настройки в левой панели.
- Установите Важные обновления, чтобы Проверять наличие обновлений, но позвольте мне выбрать, загружать и устанавливать ли. Кроме того, установите флажок Давать мне рекомендуемые обновления таким же образом, как я получаю важные обновления, и нажмите кнопку ОК, чтобы сохранить изменения.
После этого вам нужно будет выбрать, какое обновление вы хотите установить, поэтому не устанавливайте то, которое вызвало проблему.
После этого окно неподдерживаемого оборудования не появится. Однако обратите внимание, что Microsoft прекратит поддержку Windows 7 с января 2020 года. Таким образом, пользователи Windows 7 могут также обновить систему до 10 в начале следующего года (или удалить службу обновления, как описано выше).
Читайте также:

