Как отключить задержку запуска windows 10
Обновлено: 06.07.2024
После запуска Windows, система ждет около десяти секунд, прежде чем открыть программы, включённые в автозагрузку. Эта «задержка при запуске» позволяет службам Windows завершить загрузку, делая работу немного более гладкой. Если у вас есть приложения, которые вы предпочитаете запускать немедленно, то это можно сделать с помощью простого взлома реестра.
Десятисекундная задержка после запуска Windows, но перед началом загрузки приложений, дает операционной системе время для загрузки в память и выполнения любых необходимых системных задач до того, как приложения начнут запрашивать ресурсы. Хак реестра, о котором мы поговорим в этой статье, уменьшает или отключает задержку при запуске. Невозможно применить эту технику только к определенным приложениям.
Примечание: Устранение задержки при запуске лучше всего работает на твердотельных накопителях, поскольку они загружают систему намного быстрее.
Как отключить задержку при запуске Windows 10
Чтобы отключить задержку при запуске Windows 10, вам нужно всего лишь внести несколько изменений в реестр.
1. Откройте Редактор реестра с правами администратора, нажав Пуск и набрав «regedit».
2. В Редакторе реестра с помощью левой боковой панели перейдите к следующему ключу (или скопируйте и вставьте его в адресную строку):

3. Если ключ Serialize еще не существует, его нужно создать. Щелкните правой кнопкой мыши на родительском ключе и выберите New > Key. Назовите его Serialize.

4. Теперь щелкните правой кнопкой мыши на Serialize и выберите New > DWORD (32-bit) Value. Назовите новое значение StartupDelayInMSec.

5. Далее, вы должны изменить это значение. Дважды щелкните StartupDelayInMSec и убедитесь, что в поле «Value data» установлено значение 0.

6. Нажмите «OK» и выйдите из Редактора реестра. Чтобы изменения вступили в силу, необходимо перезагрузить компьютер.
Если вы когда-либо захотите снова включить эту задержку, поскольку ваши программы требуют слишком много ресурсов при входе, вернитесь в редактор реестра и удалите значение StartupDelayInMSec.
Заранее спасибо! Все собранные средства будут пущены на развитие сайта. Поддержка проекта является подарком владельцу сайта.
Последние
Коллектив NAVI стали победителями чемпионата Европы по PUBG Mobile Windows System Control Center — сборник системных утилит для Windows Как установить несколько загрузочных операционных систем на USB-накопитель Как добавить время на панель задач второго монитора в Windows 11 10 интересных гаджетов с AliExpress. Часть 96. Инструменты для мужика 8 лучших бесплатных онлайн-конструкторов для создания логотипов Гранд-финал TI10 между Spirit и PSG.LGD стал самым популярным матчем в истории Dota 2Реклама
telegram
Рубрики
СЧЕТЧИКИ
РЕКЛАМА И ДОНАТЫ
Социальные сети
©2016-2021 Блог Евгения Левашова. Самое интересное и полезное из мира ИТ. Windows 10, Linux, Android и iOS. Обзоры программ и веб-сервисов. Статьи о мотивации и продуктивности.
Данный блог является личным дневником, содержащим частные мнения автора. В соответствии со статьей 29 Конституции РФ, каждый человек может иметь собственную точку зрения относительно его текстового, графического, аудио и видео наполнения, равно как и высказывать ее в любом формате. Блог не имеет лицензии Министерства культуры и массовых коммуникаций РФ и не является СМИ, а, следовательно, автор не гарантирует предоставления достоверной, не предвзятой и осмысленной информации. Сведения, содержащиеся в этом блоге не имеют никакого юридического смысла и не могут быть использованы в процессе судебного разбирательства. Автор блога не несёт ответственности за содержание комментариев к его записям.
После запуска Windows, она ждет около десяти секунд, прежде чем открыть программы из автозапуска. Эта «задержка запуска» позволяет завершить загрузку Вашего рабочего стола и служб Windows, благодаря чему все работает немного плавнее. Если у Вас есть приложения, которые Вы предпочитаете запускать немедленно, Вы можете сделать это с помощью простого редактирования реестра.
Десятисекундная задержка после запуска Windows до начала загрузки запускаемых приложений дает операционной системе время для загрузки в память и выполнения необходимых системных задач, прежде чем приложения начнут запрашивать ресурсы. Редактирование реестра, о котором мы говорим в этой статье, уменьшает или отключает задержку запуска, т. е. применяется ко всем запускаемым приложениям. Невозможно применить эту технику только к конкретным приложениям.
Примечание: Устранение задержки запуска лучше всего работает на SSD накопителях, поскольку они загружаются быстрее. Хотя Вы, конечно, можете попробовать это, если у Вас есть традиционный жесткий диск, но Вы можете не увидеть значительного увеличения скорости загрузки Ваших запускаемых приложений.
Как отключить задержку запуска Windows 10
Чтобы отключить задержку запуска Windows 10, Вам просто нужно внести несколько изменений в реестр Windows.
Предупреждение: редактор реестра является мощным инструментом, и неправильное его использование может сделать Вашу систему нестабильной или даже неработоспособной. Это довольно простое изменение реестра, и пока Вы придерживаетесь инструкций, у Вас не должно быть никаких проблем. Тем не менее, если Вы никогда не работали с ним раньше, подумайте о том, как использовать редактор реестра, прежде чем приступить к работе. И обязательно сделайте резервную копию реестра (и Вашего компьютера!) Перед внесением изменений.
Откройте редактор реестра, нажав «Пуск» и введя «regedit». Нажмите Enter, чтобы открыть редактор реестра, а затем разрешите ему вносить изменения в Ваш компьютер.
Когда вы включаете компьютер с Windows 10, происходит 10 секундная задержка. Эта задержка позволяет ОС Windows запускать системные службы и загружать системные файлы для бесперебойной работы. Это происходит, чтобы улучшить производительность на вашем устройстве и сделать процесс включения более плавным. Однако, если у вас мощное устройство, вы можете отключить задержку запуска, чтобы все элементы запускались сразу после включения устройства. В этом руководстве мы рассмотрим, как включить и отключить задержку запуска Windows 10 с помощью простого редактирования реестра.

Прежде чем вы начнете работать с реестром Windows, я бы посоветовал вам сначала сделать его резервную копию, чтобы вы могли все вернуть, если что-то пойдет не так. Кстати, если вы будете правильно следовать инструкциям, такой проблем не будет.
Отключить задержку запуска в Windows 10.
Шаг 1: Чтобы отключить задержку запуска Windows 10, кликните правой кнопкой мыши кнопку «Пуск» и выберите в меню «Выполнить».
Шаг 2: В текстовом поле введите Regedit и нажмите Enter , чтобы открыть редактор реестра.
Шаг 3: Нажмите на кнопку «Да», если вы видите запрос UAC, для запуска приложения от имени администратора.
Шаг 4: В окне редактора реестра скопируйте и вставьте следующий путь в адресную строку и нажмите Enter .
Если вы найдете раздел Serialize в соответствующем месте, то все в порядке перейдите к шагу 8, если нет, вам придется создать его вручную.
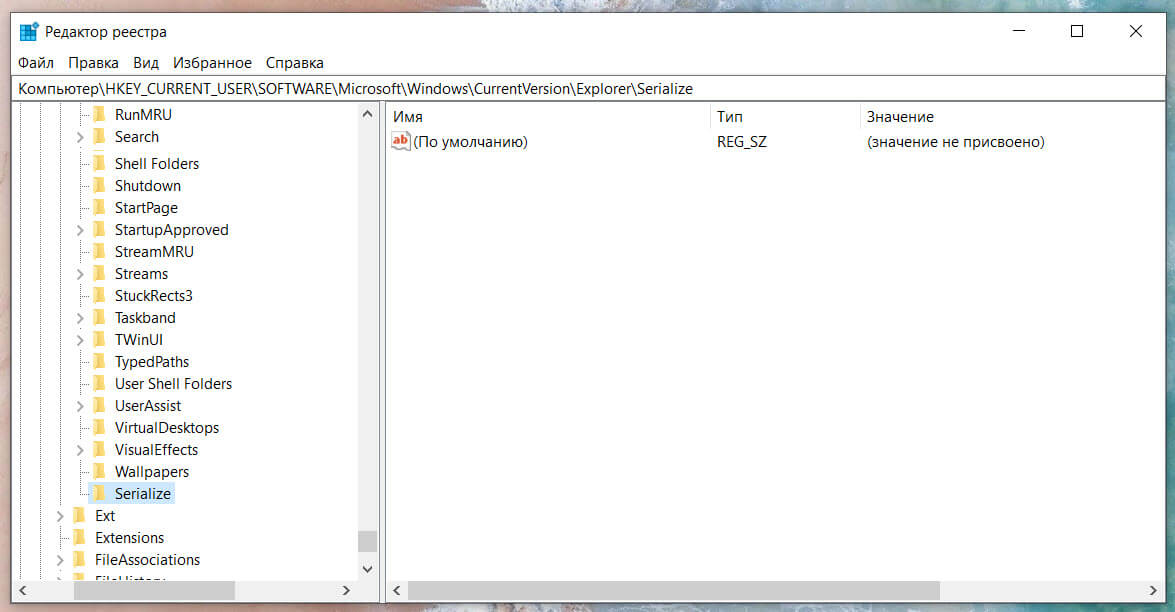
Шаг 5: Таким образом, если раздел Serialize не существует по указанному адресу, кликните правой кнопкой мыши на Explorer (родительский раздел) и выберите из списка меню «Создать» → «Раздел».
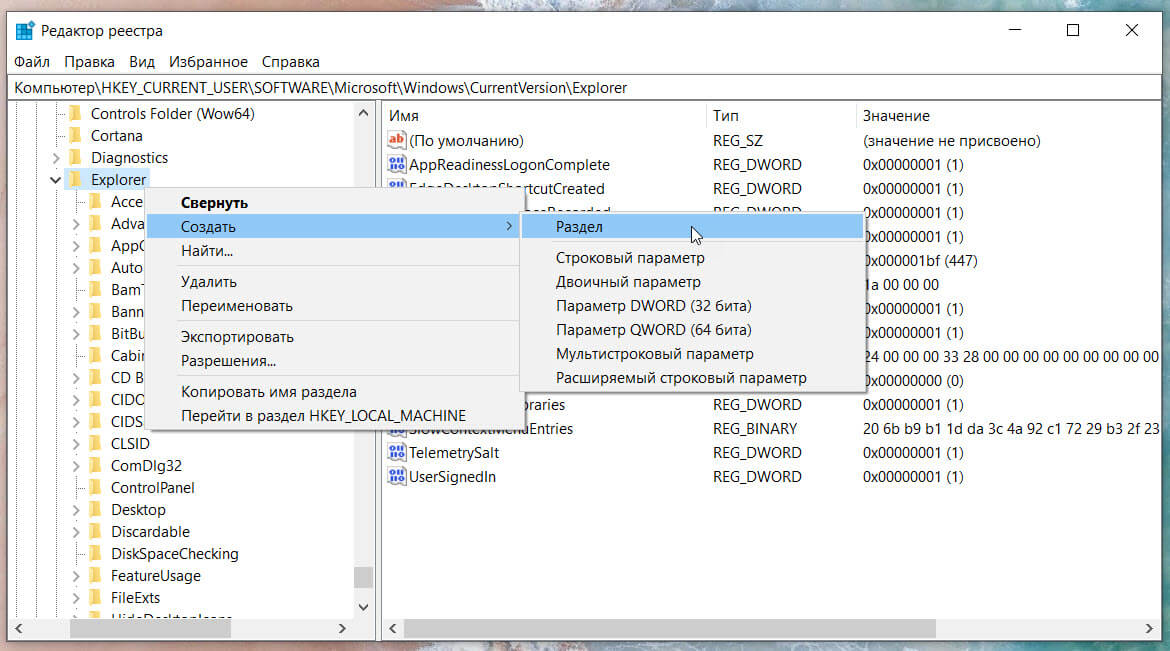
Шаг 7: Как только новый раздел реестра будет создан, назовите его Serialize. После этого выберите Serialize и перейдите на правую панель.
Шаг 8: В пустой области кликните правой кнопкой мыши и выберите «Создать» → «Параметр DWORD (32-бита)».
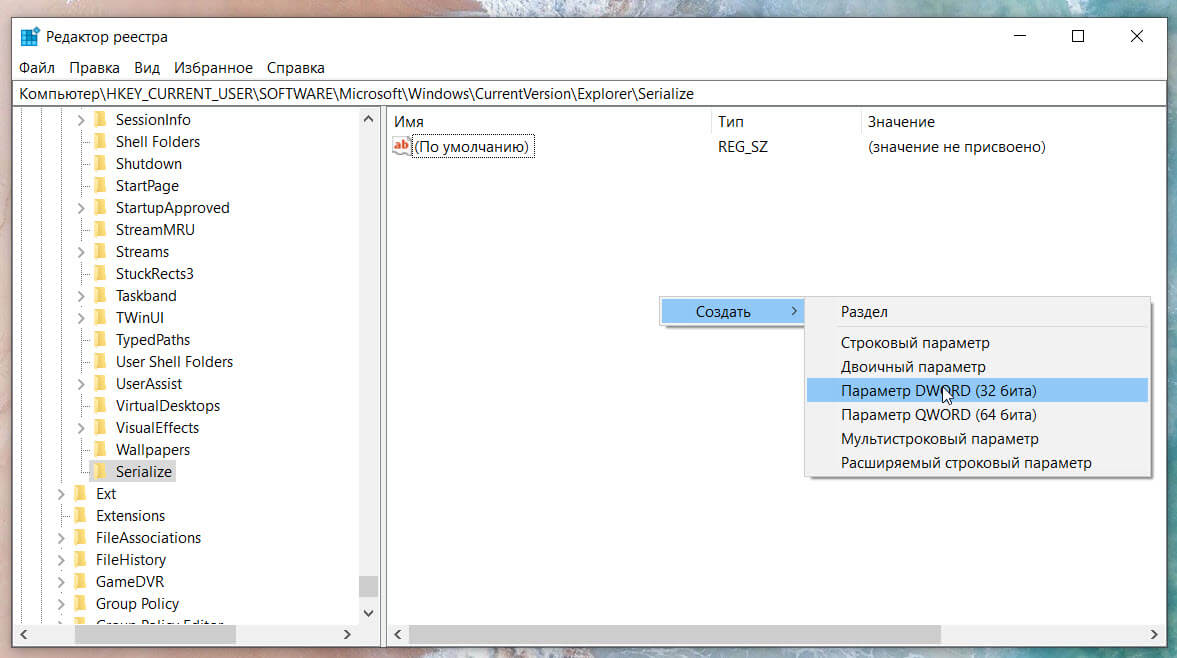
Шаг 9: Затем назовите новый параметр DWORD StartupDelayInMSec и нажмите Enter , чтобы сохранить его.
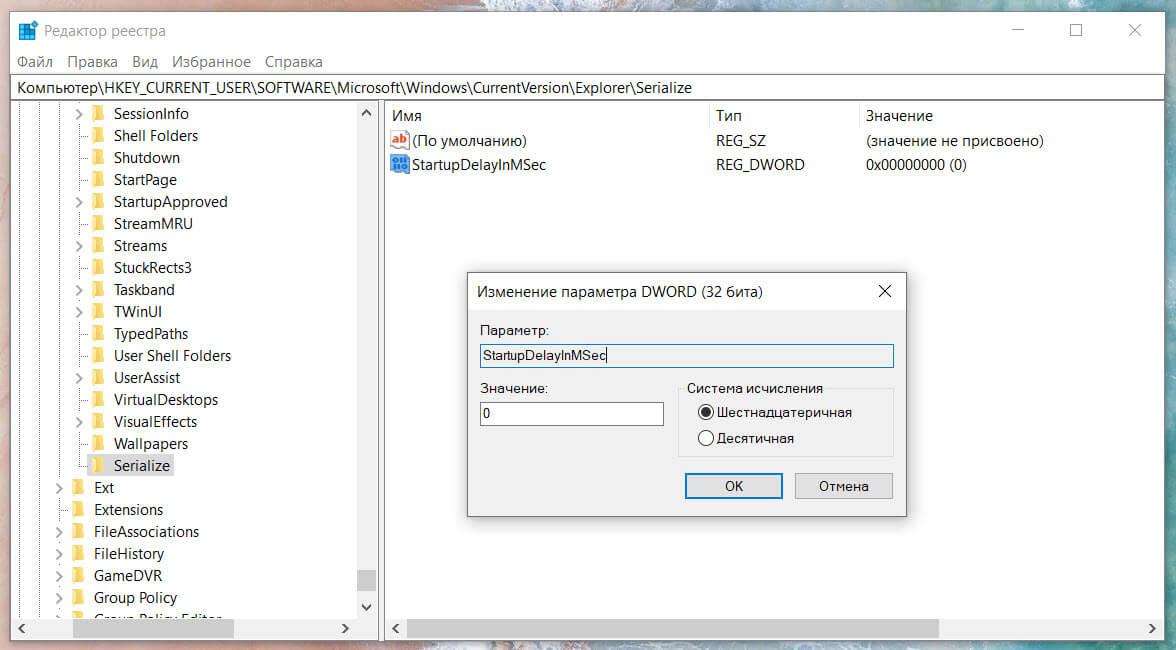
Шаг 10: После присвоения имени, дважды кликните по нему и убедитесь, что Значение равно 0.
Шаг 11: Теперь нажмите кнопку «ОК» и закройте окно редактора реестра. Чтобы применить изменения, вам придется перезагрузить устройство Windows.
Включить задержку запуска в Windows 10.
Шаг 1: Если вам когда-нибудь понадобится снова включить задержку запуска Windows 10, просто откройте окно редактора реестра и перейдите к -
Шаг 2: Кликните правой кнопкой мыши на параметр StartupDelayInMSec, затем выберите опцию «Удалить».
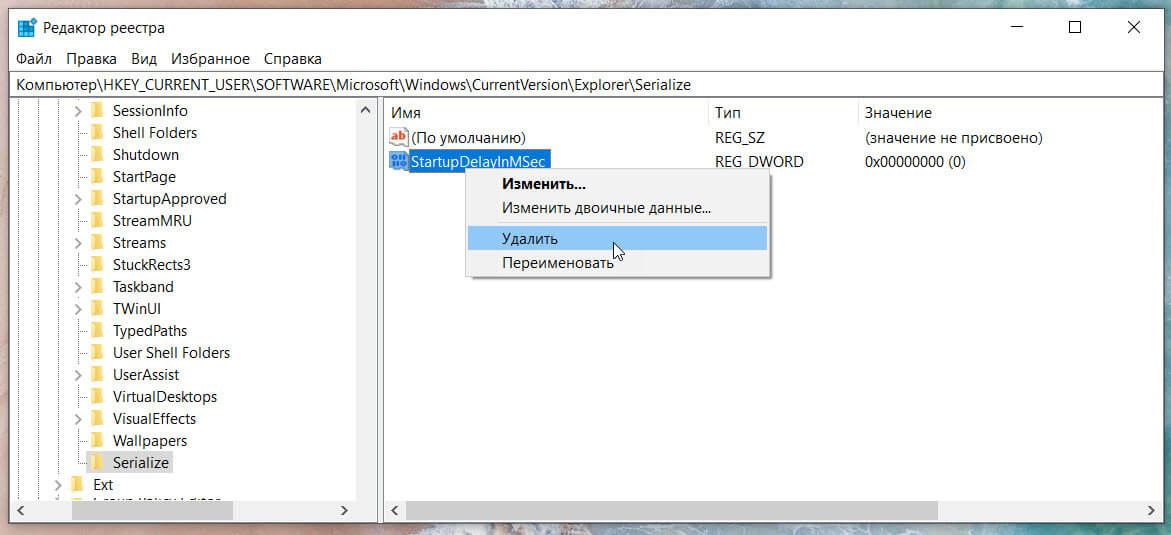
Рекомендуем: Как ускорить меню Пуск в Windows 10
Когда вы запускаете компьютер с Windows 10, задержка составляет около 10 секунд. Эта задержка помогает ОС Windows запускать системные службы и загружать системные файлы для бесперебойной работы. Это происходит для повышения производительности и для более плавной работы на вашем устройстве. Однако, если у вас мощное устройство, вы можете отключить эту задержку запуска, чтобы элементы запуска начали работать, как только вы запустите устройство. В этом руководстве мы покажем вам, как включать и отключать Задержка запуска Windows 10 с помощью простого взлома реестра.
Прежде чем вы начнете работать с реестром Windows, я бы посоветовал вам сначала создать резервную копию, чтобы вы могли вернуть ее обратно, если что-то пойдет не так. Кстати, если правильно следовать инструкции, то такой проблемы не будет.
Читать: Как измерить время запуска в Windows 10.
Отключить задержку запуска в Windows 10

Чтобы отключить задержку запуска Windows 10, щелкните правой кнопкой мыши кнопку Пуск и выберите Пробег из меню опытного пользователя.
В текстовом поле введите Regedit и нажмите клавишу ВВОД, чтобы открыть редактор реестра.
Нажать на да , если вы видите приглашение UAC с запросом подтверждения для запуска приложения от имени администратора.
В окне редактора реестра скопируйте и вставьте следующий ключ в адресную строку и нажмите Enter.
Если вы найдете Сериализовать в соответствующем месте, тогда все в порядке, иначе вам придется создать его вручную.
Итак, если ключ Serialize не существует на данном адресе, щелкните правой кнопкой мыши на Исследователь (родительский ключ) и выберите Создать> Ключ из списка меню.
После создания нового ключа назовите его Сериализовать. После этого выберите Сериализовать и перейдите на правую панель.
В пустой области щелкните правой кнопкой мыши и выберите Создать> Значение DWORD (32 бита).
Затем назовите новый DWORD StartupDelayInMSec и нажмите Enter, чтобы сохранить его.
После присвоения имени новому ключу дважды щелкните по нему и убедитесь, что Данные значения установлен на 0.
Теперь щелкните Ok и закройте окно редактора реестра.
Чтобы применить изменения, вам необходимо перезагрузить устройство Windows.
Читать: Заставить Windows 10 всегда загружаться с использованием быстрого запуска или гибридной загрузки.
Включить задержку запуска Windows 10
Теперь перейдите на правую панель и щелкните правой кнопкой мыши StartupDelayInMSec затем выберите Удалить вариант.
В это время появится окно подтверждения и попросит вас удалить ключ, выберите да.
Читайте также:

