Как отключить zip в windows 10
Обновлено: 07.07.2024
- Сбросить к приложениям по умолчанию
- Настройте параметры Открыть с помощью файлов ZIP
- Исправление ассоциации файлов ZIP с помощью командной строки
- Исправление ZIP файлов с помощью Remo Repair ZIP
1. Сбросить до стандартных приложений

- Нажмите Настройки приложения по умолчанию, чтобы открыть окно, показанное ниже.

- Затем нажмите кнопку Сброс , чтобы восстановить все стандартные приложения в Windows.
2. Настройте параметры Открыть с помощью файлов ZIP.
- Если вы предпочитаете не восстанавливать для всех файлов сопоставления приложений по умолчанию, вы можете настроить параметры «Открыть с помощью» специально для архивов ZIP. Чтобы сделать это, щелкните правой кнопкой мыши ZIP-файл и выберите параметр Открыть с помощью .

- Нажмите Другие приложения , чтобы открыть список программ, в которых можно открыть ZIP-архив.

- Затем выберите File Explorer в качестве утилиты по умолчанию.
- Выберите параметр Всегда использовать это приложение, чтобы открывать файлы ZIP , а затем нажмите кнопку ОК .
3. Исправьте связь файлов ZIP с помощью командной строки.

- Затем введите «assoc .zip = CompressedFolder» в приглашении и нажмите клавишу ввода.

4. Исправление ZIP файлов с помощью Remo Repair ZIP
После того как Remo Repair будет запущен и запущен, вы можете нажать кнопку Обзор , чтобы выбрать ZIP для восстановления. Программное обеспечение сотворит свое волшебство, когда вы нажмете кнопку Восстановить . Затем вы можете выбрать путь для сохранения восстановленного файла.
Это несколько разрешений Windows 10, которые, вероятно, восстановят ассоциацию файлов ZIP, чтобы вы могли открывать файлы ZIP в проводнике. Помните, что Explorer открывает только несколько форматов файловых архивов, поэтому лучше использовать стороннюю утилиту архивирования, если вам нужно открыть другие форматы архивов, такие как RAR, GZ, WIM и т. Д.
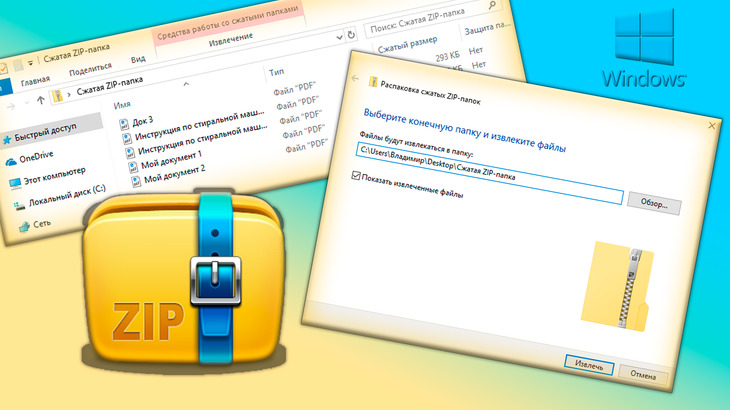
В каждой операционной системе Windows, начиная с самых ранних версий (например, в Windows XP), есть свой встроенный архиватор ZIP.
В самом меню Windows он значится как "Сжатая ZIP-папка":

Этот архиватор никак не является полноценной заменой сторонних аналогичных программ, например, WinRAR, 7-Zip и прочих, поскольку имеет слишком уж мало возможностей (об этом ниже). Тем не менее, работать с архивами ZIP он худо-бедно умеет и поможем вам быстренько создать зип-архив или распаковать его при необходимости, если пока какой-то причине ещё не установили полноценный архиватор 🙂
Так вот, в данной статье я покажу подробно как с ним работать: опишу процесс создания архивов формата ZIP, а также извлечения файлов из архивов такого же формата.
Навигация по статье:
Начнём с установки…
Шучу 🙂 Установки никакой нет, ведь архиватор встроенн в виндовс, то есть он уже там есть изначально, сразу после установки системы 🙂 Начнём с возможностей данного архиватора.
Что умеет встроенный в Windows архиватор?
Возможности архиватора весьма скудные, проще говоря, их всего 2:
Возможность создать архив формата ZIP;
Возможность распаковывать аналогичные зип-архивы.
Всё! Это значит, что через него вы не сможете создавать архивы форматов RAR, 7z и другие, не сможете устанавливать на них пароли, настраивать степень сжатия и, в общем, не сможете делать практически всё то, что могут полноценные архиваторы.
Тем не менее тех возможностей хватит, чтобы побыстрому работать с ZIP, если очень нужно и почему-то нельзя быстренько взять и поставить тот же винрар 🙂
С "богатым" функционалом разобрались и теперь расскажу о том, как распаковывать архивы ZIP через этого зверя.
Как распаковать архив ZIP
ЗИП-архивы через встроенный в Windows архиватор распаковываются элементарно, буквально в пару щелчков мышкой! 🙂
Кликаем правой кнопкой мыши (далее буду применять "ПКМ") по архиву ZIP и выбираем "Извлечь всё".

Откроется окно распаковки, в котором вы можете выбрать папку, в которую будет распакован архив, нажав кнопку "Обзор" [1].

Если не выбирать, то при распаковке будет создана новая папка с именем как у архива и туда будут помещены все файлы из него.
Опция "Показать извлечённые файлы" [2] позволит сразу после распаковки открыть папку с файлами.
Ну и для запуска распаковки просто нажмите "Извлечь" [3].
Готово! Теперь файлы будут разархивированы.
Важно! Если у вас в системе установлены архиваторы сторонних производителей, то автоматически пропадёт возможность распаковки архивов через контекстное меню рассматриваемым встроенным архиватором. Вместо пункта "Извлечь всё" будут пункты распаковки соответствующего установленного архиватора.
А теперь расскажу о том, как создавать зип-архивы.
Как создать архив ZIP встроенным архиватором
Архив самого распространённого формата ZIP вы сожете через этот встроенный архиватор создать двумя способами, которые весьма схожи:
Сначала создаём архив, затем перемещаем в него нужные файлы.


Теперь вы можете просто перетащить в этот архив нужные файлы и они автоматически в него добавятся:

Добавленные в ZIP файлы:

Либо второй способ.
Выбираем сразу нужные файлы и отправляем в архив.

В итоге сразу создастся архив с вашими файлами и возьмёт название одного из добавленных файлов, например:

Вы можете переименовать созданную сжатую ZIP-папку как угодно, также как переименовываете любой файл и папку (ПКМ по имени и выбрать "Переименовать").
Как видим, способы в принципе одинаковые, пользуйтесь тем, что кажется привычнее или удобнее 🙂
Ну вот, распаковывать и создавать архивы ZIP встроенным архиватором Windows теперь вы научились. Ну и в окончании ещё несколько слов и совет… 🙂
Заключение и совет!
Как вы уже поняли, встроенный в виндовс архиватор возможностей практически не имеет и для полноценной работы на компьютере уж точно не сгодится. Потому что рано или поздно, каждому пользователю компьютера приходится работать с архивами Rar, 7z, Tar, Gz образами ISO и другими, с которыми рассмотренный архиватор работать никак не имеет и вряд ли уже научится… Сколько времени то прошло, а его Майрософтовцы так и не доработали 🙂
Если, например, только установили систему, то да, для быстрой работы он сгодится, если есть ZIP-папки, которые нужно разархиваровать, а далее.
А далее совет! 🙂 Сразу как устанавливаете или переустанавливаете Windows на компьютере и получаете возможность выхода в интернет, загружайте и устанавливайте бесплатный полноценный архиватор, который вам нравится. А если ещё не знаете какой вам нравится, то рекомендую WinRAR как самый популярный и имеющий все нужные функции 🙂
Статейка понравилась? Тогда поделитесь в соц.сетях с друзьями, глядишь и им поможет!
Сделай репост – выиграй ноутбук!
Каждого 1 и 15 числа iBook.pro розыгрывает подарки.
- Нажми на одну из кнопок соц. сетей
- Получи персональный купон
- Выиграй ноутбук LENOVO >Подробно: ibook.pro/konkurs
LENOVO IdeaPad Intel Core i5, 8ГБ DDR4, SSD, GeForce, Windows 10
Каждый раз, когда загружаю ноутбук выскакивает вот такая табличка:

Что это?
И как с этим бороться?
А после нажатия на кнопку ОК появляется вот что:

*проверься на лаличие в системе шпионского ПО вирусы/трояны, хотя не думаю, что это троян.
*Еще как вариант, возможно что где-то на флеш диске лежит часть многотомного zip-архива, который Windows пытается проиндексировать или например создать эскизы, поищи информацию в логах/сист. журнале.

По умолчанию ZIP-архивы в операционной системе Windows обрабатываются встроенной программой. Можно ли отключить ее, если в системе установлен другой архиватор?

По умолчанию ZIP-архивы в операционной системе Windows обрабатываются встроенной программой. Можно ли отключить ее, если в системе установлен другой архиватор?
«Зарезервированное хранилище» – новая функция Windows 10, предназначенная для выделения определенной части хранилища устройства под обновления, чтобы избежать различных проблем, связанных с недостаточным объемом свободного пространства.
«Зарезервированное хранилище» обычно выделяет около 7 гигабайт на диске для обновлений, временных файлов, системного кэша и приложений. Когда будет доступно новое обновление, для его успешной установки Windows 10 автоматически удалит старые файлы в зарезервированной области.

Новая функция будет включена по умолчанию на новых устройствах с предустановленным Windows 10 May 2019 Update (версия 1903), а также при выполнении чистой установки операционной системы. Если ваше устройство имеет очень ограниченный объем хранилища или вам просто не понравилась данная функция, то ее можно отключить с помощью манипуляций с системным реестром.
В данной инструкции мы покажем способ отключения зарезервированного хранилища в Windows 10 (версия 1903).
Как отключить зарезервированное хранилище в Windows 10
Чтобы освободить пространство на диске за счет отключения зарезервированного хранилища, проделайте следующие шаги:
- Откройте меню Пуск.
- Введите поисковый запрос regedit и выберите самый первый результат «Редактор реестра», кликните правой кнопкой мыши по нему и выберите опцию «Запуск от имени администратора».


После выполнения данных шагов, перезагрузите компьютер для применения изменений.
Примечание. Когда изменения будут внесены, вам придется подождать некоторое время, прежде чем Windows установит обновления и удалит зарезервированное хранилище.Как проверить, что функция «зарезервированное хранилище» отключена
Чтобы выяснить, отключилось ли зарезервированное хранилище после установки новой версии Windows 10 используйте следующие шаги:
- Откройте приложение Параметры > Система > Память устройства.
- Нажмите ссылку Показать больше категорий.
- Выберите Системные и Зарезервированные.
- Функция «Зарезервированное хранилище» должна быть недоступна.

Если вы по-прежнему видите секцию «Зарезервированное хранилище», то либо параметры были применены некорректно, либо после изменения реестра вы не выполнили обновление до новой версии Windows.
Впоследствии вы можете снова включить зарезервированное хранилище, изменив значение ключа ShippedWithReserves с 0 на 1. При следующем обновлении Windows 10 система выделит часть хранилища под обновления.
Изменение настройки «в один клик»
Если вы не хотите проводить ручные манипуляции в редакторе реестра, мы предлагаем использовать готовый твик для реестра. Просто скачайте и распакуйте следующий ZIP-архив:
Из-за этого многие начинают задаваться вопросом, работает программа вообще или нет. Вот где вам пригодится это руководство. Если вы недавно установили или перешли на 7zip, но не знаете, как установить его в качестве средства открытия архивов по умолчанию, вот три способа сделать это.

В диспетчере файлов 7zip перейдите в Инструменты, а потом Опции.


Вы также можете установить 7zip в качестве файлового архиватора по умолчанию из проводника Windows. Вот несколько способов сделать это.
Примечание. Для этих методов вам потребуется заархивированный файл.
Свойства файла
Щелкните заархивированный файл правой кнопкой мыши и выберите характеристики.

Под Общий вкладку, нажмите на Изменять.

Вы получите окно, показывающее программы, доступные для открытия этого типа файла. Щелкните Диспетчер файлов 7-Zip и щелкните Ok.

Если вы не нашли 7-Zip File Manager в списке, нажмите Больше приложений.

Затем прокрутите вниз и нажмите Найдите другое приложение на этом ПК.

Щелкните заархивированный файл правой кнопкой мыши и выберите Открыть с, а потом Выберите другое приложение.

Это вызовет то же окно, что и в предыдущем методе. Найдите диспетчер файлов 7zip и убедитесь, что установлен флажок «Всегда используйте это, чтобы открыть * тип файла *«.

Нажмите Win + I , чтобы открыть Настройки, и нажмите Программы.

На левой панели нажмите Приложения по умолчанию. Затем прокрутите правую панель вниз и нажмите Установить значения по умолчанию по типу файла.

Здесь вы можете индивидуально выбрать типы файлов, которые вы хотите открывать с помощью 7zip File Manager по умолчанию. Например (показано ниже), если вы хотите изменить приложение по умолчанию для файлов .rar, найдите .rar на левой панели, затем щелкните приложение рядом с ним на правой панели и выберите 7zip File Manager.

Если вы не можете найти 7zip File Manager в качестве опции, нажмите Найдите приложение в Microsoft Store и скачайте 7zip. Вернитесь на страницу снова, и теперь вы сможете изменить программу по умолчанию для запуска определенного типа файла.
Не можете найти связанный файл?

В этих случаях возможно, что тот же файл настроен для открытия с помощью проводника Windows. Вернитесь в окно настроек приложений по умолчанию и выберите Выберите приложения по умолчанию по протоколу.

Здесь файл .zip упоминается как EXPLORER.ZIPSELECTION и открывается с помощью проводника Windows. Другие типы архивных файлов могут иметь похожие имена, особенно если они связаны с проводником Windows.

Но просто изменить приложение по умолчанию, щелкнув этот файл и выбрав 7zip, будет невозможно. Вы не найдете ни опции 7zip в списке (см. Изображение выше), ни «Ищите приложение в Microsoft Store». Это потому, что EXPLORER.ZIPSELECTION не распознается 7zip.
Это некоторые из методов, с помощью которых вы можете установить 7zip в качестве средства для открытия архивов файлов по умолчанию. Хотя 7zip не назначает себя автоматически открывателем по умолчанию для заархивированных файлов, это не означает, что вы не можете сделать это самостоятельно.
Мы надеемся, что вы нашли метод, который поможет вам установить 7zip в качестве средства для открытия архивов по умолчанию. Сообщите нам, если вы нашли другие способы сделать это.
Читайте также:

