Как отключить звук изменения громкости windows 10
Обновлено: 07.07.2024
Вы когда-нибудь надевали гарнитуру и пытались воспроизвести звук на компьютере с Windows 10 только для того, чтобы звук пропадал через несколько секунд? Хотя вам может показаться, что это изолированная проблема, на самом деле многие пользователи страдают от одной и той же проблемы.
К счастью, вы можете решить эту проблему. В этом руководстве вы узнаете, почему ваша громкость увеличивается и уменьшается в Windows 10, и что вы можете с этим сделать.
Почему моя громкость автоматически увеличивается или уменьшается в Windows 10?
Многие вещи могут вызвать проблему с автоматическим изменением громкости в Windows 10, включая неисправную качельку регулировки громкости на гарнитуре или сбой драйвера.
Вот несколько распространенных причин, которые могут вызвать эту проблему в Windows 10:
Независимо от причины, устранить эту проблему относительно просто. Ниже вы узнаете, как решить эту проблему на вашем устройстве с Windows 10.
1. Запустите средство устранения неполадок со звуком Windows.

Windows 10 поставляется со специальным средством устранения неполадок со звуком, доступ к которому можно получить в настройках. Запустите средство устранения неполадок со звуком, и оно автоматически найдет и исправит проблемы, связанные со звуком.
Чтобы запустить средство устранения неполадок со звуком в Windows:
2. Отключите звуковые эффекты и улучшение звука.

Ваш аудиодрайвер Realtek поставляется с дополнительными функциями улучшения. Он позволяет настраивать усиление низких частот, виртуализацию наушников и параметры выравнивания громкости. Однако эти улучшения могут привести к изменению громкости вашей системы без вмешательства пользователя.
Отключение всех таких улучшений может помочь решить проблемы, связанные с объемом в вашей системе.
Чтобы отключить улучшения звука:
Связанный: Отличные улучшения звука для лучшего звука в Windows 10
3. Отключите автоматическое общение.

По умолчанию Windows настроена на регулировку громкости различных звуков, когда вы принимаете или совершаете телефонные звонки. Эта удобная функция также может привести к неправильной интерпретации вашей системой входящих аудиосоединений.
Вы можете отключить опцию коммуникационной активности в звуке, чтобы Windows не могла изменить громкость вашей системы. Вот как это сделать.
Хотя это эффективно, это скорее обходной путь. Но если вы не используете свою систему для приема или выполнения вызовов, вы не упустите эту функцию.
Связанный: Как совершать и принимать звонки в Windows 10
4. Проверьте наличие конфликта между сторонними приложениями и оборудованием.

Откройте ящик Asus Armory Crate и удалите все приложения, связанные с вашим профилем.
В Discord перейдите в «Настройки» и откройте вкладку «Голос и видео». Затем прокрутите вниз до разделов «Затухание» и перетащите ползунок на 0%, чтобы отключить затухание.
Кроме того, проверьте периферийные устройства на наличие проблем с оборудованием. Неисправные устройства, такие как беспроводная мышь или адаптер для гарнитуры, также могут вызвать эту проблему.
5. Обновите драйверы аудиоустройств в диспетчере устройств.

Устаревший или поврежденный драйвер аудиоустройства может вызвать сбои в работе системного управления звуком. Если вы считаете, что проблема возникла из-за сбоя драйвера, вы можете обновить его в диспетчере устройств.
Чтобы обновить драйвер аудиоустройства:
Кроме того, посетите веб-сайт поставщика аудиодрайвера на предмет обновлений драйверов, которые еще не доступны в каталоге загрузки Windows.
6. Откатите драйвер аудиоустройства.

Обновления драйверов для вашего устройства обычно улучшают производительность и исправляют ошибки. Однако новые обновления также могут принести свою долю проблем. Если вы недавно обновили драйвер аудиоустройства, попробуйте вернуться к более ранней версии.
Чтобы откатить драйвер аудиоустройства:
7. Переход на стандартные драйверы Windows.

Если вы определили, что проблема связана с драйвером Realtek, установленным в вашей системе, вы можете перейти на общий аудиодрайвер Windows. Когда вы переключаетесь на общий драйвер, Windows удаляет дополнительные функции улучшения звука, предлагаемые Realtek.
Чтобы перейти на стандартный драйвер Windows:
8. Переустановите драйверы аудиоустройств.

Чтобы переустановить драйверы аудиоустройства:
Теперь вы можете запретить Windows автоматически уменьшать громкость системы
Поскольку единого решения не существует, вы можете использовать средство устранения неполадок со звуком Windows, отключив функции улучшения звука и взаимодействия, чтобы решить проблему.
Windows 10 позволяет регулировать громкость нескольких подключенных устройств, а также программного обеспечения. Но когда звук воспроизводится через несколько источников, все может стать головокружительно шумным. Лучше отключить звук из приложений, которые вам не нужны, и оставить, разрешив только программное обеспечение, из которого вы хотите получать звук.
Windows 10 позволяет сделать это несколькими способами. Вот несколько способов отключить звук приложения в Windows 10, а также некоторые другие.
Метод №1: из системного лотка
Чтобы отключить звук приложения из области уведомлений, выполните следующие действия:
Щелкните правой кнопкой мыши значок громкости на панели задач в правом нижнем углу экрана.

Выбирать Объем-смеситель.

Здесь сдвиньте ползунок, чтобы изменить громкость приложения. Чтобы отключить звук, щелкните значок громкости внизу ползунка.

Метод № 2: Из настроек звука
То же самое можно получить из настроек Windows. Если по какой-то причине вы не можете получить доступ к значку тома из панели задач, то это лучший вариант.
Нажмите Win + I , чтобы открыть Настройки. Нажмите на Система.

Нажмите на Звук на левой панели, а затем прокрутите вниз и найдите Объем приложения и настройки устройства справа.

Здесь будут отображаться все приложения, которые играют громко. Сдвиньте ползунок приложения до 0, чтобы отключить его.

Если приложение не отображается в списке, сначала откройте его и воспроизведите аудиофайл. Теперь он станет видимым в списке.
После того, как вы установите громкость, она запомнит Windows и останется на этом уровне при следующем открытии приложения. Если вы хотите отменить изменения, вам нужно повторно посетить Настройки звука или изменить их на панели задач.
Метод №3: Отключение / включение микрофона вкладок браузера
В некоторых ситуациях описанных выше методов может быть недостаточно. Например, если вы не хотите полностью отключать звук в своем браузере, а просто хотите отключить звук определенных вкладок, вам нужно сделать это в самом браузере.
В большинстве браузеров вы можете просто щелкнуть вкладку правой кнопкой мыши и выбрать Отключить сайт или же Вкладка отключения звука, в зависимости от вашего браузера.

Метод №4: используйте стороннюю программу регулировки громкости.
Есть несколько внешних приложений, которые могут еще больше упростить включение / отключение звука. Вот пара из них.
Вариант 4.1: EarTrumpet
Как утилита Windows 10 EarTrumpet функционально аналогична встроенным параметрам регулировки громкости, но имеет компактный и подвижный интерфейс. Он доступен в Microsoft Store.

При первом запуске EarTrumpet на панели задач станет доступным новый значок громкости.
Просто щелкните по нему, чтобы открыть регулятор громкости для всех других приложений. Здесь сдвиньте ползунки, чтобы отрегулировать громкость или совсем отключить звук.

Если вы щелкните правой кнопкой мыши значок громкости Ear Trumpet и выберите Volume Mixer, вы получите то же окно, но плавающее.
Вариант 4.2: NirSoft
Программа не требует установки. Просто разархивируйте файл и дважды щелкните SoundVolumeView.exe, чтобы открыть программу. Щелкните приложение правой кнопкой мыши, чтобы просмотреть его параметры регулировки громкости. Нажмите «Без звука», чтобы отключить звук, или выберите один из множества других параметров управления.

SoundVolumeView от NirSoft также позволяет вам устанавливать звуковые профили. Такая конфигурация и сохранение уровней громкости приложений для различных сценариев может оказаться весьма кстати. Например, вы можете создавать игровые, рабочие профили и профили фильмов или профиль для других целей.
Для этого установите громкость для различных приложений, выберите Файл и нажмите на Сохранить звуковой профиль.

Хотя унаследованных вариантов управления звуком Windows немного, они позволяют с легкостью отключать / включать звук в приложениях. Но если вы ищете больше, чем просто параметры регулировки громкости, вам придется прибегнуть к внешнему приложению.
Windows 10 - это отличная платформа от компании Microsoft у которой есть множество плюсов, но есть и минусы. Так, например, многих пользователей раздражает всплывающее поверх других окошко громкости при ее регулировании с помощью мультимедиа-клавиш на клавиатуре.
Это окошко должно быстрее исчезать или же вообще не появляться по мнению пользователей. Как минимум компания Microsoft должна сделать его настраиваемым.
Закрываем окошко громкости Windows 10
Многие пользователи думают, что его невозможно закрыть, но это не так.

Да, у него нет привычного крестика, как у многих окон в Windows 10, поэтому многие приходят в замешательство. Это первое о чем думают многие - крестик, ведь это логично. Второй интуитивный вариант для закрытия окошка - щелкнуть где-либо вне его, такое поведение часто работает, но не с этим окошком.
Быстрое закрытие окошка громкости в Windows 10 возможно при нажатии на область в нем, что для многих является явно непонятным и странным подходом. Попробуйте при его появлении кликнуть мышкой, к примеру, на название автора и оно закроется.
Настраивать разную громкость для разных приложений Windows 10 в 1 клик
Кроме того, многие пользователи хотели бы иметь возможность быстро и просто менять громкость для разных приложений без открытия микшера. Чтобы можно было каждому приложению установить свою громкость, а не только менять общую по нажатию на иконку в трее. Однако, пока что Microsoft столь очевидный функционал не реализовала, но реализовал сторонний разработчик.

Приложение EarTrumpet заменяет стандартный аудиоменеджер в Windows 10 и позволяет более гибко управлять настройками звука прямо с рабочего стола. Вы сможете настраивать разную громкость для разных приложений и это великолепный функционал и просто необходимый для многих.

Наряду со всеми вариантами персонализации, Windows 10 включает звуковые эффекты для системных событий и приложений, таких как подключение и отключение периферийных устройств, уведомления календаря, уведомления о заряде батареи, ошибки и многое другое.
Хотя они могут быть полезны, прослушивание одних и тех же звуков каждый день может стать раздражающим. Тем не менее, вам не нужно отключать звук вашей системы, если вам они не нравятся, так как можно настроить каждый звук или отключить звук всего несколькими щелчками мыши.
В этом руководстве по Windows 10 мы расскажем о простых шагах по полной настройке или отключению звуковых эффектов на вашем компьютере.
Как настроить звуковые эффекты Windows 10
- Откройте приложение «Параметры» с помощью комбинации Win + I или правой кнопкой мыши нажмите меню «Пуск».
- Нажмите на Персонализация.
- Откройте Темы.
- Нажмите на Звуки .
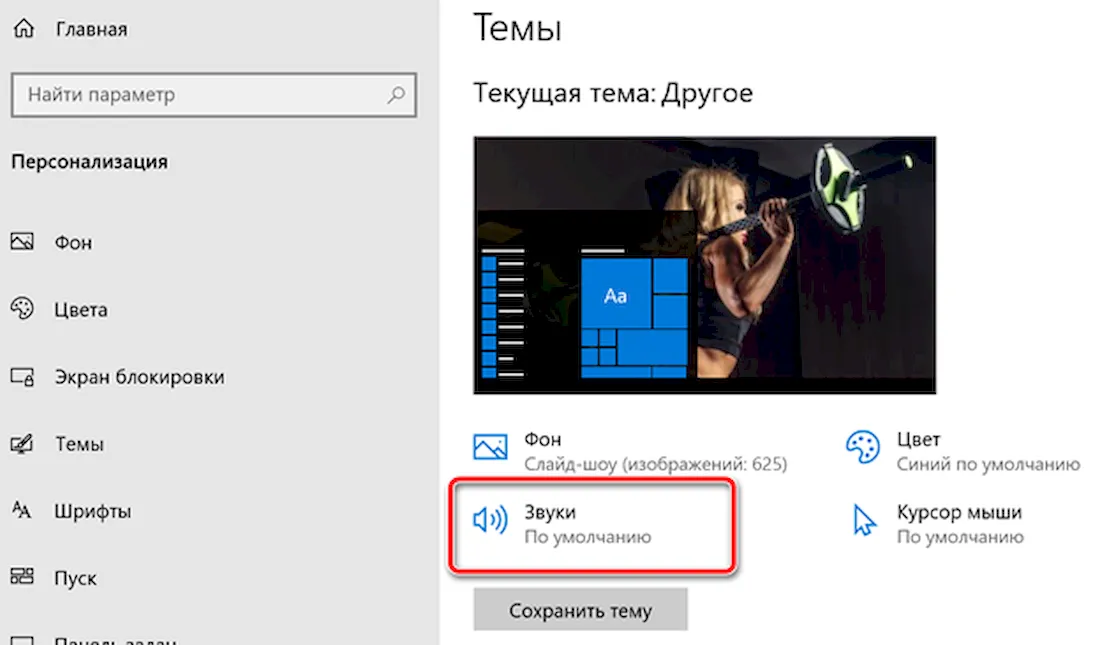
Совет. Вы также можете получить доступ к этим настройкам, щелкнув правой кнопкой мыши значок динамика в области уведомлений и выбрав Звуки.
- Отключение звуковых эффектов. В раскрывающемся меню «Звуковая схема» выберите Без звука.
- Включение звуковых эффектов. В раскрывающемся меню «Звуковая схема» выберите По умолчанию.
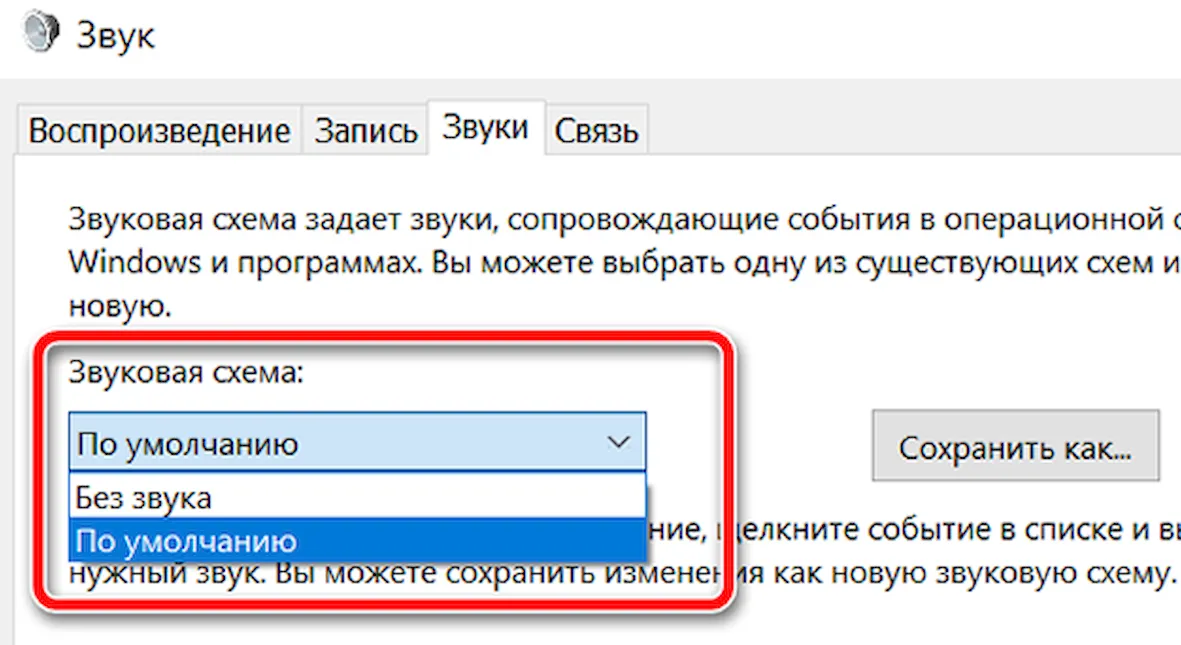
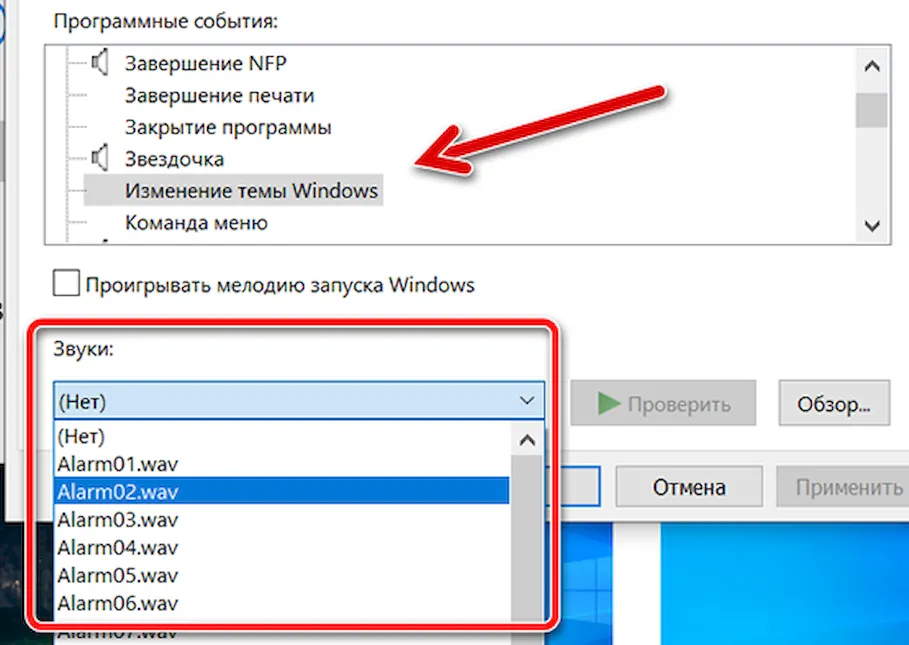
После того, как вы выполните эти шаги, Windows 10 будет использовать новую пользовательскую конфигурацию. Однако помните, что при применении тем Windows некоторые из них могут включать пользовательские звуки, которые могут переопределять ваши настройки (даже включать звуки, если вы их ранее отключили), и эти шаги также могут пригодиться, если новые звуки вам не понравятся, и вы захотите вернуться к настройкам по умолчанию.
Если вы используете настраиваемые звуки для ряда событий, также неплохо нажать кнопку Сохранить как , чтобы создать настраиваемую звуковую схему, если настройки когда-либо изменятся, и вы захотите повторно применить предпочитаемую конфигурацию.
Звуки для Windows и событий приложений существуют уже много лет, и если вы не знали или просто забыли о них, это руководство поможет вам персонализировать звуковые эффекты на вашем устройстве с Windows 10.
Хотя мы ориентировали это руководство под Windows 10, вы также можете обратиться к этим инструкциям (но с помощью панели управления), чтобы изменить звуковые эффекты в Windows 8.1 и Windows 7.
Читайте также:

