Как отключить звуковое сопровождение на компьютере windows 10
Обновлено: 04.07.2024
Операционная система Windows, кроме графического оформления, имеет еще и оформление звуковое. Звуками на компьютере сопровождаются почти все системные события (загрузка системы, очистка корзины, подключение и отключение USB-устройств и др.).
В то же время, системные звуки Windows можно отключить или изменить их на другие, в том числе на звуковые файлы, полученные из Интернета или других источников.
Отключение или изменение системных звуков никак не скажется на работе компьютера и возможности воспроизведения им звукового контента. Как и прежде, на нем можно будет смотреть фильмы, слушать музыку, играть в компьютерные игры и т.д.
Во всех версиях Windows порядок настройки системных звуков почти не отличается. Все манипуляции осуществляются в панели настройки звука.
Чтобы открыть эту панель, необходимо:
• в Windows 10, 8, 7, Vista: зайти в Панель управления и открыть в ней раздел "Оборудование и звук", в котором щелкнуть мышкой по пункту "Звук";
• в Windows XP: зайти в Панель управления, отрыть раздел "Звук, речь и аудиоустройства", в котором щелкнуть мышкой по пункту "Звуки и аудиоустройства".
В результате указанных выше действий откроется окно с названием "Звук", в котором нужно перейти на вкладку "Звуки".

Дальше порядок действий зависит от того, что нужно сделать:
• чтобы полностью отключить все системные звуки, нужно в выпадающем списке "Звуковая схема" выбрать вариант "Без звука" и нажать кнопку "Применить".

• чтобы отключить мелодию входа в Windows, нужно снять галочку с пункта "Проигрывать мелодию запуска Windows" и нажать кнопку "Применить" (в Windows XP такая возможность отсутствует);

• чтобы отключить или настроить звуки отдельных системных событий:
1) в списке "Программные события" найти событие, для которого нужно выключить или изменить звук, и выделить его, один раз щелкнув по нему левой кнопкой мышки;

2) в выпадающем списке "Звуки" выбрать вариант "(нет)" (если нужно отключить звук) или какой-то звук из предложенного списка стандартных вариантов. Выбранный звук можно прослушать, нажав кнопку "Проверить".
Если вместо стандартного звука Windows Вы хотите использовать свой звуковой файл, нужно нажать кнопку "Обзор" и в открывшемся проводнике указать путь к этому файлу. При этом, использовать можно только файлы формата WAV (MP3-файлы и файлы других форматов нужно предварительно переконвертировать в формат WAV).
3) нажать кнопку "Применить".

Если на компьютере нет звука, не спешите нести его в мастерскую. В большинстве случаев проблему можно решить самостоятельно.
Первым делом, проверьте надежность подключения к компьютеру аудиосистемы или наушников, а также их работоспособность. Если причина не в этом, попробуйте выполнить изложенные здесь рекомендации.

Из этой статьи читатель узнает об эффективном и простом способе уменьшения размера файлов, позволяющем хранить на запоминающих устройствах (флешках, жестких дисках и др.) намного больше файлов без потери или ухудшения их содержания, экономить трафик и время при пересылке их через Интернет и т.д.
Речь пойдет об архивации файлов, а также о предназначенных для этого программах.

Операционная система Windows умеет автоматически определять тип каждого файла и открывать его при помощи подходящей программы. Пользователю достаточно лишь дважды щелкнуть по файлу левой кнопкой мышки.
Происходит это потому, что у каждого файла есть расширение, а в настойках операционной системы компьютера заложена некая схема взаимосвязей, в которой каждому расширению файла соответствует определенная программа, которую компьютер использует чтобы открывать такие файлы. Эта схема взаимосвязей типов расширений файлов и программ называется ассоциациями файлов.
Программа, при помощи которой компьютер автоматически открывает файлы определенного типа, называется программой по умолчанию.
Если пользователя не устаивает программа, используемая по умолчанию для какого-то типа файлов, ассоциации файлов можно изменить.

Рабочий стол - важная часть операционной системы Windows, занимающая почти все пространство экрана компьютера и находящаяся в поле нашего зрения значительную часть времени. Поэтому очень важно, чтобы его внешний вид вызывал позитивные эмоции. Достигается это во многом благодаря размещению на рабочем столе красивых фоновых изображений (обоев).
В статье речь пойдет о том, как настроить автоматическую смену фоновых изображений рабочего стола с определенной периодичностью.

Информация, изложенная в этой статье, предназначена для начинающих пользователей компьютера с минимальным уровнем подготовки и является обобщением нескольких других статтей нашего сайта. Это своего рода основа, без которой самостоятельно и быстро освоить компьютер будет достаточно сложно.
Из статьи читатель узнает, как на компьютере осуществлять основные операции с файлами и папками (создавать, переименовывать, копировать, переносить, удалять), научится работать с окнами Windows, овладеет навыками навигации в Windows, освоит умение использования компьютерной мышки.

Каждый файл имеет определенные идентифицирующие свойства: имя, расширение, размер и др. Но ни одно из этих свойств не является уникальным и не позволяет однозначно идентифицировать каждый файл. Например, может существовать несколько однотипных файлов одинакового размера и с одинаковыми именами, отличающихся при этом по содержанию.
Проблему уникальной идентификации решает так называемая хеш-сумма файла (в разговорной речи - просто хеш).

ПОКАЗАТЬ ЕЩЕ
Системная утилита «Экранный диктор» озвучивает происходящее на экране, что существенно помогает людям с плохим зрением пользоваться компьютером или ноутбуком. Все надписи, на которые наведен курсор мышки, читаются вслух, а также комментируются некоторые действия юзера. В большинстве случаев программа не эксплуатируется, поэтому в «Блоге системного администратора» разберем все способы отключения «Экранного диктора» в Windows 10.
Отключение через параметры Windows 10
Самый распространенный вариант отключения «Экранного диктора» подразумевает собой системные настройки Windows. Чтобы деактивировать опцию, действуйте следующим образом:
1. Откройте приложение «Параметры» с помощью одновременного нажатия кнопок на клавиатуре Win + I или перехода из «Пуска» в рабочей панели в соответствующую программу, кликнув по значку в виде шестеренки.

2. Нажмите на «Специальные возможности».

3. Нажмите на вкладку с «Экранным диктором» в блоке «Зрение» и переведите тумблер включения опции в неактивное состояние.
4. Снимите отметки напротив всех пунктов параметров запуска утилиты.

В параметрах есть возможность отключить запуск приложения с помощью клавиш быстрого доступа, а также деактивировать включение опции после входа в профиль ПК.
Быстрое отключение «Экранного диктора»
Изначально запуск и выключение полезной утилиты осуществляется с помощью комбинации на клавиатуре Win + Ctrl + Enter. Если настройка не действует, то ее можно включить в параметрах функции в подразделе «Специальные возможности».
После запуска системы открывается окно утилиты «Экранного диктора», где есть кнопка быстрого выключения. Нажмите на нее, чтобы деактивировать функцию.

При сворачивании окна приложения «Экранный диктор», его иконка разместится в трее внизу. Вызовите дополнительное меню, нажав на нее правой кнопкой мыши и выберите пункт выключения.

Следует отметить, что этот способ подойдет, если функцией все же пользуются, но в некоторых случаях нужно быстро ее выключить. При следующем запуске системы окно утилиты озвучивания вновь появится.
Панель управления
«Панель управления» в десятой версии ОС Windows 10 никуда не делась, но найти ее можно через системный поиск, который располагается в нижней панели рабочего стола. В строке пропишите соответствующий запрос и выберите появившееся вверху приложение.

Используя «Панель управления», возможно полностью деактивировать функцию озвучивания действий на дисплее ПК:
1. Выберите в качестве режима отображения крупные значки разделов панели и перейдите в «Центр специальных возможностей».

2. Нажмите на пункт «Включить экранный диктор».

3. В отобразившемся окне приложения кликните по кнопке внизу «Выйти из экранного диктора».

В «Центре специальных возможностей» еще нужно выбрать параметр «Использования компьютера без дисплея».

В появившемся окошке снимите галочку напротив пункта запуска экранного диктора. Чтобы изменения вступили в силу, нажмите на «Применить».

Затем вернитесь в раздел со специальными возможностями и нажмите на пункт внизу – «Облегчение работы с задачами». Убедитесь, что утилита озвучивания выключена и здесь. Примените изменения.

Описанные способы помогут отключить «Экранного диктора» полностью или на время, если опция пока не используется. Напишите в комментариях, помогла ли вам статья?
Если вы нашли ошибку, пожалуйста, выделите фрагмент текста и нажмите Ctrl+Enter.
Иногда требуется знать,как отключить экранный диктор в Windows 10. По умолчанию эта функция отключена, однако по некоторым причинам она может включиться. Голосовой помощник представляет собой озвучивание информации об открытых окнах, а также подсказок об иконках, на которые наведен курсор. Эта функция бывает полезной в редких ситуациях, поэтому многие пользователи, увидев экранный диктор Windows 10, как пользоваться им не знают.
Голосовой помощник полезен пользователям со слабым зрением. Она может быть дополнением к графическим утилитам, например, лупе, или самостоятельно справляться с задачами. В остальных ситуациях, следует знать, как отключить экранный диктор в Windows 10.
Включить экранного диктора на Виндовс 10 можно несколькими способами:
- Используя сочетание клавиш «Win+Ctrl+Enter». Данное сочетание клавиш включает и выключает диктора. Также, в настройках можно выключить это сочетание, но это этом позже;
- Окно «Выполнить». Для этого необходимо нажать сочетание клавиш Win+R. Откроется соответствующее окно, где следует ввести narrator без кавычек. После нажать Enter на клавиатуре или «ОК» в окне.

- Функция поиска. Нажав на иконку лупы, необходимо ввести «narrator» или «экранный диктор». На экране появится соответствующее приложение. Запустив его, будет активирован желаемую функцию.

- Командная строка. Нажав правой кнопкой на иконке «Пуск» выберите пункт запуска командной строки. В ней необходимо ввести «narrator» и нажать Enter. Вместо командной строки можно использовать Windows PowerShell.

- Меню «Пуск». Откройте «Пуск», затем «Все приложения» и «Спец. Возможности». В этой папке будет находиться нужное приложение – запустите его. Также включить утилиту можно через «Пуск», «Параметры», «Специальные возможности», где и располагается нужная вкладка.

- Панель управления. В элементах этого окна следует найти «Центр специальных возможностей». Открыв его, появится окно, где вы можете включить нужную функцию. Также здесь присутствуют другие возможности для пользователей со слабым зрением.

Это достаточно легкие и быстрые способы как включить экранный диктор Windows 10. Эта функция востребована пользователям с плохим зрением. С помощью нее можно заметно упросить использование компьютера, если есть такая необходимость.
Как отключить голосового помощника
По каким-либо причинам, эта функция может включится тогда, когда она не нужна. В этом случае можно легко отключить голосовой диктор на Windows 10. Если ее требуется отключить на один сеанс, то можно прибегнуть к любому из 3 способов:
- Используйте, чтобы закрыть экранный диктор Windows 10 горячие клавиши – Caps Lock+Esc.
- На нижней панели нажмите правой кнопкой мыши на иконку приложения и выберите «Закрыть окно».
Этими способами можно разово отключить голосовой диктор на Windows 10. Если он запускается автоматически, то таким способом можно при каждом сеансе деактивировать голосового помощника. Однако не всегда удобно после запуска производить удаление экранного диктора Windows 10.
Если эта функция не востребована и запускается при каждом включении компьютера, то следует деактивировать автоматическое включение. Чтобы навсегда отключить экранного диктора Wondows 10, необходимо:
- Открыть окно «Параметры Windows». Для этого нажмите сочетание клавиш Win+I, выбрать параметры в контекстном меню «Пуск» или с помощью иконки в области уведомлений.
- В новом окне необходимо выбрать «Специальные возможности».

- Выберите соответствующую вкладку. В ней можно как разово отключить эту функцию, так и убрать автоматическое включение при запуске устройства.

В этом окне можно убрать экранного диктора в Windows 10, а также управлять функцией голосового помощника. Таким образом, можно менять тон звука, скорость чтения, назначить озвучивание вводимых символов и другие параметры, которые сделают использование приложения удобнее.
Убрать автоматический запуск – это самый простой способ как выключить экранный диктор Windows 10. Также в этом вопросе может помочь стороннее программное обеспечение. При необходимости можно легко вернуть этот параметр или активировать голосового помощника на один сеанс.
Зная, как удалить экранный диктор в Windows 10, вы можете легко управлять этой функцией. Она является одной из специальных возможностей для пользователей с плохим зрением, поэтому полезна в редких ситуациях. Голосовой помощник, в котором нет необходимости, будет только раздражать. Если эта функция активировалась каким-либо образом, то существует простое отключение экранного диктора Windows 10 сочетанием клавиш, благодаря которому можно избавиться от него меньше, чем за минуту.

Наряду со всеми вариантами персонализации, Windows 10 включает звуковые эффекты для системных событий и приложений, таких как подключение и отключение периферийных устройств, уведомления календаря, уведомления о заряде батареи, ошибки и многое другое.
Хотя они могут быть полезны, прослушивание одних и тех же звуков каждый день может стать раздражающим. Тем не менее, вам не нужно отключать звук вашей системы, если вам они не нравятся, так как можно настроить каждый звук или отключить звук всего несколькими щелчками мыши.
В этом руководстве по Windows 10 мы расскажем о простых шагах по полной настройке или отключению звуковых эффектов на вашем компьютере.
Как настроить звуковые эффекты Windows 10
- Откройте приложение «Параметры» с помощью комбинации Win + I или правой кнопкой мыши нажмите меню «Пуск».
- Нажмите на Персонализация.
- Откройте Темы.
- Нажмите на Звуки .
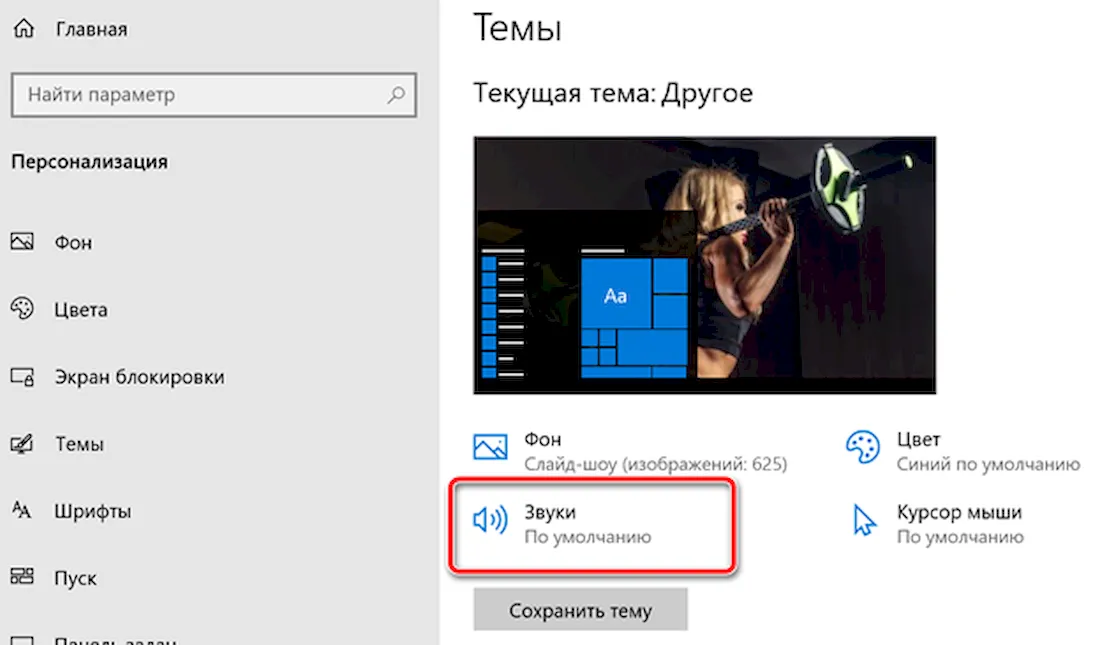
Совет. Вы также можете получить доступ к этим настройкам, щелкнув правой кнопкой мыши значок динамика в области уведомлений и выбрав Звуки.
- Отключение звуковых эффектов. В раскрывающемся меню «Звуковая схема» выберите Без звука.
- Включение звуковых эффектов. В раскрывающемся меню «Звуковая схема» выберите По умолчанию.
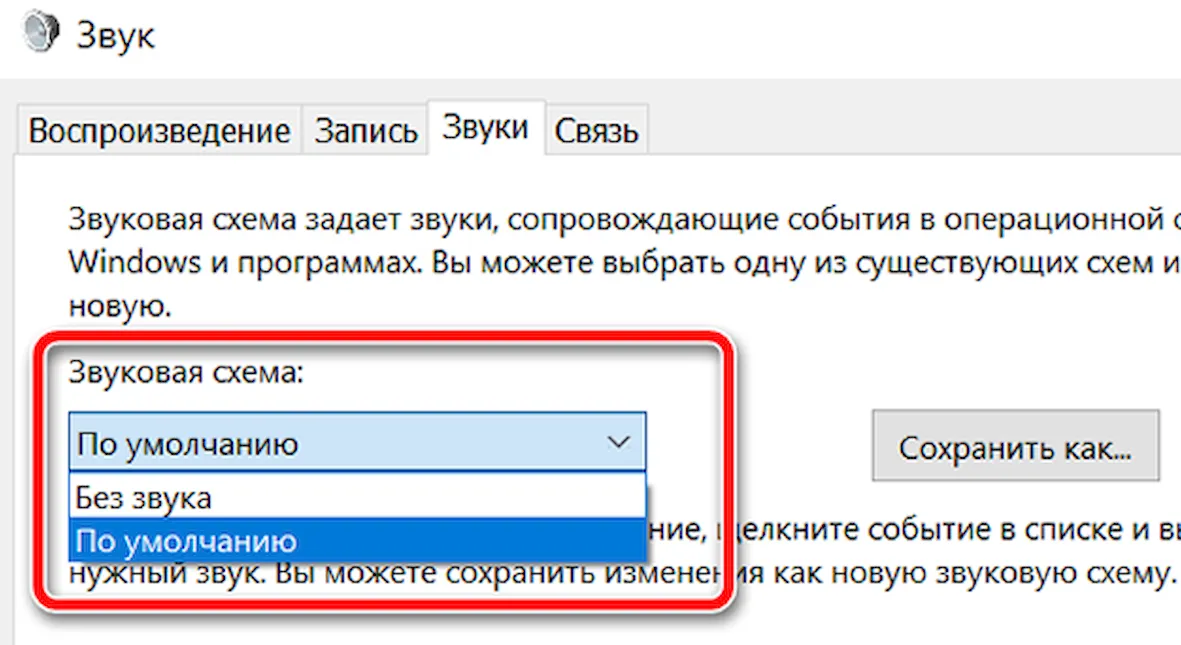
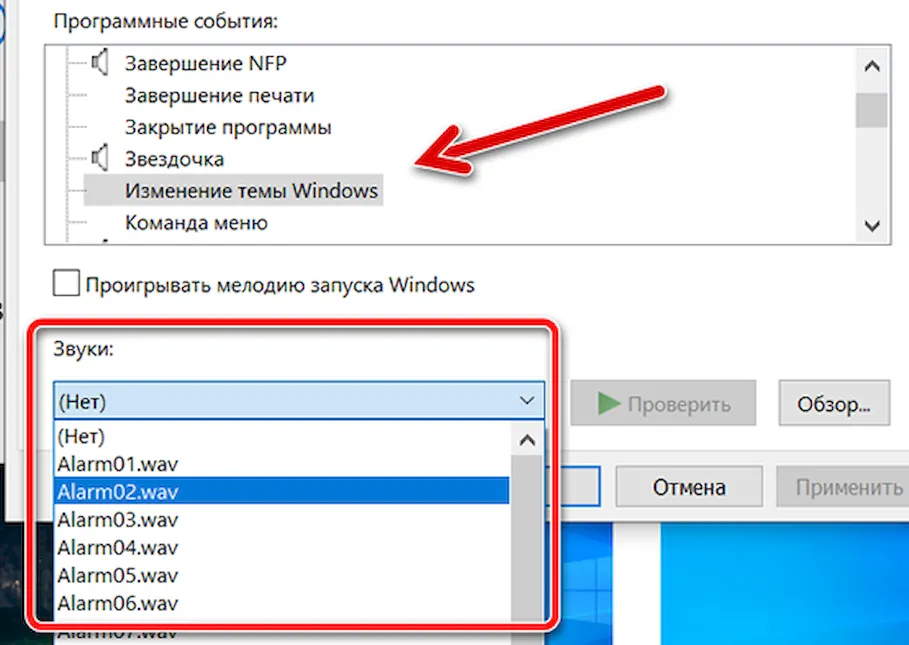
После того, как вы выполните эти шаги, Windows 10 будет использовать новую пользовательскую конфигурацию. Однако помните, что при применении тем Windows некоторые из них могут включать пользовательские звуки, которые могут переопределять ваши настройки (даже включать звуки, если вы их ранее отключили), и эти шаги также могут пригодиться, если новые звуки вам не понравятся, и вы захотите вернуться к настройкам по умолчанию.
Если вы используете настраиваемые звуки для ряда событий, также неплохо нажать кнопку Сохранить как , чтобы создать настраиваемую звуковую схему, если настройки когда-либо изменятся, и вы захотите повторно применить предпочитаемую конфигурацию.
Звуки для Windows и событий приложений существуют уже много лет, и если вы не знали или просто забыли о них, это руководство поможет вам персонализировать звуковые эффекты на вашем устройстве с Windows 10.
Хотя мы ориентировали это руководство под Windows 10, вы также можете обратиться к этим инструкциям (но с помощью панели управления), чтобы изменить звуковые эффекты в Windows 8.1 и Windows 7.
Читайте также:

