Как открыть amd для windows 7
Обновлено: 05.07.2024
Любой видеокарте, даже самой производительной и современной, требуется для работы подходящий драйвер или специальная утилита для дополнительной настройки. Видеоадаптеры Radeon, дискретные или интегрированные, работают намного лучше и обеспечивают большую частоту кадров после установки на компьютер центра управления AMD Catalyst Control Center (CCC), впервые выпущенного в 2007 году. Это средство предназначено для тонкой настройки характеристик графических карт американского бренда Advanced Micro Devices.
Обзор программы
Утилиту CCC, которая уже больше 10 лет идёт в комплекте к драйверам видеокарт Radeon, в будущем может заменить программный пакет Software Crimson от того же производителя. Однако на сегодняшний день её всё равно требуется устанавливать на десктопный ПК или ноутбук с графикой от AMD.
Ежегодно функциональность утилиты повышается, увеличивая возможности правильного распределения ресурсов и производительность графических карт, продолжающих успешно конкурировать с моделями Nvidia.
В список возможностей Catalyst Control Center входит:
- оптимизация 3D-графики, позволяющая увеличить качество изображения в большинстве игр;
- интеграция с соцсетями, улучшающая работу встроенных в эти ресурсы виджетов и игровых приложений;
- сглаживание кадров, необходимое для использования в играх;
- управление питанием ноутбука, позволяющее снизить энергопотребление мобильных компьютеров при работе от аккумулятора;
- установка оптимального уровня контрастности и детализации картинки – функция, которая пригодится не только для игр, но и при работе с графическими редакторами и просмотре фильмов в высоком разрешении;
- одновременная настройка нескольких подключенных к видеокарте экранов (дисплеев компьютера или телевизоров);
- обновление программного обеспечения для видеоадаптеров, в большинстве случаев автоматическое.
К преимуществам использования AMD CCC можно отнести небольшие требования к ресурсам компьютера, встроенный менеджер для игр и возможность аппаратного ускорения видеокарт.
Центр управления работает и на современных высокопроизводительных компьютерах, и на устаревших устройствах, позволяя ускорить работу графики и добавить несколько кадров в секунду для игрового процесса. С помощью этой же утилиты можно настроить кадровую частоту вручную.
AMD Catalyst Control Center: настройка для игр

Играть с помощью центра управления CCC удобнее и проще, а процесс настройки игр занимает не больше нескольких минут. А единственная проблема, характерная для ноутбуков с установленной одновременно интегрированной и дискретной графикой, возникает, когда в меню утилиты нет настроек видеокарты, и отсутствует возможность оптимизировать изображение.
Вопрос решается переключением с одного графического адаптера на другой – через BIOS, с помощью Catalyst Control Center или при выборе соответствующего GPU, который предлагается пользователю лэптопа при изменении источника питания.
Утилита автоматически анализирует игровые настройки и проведёт оптимизацию встроенной или дискретной графики. Благодаря этому видеокарта не только работает быстрее, но и меньше изнашивается в процессе эксплуатации.
При ручной настройке графики пользователь получает возможность самостоятельно выбрать максимальное качество изображения, высокую скорость работы игры или стандартные значения настроек, предполагающие компромисс между fps и разрешением.
Как запустить AMD Catalyst Control Center
Особого внимания центр управления требует при первом запуске. Перед тем как открыть AMD Catalyst Control Center, пользователь выбирает режим настройки:
- базовый, устанавливающий параметры видеокарты по умолчанию и позволяющий в дальнейшем настраивать разрешение, качество и число подключённых устройств вывода изображения;
- расширенный, обеспечивающий ручную настройку большинства характеристик графики.
При отсутствии необходимости в изменении параметров видеокарты рекомендуется выбирать обычный режим. Опытному пользователю, собирающемуся оптимизировать работу игр, стоит отдать предпочтение второму варианту.
Если же возникла проблема, что не открывается AMD Catalyst Control Center, достаточно обновить драйвера, предварительно удалив старые.
Как обновить AMD Catalyst Control Center
Для обновления центра управления от пользователя потребуются практически те же действия, что и при установке новых драйверов для любой другой комплектующей компьютера. Получить новую версию утилиты вместе с управляющими программами для графического адаптера можно на официальном сайте компании.
Где скачать AMD Catalyst Control Center
Единственным правильным вариантом при скачивании центра управления CCC является официальный сайт производителя видеокарт AMD. После перехода на главную страницу владелец компьютера должен открыть вкладку программного обеспечения «Download AMD Drivers & Software».
После этого в правой половине страницы можно увидеть меню ручного выбора видеокарты AMD и найти подходящую серию и модель. Последний пункт «Select the supported operating system that you have» позволяет выбрать одну из поддерживаемых картой операционных систем:
- для старых видеоадаптеров это будут Windows XP и платформы Unix;
- для видеокарт более поздних лет выпуска – Windows 7 и 8;
- для самых последних десктопных моделей – только Windows 10.
Выбрав подходящий вариант, следует скачать эту версию и запустить установку на компьютере. Нежелательно пользоваться для скачивания посторонними сайтами. Результатом может стать не только установка устаревшего ПО, но и повышенный риск заражения системы вирусами.
Для Windows 7, 8.1, 8 и Vista
Для Windows 10
Размер файла:
250.00 МБ
Язык: Русский
Операционная система: Windows 10 32/64-bit, Windows 7 32/64-bit, Windows 8.1 32/64-bit, Windows 8 32/64-bit, Windows Vista
Как установить AMD Catalyst Control Center

Установка центра управления выполняется тремя способами:
- Переходом на официальный сайт производителя и выбором подходящей модели видеокарты. После скачивания инсталляционного файла его устанавливают на компьютере.
- Выбором автоматического определения модели видеоадаптера на том же сайте.
- Использование утилит для автоматического обновления драйверов типа Drivers Pack Solution.
Третьим способом пользоваться не рекомендуется. Иногда сторонняя утилита не только неправильно обновляет драйвера видеокарты, но и вносит изменения в управляющие программы других комплектующих – процессора, сетевой карты, Bluetooth-модуля.
AMD Catalyst не запускается: что делать?
Проблемы, возникающие при установке и запуске программного пакета, часто связаны с неправильно выбранной разрядностью системы. Корректная работа программы возможна только, если скачанная с ресурса производителя версия совпадает с битностью Windows. Например, для 32-битной Виндоус ошибка установки пакета AMD Catalyst возникает при попытке инсталлировать центр управления для 64-битной платформы.
Не запускается утилита и при появлении проблем с совместимостью версий. Поэтому, если не удается запустить AMD Catalyst Control Center, стоит удалить уже установленное программное обеспечение для видеоадаптера.
Устанавливать новый центр управления рекомендуется на системный раздел диска, в папке, путь к которой не содержит русских букв.
Как полностью удалить AMD Catalyst Control Center
Один из способов решения проблемы с запуском центра управления заключается в полном удалении AMD CCC с компьютера. Для этого пользователь должен сделать следующее:
- Открыть панель управления.
- Выбрать пункт программ и компонентов (или установки и удаления программ для Windows XP).
- Найти в открывшемся списке удаляемую утилиту и выбрать её удаление.
Когда программа будет полностью удалена с компьютера, следует перезагрузить систему. Теперь ПК (или ноутбук) готов к установке новой версии центра управления.
Лучшая настройка для игр: Видео
Я научу вас ремонтировать свой компьютер!
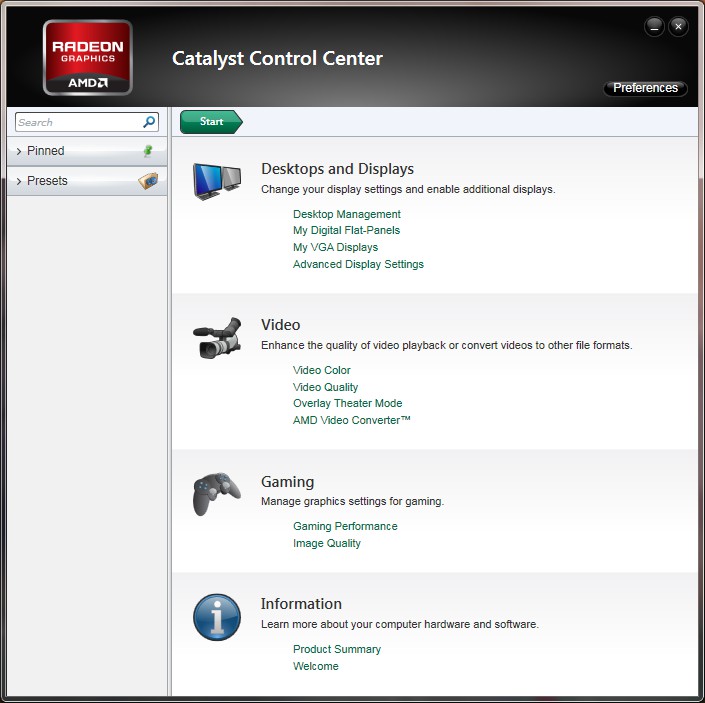
Большинство производителей видеокарт предлагает своим пользователям максимальное количество полезных программ. Компания AMD не стала исключением. В данной статье будет описан процесс настройки AMD Catalyst Control Center для компьютерных игр. Также будут рассмотрены всевозможные способы настройки параметров, влияющих на качество изображения и производительность.
AMD Catalyst Control Center: установка программы
Стоит учитывать, что драйвера для ноутбуков и стационарных компьютеров различаются между собой. На данной странице вы сможете скачать AMD Catalyst Control Center отдельным дистрибутивом или вместе со свежей версией драйвера устройства. Если вы не обновляли драйвер на протяжении длительного времени, то рекомендуется скачать комплексный архив. Этим вы сразу сможете убить двух зайцев – и обновите софт, и установите описываемое программное обеспечение. Еще один способ состоит в использовании программы для автоматического поиска. Такая программа самостоятельно определит и установить недостающие компоненты.
AMD Catalyst Control Center: знакомство с программой
Теперь у вас на компьютере установлен AMD Catalyst Control Center. Для настройки игр первым делом необходимо открыть данную программу. После установки значок утилиты появится в трее панели «Пуск». Открыть его также можно при нажатии правой кнопкой мыши по рабочему столу, вызвав контекстное меню. Здесь на первой строке необходимо нажать на пункт AMD Catalyst Control Center. Главным предметом данной инструкции станет настройка для игр в 64-разрядной системе. Все дело в том, что 32-разрядные системы в настоящее время почти не используются. Они изжили свой век с операционной системой Windows XP. Практически все современные компьютерные системы основаны на 64-битной архитектуре, для которой требуется настройка AMD Catalyst Control Center для игр. Также к таким компьютерам относится и ноутбук.
AMD Catalyst Control Center: меню программы
Прежде чем приступать к работе, необходимо разобраться с меню программы. По умолчанию все настройки графики в ноутбуках скрыты. Чтобы получить к ним доступ, необходимо использовать вкладку «Параметры». В меню нужно выбрать пункт «Расширенное представление». После этого в левом столбце должны появиться новые разделы. Рассмотрим все эти разделы по порядку.
— «Управление рабочим столом»: данный раздел позволяет по своему желанию настроить десктоп. Здесь можно создавать разные рабочие столы, настраивать цвет и т.п.
— «Общие задачи дисплея»: данный раздел отвечает за поворот дисплея и обнаружение новых мониторов;
— «Видео»: данный раздел содержит комплексные настройки воспроизведения видео – от настроек яркости до искажения и ускорения.
Как правильно настроить для игр AMD Catalyst Control Center?
Прежде всего необходимо определиться, с какой целью вы осуществляете настройку. Если ваш компьютер выдает достаточное количество FPS и без дополнительных изменений, при этом вас полностью устраивает изображение, а в процессе игры система не перегружается, то, наверное, нет смысла ковыряться в настройках. Если вам известно, что система может выжать из картинки игры больше и вы хотите как-то улучшить изображение на экране, тогда вам стоит выполнить ряд действий. Портативные компьютеры обычно несколько слабее, чем стационарные. Они затрачивают гораздо больше ресурсов для современных компьютерных игр. Основная задача AMD Catalyst Control Center на ноутбуке состоит в настройке игр. Возьмем для примера современную и очень требовательную к ресурсам игру GTA 5.
AMD Catalyst Control Center: производительность и качество
В программе AMD Catalyst Control Center предусмотрен специальный режим для неопытных пользователей. Здесь все настройки можно выставить путем изменения ползунка «Производительность» — «Качество». Все настройки по умолчанию стоят в сбалансированном режиме. Если вы используйте достаточно слабый компьютер, то лучше установить ползунок в режим «Производительность». В результате графика в GTA 5 ухудшится, но зато освободятся системные ресурсы, а видеокарта сможет вздохнуть свободно. Особенно рекомендуется использовать данный режим владельцам ноутбуков. Если же вы наоборот, хотите на максимум выкрутить все возможности устройства, переместите ползунок в сторону «Качество».
AMD Catalyst Control Center: сглаживание
При использовании более расширенных настроек пользователь может выбрать уровень сглаживания. При перемещении ползунка вы сможете наблюдать изменение картинки. Это позволяет наглядно прикинуть, как данная игра будет выглядеть. Можно оставить данную настройку для управления игрой. Достаточно будет просто отметить пункт программы «Использовать настройки приложения». Далее необходимо выбрать тип сглаживания. Настройка осуществляется по тому же принципу. Больше всего данный параметр влияет на качество FPS в игре. Если сглаживание будет отключено, то FPS будет на максимуме. Если выставить на максимум сглаживание, то возможны проседания игры.
AMD Catalyst Control Center: другие настройки
В данном разделе программы можно установить частоту кадров и режимы тесселяции. Для отладки также доступен выбор уровня анизотропной фильтрации и т.п. Если у вас нет четкого представления о функциях программы AMD Catalyst Control Center, то пользоваться настройкой в расширенном режиме лучше не стоит.
AMD Catalyst Control Center: расширенные настройки
Описанные выше возможности – это еще далеко не все, что можно сделать при помощи программы AMD Catalyst Control Center. Настроить игры можно, используя игровые файлы. Для этого из левого столбика необходимо перейти ко вкладке «Игры». В открывшемся окне под надписью «Параметры приложения» необходимо нажать на кнопку «Добавить». Здесь нужно найти файл gta5.exe, который расположен в папке с установленной игрой. Затем необходимо нажать на кнопку «ОК».
Программа проанализирует настройки игры и оптимизирует видеокарту для стабильной работы. Эта функция особенно полезна для владельцев ноутбуков, что позволяет минимизировать износ видеокарты. Самым продвинутым режимом является настройка игр за счет изменения частоты видеокарты. Это можно сделать за счет перемещения ползунка в разделе «Производительность». Можно также выбрать один из заданных режимов: «Стандартные настройки», «Высокое качество», «Высокая производительность». С настройками можно экспериментировать, подбирать их под производительность своего ноутбука.
Запись опубликована 01.02.2016 автором katrinas11 в рубрике Игры. Отблагодари меня, поделись ссылкой с друзьями в социальных сетях:
Причины, по которым AMD Catalyst Control Center может не запускаться

Catalyst control center
Причин, почему AMD Catalyst Control Center в настоящий момент не запускается, может быть несколько. Чаще всего соответствующая проблема обусловлена устаревшими драйверами. При этом конфликт может быть вызван не только драйвером видеокарты, но и другого оборудования (например, материнской платы), так как AMD по большому счету ориентируется на самую новую аппаратную и программную часть.
Вторая по распространенности причина проблемы с запуском AMD Catalyst Control Center в данный момент – это блокирование некоторых компонентов программы антивирусом. Многие антишпионские программы работают не идеально, в связи с чем могут поместить в карантин совсем безвредные, но важные для работы системы файлы.
Третья причина – несовместимость программного обеспечения с операционной системой. Некоторые пользователи после переустановки Windows не скачивают свежие драйвера, а устанавливают их, например, с CD, который шел в комплекте с видеокартой. Если соответствующее ПО было разработано, к примеру, для Windows 7, а на компьютере пользователя уже стоит Windows 10, то существует вероятность, что оно будет не корректно работать на ней.
И последняя причина: поврежденные файлы программы. Возможно, какие-то из компонентов были случайно удалены или соответствующий сектор жесткого диска был поврежден.
Как устранить проблему, связанную с отказом Catalyst Control Center запускаться


Установить драйвера AMD ATI Radeon
В большинстве случаев предварительно не требуется удалять старые драйвера. Установщик сам это сделает, поставив на место старого ПО новое. Однако если все-таки вы хотите заранее почистить систему от соответствующих программ, тогда сделайте следующее:
- Зайдите в папку «СИСТЕМНЫЙ_ДИСК:Program Files ATICIMBin» и откройте файл «Setup.exe»;
- В открывшемся окне нужно выбрать «Удалить»;
- Нажимайте «Далее», а после – «Готово»;
- Перезагрузите компьютер;
- После этого ставьте новые драйвера.
Здравствуйте!
А ведь понадобиться это может в самых разных случаях: например, при попытке ускорить видеокарту или при необходимости откл. определенные параметры, изменить разрешение и т.д.
Заметка будет универсальная и подойдет вам вне зависимости от модели вашей карты (AMD, nVidia, Intel). Единственный момент: нижесказанное актуально для современных версий Windows (XP - к ним не относится. ).
И так, ближе к теме.

Не могу найти панель управления графикой: что делать
Для начала (чтобы не терять время зря) я бы порекомендовал уточнить, а установлен ли сам видеодрайвер.
Важно!
Многие пользователи после переустановки Windows 10 не обновляют видеодрайвер (пользуются тем, что поставила ОС). Между тем, обычно, он идет без панели управления — т.е. ее попросту нет и искать значки и ссылки на нее - бесполезно.
Для Intel HD, кстати, в Microsoft Store есть спец. центр управления графикой!

Драйвер на видеокарту установлен (слева), драйвера нет (справа)

Driver Booster - найдено 9 устаревших драйверов (пример работы программы)
Способ 1

ПКМ по рабочему столу
Способ 2

ПО Radeon — значок в трее
Способ 3

Панель управления - крупные значки
Способ 4

Меню ПУСК / Windows 10
Кстати, в ОС Windows 10 весьма неплохо реализован поиск: если нажать по значку с лупой (возле ПУСК) и ввести аббревиатуру "AMD" (или "Intel", "nVidia") — автоматически будет найдена ссылка на панель управления графикой.

AMD Radeon Software — поиск
Способ 5
Есть и более радикальный способ (ручной), когда мы не будем искать никакие значки, а попробуем запустить непосредственно само приложение для настройки видеодрайвера.
Для начала нужно открыть "Мой компьютер" и перейти на системный диск "C:\" (по умолчанию именно на него устанавливается всё ПО, связанное с видеокартой).
Далее нужно открыть папку "Program Files" и перейти в каталог, соответствующую названию вашего видеоадаптера (пару адресов в качестве примера ниже).
C:\Program Files\AMD\CNext\CNext
C:\Program Files\NVIDIA Corporation\Control Panel Client\

Папка с файлами панели управления AMD
Если вы нашли ссылочку на меню управления видеокартой иначе — сообщите в комментариях (заранее благодарю).


Содержание
Содержание
Периодически встречаются вопросы пользователей ПК, которые хотят использовать процессоры AMD Ryzen и ОС Windows 7. Причин, по которым может потребоваться Windows 7 на новых процессорах, много — это и специфический софт, и неприязнь к Windows 10, и ностальгия. Списывать со счетов Windows 7 еще рано, 25 % пользователей ПК во всем мире пользуются ей, поэтому давайте подробно разберем, как использовать ее на системах с AMD Ryzen.
В самом начале надо уведомить пользователей APU AMD Ryzen, таких как Ryzen 5 2400G или Ryzen 3 2200G— процессоры эти работать с Windows 7 будут, но вот драйверов на встроенную в них графику пока нет, и вряд ли они появятся.
Картинку встроенное видеоядро давать будет, но исключительно как стандартный VGA графический адаптер, без 3D ускорения.
Тестовая система
Для себя я тоже почерпну из этого блога практическую пользу, поскольку стал замечать, что моя Windows 10 версии 1909 стала очень неповоротлива и в тяжелых играх, в частности, в Assassins Creed Odyssey, появились фризы и лаги. Windows 7 в таких случаях проста и надежна как автомат Калашникова и практически беспроблемна, что позволяет выявить причину фризов и лагов.
Сразу станет ясно, или это проблема софтовая: криво работающие драйвера, сбои Windows 10 и т. д. Или же это проблема железа: несовместимость компонентов, завышенные или заниженные напряжения, которые автоматически выставляет материнская плата, перегрев и т.д.
Ставить Windows 7 я буду вот на такую систему: процессор Ryzen 5 1600, материнская плата MSI B450-A PRO MAX, 2х16 ГБ DDR4 CRUCIAL Ballistix Sport LT BLS16G4D30AESC, GeForce GTX 1060.
Драйвера на видеокарту будут использоваться NVIDIA GeForce Game Ready версии 442.50 WHQL и на Windows 7, и на Windows 10.
Искусственно созданные проблемы для Windows 7 на новом железе
Сразу стоить понять, что сложности работы Windows 7 на новом железе есть двух видов: естественные и искусственные. Естественные — это, например, проблемы установщика Windows 7 и контроллеров USB 3.0 и выше. Или невозможность установки на SSD NVMe, которые он попросту не видит.
Причина этих проблем в том, что более 10 лет назад, когда создавался Windows 7, USB 3.0 и SSD NVMe просто не существовало в природе.
Дорабатывать же установщик не стали по причине того, что Microsoft списали со счетов Windows 7 довольно рано, в 2012 году, после выхода Windows 8.
Но есть и искусственные проблемы, созданные Microsoft исключительно для того, чтобы не дать пользователям Windows 7 использовать новые процессоры AMD Ryzen и Intel Kaby Lake. Это было нужно для увеличения доли Windows 10 на рынке ОС. Ведь первые годы ее доля росла очень вяло.

Программные инструменты
К счастью, все эти проблемы решаемы, и даже в 2020 году можно нормально пользоваться Windows 7 на системах с Ryzen. Нам понадобится лишь официальный iso-образ Windows 7, программа UltraISO, оффлайн-набор обновлений UpdatePack7R2 для Windows 7 от simplix.info, программа для интеграции поддержки USB 3.0 и SSD NVMe в установщик Windows 7 от производителя вашей материнской платы.
Такие программы выпустили практически все производители, у ASUS она называется ASUS EZ Installer, у ASRock — Win 7 USB Patcher, у GIGABYTE — Windows 7 USB installation Tool, у MSI — Smart Tool. На примере утилиты от MSI я и покажу вам принцип их работы.
MSI

ASRock

GIGABYTE

ASUS

Что делать с обновлениями Windows 7?
Самый простой путь, которым до сих пор пользуются некоторые пользователи, это использовать Windows 7 вообще без обновлений. Они могут сразу перейти к разделу гайда «Добавляем поддержку USB 3.0 и SSD NVMe в образ Windows 7». Я не рекомендую этого, ведь система становится очень уязвима для вредоносных программ.
Самый лучший вариант — это установить обновления выборочно. Список тех обновлений, которые не стоит устанавливать, не исчерпывается только KB4012218, о котором я писал выше. Он довольно обширен.

К счастью, есть энтузиасты, которые делают наборы оффлайн обновлений с исключенными нежелательными обновлениями. Самый известный из них, это сайт simplix.info с его набором обновлений UpdatePack7R2. UpdatePack7R2 уже много лет поддерживается в актуальном состоянии, последние изменения в него внесены 12.03.2020

Так что пока можно не беспокоиться за актуальность UpdatePack7R2, simplix.info поддерживают его в актуальном состоянии и после завершения поддержки Windows 7. Я пользовался им уже много раз в течение нескольких лет на нескольких ПК и не сталкивался с какими-либо проблемами. В интернете я не встречал негативных отзывов об UpdatePack7R2.
Способы использования UpdatePack7R2
Для начала его надо скачать, скачивается он на сайте simplix. Есть три вида скачивания: прямое через загрузчик, с файлообменника и через magnet-ссылку программой UTorrent, например. Версия его на март 2020 года называется UpdatePack7R2-20.3.12 и весит 855 МБ.
Самый простой способ установки — просто запустить его на свежеустановленной Windows 7 с отключенными обновлениями. Этот способ не самый быстрый и потребует несколько часов для установки и несколько перезагрузок. Но даже в таком виде обновление через UpdatePack7R2 происходит быстрее, чем через стандартный Windows Update.
Если вы выбрали этот способ установки обновлений, то вам следует перейти к разделу «Добавляем поддержку USB 3.0 и SSD NVMe в образ Windows 7», добавить эту поддержку в образ, записать его на флешку, установить с его помощью Windows 7 и установить обновления через запуск UpdatePack7R2.
Для начинающих пользователей я рекомендую именно этот способ!
Если же вы умеете работать с программой UltraISO и командной строкой Windows, то с помощью этого гайда вы сможете создать iso-образ Windows 7 с интегрированными обновлениями и поддержкой USB 3.0 и SSD NVMe. Такая Windows 7 установится быстрее, чем просто с обновлением после установки, и ее можно будет использовать для других переустановок на любые компьютеры AMD AM4.
В любом случае, для поддержания Windows 7 в актуальном состоянии вам достаточно будет раз в пару месяцев скачать новый выпуск UpdatePack7R2, запустить его, и он очень быстро доустановит новые обновления для Windows 7.
Интеграция обновлений UpdatePack7R2 в iso-образ Windows 7
Для начала переименовываем iso-образ Windows 7 в Windows_7_Ultimate.iso и копируем его в папку C:\W7. Нам желателен оригинальный MSDN iso-образ, а не какая-либо сборка «Win7_Super_Xaker.iso».
Запускаем программу UltraISO и открываем с ее помощью iso-образ Windows 7.

Далее сортируем файлы в панели справа по размеру и самый большой файл install.wim копируем перетаскиванием в папку C:\W7.

Скаченный UpdatePack7R2-20.3.12 (последние цифры будут отличаться, если вы скачаете его позже марта 2020) переименовываем в UpdatePack7R2 и копируем в папку C:\W7.
Содержимое папки будет выглядеть вот так, если вы все сделали правильно.

Далее запускаем командную строку от администратора. Для этого в поиске пишем cmd и по предложенной программе щелкаем правой кнопкой мыши и выбираем «Запуск от администратора». Вот так это будет выглядеть на Windows 10.

В командной строке вводим следующее:
Dism /Get-WimInfo /WimFile:C:\W7\install.wim
Получаем вот такой список. Он может различаться в зависимости от вашего образа. Нам нужен индекс для нашей версии Windows 7.
Например, мне нужна Windows 7 Максимальная, ей в этом списке соответствует индекс 4. Его я и буду использовать. Если вам нужна другая редакция Windows 7, то измените число индекса в командах ниже.

Далее вводим в командную строку
C:\W7\UpdatePack7R2.exe /WimFile=C:\W7\install.wim /Index=4

Жмем Enter и ждем. Интеграция займет до часа времени, запустится инсталлятор UpdatePack7R2. На моем компьютере это заняло 47 минут.


Теперь нам нужно вернуть install.wim назад в iso-образ. Жмем в UltraISO «действия» — «добавить файлы» и добавляем install.wim. После чего сохраняем образ «файл»—«сохранить». Iso-образ заметно увеличивается в размере, у меня он стал весить 4.5 ГБ.


После этого можно переходить к интеграции поддержки USB 3.0 и SSD NVMe.
Добавляем поддержку USB 3.0 и SSD NVMe в образ Windows 7
Я покажу это на примере утилиты от MSI — Smart Tool. Утилиты от других производителей похожи и довольно просты.
Жмем кнопку Smart Tool.

В поле «Исходная папка» нажимаем Open ISO file и выбираем наш iso-файл.

Далее выбираем «USB», если хотим сразу записать наш iso-файл на флешку или выбираем в «Местоположение ISO»место на диске,где сохраним его.
Выбираем «Добавить драйвер RAID»—«Добавить драйвер AMD AM4», ставим галочку «Добавить драйвер»и жмем «Начать». Спустя несколько минут наш iso-файл Windows 7 окажется записанным на флешку или сохраненным на диске, в зависимости от вашего выбора.
Если же вы сохранили iso-файл на диск, то потом можете записать его при надобности с помощью программ Rufus или UltraISO.
На компьютере с Windows 7 образ записался без проблем.
Как ведет себя моя система на Ryzen 5 1600 под Windows 7 и Windows 10
Установка Windows 7 прошла без проблем, пропатченный установщик увидел мышь и клавиатуру, подключенные к разъемам USB 3.0.

Я заранее измерил задержки в свой системе под Windows 10 версии 1909 с помощью программы LatencyMon и, надо сказать, они удручающе большие.

Под Windows 7 задержки имеют нормальный вид и отклик системы хороший.

В Cinebench R20 под Windows 7 на 1.7 % результат больше, чем на Windows 10. Как видим, процессор не стал хуже работать на устаревшей ОС.

И очень хорошо отреагировала на смену ОС игра Assassins Creed Odyssey. Вот так было под Windows 10.

А вот так под Windows 7. Стали выше минимальный и максимальный fps, исчезла пила на графике кадров, которая состояла из фризов.

Итоги
Как показывает мой опыт, пользоваться ОС Windows 7 на системе с процессором Ryzen вполне возможно и в 2020 году. Особенно впечатляет отклик системы, замеренный программно, и поведение в довольно новой игре. Значит ли это, что я откажусь от Windows 10? Пока не знаю, но от Windows 10 версии 1909 откажусь точно. Я давно замечал, что Windows 10 старых версий, например, 1607, работала заметно быстрее и стабильнее.
Привет, друзья. В этой статье мы с вами поговорим о том, как установить драйвер видеокарты AMD Radeon в операционную систему Windows. Драйвер непосредственно видеокарты, т.е. дискретной видеокарты или интегрированной в процессоры AMD графики. Проще всего сделать это с помощью диспетчера устройств Windows или с помощью программы Snappy Driver Installer. Эти способы описаны в статье сайта «Как установить драйвер видеокарты», она универсальна для видеокарт от любого производителя. Но эти способы не являются официальными. И именно об официальном способе установки драйвера видеокарты AMD Radeon хотелось бы поговорить в этой отдельной публикации.
↑ Как установить драйвер видеокарты AMD

↑ Автоматический поиск драйверов для графики Radeon
Установить драйвер на дискретную видеокарту AMD Radeon или интегрированную в процессоры AMD графику Radeon проще всего с помощью средства автоматического поиска и установки обновлений драйверов, которое предлагается нам на сайте AMD. Идём на сайт AMD, в раздел драйверов и поддержки . Качаем средство автоматического поиска и установки обновлений драйверов AMD.

↑ Скачивание драйвера по модели видеокарты AMD Radeon

Далее выбираем версию и разрядность Windows.

Выбираем драйвер для скачивания, можно самый свежий. И качаем его.

↑ Установка драйвера
Далее запускаем скачанный файл, распаковываем его, запускаем инсталлятор. И устанавливаем драйвер.


Можем выбрать быструю установку.

Принимаем пользовательское соглашение.

Происходит установка драйвера и сопутствующих сервисов.

Готово. Можем посмотреть журнал установки.

Вот и всё. Друзья, если вы не знаете модель своей видеокарты AMD Radeon, можете узнать её описанным в конце статьи «Как установить драйвер видеокарты»способом.
↑ Особенности установки драйвера дискретной видеокарты AMD Radeon на ноутбуках
Если после переустановки операционной системы на ноутбуке у вас не устанавливаются драйвера на видеокарту AMD Radeon, возможно, вы не в правильном порядке устанавливаете драйвера. В первую очередь нужно установить драйвер на чипсет материнской платы, берите его на официальном сайте вашего ноутбука (там все драйвера есть), затем устанавливайте драйвер для графической карты Intel, драйвер берите там же. И только в последнюю очередь устанавливайте драйвер на дискретную карту AMD Radeon.
Друзья, если у вас не получится по этой статье установить драйвер на вашу видеокарту AMD Radeon, и при установке вы получите ошибку: "Не удаётся загрузить программу AMD Catalyst Mobility из-за её несовместимости с аппаратным или программным обеспечением на вашем компьютере", тогда читайте нашу статью "Не устанавливаются драйвера на видеокарту AMD Radeon". А если у вас видеокарта другого производителя, смотрите официальные способы установки её видеодрайвера в статьях: Рекомендуем другие статьи по данной темеКомментарии (373)
Рекламный блок
Подпишитесь на рассылку
Навигация
Облако тегов
Архив статей
Сейчас обсуждаем
Владимир С.П.
Вам принципиален что ли этот AOMEI Backupper? Лично я уже 15 лет пользуюсь Acronis. Просто скачиваю
STAROGIL
admin, Добавлю, как я создал загрузочную USB флешку, которая оказалась нерабочей. При запуске AOMEI
vetalson46c
Гость DOOM
File:\Boot\BCD Error code:0xc000000F Доброго времени суток! Была довольно интересная проблема,
Grey3
Интересная статья! Жаль что малоприменимая в домашних условиях.
RemontCompa — сайт с огромнейшей базой материалов по работе с компьютером и операционной системой Windows. Наш проект создан в 2010 году, мы стояли у истоков современной истории Windows. У нас на сайте вы найдёте материалы по работе с Windows начиная с XP. Мы держим руку на пульсе событий в эволюции Windows, рассказываем о всех важных моментах в жизни операционной системы. Мы стабильно выпускаем мануалы по работе с Windows, делимся советами и секретами. Также у нас содержится множество материалов по аппаратной части работы с компьютером. И мы регулярно публикуем материалы о комплектации ПК, чтобы каждый смог сам собрать свой идеальный компьютер.
Наш сайт – прекрасная находка для тех, кто хочет основательно разобраться в компьютере и Windows, повысить свой уровень пользователя до опытного или профи.
Читайте также:

