Как открыть apfs на windows
Обновлено: 06.07.2024

Нередко бывает так, что внешний диск или флешка созданы на Mac не в FAT32 – и, следовательно, Windows не может прочитать информацию на устройстве. Ниже мы расскажем о том, как «научить» операционную систему Microsoft понимать «чужую речь».
1. Установка драйверов Apple HFS+ (HFS+, только чтение)
Если всё, что вам нужно от файлов на флешке – это чтение, есть вариант с установкой соответствующего программного обеспечения от Apple для Windows.
Важно: убедитесь, что перед установкой драйверов на Windows-компьютере нет программ Paragon или MacDrive. Если они уже установлены, удалите их.
Скачайте подходящий драйвер Apple HFS+ здесь, а затем сделайте следующее:
- Скопируйте файлы ApplsHFS.sys и AppleMNT.sys в C:\Windows\System32\drivers
- Объедините файл Add_AppleHFS.reg с вашим реестром Windows.
- Перезагрузите компьютер.
Весь процесс установки детально показан на этом видео:
После перезагрузки, если всё сделано правильно, ваш Windows-ПК должен распознать подключенную флешку или внешний жесткий диск.
Если же вы хотите не только читать, но и редактировать файлы на съемных дисках, то вам подойдет один из следующих методов.
2. HFSExplorer (HFS+)
Цена: бесплатно

Единственное бесплатное решение для решения нашей проблемы.
Примечание: для запуска потребуются права администратора Windows и Java. Да, в идеале хорошо бы жить без «джавы» вообще, но в данном случае придется или установить её, или платить деньги.
Пользоваться HFSExplorer очень легко. Просто подключите отформатированный на Mac внешний диск к Windows-компьютеру, откройте программу, а затем выберите File – Load File System From Device. HFSExplorer автоматически распознает, подключит и откроет устройства с файловой системой HFS+. Файлы на флешке можно будет разархивировать и перенести в Windows.
Примечание: имейте в виду, что HFSExplorer предназначен для чтения, т.е. изменить файлы на Mac-флешку или удалить их не получится. Кроме того, программа не интегрируется с Проводником Windows – файлы доступны для работы только в приложении HFSExplorer, и для работы их нужно сначала скопировать в Windows-окружение.
3. Paragon HFS+ for Windows и Paragon APFS for Windows (чтение и запись)
Цена: 1440 рублей, есть пробный период на 10 дней

Мы платим деньги – зато получаем полный доступ к чтению и записи на Мас-флешке, подключенной к Windows-компьютеру. К тому же, работа с файлами осуществляется на высокой скорости, чего нельзя сказать о предыдущей программе. Да что там – Paragon HFS+ (или APFS) for Windows интегрирует HFS+ (или APFS) c Проводником Windows! В результате читать и записывать файлы на отформатированную в непонятном «маковском» формате может любое приложение. Это удобно – и безопасно, ведь не нужно ставить на компьютер небезопасную Java.
И да – если вам нужно раз в жизни прочитать HFS+ (или APFS) – флешку под Windows (а так чаще всего и бывает), то 10-дневного «триала» вам хватит с головой, покупать ничего не придется.
Полезный совет: если вы столкнулись с ошибкой «inaccessible_boot_device», загрузитесь в BIOS, в настройках SATA укажите IDEA, загрузитесь в Безопасном режиме Windows, сделайте восстановление системы (System Restore), после чего вернитесь в BIOS и в разделе SATA поставьте старую настройку – AHCI.
4. MacDrive (HFS+, чтение и запись)
Цена: $50, есть бесплатный 5-дневный пробный период

Самый дорогой вариант из всех представленных. Как и решение от Paragon, предлагает полный доступ к чтению / записи через Проводник Windows и высокую скорость работы. Также здесь есть инструменты для восстановления и деления диска на части – и всё в привычных для Mac файловых системах.
К сожалению, это непростой процесс; вы не можете просто подключить диск Mac и ожидать, что он заработает. Вот все, что вам нужно знать, чтобы он заработал.
Почему Windows не может читать диски Mac?
Внешние жесткие диски и USB-накопители обычно форматируются в файловой системе Windows FAT32 для максимальной совместимости. Большинство устройств, включая Mac, могут читать и писать с устройств FAT32.
Все новые Mac будут отформатированы с APFS. Старые диски Mac, вероятно, по-прежнему отформатированы в файловой системе HFS +. По умолчанию Windows не может читать ни одну из файловых систем.
Мы покажем вам, как получить доступ к накопителю APFS или HFS + в формате Mac в Windows.
Как читать APFS в Windows
Во-первых, давайте посмотрим, как читать новый формат файловой системы Apple в Windows. Все эти приложения позволят вам читать диски с любого обновленного устройства Apple, а не только с Mac.
1. MacDrive

MacDrive долгое время был одним из популярных приложений. Первая версия была выпущена еще в 1996 году. Если вы готовы потратить немного денег, вам не нужно искать в другом месте.
Приложение работает с дисками APFS и HFS +.
В отличие от некоторых опций, MacDrive позволяет читать и записывать данные на диск, отформатированный для Mac, прямо из Windows.
Приложение ориентировано на недавно переработанное окно управления дисками. Он действует как концентратор для всех дисков Mac, подключенных к Windows.
Вы также сможете видеть свой APFS или HFS + диск непосредственно в проводнике, что позволяет легко интегрироваться с остальной частью операционной системы Windows.
Другие полезные функции включают возможность создавать и разбивать диски Mac прямо с вашего ПК, мощную функцию восстановления дисков и надежные инструменты безопасности.
Стандартная версия стоит 49,99 доллара. Также есть версия Pro. Он добавляет несколько дополнительных функций, включая автоматическую дефрагментацию файлов, поддержку настроек RAID и способ создания файлов Mac ISO.
Доступна пятидневная бесплатная пробная версия.
2. Paragon APFS для Windows

Приложение обеспечивает доступ для чтения и записи к разделам в формате APFS, доступ для чтения и записи к сжатым и клонированным файлам, а также поддержку только для чтения для зашифрованных томов.
Он поддерживает автоматическое монтирование дисков при запуске, но не имеет инструментов для создания разделов MacDrive.
У MacDrive есть одно большое преимущество перед приложением Paragon: поддержка HFS +. Paragon APFS для Windows поддерживает только диски в формате APFS. Если у вас есть старые диски Mac, на которых все еще работает HFS +, вам нужно будет приобрести Paragon HFS + для Windows отдельно. Таким образом, MacDrive является более экономичным вариантом.
Одна лицензия, которая стоит 49,95 долларов США, работает на трех ПК с Windows.
3. Стандартный доступ к UFS Explorer

Таким образом, это приложение, которое вам следует выбрать, если вы в течение дня переключаетесь между множеством разных операционных систем.
UFS Explorer Standard Recovery также имеет стандартную поддержку RAID. В приложении есть встроенный конструктор RAID, поэтому вы можете настроить его для своего массива.
Существует бесплатная версия приложения без ограничений по времени, но она позволяет копировать только файлы размером менее 256 КБ.
Как читать HFS + в Windows
Если на вашем Mac-отформатированном диске все еще работает HFS +, используйте вместо этого один из этих трех методов.
1. Установите драйверы Apple HFS +.
Если вам нужен только доступ для чтения, вы можете установить драйверы Apple HFS + для Windows. Перед продолжением обязательно удалите Paragon или MacDrive.
Загрузите правильный Пакет драйверов Windows, затем выполните следующие действия:
Видео выше также демонстрирует процесс.
После перезагрузки ваш Mac-отформатированный диск должен появиться в разделе «Этот компьютер». Этот метод дает вам доступ только для чтения к диску. Если вы хотите отредактировать или удалить файлы, попробуйте один из альтернативных методов ниже.
2. HFSExplorer

HFSExplorer полностью бесплатен. Вы можете использовать его для доступа к файловым системам Mac из Windows, не платя ни копейки. Разработчик не обновлял его с октября 2015 года из-за появления APFS, но он по-прежнему работает на старых системах.
HFSExplorer требует Ява. Обычно мы не рекомендуем устанавливать Java, но здесь это необходимо, если вы не хотите тратить деньги. Вам также необходимо запустить приложение от имени администратора.
Этот инструмент прост в использовании. Подключите диск в формате Mac к системе Windows, откройте HFSExplorer и нажмите «Файл»> «Загрузить файловую систему с устройства». HFSExplorer может автоматически находить любые подключенные устройства с файловыми системами HFS + и открывать их. Затем вы можете извлечь файлы из окна HFSExplorer на свой диск Windows.
3. Paragon HFS + для Windows

В отличие от HFSExplorer, Paragon HFS + для Windows обеспечивает полный доступ для чтения / записи к дискам Mac и обещает высокую производительность. Он даже интегрирует файловые системы HFS + с проводником Windows или проводником в Windows. Любая программа Windows может читать или записывать на диск Mac.
Paragon HFS + не требует Java для работы.
Отформатируйте Mac Drive для Windows
Если у вас есть диск Mac, и у вас больше нет Mac, вы не застрянете с файловой системой Mac навсегда. После восстановления файлов с вашего диска с помощью одного из перечисленных выше инструментов вы можете затем отформатировать диск и преобразовать его в стандартный раздел FAT32, который будет работать с большинством устройств.
Форматирование приведет к удалению всех файлов на вашем диске, поэтому убедитесь, что вы создали резервные копии своих файлов. Чтобы отформатировать диск, используйте диалоговое окно, которое появляется при подключении диска к компьютеру.
Компания Apple создала невероятно красивую и удобную операционную систему, которая пришлась по душе тысячам пользователей. Однако, операционная система Mac OS использует файловую систему APFS и HFS+ вместо привычной для всех FAT или NTFS. Этой статье мы рассмотрим, как открыть флэшку, отформатированную на Mac в Windows.

Содержание:
Из названия пользователь уже понял, что открыть в Windows жесткие диски и флэш накопители, созданные в Mac OS нельзя при помощи встроенных средств. Все дело в разных файловых системах, которые используют эти операционные системы. Однако безвыходных ситуаций не бывает и ниже будут описаны несколько способов, которые позволят пользователю открывать внешние диски и флэш накопители с файловыми системами APFS и HFS+ в Windows.
Установка драйверов HFS+ в Windows
Данный способ отлично подойдет для тех, кому нужно только считать данные с накопителя, так как он предполагает только чтение. Перед установкой драйвера убедитесь, что на компьютере отсутствует другое ПО для работы с файловой системой HFS+ так как установка драйверов HFS+ может привести к неработоспособности этого ПО.
Для установки драйверов файловой системы HFS+ следует:
Шаг 1: Скачайте драйвера с этого сайта. Распакуйте данные из архива в любую удобную для вас папку. Вы увидите два файла реестра и две папки: x86 и x64.
Шаг 2: Определите разрядность вашей операционной системы, для того, чтобы понять с файлами из какой из папок нам нужно будет работать. Для этого щелкните правой кнопкой мыши на «Этот Компьютер» и выберите «Свойства». Перед вами откроется окно, в котором будет указан тип вашей операционной системы и ее разрядность.
В нашем случае используется 64–битная операционная система.
Шаг 3: Скопируйте файлы ApplsHFS.sys и AppleMNT.sys в папку C:\Windows\System32\drivers (система предупредит вас что вы пытаетесь скопировать файлы в системную папку. Подтвердите действие нажатием клавиши «ОК»)
Шаг 4: Дважды щелкните на файле «Add_AppleHFS.reg» чтобы добавить его в реестр Windows. Подтвердите действие нажатием кнопки «ОК», затем перезагрузите компьютер.
Теперь вы сможете просмотреть данные на HFS+ и скопировать их на свой компьютер в случае необходимости.
Использование HFSExplorer (HFS+)

Для того, чтобы открыть HFS+ флэшку подключите ее к вашему компьютеру, щелкните на «File» в левом верхнем углу, а затем выберите «Load File System From Device». Все остальное программа сделает сама. Вы просто увидите содержимое подключенного накопителя и сможете скопировать из него файлы на ваш компьютер простым перетаскиванием.
К сожалению, HFS Explorer не поддерживает интеграцию с проводником Windows. Поэтому работать с файлами в сможете только в окне программы.
Если кроме чтения вам необходимо вносить изменения в файлы на HFS+ и APFS накопителях, а также записывать на них данные – используйте способы, описанные ниже.
Использование Paragon HFS+ for Windows и Paragon APFS for Windows для обеспечения полной поддержки HFS+ и APFS в Windows
Если кроме чтения вам нужно записывать файлы на флэшку или внешний жесткий диск, отформатированный на компьютере Mac – можно воспользоваться программами Paragon HFS+ for Windows и Paragon APFS for Windows. Обе программы обеспечивают полную интеграцию с проводником Windows, то есть вы просто открываете вашу флэшку в проводнике и работаете сданными. Никакой установки Java или других компонентов. Кроме того, работать с вашей флэшкой сможет практически любое приложение, будь то менеджер фотографий или любая другая программа.
Еще одной причиной использовать Paragon HFS+ for Windows и Paragon APFS for Windows является высокая скорость передачи данных. Особенно это чувствуется в сравнении с HFSExplorer.
Однако за скорость и удобство использования приходится платить. Программа стоит 24 доллара. Имеется также пробная 10-ти дневная версия.
Использование MacDrive для обеспечения работы HFS+ флэшки в Windows
Еще одно приложение, которое позволяет обеспечить полноценную работу с накопителями, отформатированными в Mac OS называется MacDrive.

Это приложение также, как и программы от компании Paragon обеспечивает интеграцию с проводником Windows, делая ее очень удобной в использовании.
Программа стоит 50 долларов США. Также есть 5-дневный пробный период.
Однако MacDrive поддерживает работу только с накопителями, отформатированными в HFS+. Если вам нужно работать с накопителем, использующим файловую систему APFS – лучше воспользоваться следующим методом.
Использование RS MAC Recovery для обеспечения поддержки HFS+ и APFS одновременно
Все вышеперечисленные способы обладают одним важным недостатком – они позволяют обеспечить поддержку либо файловой системы HFS+, либо APFS. Например, при использовании программ от Paragon Software для того, чтобы обеспечить поддержку обеих систем придется купить как Paragon HFS+ for Windows, так и Paragon APFS for Windows. То есть пользователю придется платить дважды.
Чтобы избежать лишней траты денег используйте программу RS MAC Recovery.
Программа очень удобна в использовании и позволяет работать как с файловой системой APFS, так и с флэшками, отформатированными в HFS+ Кроме того, при помощи RS MAC Recovery можно также восстанавливать утерянные данные. Стоит также отметить, что благодаря функции глубокого сканирования можно восстановить файлы, утерянные даже несколько месяцев назад.
Для того, чтобы скопировать файлы из флэшки, отформатированной в Mac OS следует:
Шаг 1: Скачайте и установите программу RS MAC Recovery. После этого запустите приложение, дважды кликнув по соответствующей иконке на рабочем столе. Перед вами откроется встроенный Мастер восстановления файлов. Нажмите «Далее»
Шаг 2: Выберите вашу флэшку, отформатированную в Mac OS для сканирования на наличие файлов для копирования.
Шаг 3: Выберите тип сканирования вашей флэшки. RS MAC Recovery предлагает два типа сканирования: быстрое сканирование и полный анализ диска. Первый вариант стоит выбрать для извлечения файлов из флэшки, а второй – для восстановления утерянных данных.
Кроме того, на этом этапе вы можете выбрать файловую систему, которая использовалась на вашем накопителе. Это ускорит процесс восстановления утерянных файлов. Программа поддерживает ВСЕ современные файловые системы, что делает ее очень полезным инструментом, когда речь заходит о восстановлении данных.
После того, как все параметры настроены нажмите «Далее»
Шаг 4: По завершении анализа флэшки RS MAC Recovery покажет все файлы, которые можно восстановить. Выберите файлы, которые хотите извлечь с флэшки, щелкните на них правой кнопкой мыши и выберите «Восстановить»
Шаг 5: Выберите место, куда будут записаны выбранные файлы. RS MAC Recovery предлагает на выбор три варианта: жесткий диск, ZIP-архив и FTP-сервер. Выберите удобное для вас место и нажмите кнопку «Восстановить»
Как видите RS MAC Recovery очень проста в использовании и позволяет извлекать данные не только на компьютер, но и сразу на сервер. Благодаря этому она отлично подходит как для системных администраторов с высоким уровнем знаний ПК, так и для начинающих пользователей у которых нет глубоких знаний в компьютерной отрасли.
Как конвертировать флэшку HFS+ или APFS в NTFS или FAT?
Если вам не нравится устанавливать много дополнительные программ и компонентов (типа Java) для обеспечения работы Mac флэшки в Windows – вы можете переконвертировать файловую систему в родную для Windows. Делается это достаточно просто и позволяет обеспечить полную интеграцию в проводник Windows так, как после конвертации на флэшке будет использоваться нативная для Windows файловая система (NTFS или FAT32).
Для конвертации файловой системы HFS+ или APFS в FAT или NTFS следует сначала отформатировать ее в нужной вам файловой системе, а затем восстановить файлына ней. Делается все это в несколько простых шагов:
Шаг 1: Откройте окно «Этот Компьютер», щелкните правой кнопкой мыши на вашей Mac флэшке и выберите «Форматировать»
Шаг 2: В открывшемся окне выберите нужную файловую систему и укажите имя вашей флэшки. Обязательно поставьте галочку возле пункта «Быстрое (очистка оглавления)» Это позволит сильно ускорить процесс восстановления файлов.
Начнется процесс форматирования флэшки, по завершении которого вы получите рабочую флэшку с файловой системой, родной для Windows.
Шаг 3: Теперь нужно восстановить файлы, исчезнувшие во время форматирования. Для этого выполните шаги 1 – 5 из предыдущего пункта этой статьи.
Удивительно, прошло уже почти 10 лет, а воз и ныне там: Windows принципиально не видит Mac, а Mac игнорирует Windows.
Windows и macOS всегда воспринимались как два разных мира. Во многом это было так и из-за разных файловых систем. В то время как на Windows пользователь работал в FAT, FAT32, а затем и NTFS, пользователи Apple не знали горя в HFS (Hierarchical File System, иерархическая файловая система), а затем и в продвинутой HFS+.
А не так давно, начиная с macOS Sierra, Apple с нуля переписала свою файловую систему, которая кардинально не обновлялась более 30 лет. Это давно надо было сделать, так как HFS создавалась в те время, когда данные умещались на дискетах. Программисты Apple, конечно, постоянно расширяли функционал файловой системы, чтобы соответствовать современным стандартам, но в определенный момент стало ясно, что нужен качественный рывок.
Новая версия получила простое название – Apple File System, или APFS.
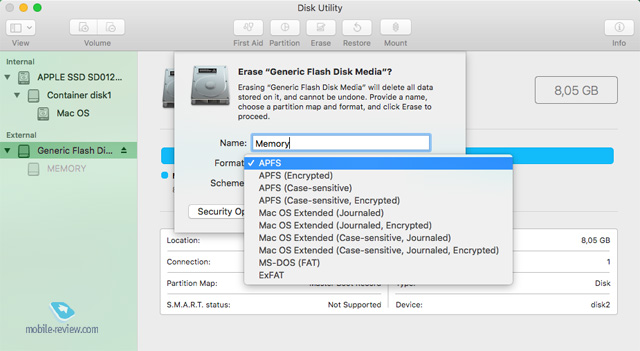
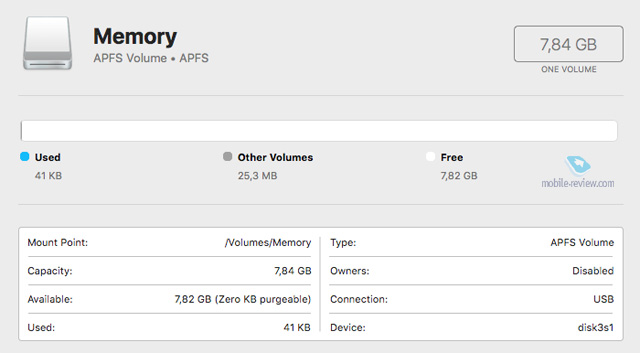
Вообще, у маковских файловых систем множество преимуществ. У той же ASPF это и скорость, и оптимизация для работы с флеш-памятью, и лучшая защита файлов от повреждений, и большая экономичность. Например, у меня при переходе с HFS+ на APFS «нашлись» дополнительные 8 ГБ. Ещё на APFS влезет в два раза больше файлов, чем поддерживает NTFS. Однако все преимущества APFS разбиваются о статистику. По данным Statscounter, доля macOS в мире занимает в среднем около 13%, поэтому каждому маководу волей-неволей приходится иметь дело с PC.
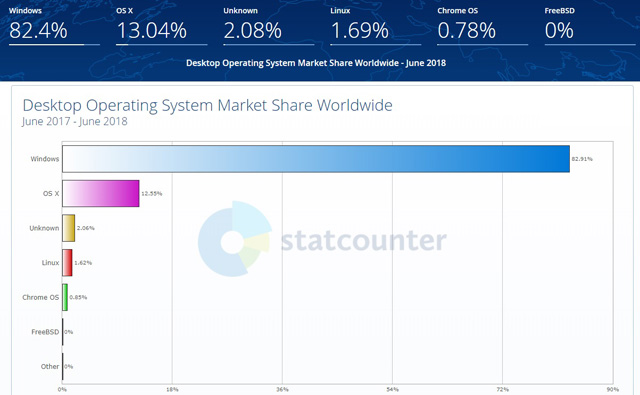
Облачные сервисы, мобильный интернет и Wi-Fi значительно облегчили процесс обмена файлами, но по-прежнему остаются вопросы при работе с большими файлами. Через облако чересчур долго, да и не все сервисы поддерживают отгрузку «тяжелых» файлов, а встроенные утилиты в macOS позволяют отформатировать флешку или внешний жёсткий диск только в дружелюбный для Windows FAT, в котором тоже с большими файлами не поработаешь. Соответственно, облако также не поможет, когда нужно подключить целиком накопитель, например, диск ноутбука.
Windows, в свою очередь, демонстративно отказывается «видеть» маковские файловые системы, и, вставив флешку или подключив диск, пользователь видит типичное предложение отформатировать:
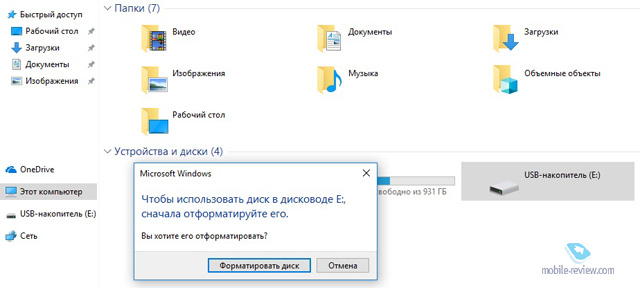
И заявления, что такие системы нам не знакомы:
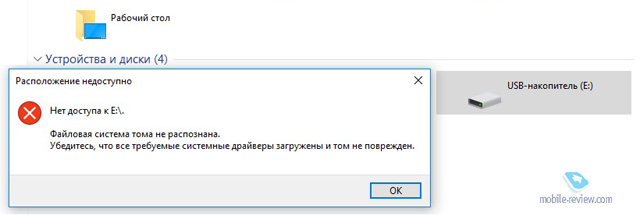
Полагаю, все пользователи macOS уже так или иначе сталкивались с подобными проблемами. Давайте попробуем разобраться, какие на текущий момент существуют варианты «прочитать» на Windows данные, записанные на macOS. Это могут быть флешки, внешние жёсткие диски, или, возможно, вам понадобилось подключить к Windows PC SSD-диск из MacBook’а. Вариантов не так уж и много. Пойдём по возрастающей от худшего к лучшему.
Способ 1 (так себе)
К счастью, существует бесплатный вариант. Это программа HFSExplorer. Главный плюс приложения: оно бесплатное. К несчастью, минусов гораздо больше. Программа не обновлялась с 2015 года, и пора бы разработчикам уже немного подлатать прорехи, так как выглядит софт весьма архаично. Заморочки начинаются ещё на этапе установки – сначала понадобится установить Java.
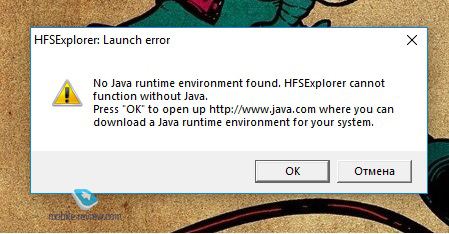
К сожалению, HFSExplorer работает только в одну сторону – режим «только чтение», то есть ни изменить, ни удалить файл не получится. Да и чтением в полной мере это не назвать: можно извлечь, то есть обязательно скопировать файлы с внешнего диска и уже потом изучить их на своем компьютере. Ещё один минус, что начиная с Sierra у Mac новый формат, так что можно говорить о том, что HFSExplorer капитально устарел, потому что не поддерживает APFS.
Существует ещё версия, подсмотренная мной на форуме, когда самостоятельно копируете в папку C:\Windows\System32\drivers\ драйверы, вырезанные из BootCamp. Но тут опять же функция только чтение, а также не поддерживаются последние версии Windows, и драйвер может отваливаться после каждого обновления. Так как решение не самое стабильное, то не стал выделять в отдельный пункт.
Плачевность ситуации заключается в том, что бесплатные опции мы исчерпали. Дальше надо платить, а выбор программ небольшой. Их всего две.
Способ 2 (серединка на половинку)
MacDrive, американского производителя Mediafour Corp. Это полноценный коммерческий софт с неплохим уровнем комфорта. Приложение интегрируется в Проводник и позволяет работать с подключенными дисками, как с «родными», то есть копировать, редактировать, перезаписывать и удалять. А если нужен доступ к RAID-дискам, то следует рассмотреть уже Pro-версию MacDrive.
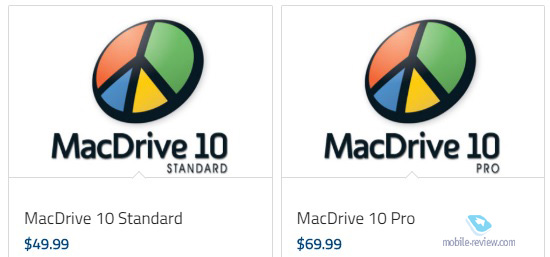
Недостатки у программы есть. Во-первых, это заградительная цена в 50-70 долларов. Во-вторых, период ознакомительного использования – всего 5 дней. В-третьих, ASPF пока поддерживается в режиме «только чтение» и лишь в бета-версиях, которые выпустили ещё осенью 2017 года и почему-то не спешат обновлять. Вероятно, это из-за того, что как раз в это время Mediafour Corp перешла во владение Other World Computing, которая приобрела компанию для своих нужд. В-четвертых, присутствуют проблемы. Главная – это то, что программа работает только на Windows 10. С другой стороны, есть ещё ретрограды, кто остался на Windows 7? Остальные баги в целом мелкие, но могут вызвать раздражение, если не знать про них. Например, автоматическое скрытие файлов с префиксом в виде точки. На текущий момент, как я понимаю, список проблем на официальном сайте выглядит так:
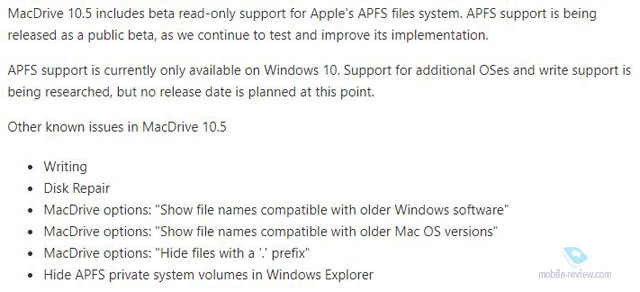
Способ 3 (оптимальный на текущий момент)
Ещё одна программа – это софт от Paragon. Любопытно, кстати, что, несмотря на центральный офис в Германии, компания Paragon Software основана в 1994 году студентами Московского физико-технического института. Это здорово, но печально, что делать бизнес получилось не в России, а в Германии. Радует лишь, что у компании наравне с офисами в США, Японии, Китае и Польше есть и команда в России.
Сразу скажу, что решение от Paragon мне представляется наиболее перспективным. Не будем ходить вокруг да около, основное – это цена: всего 990 рублей за драйвер, поддерживающий APFS, и 790 рублей за HFS+. HFS+ уже уходит в прошлое, поэтому будем рассматривать только версию для современной APFS. С технической точки зрения решение от Paragon более продвинутое, чем у MacDrive. Пробное использование, кстати, тоже не самое большое, но лучше, чем у MacDrive, – 10 дней.
Пробежимся по сильным сторонам программы.
- Одну лицензию можно использовать на трех компьютерах.
- Paragon полностью поддерживает APFS и предлагает уже бета-версию для macOS 10.14 Mojave. Тот же MacDrive, как писал выше, целиком находится в стадии бета и последнюю версию macOS не поддерживает.
- Paragon работает с Windows 10, 8, 7, Server 2016, Server 2012, Server 2008.
- Ещё одно отличие от MacDrive – это возможность записи файлов на APFS диск. Пока что эта опция на стадии бета, но альтернатив на рынке всё равно нет. У меня работает отлично, и пока лагов не было.
- После установки программа интегрируется в проводник и работает в фоновом режиме, автоматически монтируя подключаемые к компьютеру диски. Эту опцию можно отключить в настройках. Также программу можно запустить и в отдельном окне.
- Такая же структура папок, как была в родной системе.
- Для профессионалов это гибкие режимы монтирования (read-only), которые защищают важные данные от модификации.
- Paragon APFS можно использовать для работы с образами дисков, созданных в APFS. Для монтирования образов дисков есть у Paragon Image Mounter, скорее для бизнеса и ИТ-криминалистов, но тем не менее. Утилита поддерживает как блочные сырые копии дисков (bit-to-bit raw copy), так и виртуальные диски форматов популярных вендоров, такие как VMDK, VDI,VHD,VHDX. В дальнейшем будет реализована поддержка специальных форензик форматов .E01 и .Ex0. Мне это не надо, но, возможно, среди читателей есть те, кому такое интересно.
- Есть возможность конвертировать APFS в HFS+. Это отдельная опция. Скачивается бесплатно.
- Недавно прислали пресс-релиз, посвященный новой версии: среди приоритетов в дальнейшей разработке поддержка шифрованных томов и поддержка APFS Container, составленного из нескольких физических разделов. Apple официально поддерживает такие конфигурации в своей новой macOS Mojave (если среди читателей уже есть те, кто работал в новой macOS Mojave, то растолкуйте подробнее данный пункт).
У Paragon две версии магазина. Один английский, а другой русский. Можно запутаться, а ценами они отличаются значительно: для англоязычного мира транслируется цена в 50 долларов, а не 990 рублей, поэтому оставлю ссылку на магазин.
Русская версия магазина выглядит не слишком дружелюбно. Например, из него нельзя пройти на страницу с описанием программы, надо идти через главную. А так как у компании много продуктов то, легко потеряться. Прямая ссылка на страницу с описанием тут.
Paragon использую достаточно давно, купив его первоначально в бандле с другими программами по распродаже за 65 долларов, когда доллар был ещё по 24 рубля. Могу рекомендовать, так как нареканий к софту у меня нет.
Заключение
В 2018 году проблемы во взаимодействии различных файловых систем воспринимаются как плоская шутка. Особенно слушая, как Microsoft на Build 2018 рассказывает, что Apple больше не конкуренты и вообще теперь Редмонд – это сервисная компания.
Также плохо, что на рынке сейчас нет полноценного бесплатного софта. Стоимость MacDrive выглядит откровенно завышенной, учитывая, что программа не торопится обновляться, а функционал оставляет желать лучшего. Для качественной работы – чтение и запись – остаётся использовать Paragon, благо цена адекватная, да ждать, когда уже Apple и Microsoft разберутся с этой неурядицей.
Пишите в комментариях, как вы решаете данную проблему. Особенно интересно мнение айтишников, по работе решающих эти задачи, а также мнение тех пользователей, кто перекидывает между системами больше, чем папки с парой картинок.
Читайте также:

