Как открыть автозапуск в windows 8 через командную строку
Обновлено: 04.07.2024
Что делать, если при запуске Windows 8 загружается значительное количество ненужных программ, которые приходится отключать после включения компьютера? Прочитайте данную статью до конца и сможете самостоятельно управлять списком автозагрузки в Windows 8.
Настройка автозапуска – проблема многих новичков, которые устанавливают массу ненужных программ (агенты, браузеры, тул-бары). Большинство из них, если не все, пользователю не нужны. А при наличии значительного списка приложений и небольшого объема оперативной памяти проблема набирает актуальности, о чем косвенно говорят тысячекратно повторяемые запросы крупнейших поисковых систем. Сегодня разберемся со всеми тонкостями автозапуска Windows 8.
Как посмотреть список автозагрузки
Каталог «Автозагрузка»
Юзеры, отчасти знакомые с Windows 7, не могут отыскать каталога «Автозагрузка» в Пуске новой операционной системы. Его там и нет ввиду непрактичности: в папке находились лишь некоторые ярлыки автоматически запускаемых программ. Она существует, но не отображается в меню «Пуск».
- Для перехода в этот каталог выполняем команду: «shell:startup».

- Откроется окно с ярлыками, загружаемыми с Windows 8 приложений. Удаляя или добавляя элементы можно легко управлять списком автозагрузки. Но здесь отображаются далеко не все ее элементы, потому идем далее.

Диспетчер задач
Если думаете, что автозагрузка в Windows 8, как и предыдущих версиях операционной системы от Microsoft, вызывается командой «msconfig», введенной в окно «Выполнить» (запускается посредством Win + R) или поисковую строку, то сильно ошибаетесь. Теперь автозапуск находится в одной из вкладок «Диспетчера задач». С его вызовом проблем появиться не должно.
- Команда «msconfig» откроет окно «Конфигурация системы». Перейдя на вкладку «Автозагрузка» можно запустить «Диспетчер задач», кликнув по одноименной ссылке.

- В диспетчере переходим на вкладку «Автозагрузка».

Выделив названия программы, ее легко удалить со списка автоматически запускаемых после клика по кнопке «Отключить» или через контекстное меню ярлыка.
Реестр Windows 8
Еще одним местом расположения всех ссылок на программы из автозапуска является база данных операционной системы – ее реестр. Для незнакомых с ним пользователей подскажем, что введенная в поиск или текстовую строку окна «Выполнить» команда «regedit» откроет доступ до системного реестра. Здесь в нескольких разделах находятся папки со ссылками программ, запускаемых автоматически. Переходим в приведенные ниже разделы. В них расположены ключи с путями автоматически загружаемых с Windows приложений.

При необходимости выделяем ключ, вызываем контекстное меню и удаляем его. О продуктах, которые стоит оставить, и попусту расходуемых ресурсы, поговорим ниже.

Стороннее программное обеспечение
Существует масса программ, предоставляющих пользователю в наглядном виде информацию о списке автозапуска. Причём многие из них отображают ярлыки всех приложений в одном окне, что избавляет от поиска ключей реестра. Одной из таких программ является всем известный чистильщик Windows – CCleaner.
- После запуска приложения переходим в раздел «Сервис». Кликаем по названию вкладки «Автозагрузка».

Какие приложения стоит оставить в списке автоматически запускаемых
Вопрос о том, какие приложения стоит удалять из автозапуска, а какие необходимо оставить, возникает у многих. Здесь ответ на является субъективным – то есть каждый для себя решает, что ему нужно сразу после включения компьютера, а что следует удалить из автозагрузки.
Программы для настройки и обновления драйверов видеокарт несомненно стоит оставить в списке автозапускаемых приложений, но не обязательно. То же самое касается утилит, отвечающих за работу тачпада, Bluetooth, принтеров, сканеров, МФУ, вебкамеры и прочих устройств.
Использующие интернет приложения: мессенджеры и программы для работы с почтой, если они нужны, в автозагрузке стоит оставить; клиенты для торрент-сетей рекомендуется запускать только в случае необходимости, как и браузеры. Со всеми остальными программами разбирайтесь сами. Если они постоянно нужны и ресурсная база ПК позволяет их всех запускать во время загрузки Windows 8 – оставляйте, в ином случае – удаляйте, необходимое ПО можно всегда запустить самостоятельно.

Проблемы, связанные с автозагрузкой в windows xp, 7, 8, 10 и соответственно вопрос: где она находится и какая команда её вызывает – все эти происходит из-за того, что со временем использования системы постепенно устанавливаются программы, некоторые из них автоматически добавляются в автозапуск компьютера.
В результате время загрузки операционной системы значительно увеличивается, особенно это важно для компьютеров с минимальным, по производительности, установленным оборудованием.
- То, что компьютер работает медленней и тормозит, напрямую влияет количество запустившихся через автозагрузку программ, некоторые из них, возможно и не нужны в данный момент. Особенно это касается торрент программ, которые ещё и будут раздавать скачиваемые ранее медиа файлы, тратя при этом ещё и интернет трафик.
- В данной статье мы рассмотрим, где находится, какой командой открывается автозагрузка программ в ОС Windows xp, 7, 8, 10, как убрать программы из автозагрузки и какие программы можно использовать для этого.
На данной странице имеется информация по таким темам как (для быстрого перехода):
Команда для запуска автозагрузки в Windows xp, 7
Для того, что бы можно было включать и отключать программы в автозагрузке в операционной системе версии xp, 7 предусмотрена программа MSConfig, которая имеется по умолчанию.



Добавление или удаление программ в автозагрузке windows 8, 8.1, 10
В операционных системах windows 8, 8.1, 10 программы добавленные в автозагрузку не открываются через утилиту MSConfig, работавшую для редактирования файлов автоматического запуска в предыдущих системах и при открытии система предлагает открытие автозагрузки через диспетчер задач.

- В открывшемся окне (как и в MSConfig) открываем вкладку автозагрузка и выбираем программы, которые не нужны нажатием клавишей мышки и удаляем кнопкой расположенной внизу справа.
Отключение или включение программ в автозагрузке с помощью программы CCleaner

Включение программы в автозагрузке после её недавнего отключения
Если после отключения программы в списке автозагрузки после очередных перезагрузках она опять автоматически запускается вместе в включением компьютера, то значит Вам нужно зайти в настройки этой программы и найти вкл./откл. функции запуска вместе с системой Windows, после чего она не будет автоматически загружаться при запуске системе.
Где находится автозагрузка и как добавить программу в автозагрузку
Папка программ добавленных в автозагрузку находится в:
C:\Пользователи\Имя\AppData\Roaming\Microsoft\Windows\Главное_меню\Programs\Автозагрузка 
- В результате откроется окно с папкой Автозагрузки, содержащей ярлыки программ используемых для автоматического запуска вместе с загрузкой системы.

- Для того, что бы добавить какую либо программу в автозагрузку нужно сделать ещё один ярлык программы.



- И просто переместить его в указанную выше, папку автозагрузки.
Какие программы можно отключать в автозагрузке Windows, а какие нет
Конкретного списка нужных и важных программ автозагрузки мы не можем Вам предоставить, так как зависит от индивидуально установленных на отдельном компьютере программ и среди них есть те которые могут запускаться вместе с другими, для только совместной работы.
Поэтому обращаем ваше внимание на то, что если вы не знаете что отключать, то можете воспользоваться интернет поиском и узнать, какую они выполняют роль на компьютере или просто не отключать, так как возможно они нужны как службы виндовс или для работы других приложений, в результате начнутся происходить сбои или просто перестанут работать, важные для Вас программы. Это касается и программ безопасности компьютера. Предварительно ознакомившись с их принадлежностью в интернете, Вы будете знать, какие программы отключать, а какие нет.



Сегодняшний экскурс посвящен различным способам автозапуска программ в Windows 8. С точки зрения особенностей управления автозапуском программ, в Windows 8 мало что изменилось по сравнению с предыдущими версиями Windows. Если вы виртуозно научились разбираться с тем, почему та или иная программа стартует при загрузке Windows 7, то можете считать себя и экспертом по автозагрузке Win 8. В ней действуют все те же принципы. Основное отличие – несколько обновленный интерфейс, заключающийся в особенностях Metro интерфейса. Мы вскользь уже касались темы автозагрузки программ в Windows в статье Автозапуск VPN в Windows 8, теперь рассмотрим эти и другие методики подробнее. Итак, существует следующие основные способы автоматического запуска программ в Windows 8:
- Запуск с помощью групповых политик
- Запуск программ планировщиком
- Автозапуск программ с помощью реестра
- Папка «Автозагрузка» (Startup)
Разберем все эти способы подробнее.
Автозапуск с помощью групповой политики
Откройте редактор групповой политики (в случае редактирования локальной политики безопасности нажмите комбинацию Win+ R, наберите gpedit.msc и Enter).

Перейдите в раздел User Configuration -> Administrative Templates -> System -> Logon.
Указанные программы будут запущены при следующем входе в систему любого пользователя данного компьютера.
Аналогичная политика (Run these programs at user logon) есть и в разделе конфигурации компьютера Computer Configuration -> Administrative Templates -> System -> Logon. Отличий в данных политиках практически нет, единственный нюанс – программы, указанные в разделе Computer Configuration запускаются раньше, чем программы из пользовательской политики.
Запуск программ с помощью планировщика Windows
Еще один инструментом для автоматизации запуска программ при загрузке Windows 8 является планировщик задач Windows 8 (Task Scheduler). Открыть консоль управления планировщиком можно следующим образом:

Откройте пустую mmc оснастку, нажав комбинацию Win+ R и набрав команду mmc.

В появившемся окне выберите пункт меню File->Add/remove Snap-in. В списке на левой панели найдите и выберите пункт Task Scheduler и перенесите его в правую панель с помощью кнопки Add >. Укажите, что нужно управлять локальным компьютером (Local computer). Нажмите ОК.

В результате консоль управления планировщиком была добавлена в нашу оснастку. Создадим новое задание планировщика, для чего развернем элемент Task Scheduler Library (содержит список всех пользовательских заданий). Создадим новое задание планировщика (Create Task):

На вкладке Action укажем действие, которое должно выполнить это задание планировщика. Выберем тип действия Start a program и полный путь к программе (поле Program/script).
По сути, на этом настройка закончена (если интересно, можно изучить и другие параметры создаваемого задания планировщика). При следующем входе пользователя в систему планировщик автоматически запустит указанную программу.
Автозапуск программ в Windows 8 с помощью реестра

Перейдем на соответствующую вкладку диспетчера задач.
На вкладке отображен список элементов автозагрузки в формате: имя программы, разработчик, статус автозагрузки (включен/отключен) и новая колонка Startup impact (позволяет понять насколько указанная программа использует ресурсы системы при запуске, т.е. по сути показывает насколько та или иная программа потребляет системные ресурсы, замедляя тем самым загрузку компьютера). Здесь же, с помощью правого щелчка мыши, можно включить или отключить автоматический запуск той или иной программы (Disable/Enable).
Список программ автозагрузки хранится в двух ветках реестра.
- HKEY_LOCAL_MACHINE\SOFTWARE\Microsoft\Windows\CurrentVersion\Run – определяет программы, автоматически запускаемые при входе любого пользователя
- HKEY_CURRENT_USER\Software\Microsoft\Windows\CurrentVersion\Run – список автозапуска для текущего пользователя

Чтобы добавить в автозагрузку свою программу, откройте редактор реестра (regedit.exe) и перейдите в ветку: HKEY_LOCAL_MACHINE\SOFTWARE\Microsoft\Windows\CurrentVersion\Run. Создадим в данной ветке новый параметр типа строка REG_SZ.
Укажите имя параметра, а в качестве его значения задайте полный путь к исполняемому файлу, который нужно запускать при загрузке компьютера (если пусть содержит пробелы или русские буквы, его нужно взять в кавычки).

Если вернуться на вкладку Startup диспетчера задач, мы увидим что появился новый элемент автозагрузки, только что созданный нами.
Папка Startup (Автозагрузка)

По-умолчанию папка пустая. Если в открывшуюся папку перенести ярлык любой программы – она станет автоматически запускаться при старте Windows 8.

Как вы, наверное, уже успели понять, автозапуск программ в Windows можно реализовать множеством различных способов. Это означает, что отследить почему при запуске компьютера запускается та или иная программа – задача достаточно сложная даже для опытного пользователя. Одной из лучших утилит, позволяющей разобраться с программами, запасающимися при загрузке компьютера является Autoruns от Марка Русиновича (ex. Sysinternals).
Элементы автозагрузки — это драйверы и программы, которые самостоятельно открываются при входе пользователя в систему. Многие из них добавляются в папку автоматически, увеличивая тем самым время запуска устройства и уменьшая его производительность. Именно поэтому умение управлять папкой автозагрузки — необходимый навык для тех пользователей, которые желают оптимизировать работу своего компьютера. В Windows 7 и предшествующих ей версиях расположение и способы контроля данной папки были понятны и уже привычны. Восьмёрка же получила совершенно новый интерфейс, после перехода на который пользователи остались в недоумении и непонимании, как теперь воспользоваться этим инструментом.
Как зайти в автозагрузку в виндовс 8
В восьмом поколении Windows есть несколько стандартных средств, позволяющих просматривать список автозагрузок без дополнительного софта.
Папка автозагрузки
Самый быстрый способ её открыть — используя комбинацию «Win + R» или кнопку «Пуск», вызвать окно «Выполнить», ввести в командной строке «shell:startup» или «shell:common startup» (для доступа к общей папке), а затем нажать «Ок» или «Enter».

Управление автозагрузкой в Windows 8
Второй способ попасть в папку — пройти путь: C:\ Users\ Имя\ AppData\ Roaming\ Microsoft\ Windows\ StartMenu\ Programs\ Startup. При этом вместо слова «Имя» нужно вписать пользователя, от имени которого требуется открыть папку.
Обратите внимание! Чтобы попасть в общий раздел, необходимо пройти путь: C:\ ProgramData\ Microsoft\ Windows\ Start Menu\ Programs\ Startup.
Диспетчер задач
Кликнуть правой кнопкой мыши по иконке «Пуск» или нажать клавиши «Win + X», а затем перейти во вкладку «Автозагрузка».
Редактор реестра
Открыть автозапуск в виндовс 8 можно также следующим способом:
- В окне «Выполнить» ввести команду «regedit».
- Для перехода в автозагрузку текущего пользователя пройти путь: «HKEY_CURRENT_USER\ Software\ Microsoft\ Windows\ CurrentVersion», а затем проверить папки «Run» и «RunOnce».
- Для перехода в общую папку автоматического запуска открыть «HKEY_LOCAL_MACHINE\ Software\ Microsoft\ Windows\ CurrentVersion» и проверить те же папки.
Планировщик заданий
Запустить его можно одним из следующих вариантов:
- вызвать окно «Выполнить» и вбить команду «taskschd.msc»;
- войти в панель управления, вписать в поисковую строку «администрирование», открыть предложенный раздел и найти в нём нужный ярлык.

Планировщик заданий в папке «Администрирование»
Обратите внимание! В окне планировщика будет находиться список всех активных в данный момент программ, в том числе и тех, которые были автоматически открыты при включении устройства.
Управление стандартными инструментами
Управление возможно с помощью тех же инструментов.
Диспетчер задач
Данный инструмент является самым простым и популярным методом управления автозапуском. Чтобы добавить или удалить в нём приложение, достаточно перейти в соответствующую вкладку, кликнуть правой кнопкой мыши по нужной программе и выбрать действие, которое требуется с ней выполнить.
Папка автозагрузка в Windows 8
Здесь можно посмотреть и откорректировать список автозапуска как для текущего аккаунта, так и для всех пользователей. При этом второй вариант может быть осуществлён только из учётной записи, которая обладает правами администратора.
Чтобы добавить желаемую программу в автозагрузку, нужно лишь скопировать в папку её ярлык. Если же требуется прекратить автоматический запуск того или иного сервиса, сделать это можно, наоборот, удалив ненужный ярлык из папки.
Важно! Некоторые программы, которые были добавлены в автозапуск Windows 8 таким методом, могут работать некорректно.
Планировщик заданий
Этот способ немного сложнее приведённых выше вариантов, но он безотказно работает со всеми приложениями и позволяет устанавливать любое время для их старта.

Выставление параметров задачи в планировщике заданий
Включить автозапуск программ Windows 8 можно по следующему алгоритму:
- Вызвать «Планировщик заданий».
- В блоке, находящемся в левой части окна, выбрать опцию создания простой задачи.
- Указать её имя и небольшое её описание.
- Во вкладке «Триггеры» нажать на «Создать».
- Включить опцию запуска программы при входе в систему, затем нажать «Ок».
- Открыть вкладку «Действия», выбрать пункт «Создать».
- Нажать на кнопку «Обзор», указать путь к нужной программе и кликнуть на «Открыть».
- При желании перейти во вкладку «Условия» и указать случаи, в которых система должна запускать или отключать приложение.
- Во вкладке «Параметры» поставить отметку в строке «Выполнять задачу по требованию». Остальные настройки установить по желанию.
- Нажать «Ок» для сохранения настроек.
Обратите внимание! Если открыть программу нужно незамедлительно, можно перейти в библиотеку планировщика, найти в списке только что созданную задачу, кликнуть по ней ПКМ и выбрать опцию «Выполнить».
Чтобы отключить автозапуск приложения или сервиса, достаточно вызвать его контекстное меню и кликнуть на «Удалить».
Редактор реестра
Внести коррективы в список автоматических загрузок можно также через реестр системы Windows.
Инструкция для добавления приложений:
Для удаления автозагрузки также потребуется перейти в одну из папок, найти запись, запуск которой нужно отключить, вызвать её контекстное меню и выбрать из списка функцию удаления.
Редактирование с помощью сторонних программ
Существует множество утилит, позволяющих открывать и анализировать список элементов автозагрузки, а также удалять те из них, которые мешают быстрой и стабильной работе системы. Среди всего перечня специализированного ПО выделяют 3 продукта:
- CCleaner — самое простое, удобное и популярное ПО, имеющее очень широкий функционал. Оно позволяет не только управлять автозагрузкой, но и анализировать заполненность диска, настраивать контекстное меню, чистить систему от временных файлов, отчётов об ошибках и других ненужных документов;
- AutoRuns — одна из лучших утилит по контролю приложений. В ней можно просматривать все автоматически запускаемые службы, драйвера и программы, проверять файлы на вирусы и удалять их;
- AnVir Task Manager — еще один многозадачный инструмент, который составляет достойную конкуренцию диспетчеру задач, выполняя при этом функции антивируса, брандмауэра и других штатных средств системы виндовс. Чтобы добавить какую-либо программу в автозагрузку или удалить её, здесь понадобится лишь поставить или снять отметку рядом с её названием.
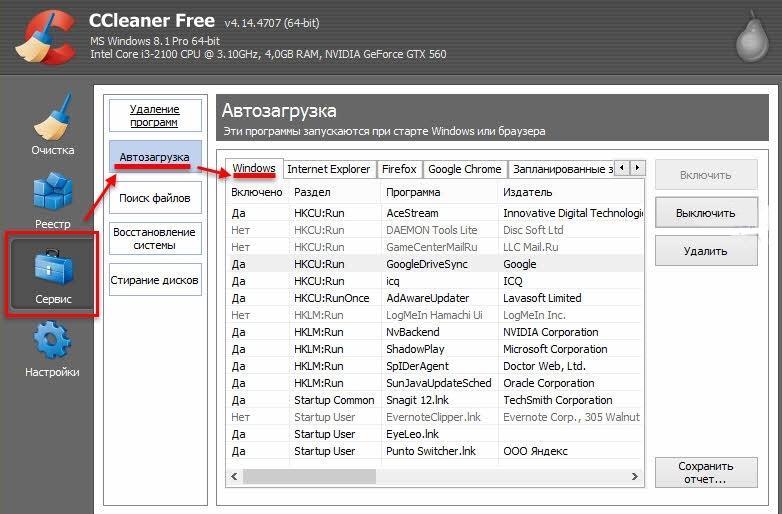
Редактирование автозапуска в утилите CCleaner
Какие сервисы удалить
Потребности, интересы и набор необходимых программ у каждого пользователя индивидуальны, потому и однозначного ответа в данном вопросе не существует. Однако на основании тех приложений, которые встречаются в автозагрузке чаще всего некоторые рекомендации всё же есть.
В первую очередь стоит уделить внимание неизвестным программам — найти о них сведения в Интернете и при необходимости не просто удалить их из автозапуска, но и полностью стереть с устройства, так как зачастую подобные файлы могут содержать вирусы.
Важно! Различные системные файлы тоже зачастую носят неизвестные имена, потому прежде чем безвозвратно стереть программу, крайне важно тщательно изучить о ней информацию. Удаление одного из компонентов системы может нарушить функционирование прошивки.
Из папки автозагрузка виндовс 8 стоит также убрать программы принтеров, сканеров, веб-камер, видеокарт и др. Большая часть людей пользуется ими лишь изредка, при этом компьютер такие сервисы загружают довольно сильно. Бояться удаления данных компонентов не стоит, так как их наличие или отсутствие в автозапуске никак не влияет ни на работу видеокарты, ни на работу другого софта.

Отключение автозапуска Google Update Core
Торрент-клиенты, браузеры и другие приложения, которые используют интернет-соединение, нагружают не только систему, но и домашнюю сеть, поэтому их тоже рекомендуется запускать вручную и только при необходимости.

Элементы автозагрузки - это программы, ярлыки, драйверы, которые автоматически загружаются, когда пользователь включает компьютер и входит в Windows.
Как известно, некоторые программы автоматически при установке добавляются в автозагрузку. Каждая программа в автозагрузке увеличивает время загрузки системы, т.е. промежуток времени, необходимый для того, чтобы вы могли приступить к работе. Чем больше таких программ и чем более они требовательны к ресурсам, тем существеннее будет затрачиваемое время.
Помимо влияния на скорость загрузки компьютера, это программное обеспечение также потребляет аппаратные ресурсы компьютера - в основном, оперативную память, что также может сказаться на производительности системы при работе. В данной статье будет рассмотрено несколько способов управления автозагрузкой в операционной системе Windows 8, Windows 8.1.
Использование диспетчера задач Windows
Использование диспетчера задач является самым распространенным способом управления автозагрузкой.

Чтобы открыть диспетчер задач нажмите сочетание клавиш + X и в появившемся контекстном меню выберите пункт Диспетчер задач

Также можно открыть Диспетчер задач нажав сочетание клавиш Ctrl + ⇑Shift + Esc.
В окне диспетчера задач перейдите на вкладку Автозагрузка .

Перейдя на вкладку Автозагрузка и выбрав ту или иную программу, можно увидеть ее состояние в автозапуске ( Включено или Отключено ) и изменить его с помощью кнопки внизу справа, либо нажав правой кнопкой мыши по нужной вам программе и в контекстном меню выбрать соответствующий пункт.

Использование папки автозагрузки
► Добавление либо удаление пунктов в автозагрузку для определенного пользователя.
Папка находится по адресу:
C:\\Users\\имя_пользователя\\AppData\\Roaming\\Microsoft\\Windows\\
Start Menu\\Programs\\Startup
Для быстрого доступа к ней удобно использовать команду:
Команду можно ввести в диалогом окне Выполнить или прямо в адресной строке Проводника Windows.


В этой папке, можно добавить или удалить ярлыки для любых программ, которые хотите иметь в автозагрузке.
Ярлыки программ, которые вы добавили, будут автоматически загружаться при включении компьютера.
Если вы удалите программы из папки автозагрузки, они будут считаться отключенными.
Вы можете добавлять столько ярлыков, сколько захотите, но не забывайте, что добавление большого количества ярлыков программ может затормозить начальную загрузку компьютера.

► Добавление или удаление пунктов автозагрузки для всех пользователей.
Чтобы добавить или удалить ярлыки программ для всех пользователей, ваша учетная запись должна обладать административными правами.
Если нужно чтобы необходимая программа загружалась при старте системы для всех пользователей, а не только для текущего, её ярлык нужно разместить в папке:
Для быстрого перехода можно использовать команду:
Команду можно ввести в диалогом окне Выполнить или в адресной строке Проводника Windows.

Вы можете добавлять ярлыки программ в эту папку, либо удалять уже существующие ярлыки, чтобы включить или отключить соответствующие программы.
Добавление программы в автозапуск через запись в реестре
Для того чтобы добавить программу в автозапуск через запись в реестре нужно в редакторе реестра (regedit.exe) открыть ветку:
Создать в ней Строковый параметр с именем соответствующим названию программы, а в качестве значения указать полный путь к исполняемому файлу.

Для всех пользователей этот параметр нужно создать в этой ветке:
Добавление программы в автозапуск с помощью утилиты "Планировщик заданий" Windows
Для того чтобы добавить программу в автозагрузку, можно использовать и Планировщик заданий (taskschd.msc)

Чтобы открыть Планировщик заданий нажмите сочетание клавиш + R и в открывшемся диалоговом окне Выполнить введите taskschd.msc

В открывшемся окне Планировщик заданий нажимаем справа кнопку Создать простую задачу….

Откроется окно Мастер создания простого задания. Вводим имя нашей задачи и при необходимости пару строк описания. И жмем кнопку Далее .

Выбираем когда должна запускаться программа, выбираем При запуске компьютера, нажимаем кнопку Далее .

В следующем окне Мастера создания простого задания выбираем Запустить программу, нажимаем кнопку Далее .

Жмем кнопку Обзор.. и выбираем программу, которую мы хотим запускать при старте и нажимаем кнопку Далее .

В следующем окне проверяем все ли правильно мы указали и нажимаем кнопку Готово .
Читайте также:

