Как открыть биос на windows 10 на ноутбуке
Обновлено: 07.07.2024
БИОС представляет собой низкоуровневую программу, посредством которой удастся управлять аппаратными средствами ПК и подключенными устройствами, даже если операционная система Windows 10 не будет функционировать должным образом. Обычно доступ к ней можно получить при запуске ПК. Однако есть способы, при которых перезагрузка и вход осуществляются непосредственно через Виндовс.
Нажатие клавиш при запуске компьютера
Стандартным способом входа в БИОС является нажатие определенных клавиш при запуске ПК. Они для каждой конкретной модели компьютера или ноутбука могут отличаться. Все зависит от версии BIOS и производителя вычислительного устройства. В таблицах ниже можно посмотреть распространенные варианты.
Вторая таблица предполагает варианты служебных клавиш, которые зависят от производителя ноутбука.
Справка: войти в систему БИОС может потребоваться при установке Windows 10 с флешки, чтобы загрузка осуществлялась именно с нее. Бывает, что эта возможность по умолчанию отключена.
Перезагрузка из командной строки в особом режиме
В Windows 10 осуществить перезагрузку и попасть в БИОС можно непосредственно из операционной системы. Для этого подойдет режим работы в командной строке. Нужно войти в текстовый интерфейс и выбрать вариант перезагрузки компьютера с указанием дополнительных параметров.
Как это сделать?
- В стандартном меню «Пуск» открыть вкладку «Служебные – Windows», после чего кликнуть по пункту «Командная строка».

- В текстовом режиме требуется набрать shutdown.exe /r /o. После перезагрузки появится меню с вариантами запуска, в котором можно выбрать БИОС.

Перезагрузка в графическом режиме
Выполнить перезагрузку можно при помощи раздела «Параметры Windows», чтобы попасть в БИОС. Для этого стоит воспользоваться следующими инструкциями:
- Войти в меню «Пуск» и выбрать в списке доступных приложений пункт с названием «Параметры».

- Здесь интересен раздел «Обновление и безопасность». Именно в него необходимо перейти.

- В левой колонке находится ссылка «Восстановление», по которой и требуется кликнуть.

- Нужно найти раздел «Особые варианты загрузки». В самом низу следует нажать кнопку «Перезагрузить сейчас».

- Последует перезапуск системы. В разделе «Диагностика» нужно перейти в категорию «Дополнительные параметры».

- Выбрать пункт «Параметры встроенного по UEFI» и кликнуть по клавише «Перезагрузить».

Интересно: чтобы сделать скриншот на Виндовс 10, можно использовать стандартные средства операционной системы или установить стороннее приложение.
Подводим итоги
Эти варианты позволят открыть БИОС компьютера и произвести соответствующие настройки. Если операционная система после каких-либо изменений не загружается, то всегда можно использовать диск восстановления Windows 10. Он дает шанс вернуть исходные параметры, даже если были затерты разделы на жестком диске.
Также Basic Input/Output System позволяет проводить настройки работы оборудования и даёт возможность просматривать подробные сведения об аппаратной составляющей, в том числе: материнской плате, процессоре, видеокарте, оперативной памяти, подключенных периферийных устройствах и так далее. Встроенные инструменты и опции помогут устранить системные ошибки, связанные с загрузкой ОС и избавиться от разных сбоев, вызванных неисправным функционированием драйверов и сторонних приложений.
Распространённый метод входа в BIOS при включении компьютера
Является самым известным и часто используемым способом зайти в настройки UEFI или БИОС.
Для стационарных ПК
Сразу при включении компьютера, нужно несколько раз нажать клавишу Del.
Для ноутбуков
После перезагрузки или запуска лэптопа 3-4 раза нажмите на клавиатуре кнопку F2.
Не стоит забывать, что в некоторых случаях клавиши вызова оболочки могут отличаться. Это зависит от моделей компьютеров, производителя и версий БИОС (AMI, Phoenix, AWARD interface и т.д). Посмотрите документацию к «материнке». К примеру, на определённых ноутбуках HP, ASUS, Lenovo, IBM потребуется нажатие F1, F10 или Esc. Также не исключены и различные сочетания кнопок Ctrl + Alt + Shift, Ctrl+Alt + Delete либо Ctrl+Alt + Enter. Более подробно о клавиатурных комбинациях вы сможете узнать в этой статье.Если ОС Windows 10 не позволяет осуществить вход в Basic Input Output System по умолчанию
Не получается попасть в интегрированную оболочку? Не проблема! В большинстве случаев, всему виной режим быстрой загрузки, требующий использование гибернации. При активном режиме компьютер включается настолько быстро, что пользователь попросту не успевает увидеть экран с возможностью запуска Биоса. Рассмотрим инструкцию, как отключить такую функцию:
- Нажимаем правой клавишей мыши по значку «Пуск»;
- В открывшемся контекстном меню выбираем «Панель управления»;
- Перейдите в раздел «Электропитание» (для большего удобства вверху справа можно изменить отображение с категорий на крупные или мелкие иконки);
- Появится окно, в левой части которого следует выбрать «Действия кнопок питания»;
- Теперь нам нужен пункт «Изменение параметров, которые сейчас недоступны» (доступ к нему осуществляется с правами администратора);
- Внизу отобразится вкладка с конфигурациями завершения работы OS;
- Снимите галочку с пункта «Включить быстрый запуск» (как показано на скриншоте), не забудьте сохранить внесенные изменения;
- Попробуйте выключить или перезагрузить компьютер, а после его включения вы должны увидеть надпись с информацией о том, как запустить настройки Биоса.
Как войти в BIOS UEFI, используя режим диагностики
- Для начала, необходимо кликнуть по иконке уведомлений, расположенной в правой нижней части экрана;
- Выберите раздел «Все параметры»;
- Найдите пункт «Обновление и безопасность»;
- Жмите по вкладке «Восстановление», затем с правой стороны интерфейса увидите строку «Особые варианты загрузки операционной системы» и кликните «Перезагрузить сейчас»; После перезапуска появится синий экран с выбором действия, нас интересует меню «Диагностика»;
- Нажмите «Дополнительные параметры», далее выберите «Параметры встроенного программного обеспечения UEFI» и перезагрузите устройство;
- Теперь вы попадёте в нужные настройки BIOS UEFI.
Каким образом зайти в БИОС в Windows 10 на экране приветствия?
Этот метод особенно актуален в тех случаях, когда войти в систему от Microsoft не получается из-за блокировки. То-есть, вы находитесь в стартовом меню с приветствием, где присутствует окошко для ввода пароля, но не можете попасть в операционную систему.
Зачастую, подобное случается из-за воздействия вирусных файлов, после инсталляции вредоносных утилит, несовместимых драйверов и расширений. Не стоит исключать вариант, когда пароль был попросту забыт пользователем.
Следуя простейшим правилам, вы быстро избавитесь от проблемы:
- Находясь в приветственном интерфейсе, жмите клавишу «Питание» и, удерживая Shift несколько секунд вызовите окно с опцией перезагрузки;
- После вывода уже знакомого меню с особыми способами загрузки ПК (как в вышеописанном пункте нашей статьи, повторите эти шаги в той же последовательности);
- Дальше можно попробовать загрузиться в BIOS.
Используем командную строку для входа в БИОС
Способ должен помочь, если ни один из доступных выше методов не позволил зайти в БИОС в Windows 10. Сделайте следующее:
- В поисковом окошке меню «Пуск» наберите CMD;
- Запустите оригинальную утилиту CMD.EXE от имени администратора;
- В окне интерпретатора введите команду shutdown.exe /r /o и кликните Enter;
- Произойдёт отключение и перезапуск ПК, затем появится привычное меню с выбором действий, следуем инструкции из второго пункта статьи.
Способ открыть БИОС посредством сброса настроек
Если ваш BIOS по какой-либо причине запаролен и из Виндовс 10 вход в него невозможен, можно сбросить конфигурации. Не советуем делать этого владельцам лэптопов, чтобы не навредить компонентам в процессе разборки (лучше обратиться в сервисный центр). А вот пользователи обычных PC могут проделать следующее:
Доброго времени!
Не многие пользователи знают, что в UEFI (BIOS) можно войти без использования и нажатия спец. клавиш (тех же Delete или F2). Это очень может выручить, если вы перебрали все возможные кнопки, а компьютер никак не реагирует на ваши нажатия.
Отмечу, что воспользоваться этим способом можно только при условиях, что:
- у вас установлена современная ОС Windows 8, 8.1, 10, 11 (в остальных данной возможности нет);
- ваша мат. плата должна поддерживать UEFI (если ваш ПК/ноутбук не старше 3-4 лет — то наверняка поддержка есть!) ;
- ОС должна загружаться и "хоть как-то" работать (если же ОС не установлена - рекомендую ознакомиться со справочной статьей с кнопками входа в BIOS для устройств разных производителей).
Итак, теперь ближе к теме.

Из Windows 11
Все действия рассмотрю по шагам (для большей наглядности и доступности).
-
для начала необходимо открыть параметры Windows и перейти в раздел "Система / восстановление" (сочетание клавиш Win+i // либо Win+R , и команда " ms-settings: " (без кавычек));

Открываем параметры Windows 11 - вкладку восстановление

Расширенные параметры запуска

Параметры встроенного ПО

UEFI (Asus) - Advanced Mode
Из Windows 10
- Сначала необходимо зайти в параметры Windows (можно использовать сочетание Win+i , можно воспользоваться меню ПУСК);

Параметры (Windows 10)

Обновление и безопасность - восстановление (кликабельно)

Выбор действия (Windows 10)

Диагностика - доп. параметры

Параметры встроенного ПО


BIOS Utility - вход выполнен
Из Windows 8, 8.1
В принципе действия аналогичны, правда, интерфейс несколько отличается от Windows 10.
Windows 8 - параметры

Изменение параметров компьютера

Обновление и восстановление

Восстановление - перезагрузить сейчас

Выбор действия - диагностика

Параметры встроенного ПО (Windows 8)
С помощью командной строки, меню ПУСК
- открываем командную строку (если не знаете как — см. вот эту инструкцию);
- далее нужно ввести команду shutdown.exe /r /o и нажать Enter;

shutdown.exe в командной строке

Ваш сеанс будет завершен

Еще один альтернативный вариант — это зайти в меню ПУСК, нажать по кнопке "Выключения", после зажать клавишу SHIFT и выбрать вариант "Перезагрузка" . Дальнейшие действия аналогичны предыдущим шагам.

Первая публикация: 18.10.2018


Ни один способ не помог! У меня уже такие предположения, что биоса вообще нет на ноутбуке. Работает все отлично, а в биос не заходит никак, даже через зажатие кнопки рядом с кнопкой включения ноутбука.
У вас какая модель ноутбука?
Очень хорошие статьи на тему BIOS, но есть вопросы по ноутбукам HP ProBook 6360b.
Нормально нажимаю выходит список, как в статье:
F1 Информация о системе
F2 Диагноcтика системы
F7 Запасной ключ HP
F9 Параметры загрузки устройства
F10 Настройка BIOS
F12 Сетевая загрузка
ENTER Продолжить запуск
Все кнопки работают, кроме F10.
При нажатии на F10 - открывается заставка Login (нужно вводить пароль Администратора BIOS), а что вводить, я ничего не паролил.
При трехкратном введении чего попало, выскакивает электронная экранная клавиатура не похожая на обычную, с непонятным шрифтом. При наборе чего попало после первого раза заставка Authentication Failed (Проверка подлинности не удалась), System Locked (Система заблокирована) и дальше только выключение и новый запуск.
Декабрь и январь весь сайт Хъюлетт и Пакард (HP) поперелистал, кучу форумов и с февраля крою весь крутой HP. Такой дикости, как у HP не встречал ни в ACER, AMD, ASUS, GIGABYTE, LENOVO, MSI, NVIDIA обычно AMI или AWARD, а если EFI или UEFI, то простые и понятные, HP копировальщики изначально, зато с задвигами на полную, и что делать?
По интернету гулял московский анекдот про военного, купившего коробочную Windows 8.1 Pro и не сумевшего установить на HP ноутбук вместо восьмерки.
Добрый день.
1) Насчет HP вы правы, иногда с ними всё не просто (и флешки загрузочные в ряде случаев нужно под них спец. делать). Особенно, если речь про моноблоки и некоторые ноутбуки (бизнес-класса).
2) Вам обязательно нужно настроить BIOS? Просто если можно загрузиться с флешки через загрузочное меню, может и нет смысла бодаться?
3) Пароль администратора можно только сбросить (или ввести). Но у ProBook снятие батарейки не поможет (энергонезависимо). Для сброса нужно либо отнести устройство в сервисный центр, либо найти чип на плате и замкнуть правильные контакты самостоятельно (но этого рекомендовать не могу, т.к. есть риск, что замкнете не "то". ).
Простите добавлю вопрос! Два ноутбука HP ProBook 6360b стоят рядышком на столе, в обоих мультизагрузка Windows 8.1 & Windows 10 x64-обе, это на новых SSD дисках. Нету ни в одной из четырех систем "Параметры встроенного ПО UEFI", на сайте НР есть, как установить?
Ваш ноутбук не поддерживает UEFI, так не получится.
(Иногда подобная штука бывает из-за включенного быстрого запуска в настройках электропитания. Но это не ваш вариант)
Черный экран, после надписи ASUS insearch of incredible. И внизу экрана просьба нажмите Del или F2 для входа в установки BIOS. Но бесполезно что-то нажимать.
Началось все с того, что неделю назад моя Windows 10 при включении компьютера начала выдавать страницу с BIOS. Мне приходилось выходить с этой станицы без каких-либо изменений. В один день перестало все работать. Заменил батарейки в беспроводной клавиатуре, после заменил ее вовсе на проводную. ПК не реагирует.
Рад буду если поможете разобраться.
Здравствуйте.
Почему при шифт+перезагрузке, через доп. параметры не показывается встроенное ПО УЕФФИ?
Также проделал махинацию с быстродействием запуска через электропитание, тоже не помогло (а именно не показывается какие кнопки надо зажать для попадания в БИОС).
Как будто у ноута нету биоса. Модель ACER V5-571G. Буду непременно Благодарен за любую помощь!
Зайти в биос на Виндовс 10 можно такими же способами, как и в предыдущих версиях операционной системы. Каждый производитель ноутбуков и компьютеров создаёт уникальный способ входа в биос, но методы похожи друг на друга.
BIOS в переводе с английского значит «базовая система ввода-вывода». Сам чип расположен на материнской плате, оттого управляет процессами внутри компьютера. В интерфейсе биоса настраиваются функции, касающиеся операционной системы, а также работа с клавиатурой, мышкой, тачпадом. Также bios используют при необходимости охладить перегревшийся процессор.
Варианты входа
Наиболее распространены 3 вида биоса:
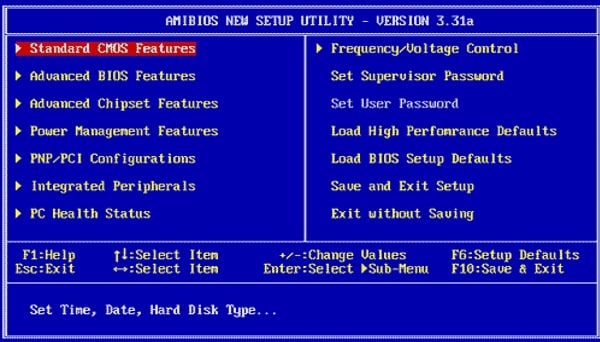
Для определения модели чипа BIOS можно зайти на официальный сайт продавца компьютера и, найдя свою, прочитать характеристики. Информация о чипе хранится и в документации, что прилагается к ноутбуку. Иначе можно посмотреть название при запуске системы: в верхнем левом углу будет информация. Первые два вида биоса пугают пользователя, не имеющего тесных связей с компьютерными процессами, так как интерфейс выглядит непонятно и старо.
В биосе нельзя пользоваться мышью, а переключаться между параметрами следует клавишами.
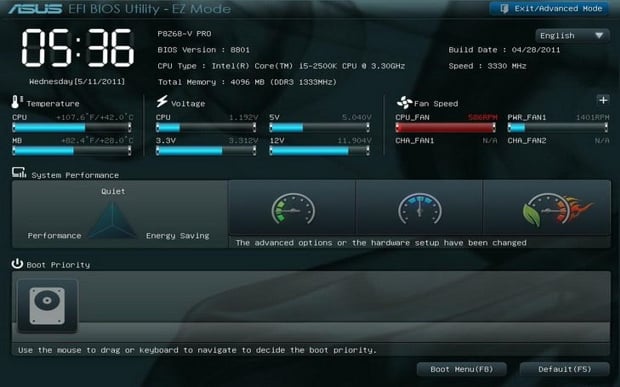
Однако уже новая версия системы, UEFI, устранила этот недостаток, и теперь имеет понятный и доступный интерфейс.
Новые ноутбуки и компьютеры используют UEFI вместо биос, потому что он не только удобный для пользователей (по сравнению с AMI и award), но и улучшает характеристики устройства (больший объём памяти, новые антивирусные пакеты, системы охлаждения и т.д.).
В статье будут рассмотрены 4 популярных и простых способа войти в биос:
- Нажатие горячих клавиш при загрузке.
- Через системные параметры.
- Через меню «Пуск».
- Через командную строку.
Каждый способ открытия биоса отличается от остальных, и если не получается зайти в систему с помощью одного, то можно использовать другой. В случае, когда не помогает ни один из методов, рекомендуется обратиться в технических центр, чтобы проконсультироваться со специалистом (возможно, вход в BIOS заблокирован).
Горячие клавиши
Для того чтобы зайти в биос на windows 10 с использованием горячих клавиш, нужно выключить компьютер и снова включить. После того как появится чёрный экран с надписями (о состоянии компьютера, его комплектующих), необходимо нажать одну из следующих клавиш:
- f1 (Fn + F1);
- f2 (Fn + F2);
- f8 (Fn + F8);
- f10 (Fn + F10);
- del;
- esc.
Наибольшей популярностью у производителей пользуются последние две клавиши: с помощью них можно открыть биос на windows 10 с высокой вероятностью.
Важно! Если используется usb-клавиатура, она может не успеть загрузиться. В таком случае нужно попробовать отсоединить все другие usb-устройства и заново перезагрузить компьютер. Иначе придётся открывать bios одним из других способов.
Также биос помогут включить сочетания клавиш:
- ctrl + alt + esc;
- ctrl + alt + insert;
- ctrl + alt + del;
- ctrl + F2 (Fn + F2).
Не всегда нажатие одной только кнопки может открыть систему, ведь настройка зависит от производителя ноутбука. Так, чтобы зайти в биос на ноутбуке asus, нужно нажать несколько раз клавишу F2 во время загрузке системы. На некоторых моделях ноутбуков Леново нужно нажимать малоиспользуемую клавишу F12. Для пользователей ноутбуков acer рекомендуется нажимать ctrl + alt + esc. Но при сборке компьютера комплектующие могли собираться из разных магазинов, потому нельзя полагаться только на производителя устройства.
Внимание! Не всегда получается с первого раза зайти в базовую систему ввода и вывода. Если началась загрузка windows, то пользователь не успел открыть биос. И поэтому придётся заново выключать и включать компьютер.
Чтобы было легче ориентироваться, предоставлена таблица, в которой указано расположение горячих клавиш (на некоторых устройствах схема может поменяться, но не существенно).
| Название клавиши | Описание расположения | Фото |
|---|---|---|
| ctrl | В левом нижнем углу, под клавишей Shift. |  |
| alt | Рядом с ctrl, на несколько клавиш левее. | |
| del | В правом верхнем углу клавиатуры, рядом с NumLock-ом (если тот имеется). В ноутбуках над клавишей «Удалить» (backspace), в отдельных клавиатурах — рядом с ней. | |
| esc | В левом верхнем углу, рядом с цифрами и над буквой «ё». | |
| insert | В блоке NumLock-панели: либо рядом с цифрами, либо над ними. |
Через системные параметры
Но на новых версиях Виндовс (8, 8.1, 10) стоит более современная биос — UEFI. Загрузка ноутбука происходит слишком быстро, и пользователь не успевает нажать на какие-либо клавиши. Также нет возможности во время загрузки посмотреть подсказки от системы. Именно поэтому открыть биос в Виндовс 10 и 8 можно уже с включённым компьютером.
Для входа в BIOS при установленной windows 8 нужно выполнить алгоритм:
- Нажать сочетание клавиш Win + C. Откроется боковое меню, в котором нужно найти графу «Параметры». Вместо названия может быть только значок шестерёнки.
- В самом низу будет находиться надпись «Изменение параметров компьютера». Её следует выбрать.
- В списке необходимо найти и нажать на фразу «Общие».
- Под заголовком «Особый вариант загрузки» в открывшемся меню будет находиться кнопка «Перезагрузить сейчас».
- После того как система перезагрузится, появится окно с вариантом выбора действий. Нужно выбрать «Диагностика».
- В новом меню следует щёлкнуть на «Дополнительные параметры», где уже следует найти фразу с упоминанием UEFI — её нужно выбрать.
После повторной перезагрузки откроется базовая система ввода-вывода.
Для входа в биос с windows 10 и 8.1 алгоритм нужно немного поменять:
- Также с помощью комбинации Win + C требуется открыть боковую панель, в которой выбрать «Параметры». Вместо этого можно нажать на панель уведомлений.
- В отличие от предыдущей версии системы, в windows 10 нет меню настроек «Общие». Для попадания в биос нужно найти «Обновление и безопасность».
- Среди трёх предложенных вариантов нужно выбрать последний— «Восстановление».
- В новом окне нужно найти «Особые варианты загрузки» и нажать на кнопку «Перезапустить сейчас».
- Когда завершится перезагрузка, необходимо выбрать параметр «Диагностика».
- Далее нужно зайти в «Дополнительные параметры» и после — «Параметры встроенного ПО UEFI».
Во второй раз система перезагрузится, и откроется биос.
Если такие алгоритмы кажутся сложными, то имеется возможность отключения быстрого запуска компьютера в настройках. Тогда пользователь успеет нажать горячие клавиши и зайти в BIOS, как описано в первом методе.
- Необходимо зайти в панель управления. Задача выполняется двумя способами:
- нажать Win+X, где выбрать «Панель управления»;
- найти в списке приложений «Панель управления».
Через пуск
Включение биос через меню «Пуск» отличается от предыдущего способа только методом входа в «Параметры»:
- Зайти в «Пуск», после в графу «Найти» ввести «Параметры». Появится характерная шестерёнка, на которую нужно нажать.
- Если «Параметры» сразу находятся на главном экране «Пуска», то можно сразу выбрать нужную кнопку.
Также в обход данного пути можно использовать сочетание клавиш: при зажатом Shift выбрать значок выключения и нажать на «Перезагрузка».
То, что нужно делать далее, описано в предыдущем способе (начинать читать с пунктов 3 и 5 для первого и второго методов).
Через экран входа
Если во время загрузки пользователь не успел загрузить BIOS, перед ним открывается экран входа. Загрузка системы, рабочего стола и последующее повторное выключение ноутбука занимает время. Но можно перезагрузить девайс сразу с экрана входа. Нужно найти в правом нижнем углу значок выключения компьютера и, нажав на него, выбрать «Перезагрузка».
Через командную строку
- Необходимо открыть саму консоль. Для этого следует зажать клавиши вин и R. Должно открыться маленькое окно «Выполнить».
- В графу требуется набрать команду «cmd», которая вызывает командную строку. После этого нажать Enter.
- В консоль следует ввести новую команду: shutdown.exe /r /o.
Высветится уведомление, что компьютер будет перезагружен. Требуется согласиться и подождать, пока система снова запустится. После нужно выбрать кнопку «Диагностика», а в новом открывшемся меню — «Параметры встроенного программного обеспечения UEFI».
Причины ошибок
Если компьютер включается в стандартном режиме, но не получается зайти в биос, необходимо разобраться с причинами возникновения ошибок. Устройство не может не запускать BIOS, иначе оно бы не смогло загрузиться, однако иногда пользователю не удается открыть систему ввиду механических повреждений проводов или внутренностей.
- материнской платы;
- процессора;
- жёсткого диска;
- BIOS;
- кабеля питания.
- видеокарта;
- жёсткий диска;
- блок питания;
- материнская плата;
- оперативная память.
Также в систему невозможно зайти, если процессор перегрелся. Решается проблема просто: нужно оставить компьютер в выключенном состоянии, пока он не охладится. Следует обновить встроенные драйверы и проверить, правильно ли работают комплектующие:
Если биос не загружается и после всех проверок, лучше обратиться в технический сервис, так как ошибка в самом BIOS-е.
Читайте также:

