Как открыть дисковую утилиту в mac os
Обновлено: 03.07.2024

Первым делом покажем, как получить доступ к указанной программе.
-
Найдите в панели Dock иконку Launchpad и кликните по ней.




После запуска «Дисковой утилиты» можно приступать к обзору её функциональности.
Базовые манипуляции с носителями
Рассматриваемое средство предоставляет возможности базового управления распознанными носителями информации, такие как просмотр свойств, форматирование, разбиение на разделы и прочее.
- Кнопка «Первая помощь» вызывает автоматизированный инструмент устранения ошибок жесткого диска, флешки или SSD: достаточно выбрать нужный накопитель в меню слева, нажать на указанную кнопку и подтвердить согласие на устранение ошибок.
Обратите внимание, что это средство порой работает неэффективно, поэтому не стоит возлагать на него большие надежды. - Название функции «Разбить на разделы» говорит само за себя – она предлагает пользователю разбить жесткий диск на два или больше томов.
Нажатие на эту кнопку вызовет дополнительное окно, в котором можно настроить разделы: количество, название, формат и объём. Последний параметр можно как задать вручную, так и воспользоваться автоматизированным средством – для этого просто нажимайте на кнопки «+»«-» под диаграммой диска.





Обзор базового функционала на этом завершен, и мы переходим к расширенным возможностям «Дисковой утилиты».
Расширенные функции утилиты
Опции, доступные в «Дисковой утилите», не ограничиваются простыми возможностями, приведёнными в разделе выше. Посредством этого приложения можно также создавать и настраивать образы дискового пространства, а также RAID-массивы.
Работа с образами дискового пространства
Для новичков в macOS объясним: под термином «образ» в ОС от Apple подразумевается нечто иное, чем в Windows. Образом на Макинтошах называется своего рода архив в формате DMG, который в системе выглядит как подключённое устройство. Создание такого образа происходит по такому алгоритму:
- В панели инструментов «Дисковой утилиты» выберите пункты «Файл» – «Новый образ». Далее можно выбрать источник данных. «Пустой образ» предполагает создание хранилища в файловой системе, в которой файлы будут добавляться позже.
Функция «Образ из папки» предполагает выбор той или иной директории в Finder, на основе которой будет создан образ-архив. «Образ из *имя накопителя*» позволяет создать копию диска целиком. - Дальнейшие действия зависят от выбранного источника. При создании пустого образа можно выбрать название, формат, местоположение, размер (можно даже поделить на разделы) и шифрование.
В варианте образа из папки доступны только параметры имени, тэгов, формата и шифрования.
Для образа носителя получится настроить лишь имя и формат, а также задать шифрование. - Управление образами доступно через одноимённый пункт в меню «Дисковой утилиты». Есть опции проверки целостности данных, добавление контрольных сумм, преобразования в другой тип или формат, изменение размера (не для всех форматов) и сканирование образа восстановления.

Создание RAID-массива
Посредством «Дисковой утилиты» можно создавать массивы RAID, для лучшей организации сохранности данных. Выглядит это следующим образом:
-
Воспользуйтесь пунктами «Файл» – «Ассистент RAID».






Заключение
Как видим, «Дисковая утилита» в macOS представляет собой мощный инструмент управления накопителями с полезными дополнительными возможностями, которые пригодятся всем категориям пользователей.

Отблагодарите автора, поделитесь статьей в социальных сетях.

Не только в Windows и Linux пользователь может свободно управлять дисковым пространством как основного, так и подключаемого носителя. В macOS для этого предусмотрен отдельный инструмент под названием «Дисковая утилита». По своим возможностям она не уступает встроенным инструментам для работы с дисками в Windows, а по удобству даже обходит их.

Какие есть встроенные возможности
Для начала нужно запустить соответствующий инструмент:
- Откройте Launchpad, кликнув по иконке в виде ракеты на сером фоне, что расположена в панели Dock.
- В меню Лаунчпада откройте каталог Other. По умолчанию он находится в самом конце списка программ. В некоторых редакциях mac может носить название «Утилиты» или «Utilites».
- Здесь кликните по значку «Дисковая утилита». После чего будет запущен инструмент по работе с дисками на Mac.
Теперь можно подробнее разобраться в ее возможностях и функционале.
Базовый функционал
Базовый функционал инструмента включает в себя базовые возможности управления: анализ на ошибки, создание разделов, форматирование и т.д. Давайте попробуем разобраться в базовом функционале программы более подробно:
- Если вам нужно запустить проверку носителя на возможные ошибки или вирусы, то нажмите по кнопке «Первая помощь». Он вызывает запуск автоматизированного инструмента устранения ошибок жесткого диска, флешки. Предварительно требуется выбрать нужный носитель в меню слева. От вас потребуется также дать согласие на запуск сканирования, нажав кнопку «Запустить». Средство сканирования на ошибки позволяет находить только самые очевидные проблемы, поэтому возлагать на него больших надежд не стоит.
- «Разбить на разделы». Эта кнопка отвечает за создание новых логических разделов на выбранном жестком диске. Вы сможете разбить общее пространство на несколько томов. После нажатия на эту кнопку открывается окно, в котором и производится основная настройка: количество томов, название, формат и объём. Последний параметр можно как задать вручную, так и воспользоваться автоматизированным средством – для этого просто нажимайте на кнопки «+» «-» под диаграммой диска.
- «Стереть». Запускает форматирование диска с удалением всех данных, записанных на нем. Перед началом появится окошко, где потребуется задать новое имя диску (можно оставить и старое), выбрать формат, настроить глубину удаления данных (кнопка «Параметры безопасности»). Для запуска процедуры очистки диска нажмите кнопку «Стереть».
- «Восстановить». Открывает средство восстановления данных из ранее созданного образа или клона диска. Вам потребуется выбрать носитель/директорию, на основе которой будет сделано восстановление данных. Для запуска процесса восстановления воспользуйтесь кнопкой «Восстановить».
- Кнопка «Отключить» проводит программное отключение выбранного диска от системы. После этого mac не сможет его обнаружить и работать с ним до тех пор, пока вы не подключите его повторно.
- Кнопка «Свойства» открывает окно с основной информацией о выбранном диске: имя, файловую систему, состояние SMART и так далее.
Это были самые простые возможности, к которым легко получить доступ и которыми не так сложно пользоваться, поэтому они отлично подойдут для всех пользователей.
Дополнительный функционал
Однако рассматриваемыми возможностями инструмент «Дисковая утилита» не ограничивается. Посредством этого приложения можно также создавать и настраивать образы дискового пространства, а также RAID-массивы. Давайте рассмотрим этот дополнительный функционал более подробно.
Настройка образов дискового пространства
Образ в операционной системе Mac OS – это архив формата DGM, который распознается системой как отдельный внешний жесткий диск. Он может потребоваться для записи некоторых программ или для корректной работы некоторых виртуальных машин. Создается образ с помощью программы «Дисковая утилита» в Mac OS по следующей инструкции:
- Запустите программу. В верхней панели нажмите по кнопке «Файл». Из контекстного меню выберите пункт «Новый образ». Вам будет предложено несколько вариантов создания образа:
- «Пустой образ». Хранилище создается в файловой системе, куда будут позже добавляться необходимые для работы элементы.
- «Образ из папки». Вы выбираете через Finder директорию, на основе данных которой будет создан образ-архив.
- «Образ из *имя накопителя*». Позволяет создать копию выбранного диска целиком в виде архива.
- Окно с настройками образа будут отличаться в зависимости от того, какой вариант создания образа был вами выбран. При создании пустого образа можно выбрать название, формат, местоположение, размер (можно даже поделить на разделы) и шифрование. Если образ создается на основе папки, то пользователю можно будет задать только имя, теги и выбрать формат с шифрованием. Аналогичная ситуация с образом из носителя.
- Управление созданными образами происходит через пункт «Образы» в верхнем меню. Есть опции проверки целостности данных, добавление контрольных сумм, преобразования в другой тип или формат, изменение размера (не для всех форматов) и сканирование образа восстановления.
Создание RAUD-массива
Массив RAID позволяет лучше организовать хранение данных, плюс, он данные будут под надежной защитой. Создание RAID-массивов с данными производится по следующей инструкции:
-
В верхнем меню воспользуйтесь пунктом «Файл». Из выпавшего списка выберите «Ассистент RAID».




Встроенная утилита в Mac OS по работе с дисками не только достаточно функциональна, но и удобна в работе. Ее возможностей хватит даже продвинутым пользователям.


Многие знают о существовании «Дисковой утилиты» в OS X. Сегодня мы поговорим о том, как ее эффективно использовать, потому что это необходимо.
Регулярная переустановка системы — это не вариант для пользователя OS X. Оставим подобную процедуру владельцам компьютеров под управлением Windows. Однако любой механизм нуждается в профилактике, то же касается и операционной системы нашего компьютера Mac. Сегодня мы положим начало этому процессу, проведя профилактическое обслуживание накопителя.
Для этого нам не понадобится дорогостоящее стороннее программное обеспечение. Нет, все необходимое можно сделать в «Дисковой утилите», входящей в состав стандартных программ OS X с незапамятных времен. Она обладает простым и понятным графическим интерфейсом и ориентирована на среднестатистического пользователя. Можно не разбираться в таблицах разделов и разновидностях файловых систем, но при этом поддерживать накопитель своего компьютера в достойном состоянии.
Итак, для начала запустим «Дисковую утилиту» при помощи Launchpad. Если найти ее там не удается, то запустите Spotlight из правого верхнего угла и введите название искомой программы. Результат будет следующим:
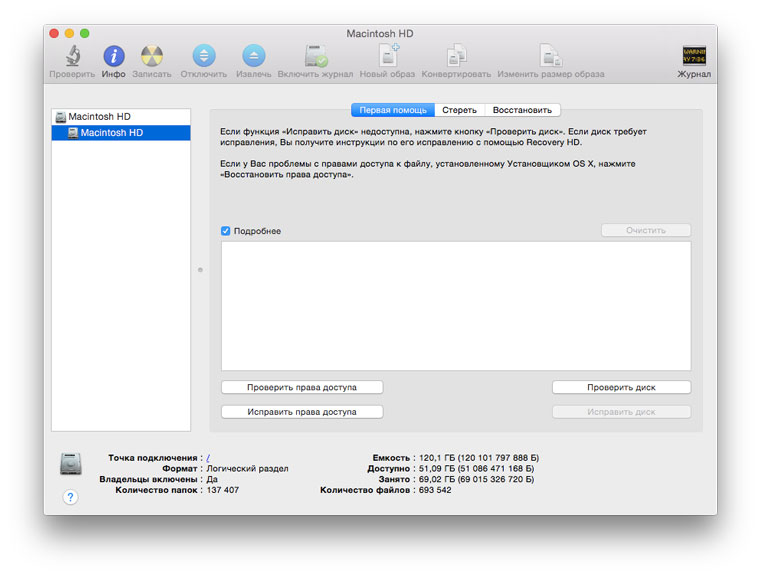
Хорошо, теперь поговорим о том, что мы будем делать и, главное, для чего. Профилактика системного накопителя в компьютере Mac выполняется по ряду причин, вот наиболее очевидные:
- Повышается быстродействие системы.
- Проверяется состояние накопителя и наличие ошибок.
- Исправляются права доступа.
Начнем с последнего пункта. В рамках OS X права доступа играют существенную роль. Приведение их в порядок пусть и не является решением всех проблем, но способно избавить вас от тех или иных проблем с операционной системой прямо сейчас или в будущем. Процедуру рекомендуется выполнять регулярно.
Для этого выбираем основной жесткий диск или твердотельный накопитель в левой части окна. Там же выбираем системный раздел — он будет расположен чуть ниже. Ниже будет доступна кнопка «Проверить права доступа» — нажимаем ее.
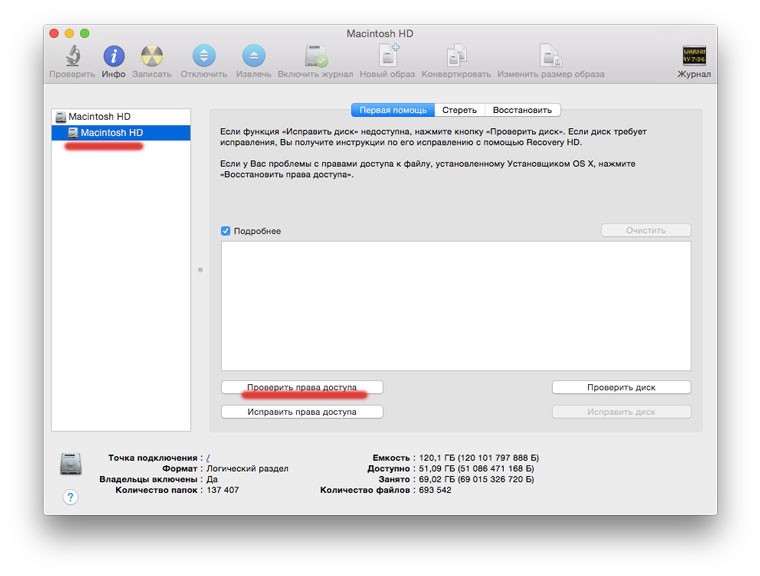
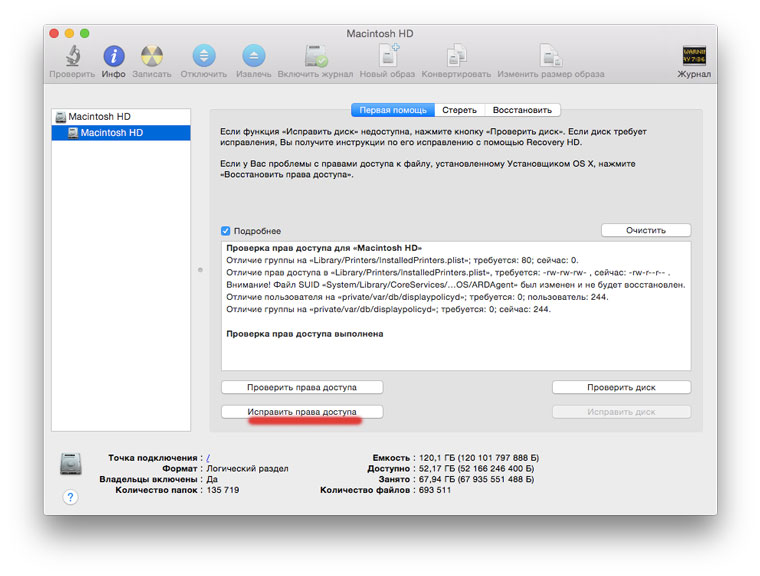
Первый этап профилактики завершен.
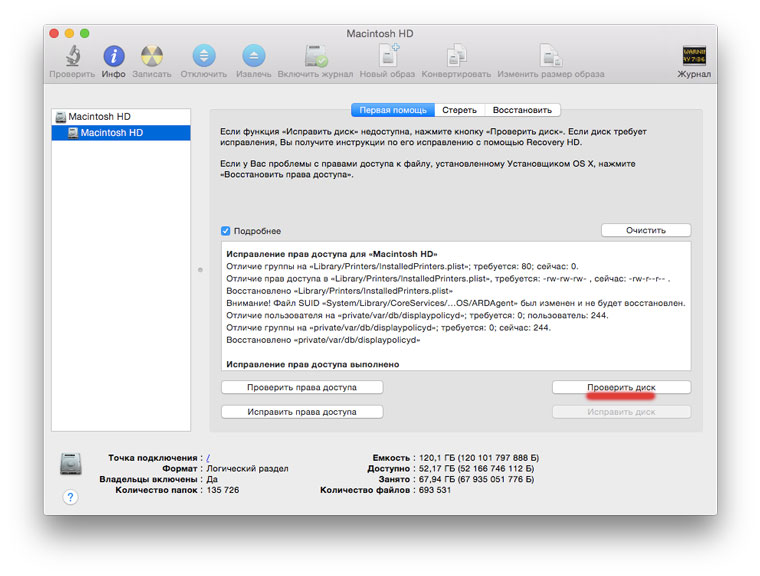
Теперь проверим накопитель на предмет наличия ошибок. Для этого нажимаем кнопку «Проверить диск». Проверка занимает определенное время: в случае с SSD — меньше, с обычным HDD — дольше.
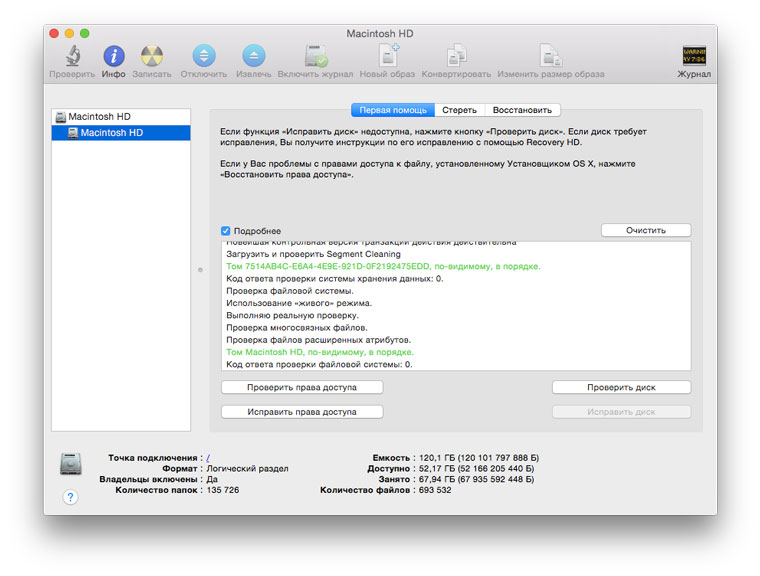
Остается вспомнить обещанное увеличение производительности. На самом деле его вы можете и не заметить при использовании твердотельного накопителя. Хотя если системе два-три года и вы запускаете данную процедуру впервые, то результат все-таки должен быть. Что касается жесткого диска, то здесь регулярная профилактика просто необходима: это напрямую отражается как на производительности самого накопителя, так и всей системы. Если накопителю уже ничем не помочь, а такое иногда бывает, то единственным выходом станет заблаговременное резервное копирование.
На этом с профилактикой системного накопителя покончено. Аналогичные процедуры можно организовать для других накопителей, которые у вас имеются: внешних жестких дисков, твердотельных накопителей или флешек. Хуже от этого точно не будет. Теперь обратим внимание на несколько других полезных возможностей «Дисковой утилиты».
В разделе «Стереть» для выбранного накопителя можно не только полностью отформатировать его, если речь идет не о системном диске, но и «Стереть свободное пространство». Эта процедура может быть полезна, если вы удалили какие-то файлы и очень не хотите, чтобы они были восстановлены. В настройках можно будет выбрать уровень тщательности удаления данных.
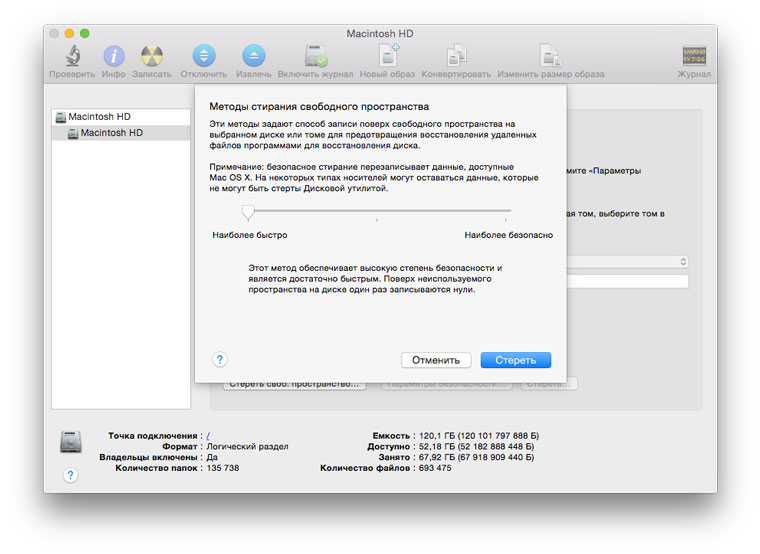
С помощью «Дисковой утилиты» можно записывать диски и создавать образы. О любом подключенном накопителе или образе она покажет подробные сведения. Данная программа даже создаст RAID-массив или удалит ненужный раздел с Windows. Полезность «Дисковой утилиты» в рамках OS X трудно переоценить, а мы призываем просто запускать ее как можно чаще, чтобы поддерживать накопитель своего Mac в порядке.
Не тяни, чтобы купить imac в Сиплазе.
(2 голосов, общий рейтинг: 5.00 из 5)

Дисковая утилита, бесплатное приложение, входящее в комплект Mac , представляет собой многофункциональный и простой в использовании инструмент для работы с жесткими дисками и образами дисков. Среди прочего, Дисковая утилита может стирать, форматировать, восстанавливать и разбивать жесткие диски, а также создавать RAID-массивы. Вы также можете использовать его для создания клона любого диска, включая ваш загрузочный диск.
Первые пять разделов этой статьи посвящены использованию Дисковой утилиты с macOS Catalina (10.15) в OS X El Capitan (10.11), а остальные — использованию Дисковой утилиты, включенной в OS X Yosemite (10.10) через OS X Leopard (10.5).
Ремонт дисков Mac с помощью первой помощи Дисковой утилиты

Способность Дисковой утилиты исправлять проблемы с диском претерпела пересмотр с OS X El Capitan. Функция первой помощи нового приложения Дисковой утилиты может проверять и восстанавливать диски, подключенные к вашему Mac, но если у вас проблемы с загрузочным диском, вам нужно предпринять несколько дополнительных шагов.
Отформатируйте диск Mac с помощью дисковой утилиты

Версия Дисковой утилиты, которая включена в OS X El Capitan и более поздние версии Mac OS, была панорамирована для удаления возможностей и изменения работы определенных функций.
Однако, когда дело доходит до форматирования диска, подключенного к вашему Mac, основы остаются прежними.
Разбить диск Mac с помощью дисковой утилиты

Дисковая утилита по-прежнему заботится о разбиении диска на несколько томов, но произошли изменения, в том числе использование круговой диаграммы для визуализации разделения таблицы разделов диска.
В целом, это полезное визуальное изображение, хотя оно и отличается от столбчатой диаграммы с накоплением, которая использовалась в более ранних версиях Дисковой утилиты.
Как изменить размер тома Mac

Изменение размера тома без потери данных все еще возможно с помощью Дисковой утилиты. Однако этот процесс претерпел несколько изменений, которые могут привести к тому, что многие пользователи почесывают голову.
Используйте Дисковую утилиту для клонирования диска Mac

Дисковая утилита всегда может скопировать весь диск и создать клон целевого тома. Дисковая утилита называет этот процесс восстановлением, и, хотя эта функция все еще присутствует, она также претерпела изменения в OS X El Capitan.
Отформатируйте жесткий диск с помощью дисковой утилиты

Остальные разделы этой статьи охватывают использование Дисковой утилиты, включенной в OS X Yosemite (10.10) через OS X Leopard (10.5).
Основная цель Дисковой утилиты — стереть и отформатировать жесткие диски Mac. В этом руководстве вы узнаете, как стереть диск, как выбрать различные параметры стирания для удовлетворения любых потребностей безопасности, как отформатировать диск, в том числе обнуление данных и тестирование диска во время форматирования, и, наконец, как отформатировать или стереть загрузочный диск .
Разделите ваш жесткий диск с помощью дисковой утилиты

Дисковая утилита делает больше, чем просто форматирует жесткий диск. Вы также можете использовать Дисковую утилиту для разбиения диска на несколько томов. Узнайте, как с этим руководством. Он также охватывает разницу между жесткими дисками, томами и разделами.
Добавить, удалить и изменить размер существующих томов

Версия Дисковой утилиты в комплекте с OS X 10.5 имеет несколько заметных новых функций, в частности, возможность добавлять, удалять и изменять размеры разделов жесткого диска без предварительного стирания жесткого диска. Если вам нужен немного больший раздел или вы хотите разделить раздел на несколько разделов, вы можете сделать это с помощью Дисковой утилиты, не теряя данные, которые в данный момент хранятся на диске.
Изменение размеров томов или добавление новых разделов с помощью Дисковой утилиты не вызывает затруднений, но вы должны знать об ограничениях обоих вариантов.
В этом руководстве рассматривается изменение размера существующего тома, а также создание и удаление разделов во многих случаях без потери существующих данных.
Использование Дисковой утилиты для восстановления жестких дисков и разрешений на диске

Резервное копирование вашего загрузочного диска

Возможно, вы слышали предупреждение о резервном копировании загрузочного диска перед выполнением каких-либо обновлений системы. Это отличная идея, но вы можете задаться вопросом, как это сделать.
Ответ будет любым, каким вы захотите, если только вы это сделаете . В этом руководстве показано, как использовать Дисковую утилиту для резервного копирования. Дисковая утилита имеет две функции, которые делают ее хорошим кандидатом для резервного копирования загрузочного диска. Во-первых, он может создать загрузочную резервную копию, так что вы можете использовать его в качестве загрузочного диска в чрезвычайной ситуации. Во-вторых, это бесплатно. У вас уже есть, потому что он включен в OS X.
Используйте Дисковую утилиту для создания массива RAID 0 (Striped)

RAID 0, также известный как чередующийся, является одним из многих уровней RAID, поддерживаемых OS X и Disk Utility. RAID 0 позволяет назначать два или более дисков в виде чередующегося набора. После того, как вы создадите полосатый набор, ваш Mac увидит его как один диск. Однако когда ваш Mac записывает данные в чередующийся набор RAID 0, данные распределяются по всем дискам, которые составляют набор. Поскольку для каждого диска требуется меньше времени, для записи данных требуется меньше времени. То же самое верно при чтении данных. Вместо одного диска, который нужно искать и затем отправлять большой блок данных, каждый из нескольких дисков передает свою часть потока данных. В результате, RAID 0 полосатых наборы могут обеспечить увеличение производительности динамического диска, что приводит к более быстрому OS X производительности на вашем Mac.
Используйте Дисковую Утилиту для Создания Массива RAID 1 (Зеркало)

RAID 1, также известный как зеркало, является одним из многих уровней RAID, поддерживаемых OS X и Disk Utility. RAID 1 позволяет назначать два или более дисков в качестве зеркального набора. Когда вы создаете зеркальный набор, ваш Mac видит его как один диск. Когда ваш Mac записывает данные в зеркальный набор, он дублирует данные всех членов набора. Это гарантирует, что ваши данные будут защищены от потери в случае сбоя любого жесткого диска из набора RAID 1. Пока какой-либо из членов набора остается работоспособным, ваш Mac продолжает работать в обычном режиме и обеспечивает полный доступ к вашим данным.
Используйте Дисковую утилиту для создания RAID-массива JBOD

RAID-набор JBOD или массив, также известный как объединенный или охватывающий RAID, является одним из многих уровней RAID, поддерживаемых OS X и Disk Utility.
JBOD позволяет вам создать большой виртуальный диск путем объединения двух или более дисков меньшего размера вместе. Отдельные жесткие диски, составляющие JBOD RAID, могут быть разных размеров и производителей. Общий размер JBOD RAID представляет собой совокупную сумму всех отдельных дисков в наборе.
Читайте также:

