Как открыть диспетчер устройств на виндовс 11
Обновлено: 05.07.2024
Как в Windows 11 войти в диспетчер задач? Для входа жмите Win+R, а после команду taskmgr.exe, войдите в нужный раздел через «Пуск», кликните Win+S для перехода, введите комбинацию Ctrl+Alt+Del и выберите требуемый пункт. Рассмотрим, как открыть диспетчер задач на Виндовс 11 разными способами. Разберемся с тем, как внести нужную ссылку в меню «Пуск» или вынести ярлык на рабочий стол. Поговорим о назначении и особенностях столь полезного инструмента.
Как открыть диспетчер задач
После перехода на новую версию ОС пользователи часто спрашивают, как в Windows 11 открыть диспетчер задач. Такой вопрос связан с изменением пользовательского интерфейса и переносом многих функций в другие места. Из-за чего многие пользователи путаются с оформлением. Но для получения доступа можно использовать одно из рассмотренных ниже решений.
Способ №1
Наиболее простой способ, как вызвать диспетчер задач в Windows 11 — сделать это через окно «Выполнить». Алгоритм действий имеет следующий вид:
- Жмите на комбинацию клавиш Win+R для вызова необходимого меню.
- Введите в появившееся поле команду taskmgr.exe.
- Кликните на «Ввод».

Способ №2
Следующий метод, как запустить диспетчер задач на Виндовс 11 — сделать это с помощью меню операционной системы. Алгоритм такой:
- Наведите на меню «Пуск». Если пуск не работает, а такое бывает достаточно часто с данной ОС, разберитесь сначала с этой проблемой или переходите к следующему способу.
- Кликните на нем правой кнопкой мышки.
- В появившемся меню выберите требуемый раздел.

Способ №3
Очередной путь, как включить диспетчер задач на Windows 11 — сделать этого через специальный раздел операционной системы Search. Алгоритм такой:
- Кликните на комбинацию Win+S.
- Убедитесь, что вы вошли в Windows Search.
- Перейдите в интересующую категорию из меню.
Способ №4
Еще один вариант, как зайти в Windows 11 в диспетчер задач — сделать это через проводник. В этом случае алгоритм такой:
- Войдите в проводник.
- В адресной строке пропишите taskmgr.exe.
- Кликните на кнопку «Ввод» для перехода в требуемый раздел.
Способ №5
Рассматривая, где в Windows 11 диспетчер задач, нельзя исключать еще один простой путь. Алгоритм такой:
- Кликните на Ctrl+Alt+Del.
- В меню найдите нужный раздел и перейдите в него.
Если же стоит вопрос, как открыть диспетчер устройств на Виндовс 11, можно воспользоваться поиском. Откройте панель задач (не переживайте, если она пропала, ее легко вернуть), а в поисковой строке введите «Диспетчер устройств». Далее останется найти нужный пункт в меню и зайти в него.

Как закрепить в панели и создать ярлык
Рассмотренные выше методы входа в нужную категорию не вызывают трудностей. Но можно еще больше ускорить процесс и сделать вызова диспетчера задач в Windows 11 еще более удобным. Для этого можно закрепить ярлык на рабочем столе или на панели, которую, кстати, тоже можно переместить. Рассмотрим каждый из вариантов подробнее.
Вам может быть интересно: Запуск на этом компьютере невозможенЗакрепление на панели
Чтобы не искать постоянно, где находится диспетчер задач в Windows 11, лучше закрепить его на специальной панели. Для этого сделайте следующее:
- Жмите на кнопку «Поиск» на панели задач или комбинацию Win+S.
- Начните вводить «Диспетчер задач» в поисковой строке.
- Найдите его и жмите правой кнопкой мышки по нему.
- Выберите опцию «Закрепить на панели …».
- При необходимости можно изменить размер.
После этого можно зайти в интересующий раздел в любое время и не искать его на рабочем столе или вводить специальные команды через «Выполнить».

Создание ярлыка
Еще один способ упростить себе жизнь — создать ярлык на рабочем столе. Для этого сделайте следующие шаги:
- Кликните правой кнопкой мышки на пустое место, где планируете создать ярлык.
- Выберите пункт «Новый элемент», а далее «Ярлык».
- Жмите на клавишу «Далее».
- Введите понятное для вас название. Проще всего использовать стандартное наименование инструмента.

Что это и для чего
После перехода на новую ОС многие спрашивают, что вместо диспетчера задач в Windows 11. С этой позиции в новой операционной системе ничего не изменилось, и здесь используется такой же сервис, но с немного расширенными возможностями. Данная опция открывает следующие задачи:
- Контроль процессов. Можно посмотреть уровень загрузки для памяти, центрального процесса, диска, сети и графической карты. При необходимости можно закрыть любой из процессов и тем самым разгрузить компьютер с Windows 11.
- Просмотр производительности. В этом разделе можно отдельно оценить, сколько памяти используется / доступно, какой объем кэширован, сколько занято на диске и т. д.
- Журнал приложений. В этом перечне приведены программы (открытые и закрытые). Здесь их можно легко удалять из журнала.
- Автозагрузка. В этом разделе указываются программы, которые открываются автоматически в процесс загрузки операционной системы.
Кроме того, в этой опции Windows 11 можно посмотреть на активных пользователей, подробности и службы. В целом, функциональная начинка инструмента осталась неизменной. Разница в том, что появилось более подробная информация в отношении браузера Microsoft Edge. Теперь можно увидеть название сайта, значок / заголовок вкладки, а также закрыть ее в веб-проводнике или завершить процесс непосредственно через диспетчер задач.
Как видно, существует много способов, позволяющих открыть / закрыть рассматриваемый инструмент в Windows 11. Пользователь вправе самостоятельно выбирать, какой из предложенных вариантов ему подходит больше всего. Для большего удобства можно добавить программу в меню пуск или вынести ее в виде ярлыка на рабочий стол.
В комментариях расскажите, какой метод для открытия рассмотренного инструмента в Windows 11 вы используете, и какие возникали трудности при решении этого вопроса. Также поделитесь своим оптом, как еще можно быстро получить доступ.
Диспетчер устройств можно назвать одним из основных частей Windows. Это место, где вы можете посмотреть все подключенные компоненты вашего компьютера, начиная от процессора и видеокарты и заканчивая сетевым адаптером и разного рода периферией. Это место, когда пользователи часто обращаются при неисправной работе одного из комплектующих или при установки драйверов.

В данной инструкции мы расскажем вам о нескольких способов, как открыть "Диспетчер устройств" на компьютере под управлением Windows 10 и Windows 11. Эта информация считается базовой, но ее нужно знать, если вы хотите лично обслуживать и исправлять разного рода ошибки в вашем ПК.
Способ №1: открытие диспетчера с помощью меню пуск
Мало кто знает и тем более использует контекстное меню пуск. Но оно содержит в себе много полезных ссылок на основные параметры системы Windows, в том числе на "Диспетчер устройств"
- Для того чтобы открыть данное меню, нажмите правой клавишей мышки на кнопку "Пуск".
- Далее выберите пункт "Диспетчер устройств"
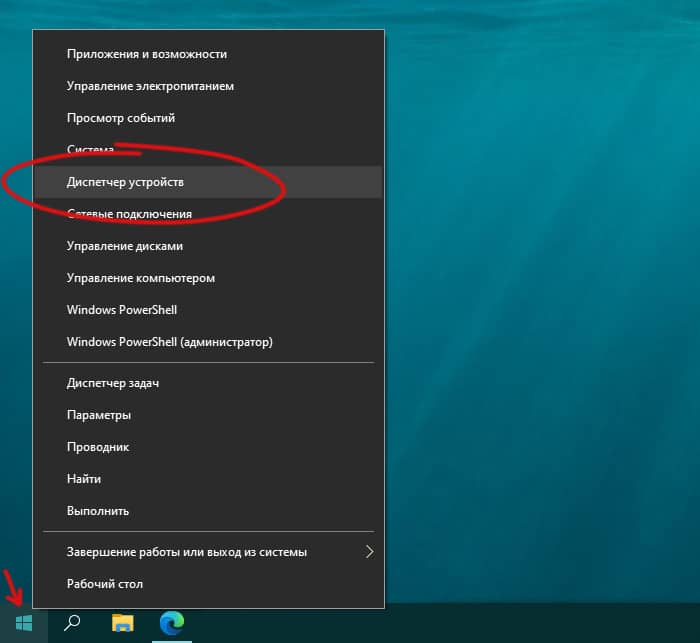
Этот способ открытия диспетчера удобен тем, что не нужно делать много кликов, не нужно вводить что-то с клавиатуры и меню пуск всегда под рукой. Этот способ самый быстрый.
Способ №2: используйте системный поиск
Еще одним быстрым способом открытия диспетчера устройств на Windows 10 и Windows 11 - является системный поиск. Он обычно находится справа от меню пуск. Нажмите на значок с лупой и начните вводить первое слово. Система покажет нужный вам результат.

Данный способ можно назвать универсальным, так как не нужно помнить где именно находится диспетчер.
Способ №3: выполняя команду
Пользователи в более старых операционных системах Windows привыкли к выполнению команд, для открытия необходимых компонентов. Но для этого нужно наизусть помнить название процесса. Чтобы открыть "Диспетчер устройств" с помощью команды, сделайте:
- вызовите окно "Выполнить" с помощью горячих клавиш Win + R
- напишите название процесса devmgmt.msc и нажмите ОК

Если вы раньше использовали этот способ, чтобы попасть в нужный параметр, данное диалоговое окно осталось и в новых системах Windows.
Также стоить отметить, что доступ к диспетчеру по прежнему находится в свойствах компьютера. Но так как Microsoft активно прячет старое окно со свойствами и наверняка его скоро вообще уберут, мы не стали выводить это в отдельный способ.

Будем признательны вам, если вы сделаете закладку на наш сайт или подпишетесь на наш телеграм канал (ссылка снизу). Здесь вы сможете найти еще много полезных инструкций касательно системы Windows.
Доброго времени.
Но, как показывает практика, далеко не все пользователи знают как его открыть (либо знают один из способов, но при появлении каких-то проблем — он может легко стать недоступным).

Способы открыть диспетчер устройств // Device Manager
Способ №1: с помощью свойств Windows
Наиболее очевидный и простой способ открыть диспетчер устройств — это воспользоваться вкладкой "система" (свойства Windows).

Есть еще один альтернативный вариант открыть эту вкладку: просто нажмите на клавиатуре сочетание кнопок Win+Pause Break (см. скрин ниже).

Win+Pause Break - открыть свойства Windows

Windows 10 - диспетчер устройств


Диспетчер был открыт // Device Manager
В некоторых случаях, подобный способ может быть недоступен, поэтому ниже рассмотрю еще несколько альтернативных вариантов.
Способ №2: через меню Windows
В меню Windows 10 есть панель для быстрого доступа к наиболее нужным функциям (среди которых есть и диспетчер устройств). Чтобы вызвать это меню: просто нажмите клавиш Win+X.

Меню WIN+X в Windows 10

Правой кнопкой мышки по ПУСК
Этот способ универсальный, т.к. он работает даже в том, случае если у вас завис проводник (актуально для Windows XP, Vista, 7, 8, 10, 11).
1) Итак, сначала зайдите в диспетчер задач: для этого нажмите сочетание кнопок Ctrl+Shift+Esc (либо Ctrl+Alt+Del).
2) Далее нажмите по "Файл/новая задача" .
3) Введите в строку "Открыть" команду: devmgmt.msc и нажмите Enter. После этого Windows откроет диспетчер устройств.

Запуск новой задачи в диспетчере задач
Обратите также внимание, что вызвать окно "Выполнить" можно и быстрее: достаточно нажать сочетание кнопок Win+R на рабочем столе. Далее также ввести команду devmgmt.msc и нажать OK.

Запуск диспетчера устройств - devmgmt.msc
Способ №4: через панель управления
Секунда юмора ! В Windows 10 "спрятали" панель управления, которая была в Windows 7/8. Теперь ее тоже нужно первоначально найти.

Control Panel - так тоже допускается

Оборудование и звук - диспетчер устройств
Способ №5: через управление компьютером
1) Открываем сначала проводник (Win+E, либо просто откройте любую из папок).
2) Щелкаем правой кнопкой мышки по ссылке "Этот компьютер" (в меню слева) и во всплывшем контекстном меню переходим по ссылке "Управление" .

Проводник - компьютер - управление

Управление компьютером также можно открыть альтернативным способом: нажать сочетание Win+R, ввести команду compmgmt.msc и нажать OK.

compmgmt.msc - управление компьютером
Способ №6: через командную строку / PowerShell
1) Открываем командную строку (сочетание Win+R , и команда CMD )
2) Вводим команду devmgmt.msc и нажимаем Enter.

В Windows 10 вместо командной строки разработчики добавляют везде ссылки на Power Shell. В принципе, в Power Shell достаточно также ввести всю ту же команду devmgmt.msc и нажать Enter.

1) Проверьте, под-администраторской ли учетной записью вы сидите. Возможно, что нужно перезагрузиться.
Как узнать какие учетные записи есть на вашем ПК, и кто из них администратор:

Учетные записи пользователей
2) Возможно ваш компьютер был заражен вирусами, которые заблокировали часть функций, или испортили системные файлы. Можно попробовать восстановить систему с помощью антивирусной утилиты AVZ.
Попробуйте с помощью нее проверить компьютер на вирусы, а затем откройте вкладку "Файл/Восстановление системы" .
После чего поставьте галочки напротив восстановления доступа к диспетчеру задач, сбросу настроек проводника и пр. (можно поставить напротив всех пунктов), далее нажмите на "Выполнить отмеченные операции" .

AVZ - Файл - Восстановление системы / Кликабельно
Затем запустите диспетчер задач (Ctrl+Shift+Esc) и попробуйте открыть диспетчер устройств через создание новой задачи (команда devmgmt.msc ).

Запуск новой задачи в диспетчере задач
Если вышеприведенное не помогло, возможно стоит задуматься о переустановке системы.
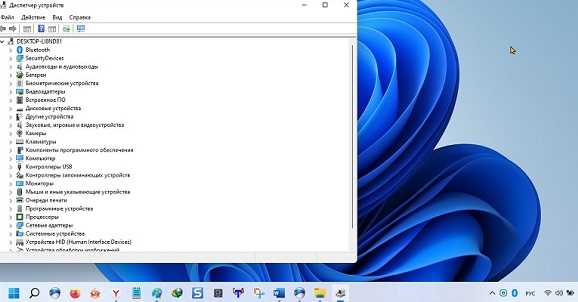
Диспетчер устройств на windows 11 позволяет видеть все ваше оборудование и получить подробные сведения.
Через него можно просматривать, обновлять и откатывать драйверы, сведения, события, ресурсы и многое другое.
Поэтому важно знать где на windows 11 теперь он находится и как его быстро открыть, для устранения проблем.
Сегодня известно не менее 10 способов открыть его. Я конечно все описывать не стану, так как мне кажется 3 способа будет более чем достаточно.
Где на win 11 диспетчер устройств и как открыть
Если на вашем компьютере / ноутбуке с win 11 возникли проблемы, то для устранения используйте решение через диспетчера задач.
Самый быстрый и в тоже время простой метод — это клик ПКМ по пуску. Тогда появится как бы контекстное меню и в нем будет пункт «Диспетчер устройств».
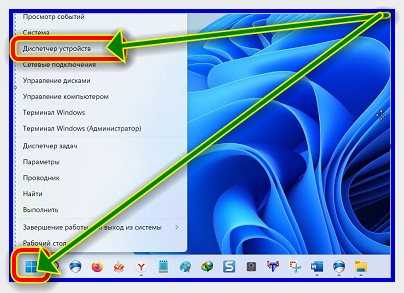
Второй способ также не капризный. Жмите «Поиск» и начинайте писать «дис…» и сразу его увидите и даже на правой панели будет кнопка «Открыть»
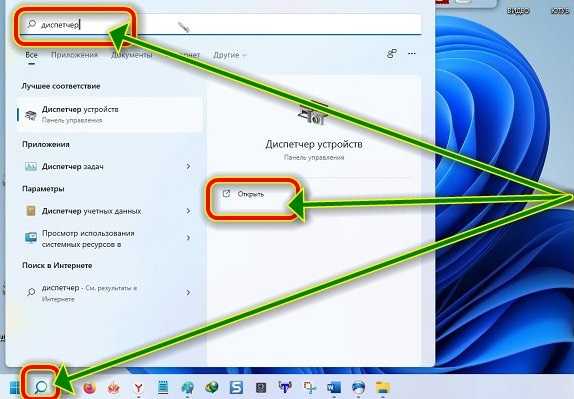
Третий вариант через классическую панель инструментов. Как только ее откроете, сделайте вместо «Категории», «Большие значки» и сразу увидите «Диспетчер устройств».
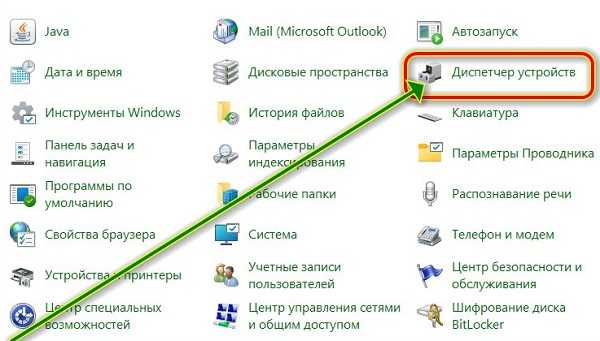
Можно еще через командную строку, через, через PowerShell, через «Выполнить» и непосредственно зайти в раздел системы windows 11, где находится диспетчер устройств и там открыть.
Также не сложно там очутится, используя сервисы hdwwiz.cpl или devmgmt.msc, только это немного более длинный путь. Успехов.
Читайте также:

