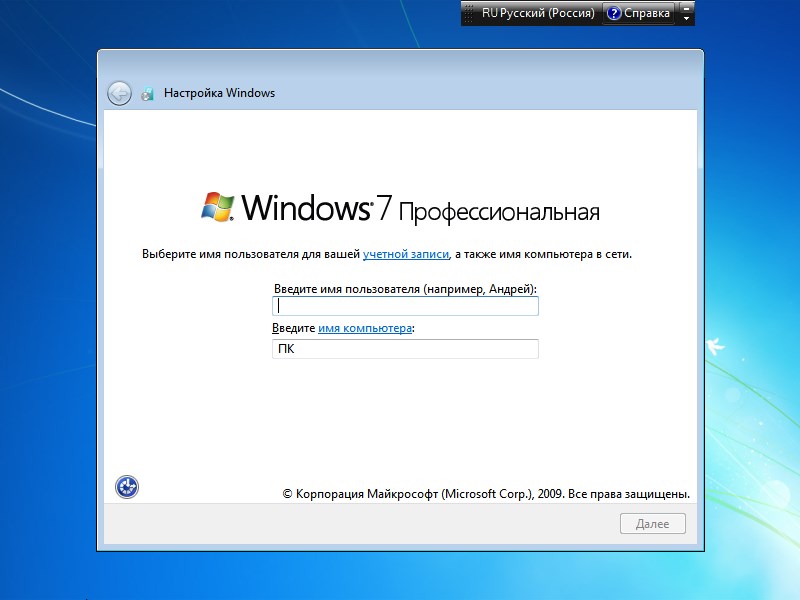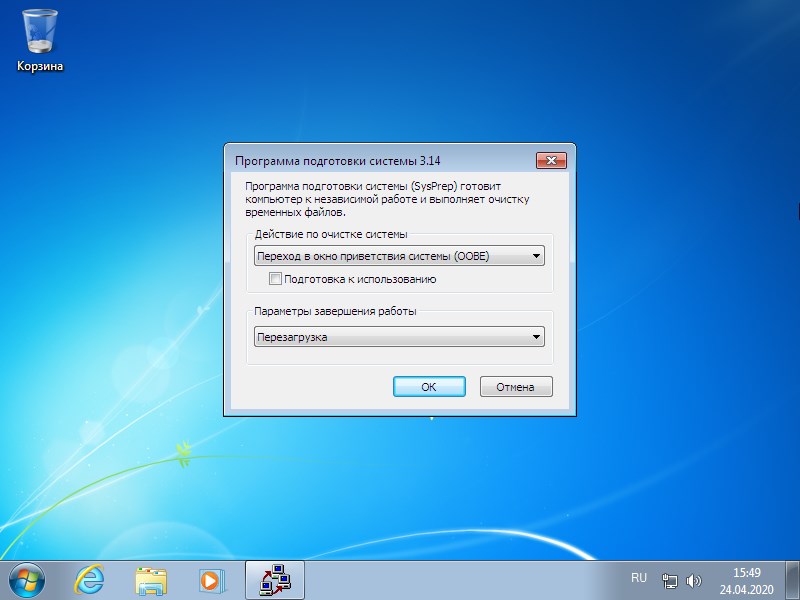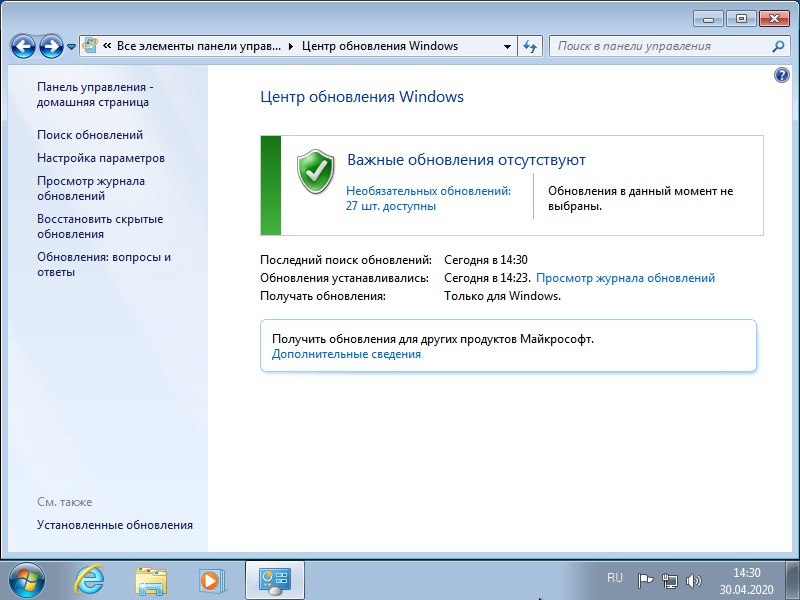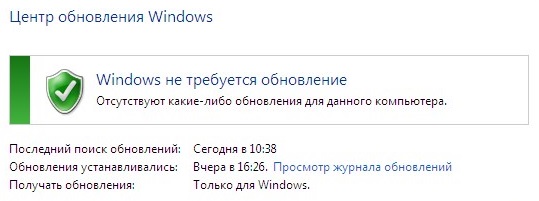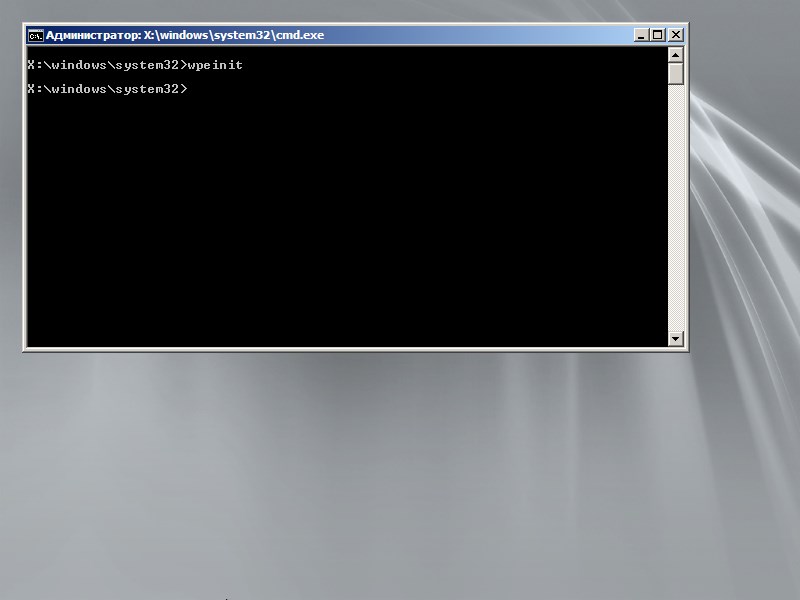Как открыть дистрибутив windows 7
Обновлено: 08.07.2024
Внимание! Многие вопросы установки и загрузки (включая ее восстановление) подробно освещены в статьях раздела Установка и загрузка.
Где скачать дистрибутив Windows 7
Других версий в свободном доступе на сайте Microsoft нет.
Минимальные системные требования для установки Windows 7
При установке операционной системы Windows 7 на компьютер необходимо учитывать минимальные требования к оборудованию, предъявляемые корпорацией Microsoft.
- Процессор: 1 GHz, 32-разрядный или 64-разрядный
- Память: 1 GB (32-bit) / 2 GB (64-bit)
- Свободное дисковое пространство: 16 GB (32-bit) / 20 GB (64-bit)
- Видеоадаптер: поддержка графики DirectX 9, 128 MB памяти (для включения темы Aero)
- Дисковод: Устройство чтения и записи DVD-дисков / USB Flash
- Подключение к Интернету (для загрузки обновлений)
Помните, что это минимальные требования к оборудованию и для оптимальной работы ОС желательно использовать конфигурацию мощнее указанной.
Как разблокировать выбор редакции Windows 7 при установке
Для того, чтобы появилась возможность выбора других редакций Windows 7 во время установки выполните следующие действия.
- Откройте образ в программе, поддерживающей редактирование ISO-образов, например UltraISO
- Перейдите в папку sources
- Удалите или переименуйте файл ei.cfg
- Сохраните изменения в образе и запишите его на DVD для установки.
Как продлить срок использования Windows 7 без активации
Windows 7, установленная без ввода ключа продукта работает в течение 30 дней, после чего необходимо ввести ключ продукта и выполнить активацию системы.
Вы можете продлить пробный период выполнив следующие действия.
- Запустите командную строку (cmd) от имени администратора:
- Нажмите Пуск и напишите в строке поиска cmd
- На найденном файле нажмите правую клавишу мыши и выберите пункт Запуск от имени администратора
Таким образом вы сможете трижды продлевать срок использования Windows 7 без активации. Если вы несколько раз введете одну из указанных выше команд, то срок использования не продлится на такое же количество месяцев.
Система в таком состоянии определяется как валидная, доступны все обновления, которые требуют наличия легальной ОС (WGA-geniune).
При установке Windows 7 второй системой в ней не виден диск первой ОС
При установке Windows 7 второй системой на компьютер, где установлена другая ОС Windows (Vista или XP), диску (тому), на котором установлена предыдущая ОС не присваивается буква.
Для его отображения вы можете назначить букву диска вручную.
После установки отсутствуют стандартные программы Windows Movie Maker, Windows Mail и Windows Photo Gallery
Программы Windows Movie Maker, Windows Mail и Windows Photo Gallery не включены в состав Windows 7, но их можно загрузить с сайта Windows Live по следующим ссылкам:
Нашли ошибку в тексте? Сообщите о ней автору: выделите мышкой и нажмите CTRL + ENTERС 2006 года Павел ежегодно становится обладателем награды Наиболее ценный специалист Microsoft (MVP), присуждаемой за вклад в развитие технических сообществ.
На сегодняшний день Windows 7 является основной корпоративной системой, де-факто, приняв эстафету от Windows XP. Поэтому для системного администратора актуальным является вопрос ее развертывания, но так как последний официальный образ был собран довольно давно, то установленные с его помощью системы требуют получения довольно большого количества обновлений. Избежать этого можно, если собрать для себя собственный дистрибутив содержащий все текущие обновления системы. Как это сделать мы расскажем в этой статье.
Существует два способа получения актуального дистрибутива Windows 7: интеграция обновлений непосредственно в образ и использование эталонной системы для скачивания и установки обновлений.
Первый способ проще и быстрее, однако имеет серьезный недостаток - требуется скачать все необходимые обновления. А это, даже имея список, сделать довольно непросто. В тоже время в сети имеются уже скачанные наборы обновлений, но мы не рекомендуем их использовать, так как установка компонентов системы из непроверенных источников - это очень плохая идея. Как минимум вы можете получить нестабильно работающую систему из-за непротестированного или несовместимого набора обновлений, а в худшем случае запросто можно получить нежелательное или вредоносное ПО.
Использование эталонной системы позволяет получить все необходимые обновления в автоматическом режиме, установить их, проверить работу системы и только потом переходить к созданию дистрибутива. Поэтому мы будем рассматривать именно этот способ.
Создание эталонной системы
Для этих целей мы рекомендуем использовать виртуальную машину, в которой создадим гостевую систему для Windows 7 и установим ту версию ОС, для которой будем создавать дистрибутив. Если требуется создать дистрибутивы для нескольких версий или разрядностей, то потребуется также несколько эталонных систем.
По завершении установки не спешите, когда отобразится экран приветствия нажмите CTRL + SHIFT + F3
![windows-7-waik-001.jpg]()
Это перезагрузит систему в режим аудита, если же вы успели создать пользователя и произвести вход, то выполните от имени Администратора команду:
При загрузке в режиме аудита автоматически запускается утилита Sysprep, закрываем это окно, оно нам сейчас не требуется.
![windows-7-waik-002.jpg]()
Следует помнить, что переведенная в режим аудита система продолжит загружаться в него до тех пор, пока мы снова не запустим Sysprep и не изменим режим. После загрузки открываем Центр обновления Windows и производим поиск и установку обновлений.
Важно! 17 мая 2016 года Microsoft выпустила накопительный пакет обновлений для Windows 7 SP1 KB3125574, включающий в себя обновления с момента выпуска SP1 и до апреля 2016, в целях уменьшения объема скачиваемых обновлений рекомендуем скачать и установить данный пакет вручную. Для его установки требуется наличие обновления KB3020369.
![windows-7-waik-003.jpg]()
Перезагружаемся и снова проводим поиск и установку обновлений. Перезагружаемся и опять повторяем эту операцию до тех пор, пока система не установит все доступные обновления.
![windows-7-waik-004.jpg]()
Если ваша цель состояла только в интеграции в дистрибутив всех последних обновлений, то на этом можно закончить. Однако режим аудита позволяет устанавливать и разнообразный софт, который также будет включен в дистрибутив. Этим широко пользуются OEM-производители, мы думаем, каждый сталкивался с дистрибутивами (обычно на ноутбуках) содержащими, кроме OC, разное количество софта сомнительной полезности.
Поэтому никто не мешает нам включить в свой дистрибутив нужный софт, чтобы не тратить время на его последующую установку. Мы обычно ограничиваемся "джентельменским набором": архиватор, Adobe Reader, Java, Silverlight. Вы можете включить в него весь набор необходимого софта, включая офисный пакет и иное ПО. Не стоит включать в образ программы устанавливающие собственные драйвера и собственно драйвера устройств, так как все сторонние драйвера будут удалены на стадии подготовки системы к захвату образа. Также не следует производить активацию ПО, эта информация также будет утеряна.
Закончив подготовку эталонной системы удалим все скачанные нами файлы и лишнее ПО (если есть), особое внимание следует уделить очистке системы от копий файлов обновлений, для этого воспользуйтесь инструментом Очистка диска:
![windows-7-waik-015.jpg]()
Важно! После очистки обязательно перезагрузите систему для завершения работы с обновлениями, в противном случае вы рискуете получить неработающий образ.
Теперь подготовим ее к захвату образа при помощи утилиты Sysprep:
Разберем ключи утилиты подробнее:
- oobe - запускает компьютер в режиме экрана приветствия. Экран приветствия Windows позволяет конечным пользователям настраивать операционную систему Windows, создавать новые учетные записи, переименовывать компьютер и выполнять другие задачи.
- generalize - подготавливает установку Windows перед созданием образа. Если этот параметр указан, все уникальные системные сведения удаляются из установки Windows. Идентификатор безопасности (SID) обнуляется, точки восстановления системы сбрасываются, журналы событий удаляются.
- shutdown - завершает работу компьютера после завершения работы программы Sysprep.
![windows-7-waik-005.jpg]()
Выполнив необходимые действия, система завершит работу. Включать ее до того, как будет захвачен образ, нельзя. На этом работу с эталонной системой заканчиваем и переходим к созданию собственного дистрибутива на ее основе.
Создание собственного дистрибутива
Для дальнейшей работы нам понадобится рабочая станция под управлением Windows 7 с установленным пакетом автоматической установки Windows (WAIK). Разрядность и версия системы никакой роли не играют.
Установка WAIK не должна вызвать затруднений и производится с установками по умолчанию.
![windows-7-waik-006.jpg]()
Теперь подготовим образ Windows PE для захвата образа эталонной системы. Разрядность WinPE должна соответствовать разрядности эталонной системы.
Откроем Пуск - Все программы - Microsoft Windows AIK - Командная строка средств развертывания и выполним команду для 32-битных систем:
или для 64-битных:
где e:\win_pe желаемое расположение папки с образом. Предварительно папку создавать не надо, так как в этом случае вы получите ошибку, что папка уже существует.
![windows-7-waik-007.jpg]()
Теперь перейдем в папку назначения и скопируем файл winpe.wim в папку ISO\sources и переименуем его в boot.wim. Затем скопируем в папку ISO из папки C:\Program Files\Windows AIK\Tools\amd64 или C:\Program Files\Windows AIK\Tools\x86, в зависимости от разрядности, файл imagex.exe.
Затем в Командной строке средств развертывания дадим следующую команду:
Результатом работы команды будет образ winpe.iso с которого следует загрузить эталонную систему.
![windows-7-waik-009.jpg]()
Если вы не выполняли дополнительной разметки диска эталонной системы, то раздел для захвата будет иметь букву D:, а загрузочный диск E:, на всякий случай проверяем командой dir.
![windows-7-waik-010.jpg]()
Теперь приступим к захвату образа, так как образ создается пофайлово, то его можно сохранять на тот же самый раздел. Введем следующую команду:
В качестве параметров указываем захватить диск D: и сохранить его в образ D:\install.wim, в кавычках указываем собственное название образа, также ставим максимальное сжатие, возможность загрузки и проверку созданного образа. После чего можем сходить выпить кофе, данная операция занимает в среднем около получаса.
![windows-7-waik-011.jpg]()
Перезагружаем эталонную систему в обычный режим и копируем созданный образ на ПК с установленным WAIK. Перейдем в e:\win_pe и очистим папку ISO, затем скопируем туда содержимое оригинального диска Windows 7, который мы использовали для установки эталонной системы.
![windows-7-waik-012.jpg]()
После чего заменим файл install.wim в папке sources на захваченный нами образ. Теперь можно приступать к сборке собственного ISO-образа, для этого выполните команду:
разберем ключи команды подробнее:
- u2 -создает образ, который имеет только файловую систему UDF.
- m - снимает ограничения на размер образа.
- o - заменяет дублирующиеся файлы одним экземпляром, позволяет сократить размер образа.
- l - метка тома, вводится без пробелов, необязательный параметр.
- b - расположение загрузочного файла, также без пробелов.
![windows-7-waik-013.jpg]()
Образ собирается довольно быстро, единственный момент - с большой долей вероятности его размер превысит 4,7 ГБ и записать его на обычную DVD болванку не удастся. В этом случае можно использовать двухслойные болванки DVD9, но они реже встречаются в продаже и могут поддерживаться не всеми моделями дисководов. В этом случае можно разбить дистрибутив на две части, каждый из которых будет помещаться на DVD-диск стандартной емкости. Также следует помнить об ограничении 32-х разрядных систем, которые не умеют работать с wim-образами размером более 4 ГБ.
Разделить образ можно следующей командой:
В результате будет создано два или более swm-файла максимальным размером в 3000 МБ. Затем удалим из папки ISO\sources install.wim и поместим туда install.swm, после чего соберем образ первого диска:
После этого удалим install.swm и скопируем на его место install2.swm. Второй диск нет смысла делать загрузочным, поэтому соберем его более простой командой:
Установка с разделенного образа производится обычным путем, начиная с первого диска, в процессе работы инсталлятор сам попросит сменить диск:
![windows-7-waik-014.jpg]()
Таким образом можно не беспокоиться о размере создаваемого образа, особенно если в него, кроме обновлений, планируется включать объемное ПО, например, пакет MS Office и т.п. Также мы рекомендуем перед тем, как перейти к развертыванию рабочих станции из созданного дистрибутива, всесторонне проверить его работу на тестовой системе.
![Создание своего образа Windows 7 с помощью пакета автоматической установки Windows (WAIK)]()
Для создания установочного образа Windows 7 с предустановленными обновлениями и/или предустановленным программным обеспечением, потребуется:
- Отдельный компьютер, или виртуальная машина (на мой взгляд, куда удобнее конечно последний вариант).
- Оригинальный образ с Windows 7 (будет проще, если это образ с Service Pack 1).
- Пакет автоматической установки Windows (WAIK) для Windows 7.
Установка системы и переход в режим аудита
И так, первым делом нужно начать установливать систему Windows 7 на компьютер. Стоит отдавать себе отчет, что выбранная редакция Windows 7 в дальнейшем останется в создаваемом образе, и поменять её не получится. По окончанию установки, когда система после перезагрузки попросит ввести имя пользователя и имя компьютера, следует нажать кнопки Ctrl + Shift + F3 .
![]()
Это отправит систему в очередную перезагрузку, после чего, она загрузится в режиме аудита.
![]()
Установка обновлений
Во время установки обновлений, в журнале и в центре обновления может "зависнуть" не устанавливающееся обновление KB915597. Чтобы избежать этого, нужно отключить службу "Защитник Windows".Установка важных обновлений
Казалось бы, достаточно просто открыть Центр обновлений, и выкачать все обновления Windows, но скорее всего вы получите кучу самых разных ошибок - от устаревшего агента центра обновлений, до отсутствия поддержки современного алгоритма шифрования SHA-2. По этому, куда проще будет воспользоваться данным списком обновлений для первичной установки (важно соблюдать порядок установки!):
-
(если для установки Windows использовался образ без SP1)
Затем, включаем установку обновлений из центра обновления Windows, и устанавливаем их до тех пор, пока они не "закончатся".
![]()
Установка рекомендуемых и необязательных обновлений
![]()
Установка программного обеспечения
В систему можно так же установить и необходимые программы, которые Вы хотите видеть в составе системы.
Хочется сразу заметить, что включить этим способом драйвера в дистрибутив системы не получится - в дальнейшем, они все будут автоматически удалены из системы, на этапе подготовки образа системы. По этой же причине, нет смысла включать в образ системы программные продукты, использующие свои драйвера - так как драйвера будут удалены, то и работоспособность этих программ будет нарушена.
Подготовка системы
Открываем "Мой компьютер", нажимаем правой кнопкой мыши на системном разделе жесткого диска, и выбираем пункт "Свойства". Там нажимаем "Очистка диска". Программа потратит какое-то время на анализ файлов на диске, и выдаст список того, что можно удалить с диска. Выбираем все, что весит больше 0 байт, и нажимаем "ОК".
Очистив жесткий диск от всевозможного мусора, остался последний шаг - запуск утилиты sysprep. Запустить её можно из папки C:\Windows\System32\sysprep .
В верхнем пункте "Действия по очистке системы" выбираем "Переход в окно приветствия системы (OOBE)", так же отмечаем галочкой пункт "Подготовка к использованию". В нижнем пункте "Параметры завершения работы" выбираем "Завершение работы".
![]()
Нажимаем "ОК", и ждем завершения работы утилиты системной подготовки Microsoft Windows к развертыванию, и последующего завершения работы компьютера.
Создание образа
Открываем меню "Пуск", в нем находим Microsoft Windows AIK — Командная строка средств развертывания, и запускаем от имени администратора.
В открывшейся командной строке выполняем следующую команду:
- Для образа 32-разрядной системы:
- Для образа 64-разрядной системы:
Здесь и далее с:\winpe - это любая удобная Вам папка.
После выполнения выше указанной команды, в данной папке появится файл winpe.wim. Его нужно скопировать в директорию ISO\sources, которая расположена там же. После копирования, файл нужно переименовать в boot.wim. В эту же папку, нужно скопировать файл imagex.exe, расположенный в директории C:\Program Files\Windows AIK\Tools\x86 или C:\Program Files\Windows AIK\Tools\amd64 (в зависимости от разрядности образа подготавливаемой системы).
Скопировав все нужные файлы, в командной строке средств развертывания необходимо выполнить следующую команду:
После её выполнения, создастся образ ISO, с которого нужно будет загрузится на компьютере или виртуальной машине, где была установлена система.
![]()
После загрузки с данного ISO, запустится среда предустановки Windows, с запущенным окном командной строки. В данном окне будет проходить все дальнейшие действия.
Первым делом, нужно определить, на каком разделе находится ранее подготовленная система Windows 7. Для этого, нужно запустить diskpart:
И отобразить все доступные разделы:
Ориентируясь по имеющимся данным, приходим к выводу, на каком разделе находится обновленная и подготовленная к развертыванию система Windows 7 (предположим, она расположена на диске D). Так же смотрим, какая буква присвоена диску со средой предустановки Windows. Выходим из diskpart:
Переходим в папку sources на диске со средой предустановки Windows (предположим, что у диска буква E):
Теперь выполним команду для "захвата" системы:
Разберем данную команду:
- /capture D: — захват раздела D:
- D:\install.wim — сохраняемый wim файл, с которого в дальнейшем будет выполнятся установка системы Windows 7
- "Windows 7 Professional Final" — имя образа системы, должно быть в кавычках
- /compress maximum — сжатие файлов в образе. Доступные значения - fast (быстрое сжатие, значение по умолчанию) maximum (максимальное сжатие) и none (без сжатия). На скорость установки системы выбранное сжатие образа не влияет
По завершению процесса, компьютер (виртуальную машину) можно выключить с помощью команды в командной строке:
Очищаем папку с:\winpe\ISO, и копируем туда содержимое оригинального диска Windows 7. В папке sources будет файл install.wim, который необходимо заменить на созданный ранее нами.
Затем, в командной строке средств развертывания выполняем следующую команду:
Для создания образа 32-разрядной Windows 7:
Разберем данную команду:
- u2 - создание образа в файловой системе UDF
- m — убирает ограничения на размер образа
- o — сокращение размера образа за счет замены дублирующихся файлов одним экземпляром
- l — название образа (метка тома)
- b — путь к загрузочному файлу
Для создания образа 64-разрядной Windows 7:
Поскольку, в отличии от 32-разрядной версии Windows 7, 64-разрядная версия поддерживает UEFI, то команда на создание образа примет немного другой вид. В целом, можно использовать и команду от 32-разрядной версии Windows 7, с той поправкой, что полученный образ не будет поддерживать UEFI загрузку с диска.По её завершению, Вы получите готовый образ системы. Перед "боевым" использованием, не лишним будет его проверить в тестовой среде на предмет работы и стабильности.
- купить коробочную версию Windows 7 в магазине;
- скачать подходящий образ в Интернете.
Официально с серверов Microsoft Windows 7 уже не скачать. После релиза Windows 8 ссылки на загрузку пробных версий семерки были убраны со всех сайтов. Остается надеяться на щедрость пользователей, готовых делиться тем, что сохранилось у них. Итак, идем на торренты.
К примеру, мы хотим найти оригинальный образ Windows 7 Ultimate. Воспользуемся подсказками поисковых систем.
![оригинальный образ windows 7 ultimate]()
Сервис Google заботливо предложил не менее десятка торрент-ресурсов, подходящих под наш запрос. Посмотрим, что на них есть.
Побродив по сайтам, мы выбрали оригинальный образ Windows 7 Ultimate х86, русскоязычную версию.
![оригинальный образ windows 7 sp1]()
Что предпочтительнее: дистрибутив с интегрированным сервис-паком или без него?
Перед началом использования любой операционной системы от Microsoft, в целях безопасности важно установить все ее обновления. С момента официального релиза семерки прошло много лет, и образы, раздаваемые через торренты, также прилично устарели. Часто после развертывания системы из такого образа приходится несколько часов выкачивать гигабайты обновлений и ждать, пока они установятся.
Загрузка с торрента
После установки одного из этих приложений, все файлы, ассоциированные с торрентами, будут открываться им.
![оригинальный образ windows 7 ultimate]()
Нажмем на нее. После скачивания небольшого по весу файла запустится торрент-клиент. Укажем место, где будем сохранять скачанный образ семерки Ultimate, а также посмотрим что входит в содержимое торрента.
![оригинальный образ windows 7 sp1]()
![оригинальный образ windows 7 ultimate]()
Создание установочного диска
![оригинальный образ windows 7 sp1]()
![оригинальный образ windows 7 ultimate]()
По окончанию записи у вас будет готовый установочный диск с Windows 7 Ultimate на борту, и вы сможете сразу перейти к установке с него системы. Ваш диск не будет ничем отличаться от фирменного, который продается в магазинах за 8 000 рублей. Разве что, отсутствием коробки.
Читайте также: