Как открыть dxdiag на windows 10
Обновлено: 16.05.2024
Жизнь современного общества тесно переплетается с достижениями в области технологий. Работа многих людей попросту будет невозможной без использования компьютера. Для его правильного функционирования необходима работа большого количества различных программ и расширений, включая пакет мультимедийных программ DirectX. Нередки случаи, когда для настройки корректной работы компьютера пользователю необходимо знать, какая версия DirectX установлена на его ПК. Дело в том, что данное приложение представляет собой средства разработки, решающие задачи по программированию в среде Microsoft Windows. Именно эта программа чаще всего используется программистами при написании игр и мультимедийных приложений, адаптируемых для ОС виндовс.
Версия DirectX для Windows 10
DirectX представляет собой пакет мультимедийных технологий, которые необходимы для работы различных приложений, включая компьютерные игры. Проще говоря, это сборка инструментов и функций, которые необходимы ОС для решения разнообразных мультимедийных задач.
Логотип встроенного мультимедийного приложения DirectX
Чаще всего приложение используется для написания игрового интерфейса. Данная программа обновляется достаточно часто, особенно при установке новых игр, используемых последние версии директс, поскольку код должен обрабатывать звуковые потоки и графику. Без директ Х ПК не сможет обрабатывать информацию, поступающую от клавиатуры, мыши или игровых джойстиков. Пакет инструментов совершенно бесплатный, скачать его можно с официального сайта Microsoft.
Обратите внимание! В подавляющем большинстве случаев, чтобы достичь максимальной целостности в работе, на диске с игрой записана и необходимая версия DirectX.
Как проверить DirectX на Windows 10: инструкция
Как уже упоминалось ранее, данный пакет мультимедийных технологий используется подавляющим большинством игр на ОС Windows. Если же на стационарном компьютере или ноутбуке не установлена требуемая версия DirectX, которая указана на упаковке продукта, то игра может не произвестись или работать некорректно.
Обратите внимание! На разных ПК используются разные версии пакета мультимедийных технологий. Такая особенность обусловлена тем, что видеокарта, установленная на компьютере, может поддерживать лишь определенную версию DirectX. Если установлена неподходящая версия программы, работоспособность всей системы в целом станет под вопросом.
Инструкция, как узнать, какой директ Х установлен на виндовс 10:
- Чтобы проверить версию DirectX, предустановленную на Windows 10, пользователю необходимо открыть меню «Пуск», после чего в форму поиска ввести команду «dxdiag» и для начала поиска нажать на клавишу «Ввод».
- На экране монитора отобразится средство диагностики DirectX, пользователю необходимо будет перейти в раздел «Система» и просмотреть номер версии программы во вкладке «Сведения о системе».
- При первичном использовании пакетных инструментов DirectX система может запросить проверку наличия цифровой подписи программных компонентов (драйверов). В этом случае необходимо нажать на кнопку «Да», чтобы убедиться в наличии подписей издателей на драйверах.
Это не единственный способ, как посмотреть директ икс на виндовс 10. С особенностями реализации других способов стоит ознакомиться более детально.
С помощью системы DxDiag
DxDiag — это утилита, которая встроена во все версии ОС Windows. Используется она для предоставления подробной информации, которая используется для устранения проблем со звуком и видео на ПК.
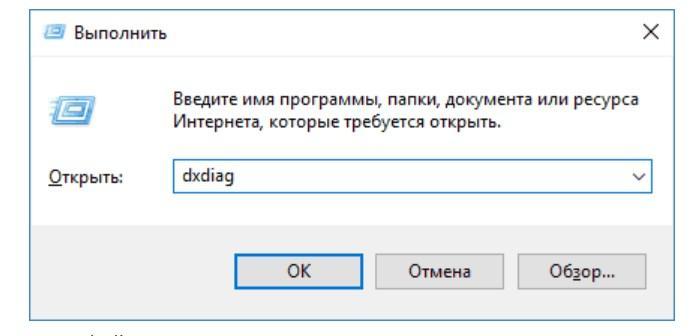
Как узнать версию программы через командную строку
Инструкция, как узнать версия DirectX в Windows 10, используя средства системы DxDiag, выглядит следующим образом:
- На клавиатуре зажать одновременно сочетание клавиш «Win + R».
- На экране отобразится форма, в которую потребуется ввести команду «dxgiag», после чего на клавиатуре нажать клавишу «Enter».
Обратите внимание! Если система после этих действий по неизвестным причинам не смогла найти искомый элемент, то необходимо зайти в C:\ Windows\ System32 и оттуда уже запустить файл dxdiag.exe.
На экране отобразится окно «Средство диагностики DirectX», во вкладке «Сведения о системе» и находят версию установленной на ПК программы.
Используя панель управления видеокарты
Инструкция, как проверить директ на виндовс 10, используя панель управления видеокарты NVIDIA, выглядит следующим образом:
- Пользователю требуется запустить «Панель управления NVIDIA».
- На экране отобразится контекстное меню, из доступных функций необходимо тапнуть на пункт «Информация о системе».
В форме «Информация о системе» в разделе «Дисплей» будут отображаться все данные и технические характеристики видеоплаты, включая сведения об установленной версии программы DirectX.
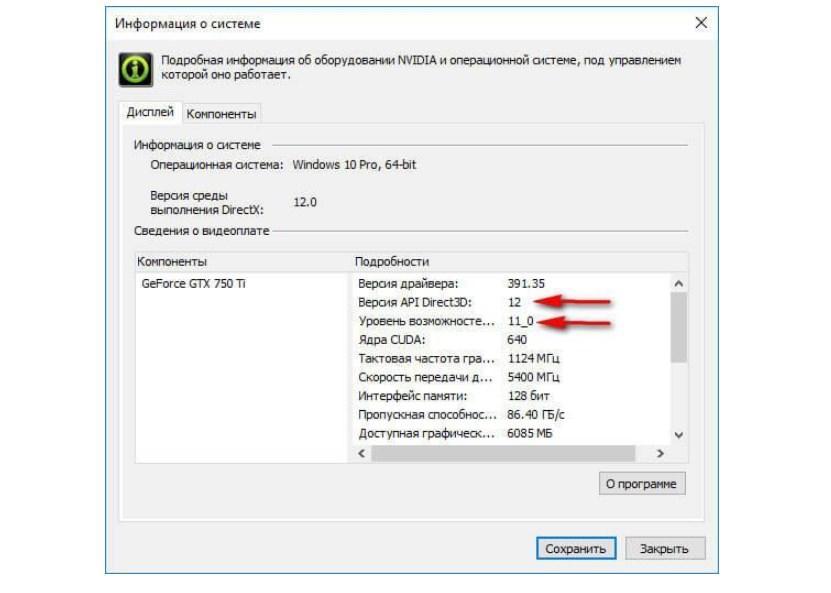
Отображение информации о директ Х через панель управления видеокарты
Через приложение GPU-Z
GPU-Z — это бесплатное приложение на ОС Windows, которое отображает подробную информацию о графическом оборудовании и инструментах, установленных на стационарный компьютер или ноутбук. Одно из основных преимуществ программы — ее нет необходимости устанавливать на ПК.
Определять версию мультимедийного пакета директ с помощью программы GPU-Z можно следующим образом:
- На своем ПК запустить бесплатную утилиту GPU-Z.
- Ознакомившись с ее интерфейсом, перейти в раздел «Advanced», затем на панели тапнуть на «DirectX». На экране отобразится вся подробная информация о выбранном элементе.
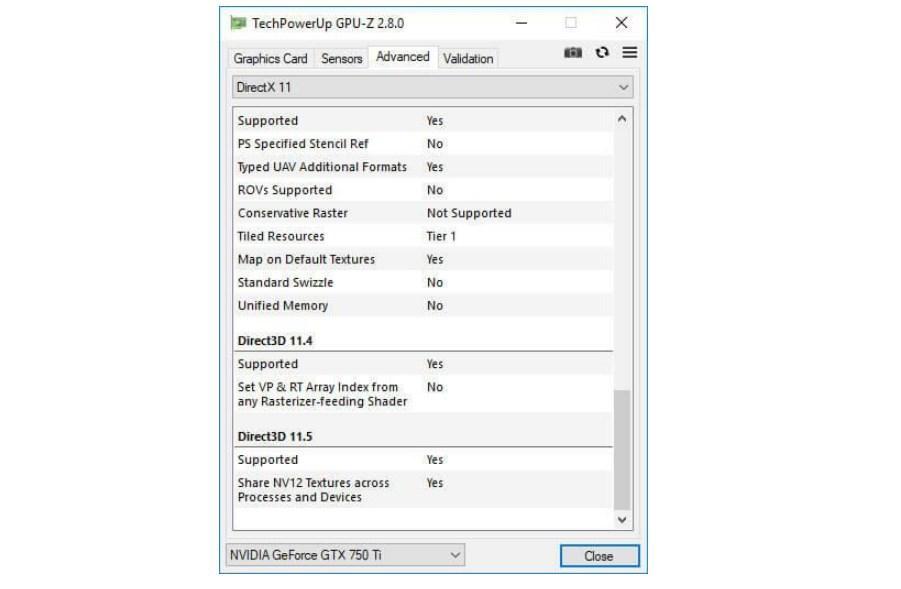
Использование программы GPU-Z для отображения сведений о мультимедийном пакете
Информация о DirectX в AIDA64
Основная задача этого приложения — отображать на экране ПК подробную информацию о программном обеспечении и оборудовании. Как проверять версию установленного мультимедийного пакета DirectX с помощью программы AIDA64:
- Открыть программу AIDA на своем компьютере.
- В разделе «Меню» необходимо перейти во вкладку «Компьютер», затем «Суммарная информация». Тут и отобразится информация об установленной версии DirectX.
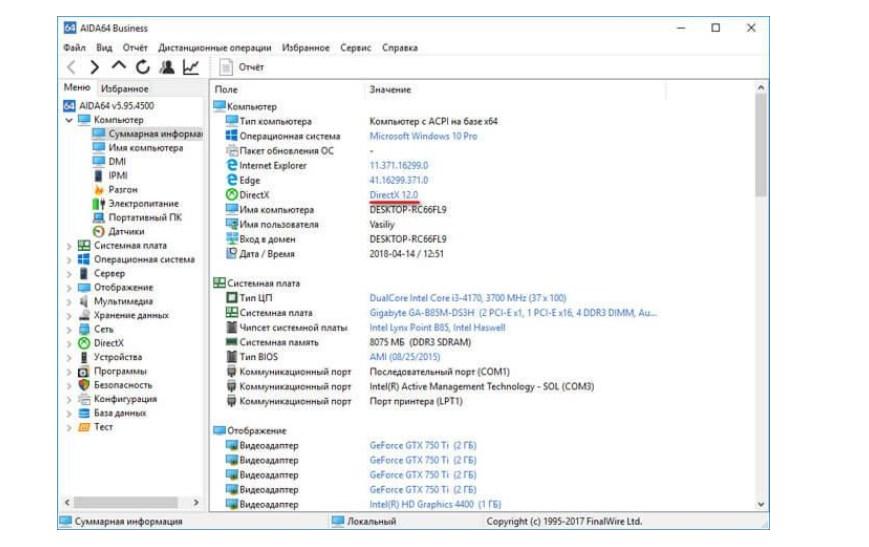
Использование утилиты AIDA64 для отображения технических характеристик ПК
Обновление программы до последней версии
Для обновления мультимедийного пакета на Windows 10 можно использовать единственный способ — проверить наличие обновления библиотеки через встроенный инструмент Windows UpDate.
Обратите внимание! Все попытки скачать установщик с официального сайта разработчиков приведет к тому, что пользователь будет переведен на страницу обновления ПО до Windows 10.
Для проверки наличия обновления пользователю необходимо выполнить следующие манипуляции:
- Открыть на стационарном компьютере или ноутбуке «Параметры компьютера».
- Перейти во вкладку «Обновление и безопасность», после чего тапнуть правой кнопкой мыши на кнопку «Проверка наличия обновления».
- По истечении нескольких секунд поисков отобразится результат. Если обновления доступно, необходимо согласиться на его установку.
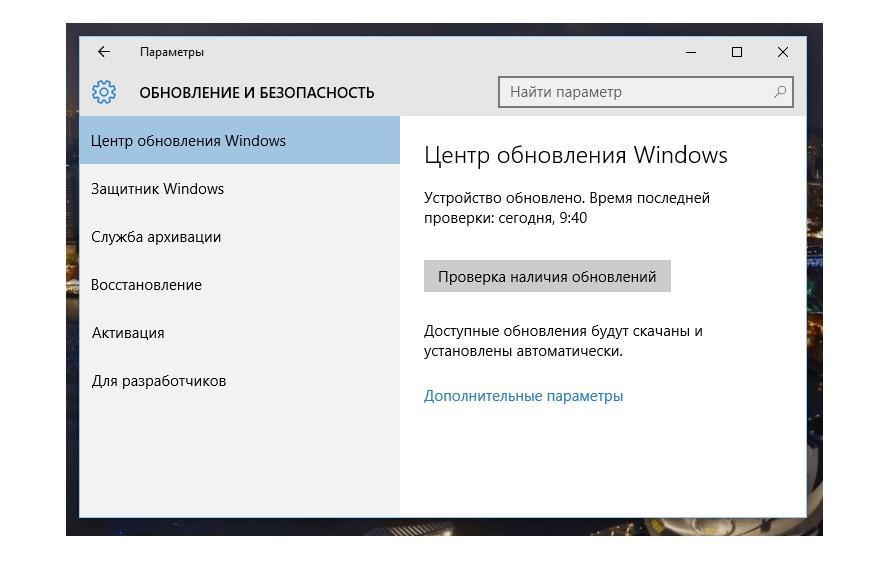
Обновление программы DirectX на ОС Windows 10
Проблемы в работе DirectX на Windows 10
Обычно кратковременные сбои в работе приложения вызваны незначительными программными конфликтами. Для решения проблемы достаточно закрыть приложения или перезагрузить компьютер. Однако есть более серьезные сбои, которые приводят к некорректной работе программных компонентов:
- компьютер оснащен устаревшей видеокартой. Важно знать, что новые инструменты, разработанные компанией Microsoft, не поддерживаются старыми платами;
- также причиной проблем в работе может стать неактуальная версия программного обеспечения (драйверов) для видеокарты. Чтобы убедиться в актуальности используемых программных компонентов, необходимо зайти на официальный сайт разработчиков и скачать/установить последнюю версию ПО для модели графического ускорителя. Во избежание программных сбоев и ошибок предварительно необходимо удалить со своего компьютера старую версию программного обеспечения.
Обратите внимание! В работе программы есть одна важная особенность — более новые ее версии неспособны заменить предыдущие. Например, если для запуска мультимедийного приложения или игры необходима версия директ Х 8 или 9, то 11-12 не подойдут.
На данный момент последняя 12 версия приложения поддерживает видеокарты следующих производителей:
- видеокарты производителя АМD, начиная с модификации 7 000 и до R9. Также программа способна синхронизироваться с интегрированными графическими чипами, включая и на процессорах Е1 и Е2;
- видеокарты от производителя NVIDIA, начиная с 600 серии, за исключением 800 серии, и до GTX Titan. Представители компании заявили, что добавят возможность работы с последней версией программы с 400 серией видеокарт;
- интегрированные процессоры kaby Lake, Haswell, Broadwell, а также i3, i5, i7.
Даже если видеокарта пользователя попадает под один из пунктов, еще не факт, что производителем была добавлена поддержка Direct X 12, поэтому придется еще немого подождать. Обусловлено это тем, что программа еще новая, и производители недавно начали ее активно внедрять в свою продукцию.
Если после установки новой версии система начала на экране отображать ошибки, рекомендуется через «Программы и компоненты» удалить все старые драйвера, включая ПО оболочки по типу AMD Catalyst.
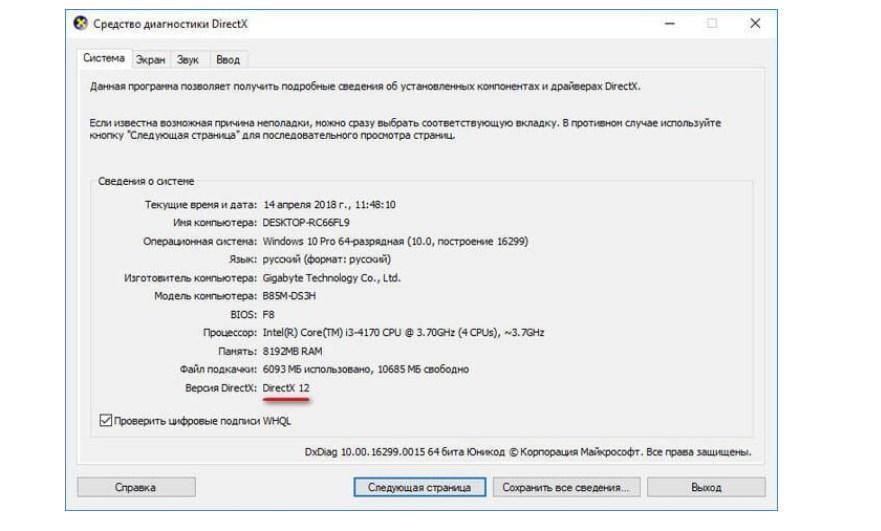
Средство диагностики DirectX
Последние несколько лет новые редакции приложения появляются достаточно редко, поэтому если перед пользователем стоит задача — повысить производительность своего компьютера, то лучше задуматься о приобретении более мощных аппаратных составляющих.
У некоторых пользователей может возникнуть необходимость получить информацию об аппаратной и программной начинке их ПК. Наряду с внешним инструментарием уровня «Aida64», «PC Wizard», «HWiNFO32», можно также воспользоваться встроенными в Виндовс решениями, специально предназначенными для диагностики и отображения данных о вашем компьютере. Одним из таких инструментов является средство диагностики DxDiag. И в данном материале я подробно расскажу, что такое DxDiag, как запустить его в различных версиях ОС Виндовс, каковы особенности данного инструмента и его функционал.

Что это DxDiag?
«DxDiag» – утилита от Майкрософт, предназначенная для тестирования функционала DirectX, а также выявления видео или аудио неисправностей в работе вашего ПК.
Аббревиатура «DxDiag» является сокращением слов «DirectX Diagnostics» (диагностика DirectX).
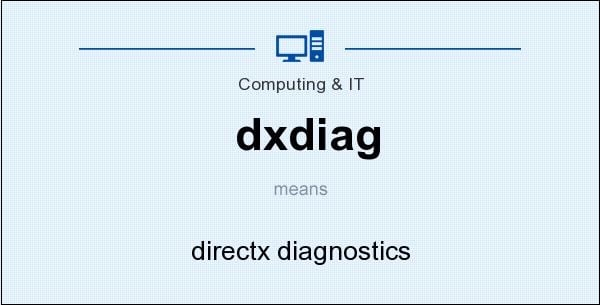
Исполняемый файл утилиты обычно размещён в директории Windows\System32 . Начиная с Виндовс Виста, средство диагностики «DxDiag» лишь выводит текстовую информацию о системе, без доступной ранее возможности тестирования аппаратных компонентов ПК (и компонентов DirectX в частности).
Важной особенностью утилиты является возможностью сохранения результатов в виде текстового файла. Последний можно выложить на какой-либо форум, добавить к электронному письму и так далее.
При этом в 64-битной версии Виндовс 7 имеется две версии dxdiag – 32 и 64-бит.
Как запустить DxDiag
Рассмотрим, как можно запустить средство диагностики в разных ОС Виндовс:
Виндовс 7
Нажмите на кнопку «Пуск», в строке поиска пропишите dxdiag и нажмите ввод.
Также можно нажать на сочетание клавиш Win+R, в появившемся окошке набрать ту же команду dxdiag , и нажать на «Enter».
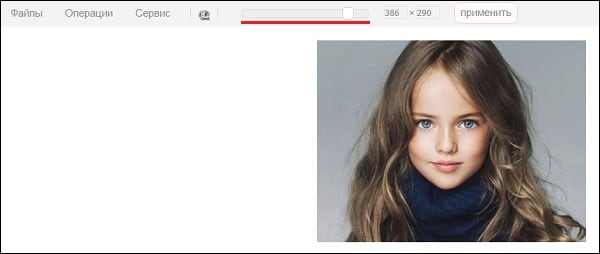
Виндовс 8
Нажмите на Win+R, введите dxdiag , и нажмите ввод. Также можно навести курсор на кнопку «Пуск», нажать правую кнопку мыши, выбрать «Выполнить», и ввести в появившемся окне уже упомянутую команду dxdiag .
Виндовс 10
Наберите dxdiag в строке поиска на панели задач внизу, а затем нажмите ввод.
Также средство диагностики DxDiag можно запустить нажав на комбинацию клавиш Win+R, а затем набрать уже упомянутую команду.
Средство диагностики DxDiag - особенности реализации
После того, как мы разобрались, что значит DxDiag и как активировать DxDiag, разберёмся с его функционалом. После запуска вы увидите экран средства диагностики, с пятью основными вкладками.
- Система – включает сведения о системе, в том числе время и даты, имя ПК, версию операционной системы, данные об изготовителе компьютера, процессоре и памяти, а также версию DirectX. Для проверки цифровых подписей драйверов поставьте галочку на опции «Проверить цифровые подписи WHQL», после этого на драйверах будет указано наличие или отсутствие подписи «WHQL» (Windows Hardware Quality Lab – специальной лаборатории Майкрософт);
- Экран – содержит данные о графической карте и обслуживающем её драйвере, а также сведения о возможностях Директ X;
- Преобразователь – содержит данные о дискретной видеокарте (при наличии) и её драйвере;
- Звук – в данной вкладке содержаться данные о звуковой карте и соответствующем драйвере);
- Ввод – представлены устройства ввода (клавиатура, мышь), и данные о соответствующих драйверах (проверка клавиатуры онлайн).
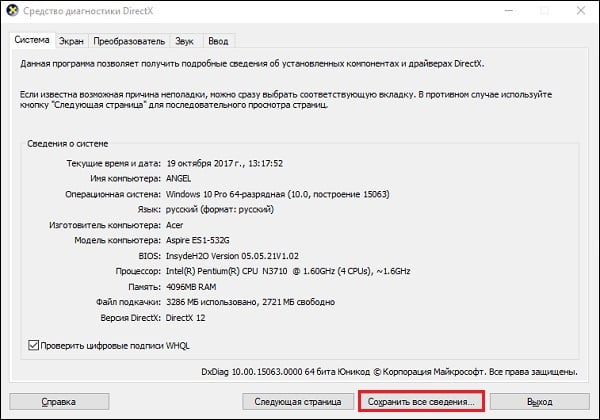
В каждой из четырёх последних вкладок будет указано, найдены ли во время проверки какие-либо неполадки.
Все собранные средством диагностики данные можно сохранить в виде текстового файла, с помощью нажатия на кнопку «Сохранить все сведения» внизу.
Msinfo – быстрое получение сведений о системе
Кроме средства диагностики DxDiag, ОС Виндовс также обладает альтернативным инструментом получения информации об аппаратных и программных настройках вашего ПК (включая перечень системных ресурсов и данные об интернет-настройках).
Данный инструмент носит название «msinfo32». Его возможности позволяют вывести на экран подробные сведения о системе, включая данные о компонентах ПК и особенностях программной среды.
Чтобы задействовать указанный инструмент, нажмите на Win+R, и наберите там msinfo32 и нажмите ввод (или кликните на кнопку “Пуск», в строке поиска наберите msinfo и нажмите ввод).
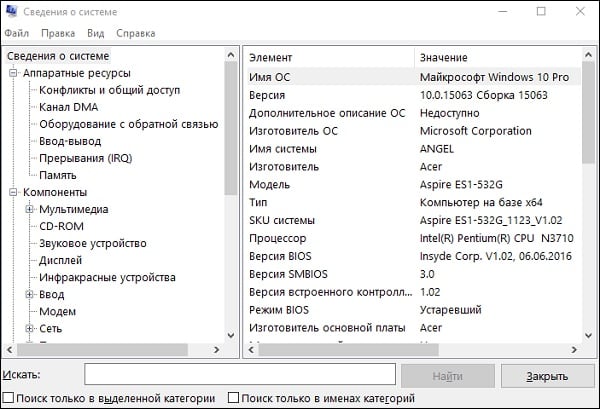
В открывшемся окне будут отображены общие сведения о системе. Также вы можете выбрать какую-либо из расположенных слева вкладок (аппаратные ресурсы, компоненты, программная среда), и, раскрыв содержимое каждой вкладки, подробнее ознакомиться с конкретикой по данному срезу.
Заключение
Средство диагностики DxDiag для проверки Виндовс 7,8,10 позволяет также получить информацию об аппаратных и программных компонентах ПК, его видео и аудио составляющих. Оно будет эффективным и удобным инструментом, позволяющим составить общее мнение о системе, её аппаратной начинке и обслуживающих систему драйверах. Используйте данное средство для регулярного мониторинга работы вашей системы, что позволит своевременно выявлять возникающие в ходе работы дисфункции, эффективно их купировать и исправлять.
DxDiag — системное средство для получения сведений о системе, для получения информации, которая необходима для устранения проблем с видео и звуком, связанных с оборудованием компьютера. Средство DxDiag встроено в операционную систему Windows.
С помощью DxDiag (DirectX Diagnostic Tool) можно получить подробную диагностическую информацию о конфигурации компьютера, которую можно использовать как справочные данные для решения возникших проблем.
DxDiag покажет основные технические сведения о компьютере: имя компьютера, версию операционной системы, используемый язык, модель материнской платы, версию BIOS, используемый процессор, объем оперативной памяти, и т. д.
Существует довольно много программ для получения информации о системе и аппаратной части ПК, о некоторых приложениях есть статьи на моем сайте.
При помощи диагностического средства DxDiag можно получить основную информацию о компонентах компьютера, без использования других программ. В большинстве случаев, этой информации будет достаточно, хотя с помощью специализированных программ можно получить более подробные сведения.
В операционной системе Windows средство DxDiag запускается разными способами, о них я расскажу, описывая запуск инструмента отдельно в Windows 7, Windows 8.1, Windows 10 (все эти способы работают во всех системах).
Запуск DxDiag в Windows 7
Для открытия и запуска средства DxDiag в операционной системе Windows 7, выполните следующее: нажмите одновременно на клавиши клавиатуры «Win» + «R», в открывшемся окне «Выполнить», в поле «Открыть» введите выражение: «dxdiag» (без кавычек), а затем нажмите на кнопку «ОК».

В окне с вопросом, согласитесь или нет, на проверку наличия цифровой подписи у используемых драйверов.
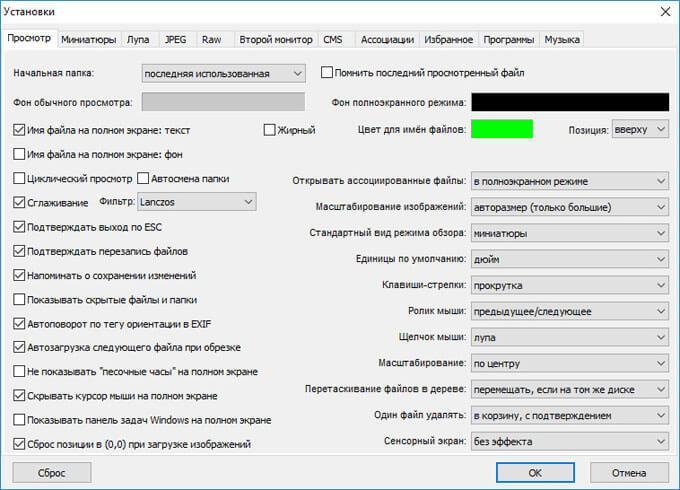
В окне «Средство диагностики DirectX», во вкладке «Система» отобразятся основные характеристики системы.

Открытие DxDiag в Windows 8.1
Для вызова dxdiag exe в операционной системе Windows 8.1 можно выполнить аналогичные действия, или открыть средство немного по-другому.
Кликните по меню «Пуск» правой кнопкой мыши, в контекстном меню выберите «Выполнить». В аналогичное окно вводится команда dxdiag для запуска средства. Далее примите решение о проверке или отказе от проверки цифровых подписей драйверов.
После этого, откроется окно «Средство диагностики DirectX», в котором отображены основные сведения о системе.

Запуск DxDiag в Windows 10
В операционной системе Windows 10, средство DxDiag вызывается подобным образом, как в других системах. Еще один способ: на Панели задач нажать на «Поиск в Windows», в поле «Поиск в Windows» введите: dxdiag, а затем выполните команду.
Откроется окно «Средство диагностики DirectX», в котором (вкладка «Система») отображаются подробные сведения об установленных компонентах и драйверах DirectX.

Для получения дополнительной информации или для получения сведений для решения проблем переключитесь на другие вкладки («Экран», «Звук», «Ввод») в окне «Средство диагностики DirectX» непосредственно из меню, или при помощи кнопки «Следующая страница».
Сохранение файла диагностики DxDiag.txt
Для сохранения необходимой информации на компьютере, нажмите на кнопку «Сохранить все сведения…». Далее выберите место для сохранения файла, присвойте имя файлу, сохраните файл.
После этого, на компьютере появится файл DxDiag.txt, который можно открыть с помощью Блокнота или другого текстового редактора. В файле dxdiag txt представлена подробная информация о системе, устройствах и драйверах видео, аудио, устройствах ввода.

Выводы статьи
С помощью средства DxDiag, встроенного в операционную систему Windows, можно узнать сведения о конфигурации системы, видео и аудио драйверах, получить информацию, необходимую для решения проблем с видео и звуком.
Как большинство из вас, вероятно, видели воочию, Windows 10 - это операционная система с множеством функций, которые продолжают поступать. Microsoft за это уже отвечает сама компания, которая не перестает стремиться улучшать операционную систему с помощью новых обновлений и версий.
Таким образом и со всем этим мы достигаем надежной и действующей операционной системы для всех типов пользователей. В то же время мы можем использовать его во множестве областей и сред, как профессиональных, так и домашних. В наше время, основанные на Windows 10, мы находим команды, идеально подготовленные как для самых профессиональных сред, так и для досуга. Это включает просмотр фотографий и видео , слушать музыку, играть в игры , И т.д.
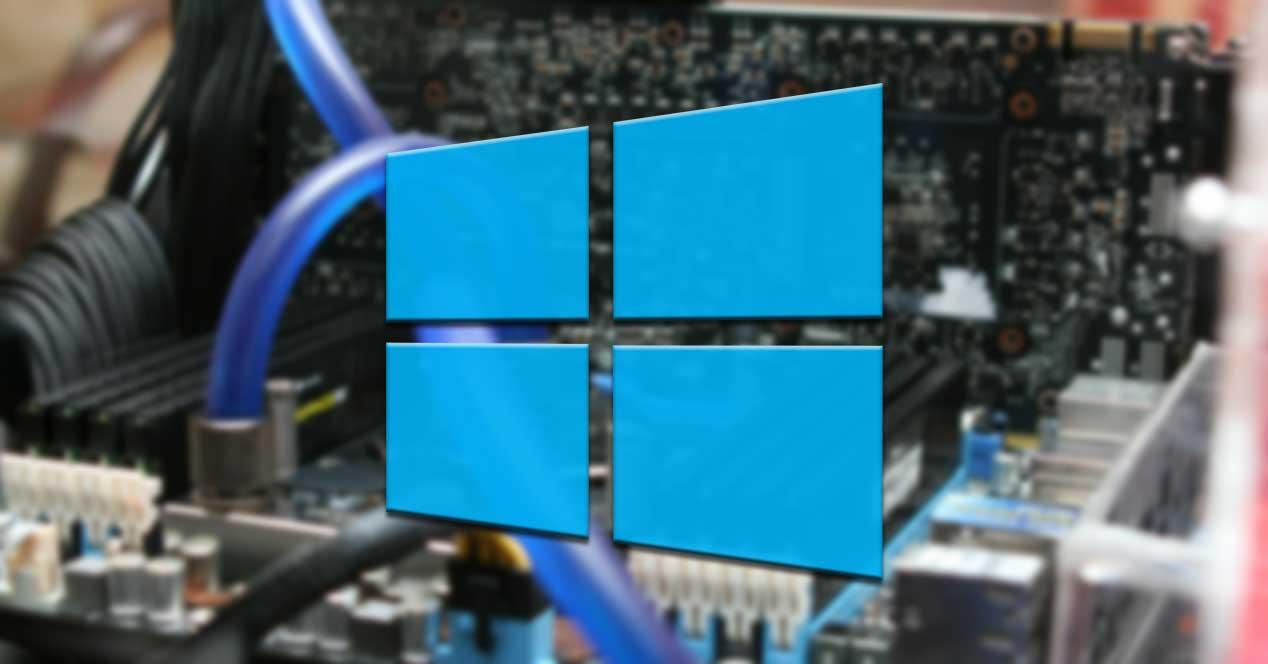
Кроме того, сама операционная система предоставляет огромное количество функций, которые мы можем настроить, чтобы адаптировать программное обеспечение к нашим потребностям. Но верно также и то, что есть некоторые функции, которые мы можем использовать, которые более заметны или более доступны, чем другие. Фактически, многие из них скрыты в самой системе, но о существовании которых мы даже не подозреваем. Например, это тот случай, о котором мы собираемся поговорить в этих строках.
Что такое DxDiag.exe и чем он может быть нам полезен
В частности, здесь мы хотим поговорить о dxdiag.exe , элемент, который приносит система Редмонда и о котором, возможно, мы никогда не слышали. Что ж, для начала скажем вам, что это полезный инструмент, используемый для сбора информации с определенных мультимедийных устройств. Кроме того, это поможет нам найти решения проблем со звуком и видео в библиотеках DirectX. Собственно, здесь мы говорим о том, что известно как Средство диагностики DirectX .
Следовательно, это элемент, который особенно следует учитывать тем, кто обычно использует компьютер Windows для задач, связанных с играми или видео. Например, в случае, если в определенный момент мы обнаружим игру, которая не работает, мы можем использовать это функция , Он был разработан, чтобы помочь нам понять, почему, а в некоторых случаях найти решение.
И он не только будет полезен в случае, если заголовок, о котором мы говорим, не работает, но он также может помочь нам, если он не работает должным образом. Мы можем обнаружить, что это выполняется скачками, что аудио плохо отвечает и т. д.
Как открыть DxDiag.exe в Windows 10
Что ж, первое, что мы должны знать на этом этапе, - это то, как мы можем получить доступ к инструменту DxDiag.exe. Хотя это не видно, мы можем легко получить доступ ко всей этой информации. Первое, что мы делаем, это запускаем окно запуска системы, используя Win + R комбинация клавиш.
Как только он появится на экране, мы сможем выполнить функцию, просто написав ее имя в нем DxDiag.exe. Затем, через несколько секунд на экране появится то, что мы сейчас ищем.
Информация и диагностика предоставлены DxDiag.exe
Первое, что нужно знать, это то, что интерфейс этого инструмента каталогизирован и разделен на несколько вкладок. Таким образом, первое, что мы обнаруживаем при запуске, это так называемая System. Что ж, в нем мы найдем большой объем информации, связанной с интересующими данными о нашей команде. Вот название того же, его процессор, память, DirectX версия, операционная система или BIOS версия.
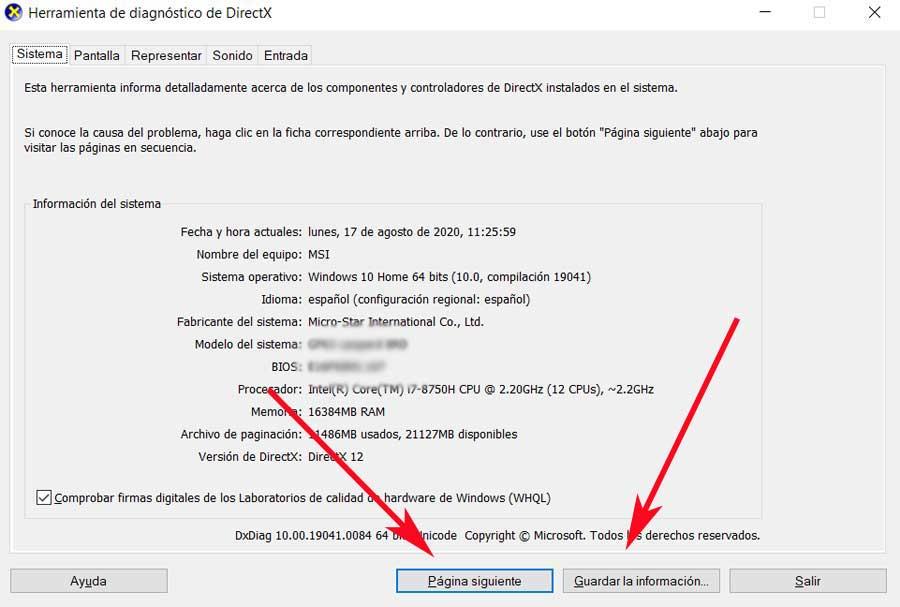
Скажем, чтобы добраться до этой точки, перед появлением на экране самой функции был проведен предыдущий анализ ПК как такового. Таким образом, он извлекает все данные, представленные здесь, в дополнение к поиску возможных проблем, как мы увидим позже. Также важно знать, что все, что здесь представлено, можно сохранить в текстовый файл, просто нажав на кнопку Сохранить информацию.
Графический раздел ПК в DxDiag
При нажатии на следующую страницу инструмент диагностики DirectX автоматически перейдет на следующую вкладку, экран , Как вы понимаете, здесь мы собираемся найти обширную информацию, связанную с графический раздел ПК , Таким же образом мы увидим библиотеки, которые он использует, а также статус драйверов, установленных на тот момент.
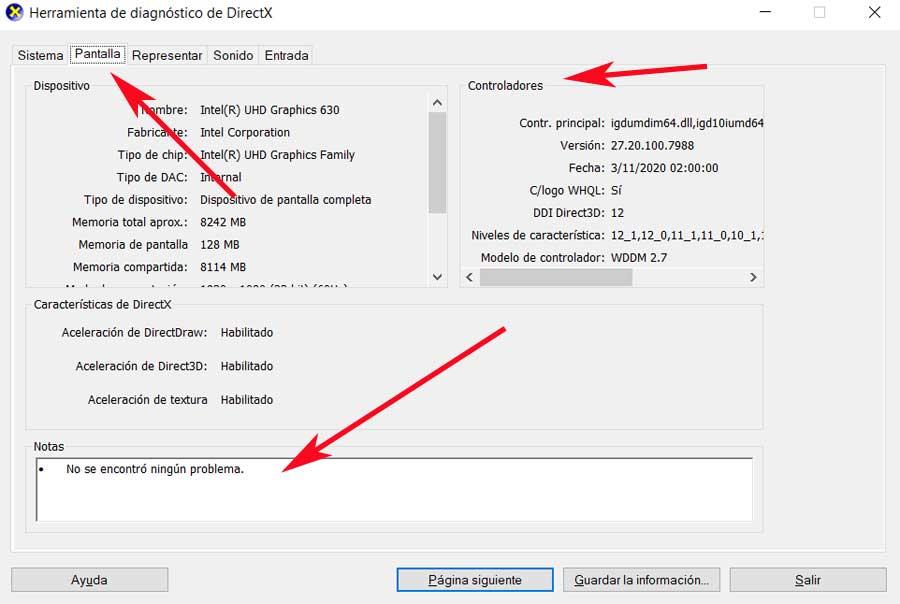
Но, пожалуй, самое интересное здесь то, что мы находим его внизу интерфейса этой функции. Мы говорим это потому, что в случае обнаружения проблем в этом конкретном графическом компоненте мы увидим это здесь, в разделе «Примечания». Следовательно, если в этом график , мы увидим его отражение здесь, чтобы мы могли его решить.
С другой стороны, в случае, если у нашей команды более одного графа, мы увидим их разделенные табуляцией, как в этом случае с так называемым представителем.
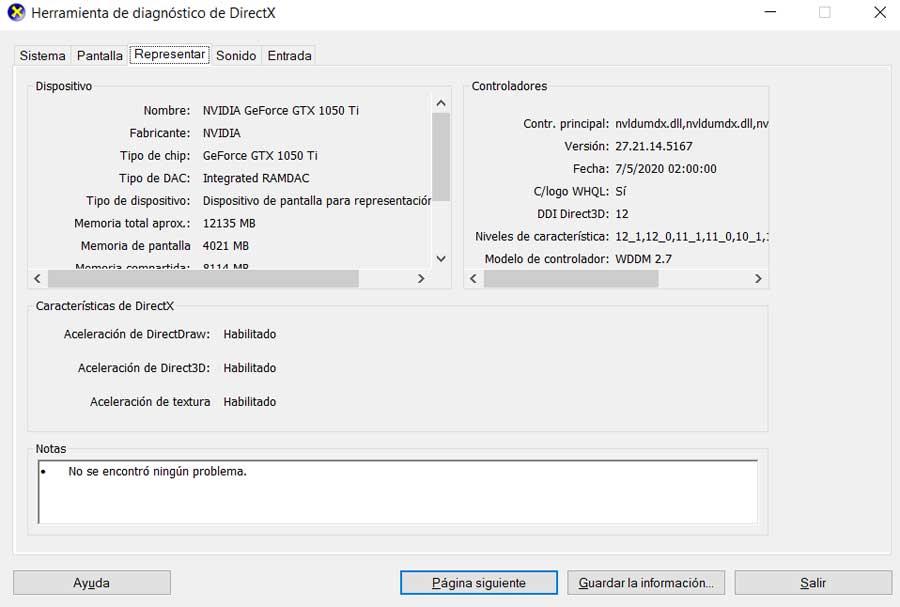
Звуковой анализ и другие компоненты оборудования
Что ж, как только мы смогли лично убедиться в возможных проблемах с графическим разделом, этот инструмент также отвечает за анализ звука , Поэтому для этого нам нужно только перейти на вкладку «Звук», чтобы увидеть данные, относящиеся ко всему этому. Таким образом, мы можем четко видеть установленное оборудование, а также возможные проблемы, обнаруженные самой функциональностью.
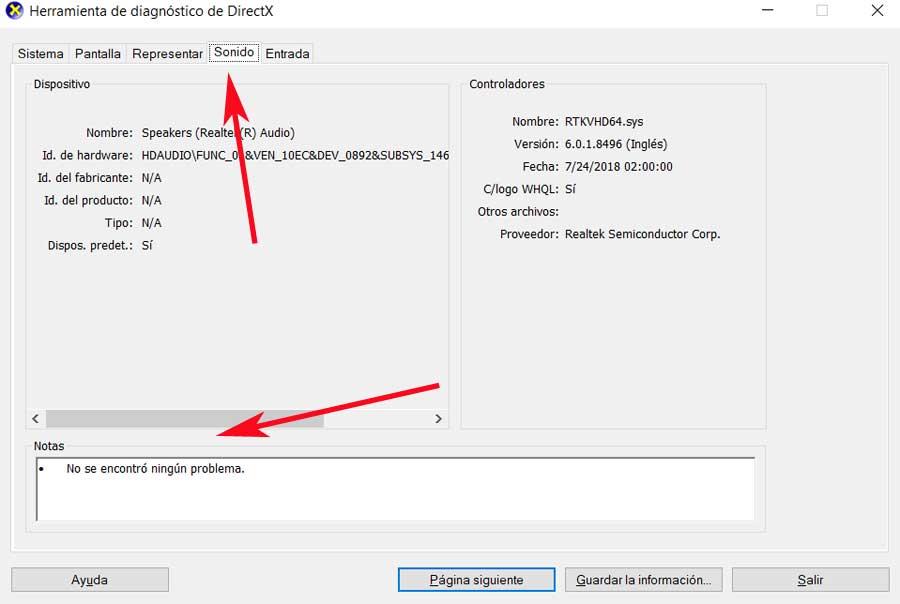
Таким образом, в случае возникновения проблемы с любым из них, она также будет обнаружена и отражена здесь. Следовательно, как мы видим, это функция, которая может быть очень полезной, когда дело доходит до обнаружения возможных проблемы на ПК , Более того, если они сосредоточены на графике или звуке, все благодаря предыдущему исследованию оборудования, установленного в этом отношении.
Читайте также:

