Как открыть эквалайзер в windows 8
Обновлено: 06.07.2024
Современный персональный компьютер является сложной технической системой для работы и развлечения. «Общение» с пользователем происходит посредством устройств вывода звуковой и графической информации. Вопреки распространенным заблуждениям, диапазон настроек и уровень качества звучания зависит не только от подключенных к ПК аудиоколонок и динамиков, но и от аппаратной части (контроллера) и аудиодрайвера.
В этой статье мы расскажем вам о том, как настроить звучание аудиосистемы «под себя» и как пользоваться эквалайзером для Windows 7 и 10. Как и обычно, мы будем использовать стандартные инструменты операционной системы и загруженные из Сети специальные программы.
А нужен ли эквалайзер?
Наверняка большая часть людей, читающих эту статью, уже «в теме» и знакомы с понятием «Эквалайзер» и его назначением. Для тех, кто не в курсе ‒ ответим вкратце.
Эквалайзер – устройство или программа, регулирующая громкость звука на каждой частоте. Настройка уровня громкости низких и высоких частот позволяет выровнять Амплитудно-частотную характеристику системы. Другими словами, эквалайзер помогает компенсировать недостатки аудиосистемы (особенно бюджетной) и делает звучание приятнее и чище.
По мнению специалистов, высококачественные компьютерные аудиосистемы, имеющие минимальный коэффициент искажения, не нуждаются в настройке звука эквалайзером. Обычно это многоканальные «Hi-Fi» системы с дискретной звуковой картой. Однако он станет полезен при использовании низкокачественной аппаратуры, например, встроенного в материнскую плату стандартного аудиоконтроллера, бюджетных колонок и кабелей.
Далее мы рассмотрим стандартный эквалайзер Windows и сравним его с аналогами.
Эквалайзер Windows 7 и 10
Чтобы добраться до искомых настроек и включить эквалайзер в Windows:
- Идем по пути «Пуск/Панель управления/Оборудование и звук/Звук». На экране появится окно с подключенными аудиоустройствами. Нас интересует пункт «Динамики» ‒ делаем двойной клик мыши по нему.
- В открывшемся меню «Свойства» выбираем вкладку «Улучшения» (на скриншоте «Enhancements»). Ставим галочку напротив параметра «Эквалайзер»(«EnableSoundEqualizer») и нажимаем на «Параметры»(«MoreSetting»).
- Пользователь получает в свое распоряжение простейший эквалайзер. В нем также есть предустановленные профили настройки.

По такому же принципу вы можете открыть эквалайзер в Windows 10. Его вид не отличается от вышеуказанной панели на «семерке».
Менеджер аудиодрайвера VIA HD Audio Deck
Большинство современных материнских плат нижнего и среднего ценового сегмента оборудованы аудиоконтроллером от компании «VIA Technologies» или «Realtek». Для каждого из них существует свой драйвер с программой настройки звука.
Важно! Устанавливайте только тот драйвер и программу, которые подходят для микросхемы контроллера вашего ПК. Эта информация указывается на коробке материнской платы и в техническом руководстве.
Сначала мы рассмотрим работу с «VIA HD Audio Deck».
В полях указываем версию операционной системы, тип драйвера и приложение.


- Сервис предоставит список поддерживаемых ОС и микросхем для ознакомления и проверки совместимости. Нажимаем на ссылку для загрузки драйвера.
После установки обязательно нужно перезагрузить компьютер.
- Перезагрузив ПК, заходим в программу VIA HD Audio Deck. При запуске она должна появиться в трее панели задач. В левой части отображается задняя и передняя панель с разъемами аудиовходов-выходов. Правая часть отведена под ползунки настройки параметров.

Сразу же включаем «Расширенный режим».
Функционал эквалайзера от VIA более широкий, нежели стандартный от Windows. Он может похвастаться режимом плавной настройки и наличием редактируемого списка предустановленных профилей. Помимо этого, есть еще масса настроек, включая микшер, коррекцию помещения и прочие.
Преимущества
- Стабильное ПО, разработанное для собственных микроконтроллеров.
- Имеет хороший базовый набор функций для нужд домашней мультимедийной системы.
- Есть индикация подключенных устройств к материнской плате или дискретной звуковой карте.
- Приятный и понятный в использовании интерфейс на русском языке.
- Бесплатный продукт.
Недостатки
- Не работает с микросхемами других производителей.
- Эквалайзер всего на 10 фиксированных полос.
Работа с аудиоустройствами Realtek
Realtek является конкурентом фирмы VIA. Она предлагает устройства и ПО к ним приблизительно того же уровня качества. Как и в предыдущем случае, их звуковые процессоры работают с программой собственной разработки.
Чтобы найти эквалайзер Realtek в Windows, нужно сначала:

Выбираем программу согласно вашей версии операционной системы.

Проходим проверку «на бота» и качаем программу.
- Устанавливаем драйвер и перезагружаем компьютер. После запускаем диспетчер драйвера Realtek HD. Интерфейс программы, назначение индикационных панелей и настроек аналогичны решению от VIA. Нас интересует пункт «Динамики» и вкладка «Звуковой эффект».


- Вот такой 10-полосный эквалайзер предлагает нам Реалтек. Помимо стандартных настроек, здесь есть функция режима автоматической тонкомпенсации, а также настройка окружения с 26 предустановленными профилями.
Преимущества
- Те же, что и у предыдущего варианта за исключением наличия автоматической тонкомпенсации и большего количества предустановленных профилей звуковых эффектов.
Недостатки
- Эквалайзер ограничен 10 полосами.
- Софт заточен только под чипы Realtek.
Профессиональный Voxengo Marvel
От простых решений мы плавно переходим к профессиональным программам-эквалайзерам для Windows, одной из которых является «Voxengo Marvel GEQ». В его основе лежит фазово-линейный 16-полосный графический компенсатор, настраиваемый под конкретную аудиосистему и пользователя. Его можно адаптировать как для новичка, так и для меломана «со стажем».
Процесс обработки звука фильтрами занимает всего 9 миллисекунд, что исключает искажения и посторонние шумы при воспроизведении мелодии. Программа способна работать сразу с 8 входными/выходными каналами.
Для использования Voxengo Marvel GEQ на своем ПК делаем следующее:

Вот так выглядит его окно при раздельной настройке каждого канала:
Преимущества
- Запускается на практически любом компьютере.
- Маленькие размеры не стесняют работу с другими элементами Windows.
- 16 градаций частот с регулировкой громкости ±12Дб.
- Поддержка 8 входных и выходных каналов.
- Может дополняться улучшенными скинами с графическими элементами.
- Полностью бесплатный софт.
Недостатки
Многофункциональный Equalizer APO
Среди массы доступных для Windows 7 и 10 эквалайзеров от сторонних разработчиков выгодно выделяется «Equalizer APO». По функционалу он опережает многих конкурентов, так как работает с неограниченным количеством частот. Каждая полоса имеет точную настройку громкости, что делает звук на выходе максимально чистым даже на самой низкокачественной аудиосистеме.
Чтобы начать работать с Equalizer APO:


Главное окно представлено в виде конструктора, который дополняется необходимыми блоками (инструментами). Сами полосы можно добавлять или убирать при необходимости, а их уровень указывать в числовом виде либо перетаскиванием точки пика на графике. Эти и другие действия можно производить для каждого аудиоканала отдельно.
Преимущества
- Мощный профессиональный инструмент для работы с компьютерными аудиосистемами любого уровня.
- Блочная схема наподобие редактируемой панели инструментов позволяет убрать лишние и добавить необходимые компоненты.
- Содержит массу предустановленных профилей работы.
- Бесплатная программа с быстрой установкой и малым объемом занимаемой памяти.
Недостатки
Декоративный NeonVisual
Программа «NeonVisual» относится к особому разряду украшений рабочего стола, выполняющих две задачи одновременно: великолепная визуализация проигрываемой мелодии и отображение ее тембра на каждой выделенной частоте. NeonVisual не является полноценным инструментом, но может использоваться как дополнение к описанным выше вариантам.
Для запуска ПО на своем компьютере делаем следующие действия:

Главное окно делится на две части. В поле «Визуализации» можно выбрать понравившуюся тему. В «Модули» имеются готовая панель управления плеером, часы и редактируемая консоль, к которой можно привязать любые действия на ПК, включая управление эквалайзером.
При грамотном оформлении рабочий стол смотрится шедеврально:
Преимущества
- NeonVisual является отличным визуализатором эквалайзера с возможностью комбинировать и настраивать интерактивные элементы без ограничений.
- При должных навыках в использовании программы можно привязать кнопки управления плеером к редактируемой консоли. Другими словами – вы сможете управлять проигрывателем прямо в NeonVisual.
- Бесплатное русскоязычное ПО совместимо с Windows 7 и 10.
Недостатки
- Не реализовано управление эквалайзером.
- Возможна существенная нагрузка на слабые системы.
Подведем итоги
В этой статье мы выбрали одни из самых востребованных программ-эквалайзеров в дополнение к стандартным средствам операционной системы. Какой из эквалайзеров для Windows лучший – решать вам. Однако мы поможем вам в принятии решения и вкратце подведем итог для каждого из приведенных вариантов.
- Простой эквалайзер Windows 7 и 10 имеется у всех пользователей без исключения, и найти его не составляет труда. Возможности для настройки АЧХ минимальны, но его будет достаточно для урезания/добавления чересчур низких или высоких частот, забивающих всю композицию. Этот вариант – для рядового неприхотливого к звучанию музыки пользователя.
- VIA HD Audio Deck и Realtek HD являются базовыми менеджерами драйверов звуковых микроконтроллеров и устанавливаются в обязательном порядке. От стандартного «виндоусовского» варианта они отличаются наличием дополнительных фильтров, предустановленных пресетов, удобной регулировкой и лучшей графической оболочкой. Этот эквалайзер подойдет всем владельцам бюджетных аудиосистем, кто недоволен звучанием своих домашних колонок.
- Voxengo Marvel GEQ предлагает графический эквалайзер с 16 делениями вместо обычного «десятитиполосника». В нем имеется много пресетов и фильтров для быстрой настройки, но все же он ориентирован на использование в ручном режиме. Voxengo Marvel GEQ – вариант для всех меломанов и пользователей, работающих над созданием электронной музыки.
- В нашем обзоре Equalizer APO является самым многофункциональным и точным 31-полосным параметрическим эквалайзером с возможностью полного редактирования сетки. Он собирается из отдельных блоков инструментов в едином окне, что очень удобно для людей, постоянно работающих с этим софтом.
Максимальную пользу из Equalizer APO возьмут лишь профессионалы. Неопытный в этом вопросе пользователь столкнется с массой неудобств.
Статья описывает, как задействовать эквалайзер на компьютере или ноутбуке.
Любители поэкспериментировать со звуком имеют возможность настраивать звучание аудио на своих компьютерах совсем иначе, нежели его установленные параметры в «Windows» по умолчанию.
Менять звучание колонок на компьютере и ноутбуке можно при помощи эквалайзера. Конечно, профессионалы этого делать не рекомендуют, но нас интересует такой звук, который бы соответствовал нашим вкусам, какие бы они не были.

Как скачать и настроить программу эквалайзер для Windows 7, 8, 10, XP на компьютер, ноутбук Где находится эквалайзер в Windows 7, 8, 10, XP на компьютере, ноутбуке
Дело в том, что качественное звучание определяется не только дорогой аудио системой. Если настройки эквалайзера и прочие параметры настроены неправильно, то и дорогая аппаратура не поможет – звук не будет нас удовлетворять. Но если мы настроим эквалайзер под наши уши, тогда картина станет совершенно иной, как если бы мы сменили плохие колонки на хорошие.
В данном обзоре мы поговорим о том, как настраивать эквалайзер в «Windows 7, 10, 8.1, 8», а также в конце статьи покажем два видео, где будут показаны программы эквалайзеры (как скачать, установить, включить и настроить) для всех версий «Windows» в том числе и для «Windows XP».
Как настроить эквалайзер на компьютере и ноутбуке?
В «Windows» настройки эквалайзера можно найти через «Панель управления» в настройках звука. Для этого проделайте несложные действия:
- Пройдите в «Панель управления», как показано на картинке
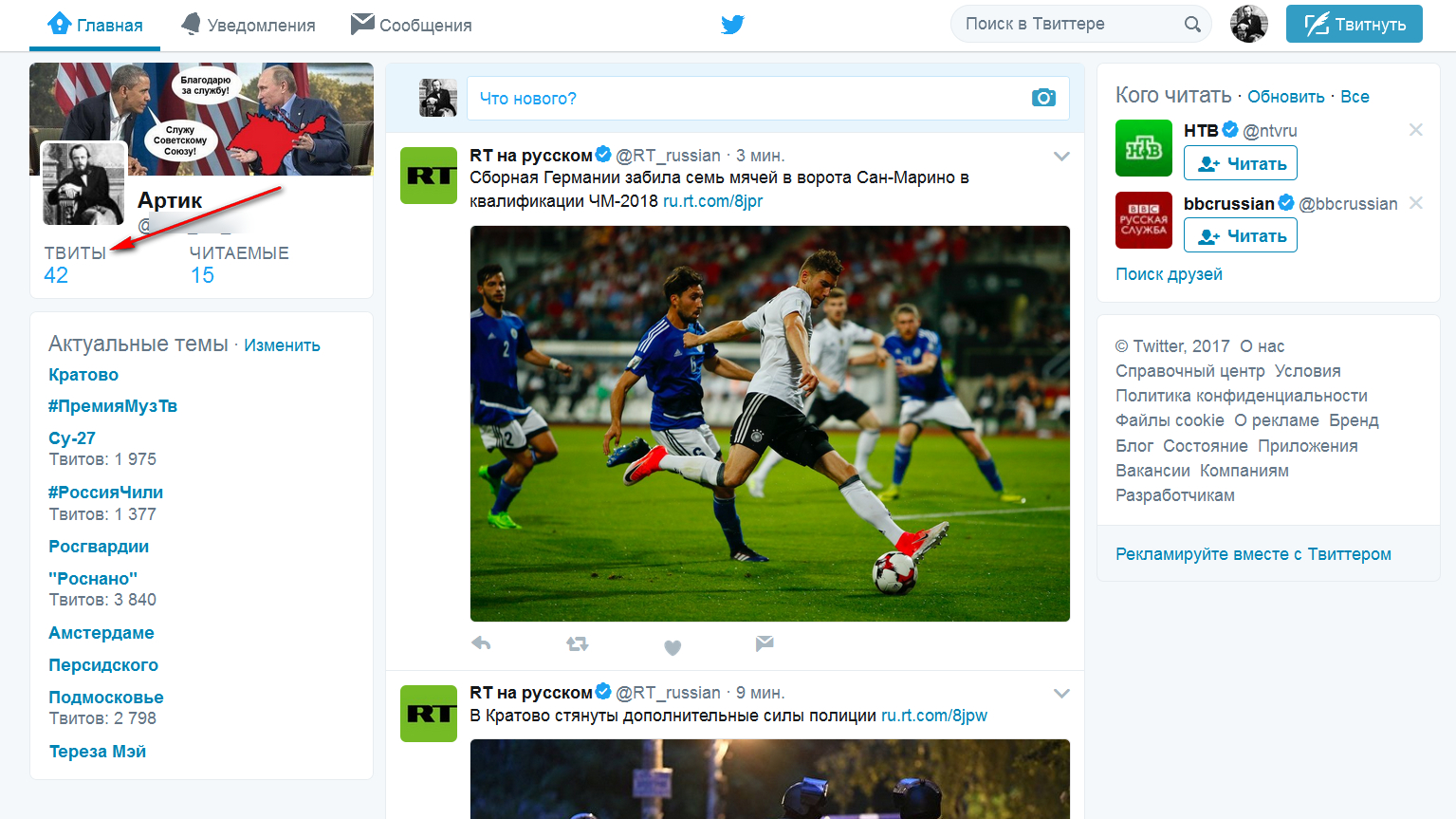
Как скачать и настроить программу эквалайзер для Windows 7, 8, 10, XP на компьютер, ноутбук Где находится эквалайзер в Windows 7, 8, 10, XP на компьютере, ноутбуке
- Далее в разделе «Оборудование и звук» нажмите на «Звук»

Как скачать и настроить программу эквалайзер для Windows 7, 8, 10, XP на компьютер, ноутбук Где находится эквалайзер в Windows 7, 8, 10, XP на компьютере, ноутбуке
- Откроется окошко с настройками. Здесь в разделе «Воспроизведение» вы увидите весь список подключённой к вашему компьютеру или ноутбуку аудио аппаратуры. Найдите в списке ваши динамики, и если они не установлены как устройства по умолчанию, то сделайте это, нажав внизу окошка на кнопку «По умолчанию» (если эта кнопка не активна, значит всё уже настроено).
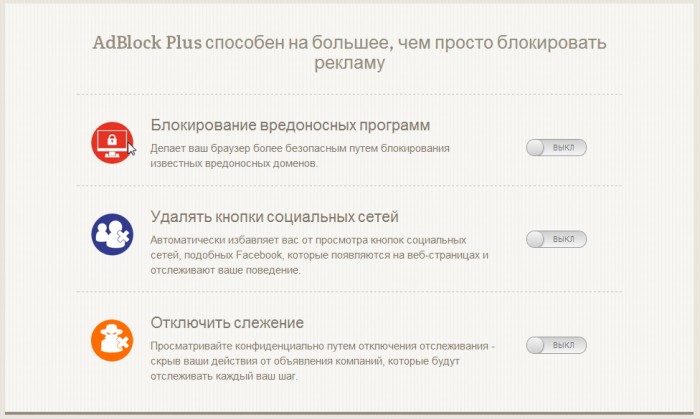
Как скачать и настроить программу эквалайзер для Windows 7, 8, 10, XP на компьютер, ноутбук Где находится эквалайзер в Windows 7, 8, 10, XP на компьютере, ноутбуке
- Через кнопку «Свойства» откройте новое окно и во вкладке «Улучшения», найдите опцию «Эквалайзер». Поставьте возле неё галку, как показано на скриншоте, выберите в выпадающем меню настройку эквалайзера по вашему вкусу (рок, вокал, классика и т.д.) и нажмите на «ОК».
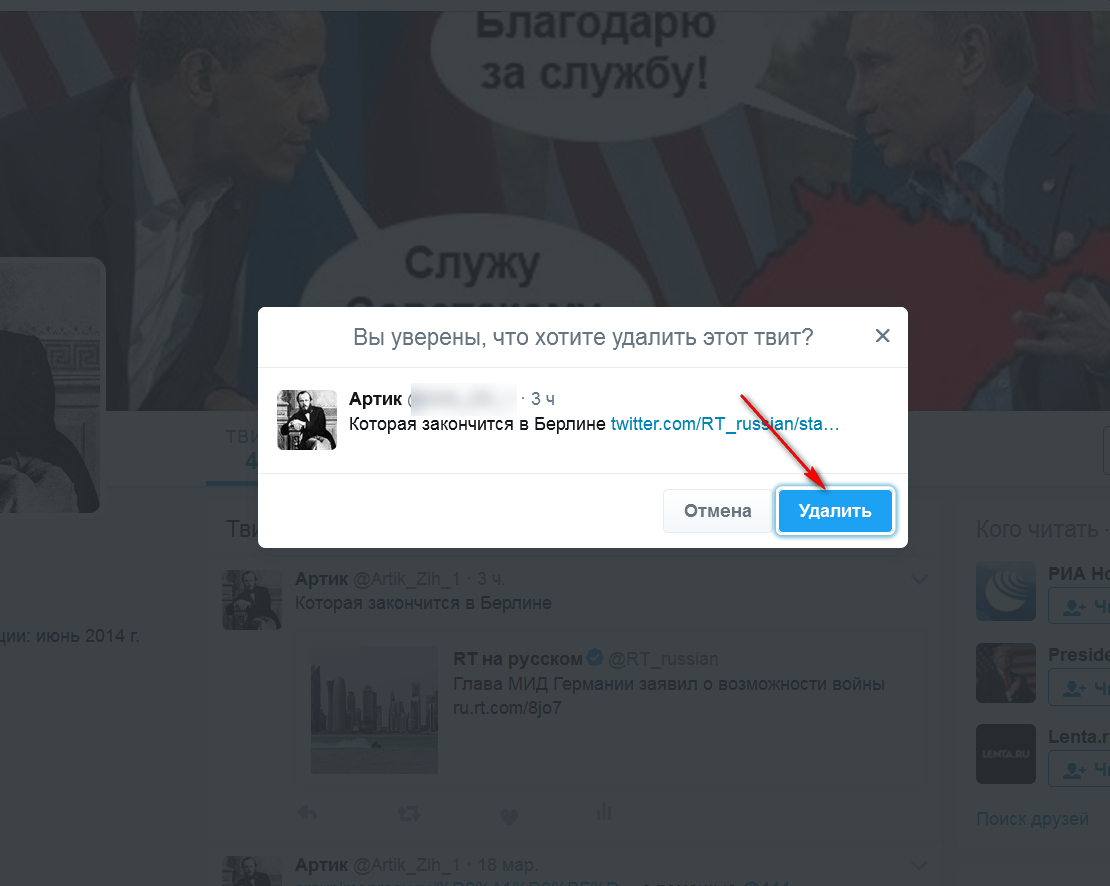
Как скачать и настроить программу эквалайзер для Windows 7, 8, 10, XP на компьютер, ноутбук Где находится эквалайзер в Windows 7, 8, 10, XP на компьютере, ноутбуке
- Помимо этого, вы можете воспользоваться стандартным плейером «Windows Media Player». Откроете его, кликните по нему правой кнопкой мышки и далее пройдите, как показано на скриншоте.
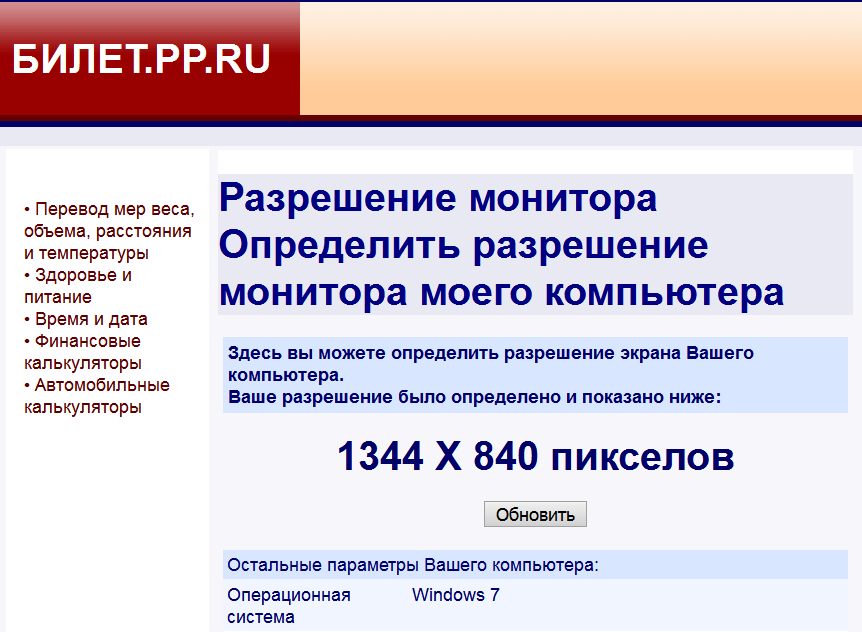
Как скачать и настроить программу эквалайзер для Windows 7, 8, 10, XP на компьютер, ноутбук Где находится эквалайзер в Windows 7, 8, 10, XP на компьютере, ноутбуке
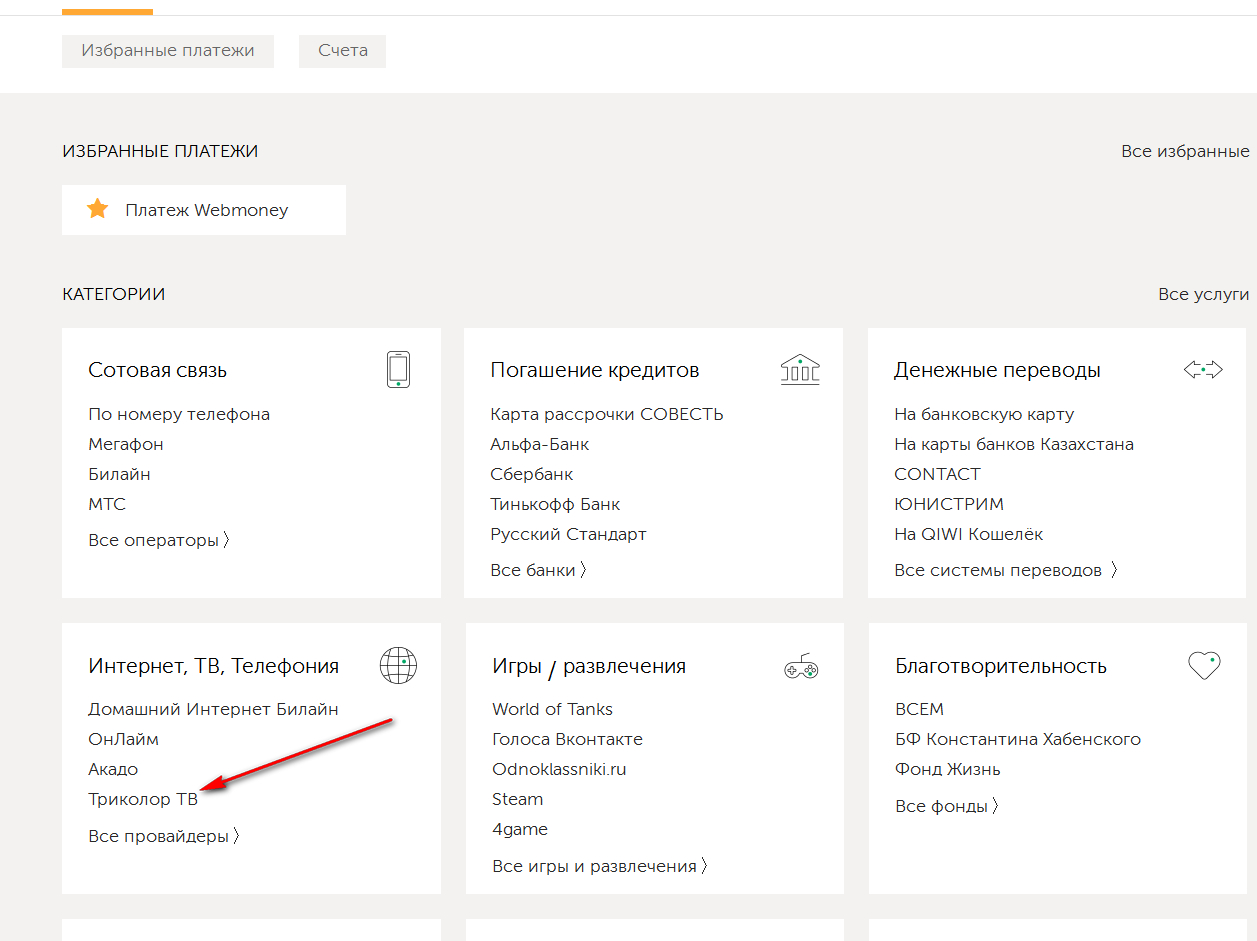
Как скачать и настроить программу эквалайзер для Windows 7, 8, 10, XP на компьютер, ноутбук Где находится эквалайзер в Windows 7, 8, 10, XP на компьютере, ноутбуке
- Вы также можете настраивать его, как считаете нужным для себя (рекомендуем высокие и низкие частоты приподнять, а средние – опустить, так получится оптимальный звук).
Как скачать и настроить программу эквалайзер для Windows 7, 8, 10, XP на компьютер, ноутбук Где находится эквалайзер в Windows 7, 8, 10, XP на компьютере, ноутбуке
Видео: Как установить эквалайзер на рабочий стол .
Видео: эквалайзер на рабочий стол для windows XP
5.0 Оценок: 4 (Ваша: )Работать с эквалайзером проще, чем кажется. Если вы любите музыку и качественное звучание, занимаетесь записью и обработкой звука, не обязательно знать гору информации, чтобы научиться им пользоваться. В этой статье мы расскажем, как настроить звук эквалайзером и получить эффекты, которые вам нужны.

С помощью эквалайзера вы сможете устранить недостатки и настроить звучание трека на свой вкус
Как устроен эквалайзер
Эквалайзеры бывают физическими и компьютерными. И те, и другие предназначены для одной цели и работают по одинаковым принципам. Графический эквалайзер в компьютере или на ноутбуке обычно выглядит как набор ползунков, которые перемещаются по дорожкам вверх и вниз. Эти дорожки называются полосами. В зависимости от их количества эквалайзеры бывают, например, трехполосными, четырехполосными и т.д. Чем больше полос – тем лучше с помощью эквалайзера можно настроить звук.
Для домашнего использования часто достаточно эквалайзера с тремя-пятью полосами. Для записи и обработки звука лучше эквалайзер с большим количеством полос.

Так выглядит стандартное окно с настройками частот в эквалайзере
Каждый ползунок эквалайзера отвечает за определенную частоту звука, начиная от низких (басов) до высоких. Перемещая ползунок вверх, мы усиливаем выбранную частоту в общем звучании, а опуская вниз – ослабляем. Изначально ползунки установлены в положении «0», которое соответствует нормальному уровню частот.
Частоты расположены слева направо: крайний левый ползунок отвечает за самую низкую частоту, крайний правый – за самую высокую. Между ними расположены средние частоты.
Ползунки подписаны цифрами. Эти цифры означают диапазон частот в герцах (Гц), за которые они отвечают. Приставка «К» к цифре означает тысячи и соответствует высоким частотам.
В графические эквалайзеры добавляют пресеты – готовые наборы настроек для моментального получения того или иного эффекта. Пресеты помогают без специальных знаний правильно настроить эквалайзер в музыке, получив например, эффект эхо или большого зала. Есть пресеты, придающие музыке определенный стиль звучания – рок, поп или джаз. Если выбрать пресет, ползунки эквалайзера автоматически выстроятся в нужные положения, изменив характеристики звучания.
Как пользоваться эквалайзером на компьютере
У операционной системы Windows, во всех версиях предусмотрен базовый бесплатный эквалайзер. Но как в Windows 7, так и в Windows 10 возможности настройки эквалайзера зависят от драйверов установленной звуковой карты, поэтому по умолчанию эту функция может отсутствовать на вашем ПК. Как правило, системные музыкальные эквалайзеры на компьютере не позволяют выполнить тонкую настройку звука.
Более широкие возможности предлагают эквалайзеры в программах для работы со звуком и аудиопроигрыватели, например, Realtek HD или AIMP. В последнем есть графический эквалайзер, который можно вызвать из окна программы. Он позволяет регулировать частоты в достаточно широком диапазоне. Однако, чтобы качественно подобрать звучание по своему вкусу лучше скачать программу-эквалайзер.

Эквалайзер в составе аудиопроигрывателя AIMP
Среди подобных программ для обработки звука можно выделить простой в использовании аудиоредактор с эквалайзером АудиоМАСТЕР. У него есть много настроек и интересных эффектов. Далее мы подробно покажем, как с его помощью получить качественное звучание, но сначала разберемся в основах работы с этим инструментам для простоты понимания.
Общие правила настройки звука
Перед тем, как настраивать звук на эквалайзере, проверьте, чтобы ползунки были выставлены в положение «0».
Теперь добавьте или уберите частоты, которые вам нужны. К примеру, чтобы настроить эквалайзер на басы, поднимите вверх крайний левый ползунок. В эквалайзерах с большим количеством ползунков может понадобиться поднять два или три левых. Перемещайте их, пока не получите желаемое звучание.
Совет. Не увлекайтесь эквалайзером слишком сильно. Как правило, производители колонок, наушников и звукового оборудования заботятся о правильном качественном звучании. Поэтому заводские настройки обычно уже достаточно хорошо сбалансированы.Если при усилении басов, вы получили хрипящий звук, значит, добавили слишком много низких частот, и колонки с ними не справляются. Немного опустите ползунки.
Эквалайзер в редакторе АудиоМАСТЕР
Достоинство АудиоМАСТЕРА – это предельная простота в работе. В редакторе вы можете настроить звук для записи, придать готовым аудиофайлам нужное звучание или выровнять громкость аудиофайлов.
Эквалайзер вызывается из окна программы нажатием на соответствующую кнопку слева. Он позволяет работать с частотами от 47 до 23К Гц. У эквалайзера 10 полос.

Запустите редактор и откройте в нем эквалайзер
Уровень частот измеряется в процентах. Изначально каждый ползунок установлен на уровне 100%. Вы можете довести уровень каждой частоты до 200%, т.е. усилить в два раза. Также есть возможность полностью вырезать какую-либо частоту, опустив нужный ползунок до нуля.

Выберите один из готовых пресетов или настройте частоты вручную
Доступны и другие пресеты, которые помогут вам усовершенствовать звук в аудиодорожке. Среди них – «Эффект присутствия», «Разборчивая речь», «Телефонный разговор» и др. Чтобы вернуться к исходному звучанию, выберите пресет «Исходное значение». Закончив настройку, нажмите кнопку «Применить».
Лайфхаки для настройки звука
Усиливая или ослабляя те или иные частоты, можно создавать звуковые эффекты и получать разное звучание. Вот список некоторых частот и эффектов, за которые они отвечают.
- Частоты от 1 до 50 Гц придают музыке мощность.
- Частоты от 80 до 125 Гц придают звуку басовитость. Важно не переусердствовать и не получить глухой звук.
- Частоты от 400 до 1000 Гц отвечают за естественность звучания.
- Частоты от 800 до 4К Гц позволяют выделить в миксе отдельные инструменты.
- Частоты в пределах 5К Гц дают чистый звук, прозрачный и менее плотный.
Если вы настраиваете голос, сделать его разборчивым и ясным можно, убрав уровень низких частот и добавив частоты в диапазоне от 1 до 4К Гц.
Если голос стал пустым и потерял основу, добавьте частоту на уровне 150-500 Гц. Чтобы он не звучал жестко, прибавьте частоты в диапазоне 500-1000 Гц.
Эквалайзер – простой инструмент, хотя выглядит сложным. Правильно выбрав софт для работы, вы сможете с легкостью устранить неполадки и настроить звучание трека на свой вкус. Эквалайзер в составе АудиоМАСТЕРА – звукового редактора на русском языке – отлично подойдет для базовой обработки аудиозаписей. Установите программу и оцените сами!

Если вы когда-нибудь задумывались, как получить графический эквалайзер на Windows Media Player 12 с компьютером под управлением Windows 10 или 8.1 для увеличения басов, Trubass и других настроек звука, прочтите приведенное ниже руководство. Вы могли заметить, что графический эквалайзер (EQ) недоступен в представлении по умолчанию в проигрывателе Windows Media (WMP) 12. Мы можем вернуть его, изменив вид.
10-полосный эквалайзер прост в использовании и может значительно улучшить качество звука. Это становится удобным при воспроизведении музыки с низким качеством звука / записи. Например с низкими басами и высокими частотами. Встроенный эквалайзер WMP 12 можно использовать для максимального повышения качества звука и повышения эффективности динамика или наушников. Конечно, если вы используете другие медиаплееры (у которых есть приятный интерфейс, скины, настройки эквалайзера, такие как WinAmp), эти шаги вам не нужны.
Включение эквалайзера в проигрывателе Windows Media 12 с Windows 10

2) Щелкните правой кнопкой мыши пустое место и наведите указатель мыши на «Улучшения», затем выберите «Графический эквалайзер».

3) Эквалайзер откроется в отдельном окне. Убедитесь, что он включен, чтобы активировать контроллеры. Здесь вы можете поиграть с качеством вывода, если вы знакомы с проигрывателями Windows Media, в них есть некоторые предварительно созданные настройки эквалайзера. Вы можете выбрать их из раскрывающейся кнопки «Пользовательский».

4) Чтобы увеличить басы в проигрывателе Windows 10 Media, вам нужно увеличить частоту на 31 Гц. Кнопка «Сброс» сбросит все изменения, которые вы сделали в эквалайзере. Кроме того, вы можете полностью отключить его, если вам не нравится улучшенный вывод звука. Вы можете сохранить свои индивидуальные настройки эквалайзера в зависимости от ваших требований и динамиков / наушников, чтобы их можно было быстро применить в следующий раз.
5) Чтобы увеличить Trubass, нам нужно получить «эффекты SRS Wow», аналогичные этому шагу ( Щелкните правой кнопкой мыши-> Улучшения-> Эффекты SRS WOW ).

Убедитесь, что он включен. Выберите подходящее устройство вывода звука и настройте Trubass в соответствии с вашими потребностями.
Это способ вернуть эквалайзер в Windows Media Player 12 с Windows 10 или более ранними версиями. Поскольку в нем есть эта функция, нам не нужно устанавливать сторонние mp3 / музыкальные плееры. Надеюсь, это руководство окажется полезным, если да, оставляйте комментарии ниже.
Читайте также:

