Как открыть эмулятор терминала linux
Обновлено: 04.07.2024
Эмулятор терминала Linux — это инструмент, который дает доступ к командной оболочке операционной системы, а значит, позволяет эффективно использовать ресурсы компьютера, экономит время и значительно упрощает выполнение любых задач.
Как правило, эмулятор терминала, который входит в «стартовый набор» программ и устанавливается вместе с дистрибутивом, удовлетворяет все запросы пользователей. Впрочем, почему бы не протестировать и другие приложения, позволяющие управлять компьютером через командную строку? Ниже представлены лучшие эмуляторы терминала Linux, предназначенные как для начинающих, так и для опытных почитателей.
Лучшие эмуляторы терминала для Linux
1. GNOME Terminal

Начать стоит с эмулятора GNOME Terminal, который по дефолту предоставляется пользователям графической оболочки Gnome (для использования с другими оболочками его следует установить вручную). От большинства стандартных терминалов он выгодно отличается наличием целого ряда функций, облегчающих работу.
Особенности:
- Разноцветный текст в зависимости от выбранной пользователем цветовой схемы.
- Изменение внешнего вида с помощью встроенных тем оформления.
- Возможность сделать терминал прозрачным.
- Работа с несколькими вкладками и поддержка мыши.
- При изменении размеров окна предлагает варианты переноса текста.
- Для выполнения разных задач можно создавать индивидуальные профили.
- Делает ссылки кликабельными.
2. Termite
Это простой и ничем не примечательный эмулятор терминала для Linux, который «заточен» под управление горячими клавишами. Обладает набором базовых функций.
- Поддерживает прозрачного фона, пользовательских шрифтов и цветовых схем.
- Кликабельные ссылки.
- Изменение размеров полосы прокрутки.
- Позволяет вставлять и выделять текст.
3. Yakuake

Выпадающий эмулятор терминала для среды KDE (активируется и исчезает с экрана при нажатии кнопки F12). Активные пользователи Konsole заметят схожесть интерфейса этих двух программ, да и функции у них почти идентичные. Также Yakuake кое-что взял от своего коллеги под названием Quake.
4. Cool Retro Term
Этот эмулятор терминала linux не спутаешь ни с каким другим — его окно выглядит точь-в-точь как экран компьютера из 90-х. Предлагаемые пользователю цветовые темы и эффекты еще больше усиливают ностальгию по беззаветно ушедшим временам. Что же касается функций, то их набор вполне стандартный.
5. Guake Linux Terminal

Легкий и простой, но одновременно красивый терминал linux — именно так можно описать Guake. Запускается и сворачивается после нажатия горячей клавиши. Изначально он был разработан для рабочей среды Gnome, но используется и на других графических оболочках. Основа Guake — эмулятор, который был использован в Quake, отсюда и созвучность названий.
Особенности:
- Позволяет открывать мультиэкраны и мультиокна.
- Настройка цветовых схем с использованием сотен предустановленных паттернов.
- Быстрый и легковесный.
- Эргономичный интерфейс.
6. ROXTerm
По сути это продвинутый аналог GNOME Terminal. Основной набор функций у этих программ ничем не отличается. Здесь также присутствует возможность управления терминалом при помощи горячих клавиш, создание пользовательских профилей и настройки цвета.
7. Konsole

По умолчанию входит в комплект базовых программ для среды KDE и, являясь одним из её компонентов, обеспечивает поддержку таких приложений как KDevelop, Kate, Konqueror и других.
Особенности:
- Поддерживает работу в нескольких вкладках.
- Прозрачный фон.
- Выдачу терминала можно сохранить в текстовом формате либо в виде HTML-файла.
- Последовательный поиск и работа с файловым менеджером Dolphin.
- Закладки для каталогов и SSH.
8. Terminology

Неплохой эмулятор терминала с функцией предварительного просмотра файлов. Умеет автоматически определять кликабельные ссылки и выделяет их в массиве текста.
Особенности:
- Позволяет открывать несколько окон, одновременно разбивая их на отдельные панели.
- Панели в свою очередь могут состоять из множества вкладок.
- Размер вкладок и их расположение легко изменить так, как нужно пользователю.
9. LilyTerm

Менее известный, чем остальные, но не менее достойный внимания эмулятор терминала для Linux с открытым исходным кодом. Набор опций — стандартный.
Особенности:
- Быстрый, легковесный.
- Поддерживает кодировку UTF-8.
- Дает возможность создавать несколько профилей.
- Управление вкладками через горячие клавиши.
- Фон можно сделать прозрачным.
10. Xfce Terminal

Прост в настройке и использовании, что станет плюсом для тех, кто лишь недавно познакомился с Linux. Кроме стандартных функций предлагает множество дополнительных.
Особенности:
- Прозрачный фон.
- Вместо указания пути к файлу, файл можно просто перетянуть в окно терминала.
- Разрешает настраивать размер окон и панели управления.
11. Xterm

Одна из наиболее старых программ для терминала Linux, которая была создана еще для системы X Window. Подойдет обладателям маломощных машин, которые стараются выбирать наиболее легкие и версии приложений. Функциональности хватит для выполнения несложных задач.
12. AltYo

Выпадающий эмулятор, который может быть открыт в любом месте экрана. Обладает обширным набором функций.
Особенности:
- Позволяет работать со вкладками.
- Вкладки можно заблокировать, чтобы случайно не закрыть.
13. Terminator

Этот эмулятор терминала Linux поддерживает работу со множественными вкладками терминала. Рекомендован для рабочих столов Gnome, хотя, может быть использован в любой среде.
Особенности:
- Расположение терминалов в сетке.
- Настройка горячих клавиш.
- Вкладки можно перетягивать с места на место в любом порядке.
14. Qterminal

Один из лучших легковесных программ терминала для Linux. Его преимущество — наличие множества функций и полная кастомная настройка. Изменить можно почти все, включая шрифт, цвет текста и фона, сочетания клавиш, закладки, но не ограничиваясь этим списком.
15. Tilda

Красивая и легкая программа. «Из коробки» имеет минимум функций, однако, пользователь может настроить все параметры так, как ему нужно, в том числе и создать горячие клавиши.
Особенности:
- Окно появляется в верхней части экрана, но может быть перемещено.
- Запуск с использованием одной клавиши.
- Простая настройка.
Выводы
Вот и подошел к концу наш список лучшие эмуляторы терминала Linux. Почти каждый из эмуляторов имеет характерные особенности и функции, которые реализованы в нем гораздо лучше, чем в аналогичных программах. Прежде чем отдать предпочтение одному из них, стоит проанализировать его возможности и решить, будет ли их достаточно для выполнения повседневных задач. Если же вашего любимого терминала нет в этом списке, расскажите о нем в комментариях к статье.

GNOME Terminal

sudo apt-get install gnome-terminal
Yakuake
Теперь речь пойдет о Yakuake. Если вы используете графическую оболочку KDE, то этот эмулятор терминала уже по умолчанию встроен в операционную систему. Особенность данного решения заключаются в том, что он является выпадающим, то есть вызывается в любом окне путем нажатия на специально отведенную горячую клавишу. Вам потребуется нажать на F12, чтобы окно появилось или было скрыто. Yakuake уже загружен в оперативную память, поэтому запускается гораздо быстрее аналогов. Если вы заинтересованы в открытии через консоль, например, терминальных проигрывателей или часто выполняете небольшие команды, требующие немедленного запуска строки ввода в любом окне, вам точно следует обратить внимание на Yakuake.

Поговорим и о настраиваемости Yakuake. При разборе GNOME Terminal мы уже упоминали о том, что в окне с параметрами имеются отдельные опции, позволяющие выставить оптимальные шрифты или цвет. В этом инструменте выполнение подобной конфигурации осуществляется по тому же принципу, однако отметим еще и возможность изменения прозрачности окна путем перемещения соответствующего ползунка. Вы можете без проблем установить Yakuake в любой из дистрибутивов. Для ОС, которые основаны на Debian, это выполняется всего одной командой sudo apt-get install yakuake . Обладателям CentOS и ей подобным дистрибутивам придется поочередно выполнить такие действия:
sudo yum install epel-release
sudo yum install snapd
sudo systemctl enable --now snapd.socket
sudo ln -s /var/lib/snapd/snap /snap
sudo snap install yakuake --candidate
Guake

Для установки этого компонента в свою операционную систему используйте приведенные ниже команды.
- Debian: sudo apt-get install guake -y ;
- CentOS: yum -y install guake .
Konsole

Отметим главные особенности Konsole. Первая заключается в поддержке вкладок, а это значит, что вам не придется запускать несколько разных окон, чтобы осуществлять одновременный ввод команд. Дополнительно вы можете разделить окно консоли на две части, чтобы они отображались одновременно. Пример такого разделения вы видите на приведенном выше скриншоте. При работе в Konsole вы будете получать уведомления об активности, сможете отправлять сигналы процессам и создавать закладки.
- Debian: sudo apt-get install -y konsole ;
- CentOS: yum install konsole .
LilyTerm

Среди остальных особенностей LilyTerm важно отметить и такие аспекты:
- Возможность оперативного изменения среды кодирования для текущей или новой вкладки (по умолчанию UTF-8);
- Совместимость с гиперссылками;
- Полноэкранный режим;
- Текст в консоли станет тусклым при активации других окон;
- Доступны настройки горячих клавиш для отдельных учетных записей пользователей;
- Расширенная совместимость с UTF-8;
- Поддержка gtk-alternative-button-order;
- VTE_CJK_WIDTH по умолчанию настроен на «narrow».
Разработчики рекомендуют устанавливать LilyTerm на дистрибутивы, которые основаны на Debian, однако никаких ограничений по другим сборкам или графическим оболочкам нет. При этом важно знать, что у этого эмулятора терминала имеется несколько разных сборок, совместимых с определенными версиями ОС. Далее мы приведем список необходимых строк, которые требуется добавить для каждой необычной версии в файл /etc/apt/sources.list перед тем, как начать установку.
После успешного внесения изменений выполните apt-get update для инсталляции всех обновлений и запустите команду apt-get install lilyterm , чтобы установить рассматриваемую консоль.
Xfce Terminal

- Debian: sudo apt-get install xfce4-terminal ;
- Fedora (CentOS): u -c 'yum groupinstall xfce' .
QTerminal

Немаловажной особенностью является и поддержка вкладок, которая отсутствует у многих стандартных терминалов. Это позволит запустить сразу несколько действий, быстро переключаясь между ними. На запуск QTerminal уйдет не более двух секунд, а обработка информации в нем осуществляется очень быстро, но при этом потребление системных ресурсов сведено к минимуму. Мы можем советовать устанавливать QTerminal тем юзерам, кто нуждается в максимально гибкой конфигурации внешнего вида и функциональности эмулятора терминала, включая самые мелкие и незначительные детали.
sudo add-apt-repository ppa:lubuntu-dev/lubuntu-daily
sudo apt-get update
sudo apt-get install qterminal
qterminal
Tilda
Последним в нашей сегодняшней статье рассмотрим один из самых красивых эмуляторов терминалов под названием Tilda. Он пользуется особенной популярностью среди обладателей Linux Mint стандартной сборки, поскольку максимально сочетается с общим внешним видом операционной системы. Этот инструмент был основан на GTK и является полноценным многофункциональным решением со множеством самых разнообразных настроек, присущим подобным программам. Само окно терминала при запуске появляется вверху по центру, что радует одних пользователей и огорчает других. Однако далее его можно переместить в любую удобную область, благодаря чему это не является недостатком. По поводу открытия Tilda отметим еще настройку комбинаций для быстрого запуска. В качестве них может выступать всего одна клавиша.

Если вы используете один из популярных графических интерфейсов дистрибутива, то после установки заметите, что значок Tilda был добавлен в менеджер приложений, следовательно, его можно переместить на рабочий стол или поместить в избранное для быстрого запуска. В завершение уточним, что сразу же после установки в Tilda не настроены многие важные параметры, поэтому это придется сделать самостоятельно, отталкиваясь от приведенной в официальной документации информации.
- Debian (Ubuntu / Mint): sudo apt install tilda ;
- Manjaro: sudo pacman -S tilda ;
- SUSE / openSUSE: sudo zypper in tilda ;
- Fedora: yum install tilda .
В этой статье вы были ознакомлены с популярными эмуляторами терминала для Linux, а также получили команды, позволяющие инсталлировать их. Теперь осталось только детально изучить все особенности программ, чтобы подобрать одну из них на постоянное использование.

Отблагодарите автора, поделитесь статьей в социальных сетях.

Перевод статьи «10 Best Terminal emulators for Linux that are worth giving a try».

Эмулятор терминала в Linux не нуждается в особых представлениях. Это один из самых важных инструментов системы, известный всем пользователям. Он может использоваться для установки программ, изменения системных настроек, открытия программ или запуска любых скриптов, а также для многих других действий. Так что, с точки зрения пользователя это буквально сердце всей системы.
Как и многие другие вещи в Linux-системах, эмулятор терминала можно установить по своему вкусу. Давайте рассмотрим топ-10 альтернатив для вашего дефолтного эмулятора терминала и причины, по которым вы можете захотеть их установить.
Терминал GNOME
В большинстве сред GNOME этот терминал установлен по умолчанию. Также при желании его можно установить в любом другом дистрибутиве Linux.

В GNOME Terminal есть поддержка цветного текста, а новые экземпляры терминала можно открывать в отдельных вкладках.
Фон в терминале GNOME можно делать прозрачным: это очень полезно в тех случаях, когда вы следуете инструкциям, открытым на экране, поверх которых располагается ваш терминал. Также в нем очень легко открывать ссылки. Наконец, этот эмулятор терминала поддерживает темы, так вы сможете настроить его внешний вид полностью по своему вкусу.
Терминал Hyper
Если вы ищете эмулятор терминала со множеством настроек, прежде всего стоит обратить внимание на терминал Hyper. Сам этот эмулятор создан при помощи HTML, CSS и JavaScript. Имеет поддержку плагинов, что повышает продуктивность программы. Плагины можно найти в Hyper Repository.

Благодаря поддержке ZSH можно полностью изменить внешний вид эмулятора, а поддержка разнообразных тем позволяет повысить продуктивность вашего рабочего процесса.
Терминал Guake
Guake это простой выпадающий мультимониторный терминал для среды GNOME. Среди отличительных черт этого терминала — Compiz прозрачность и показ анимации. В этом терминале можно открывать вкладки и выбирать названия для этих вкладок, что добавляет удобства.

Вы можете настроить все таким образом, чтобы при вашем входе в систему автоматически загружался терминал Gauke, а также запускались определенные скрипты.
Gauke предлагает 130 цветовых палитр для настройки внешнего вида — это большой плюс для тех, кто устал от старого скучного черного терминала. Как и другие выпадающие терминалы, Gauke можно разворачивать и сворачивать нажатием одной клавиши.
Konsole
Konsole это дефолтный эмулятор терминала для среды KDE. Он предлагает встроенную поддержку многих программ, доступных в KDE. Помимо этого, Konsole это один из самых богатых функционалом эмуляторов терминалов, с поддержкой вкладок и с прозрачным фоном.
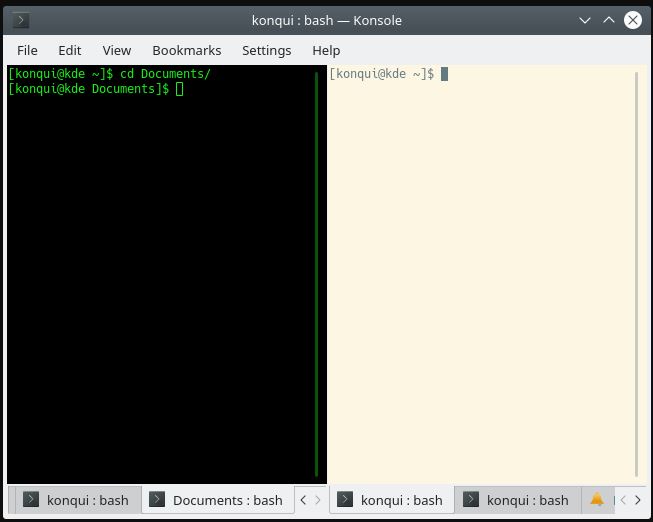
Также в Konsole можно делать закладки на различные локальные директории и SSH-адреса, а еще есть поддержка инкрементального поиска. Пользователи могут экспортировать вывод отдельных команд в текстовый или HTML-файл, что может быть полезно для дальнейшего анализа.
Qterminal — легковесный эмулятор терминала на базе Qt
Это дефолтный эмулятор терминала в среде LXQT, а к тому же один из самых легковесных и хорошо спроектированных. Стильный шрифт и возможность кастомизировать практически все делают этот терминал лучшим выбором для тех, кто любит все настраивать под свои нужды.

Также есть поддержка выпадающего режима, а это может быть полезно, если вам нужно просто выполнить какую-то отдельную команду и сразу убрать терминал.
Как и большинство представленных здесь эмуляторов, Qterminal поддерживает вкладки и прозрачность фона. Кроме того, пользователь может разбивать окно терминала как горизонтально, так и вертикально, а это тоже очень полезно в определенных ситуациях.
Terminator
Если ищете отличный эмулятор терминала для среды GNOME, Terminator к вашим услугам. В этом эмуляторе прекрасно решены проблемы, связанные с открытием нескольких вкладок. Вы можете с легкостью упорядочить все свои вкладки и расположить их в виде сетки. Вкладки при этом можно перетягивать.

Благодаря многочисленным сочетаниям клавиш можно очень быстро осуществлять многие обычные действия. Terminator поддерживает одновременный ввод текста в нескольких экземплярах программы, а это тоже может пригодиться в некоторых ситуациях.
Если вы работали в среде XFCE, скорее всего вы пользовались и установленным там по умолчанию эмулятором терминала — одним из самых легковесных и подходящих для новичков.
Терминал XFCE имеет весь стандартный набор функционала обычного эмулятора терминала, а также поддерживает функционал перетаскивания для установки программ, открытия файлов и некоторых других задач.

У пользователя есть возможность сделать фон XFCE-терминала прозрачным. Может, этот терминал не отличается особой красотой, но я рекомендую установить его, если вы собираетесь выполнять какие-то интенсивные задачи и легковесность терминала имеет для вас значение.
Terminology
Еще один легковесный эмулятор терминала в нашем списке это Terminology. Может, пользовательский интерфейс этого терминала не столь хорош, как у некоторых других, но весь базовый функционал присутствует. Есть расцвеченный по контексту текст, поддержка просмотра файлов и многое другое. В связи с легковесностью в этом эмуляторе терминала нет многих фич, но поддержка вкладок сохранена, а это одна из самых необходимых функций любой современной программы.

В Terminology можно менять размер вкладок, а также открывать много разных окон с разными вкладками в каждом. Это отличный выбор для компьютеров с небольшой памятью, где недостаток ресурсов не позволяет использовать более навороченные терминалы.
Lilyterm
Многие люди ставят Linux на свои старые компьютеры, у которых не так уж много ресурсов. При этом большинство эмуляторов терминала потребляют довольно много памяти. Эмулятор Lilyterm отличается легковесностью и без проблем может использоваться даже на старых компьютерах. Но, несмотря на свою легковесность, Lilyterm имеет богатый функционал.

Он (наравне с другими) поддерживает множественные вкладки, а это полезно, если вы хотите разбить какую-то задачу на несколько отдельных. Также в Lilyterm есть поддержка гиперссылок — кликнув по ссылке в терминале, вы можете открыть ее в вашем браузере.
Tilix
Tilix имеет весь необходимый базовый функционал эмулятора терминала, а кроме того он красив и дружественен к пользователю. Он поддерживает перетаскивание ссылок и файлов, группирование терминалов, прозрачность фона и пользовательские гиперссылки.

В Tilix также есть поддержка уведомлений, что может быть очень полезно, если вы одновременно занимаетесь разными задачами и выполняете много разных команд. Уведомления дадут вам понять, что, пока вы занимались чем-то другим, у вас завершился какой-то процесс или, напротив, что-то пошло не так.
В Tilix вы не только можете открывать множество вкладок. Вы можете также их группировать и сохранять на диске, чтобы иметь возможность загрузить их и возобновить работу с того места, где прервались.
Aminal
Aminal закрывает наш список лучших эмуляторов терминала для Linux. Это современный эмулятор терминала, построенный с использованием OpenGL, что обеспечивает лучшую производительность графики по сравнению с другими эмуляторами. Если для вас это не важно, Aminal также может предложить поддержку Unicode, т. е., поддержку всех доступных символов, а это уж точно полезная функция.
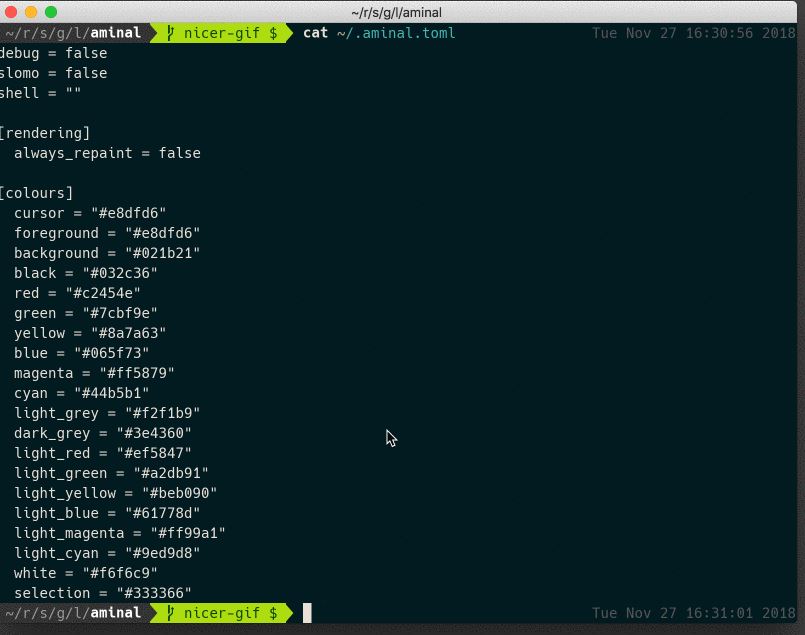
В Aminal есть много опций кастомизации. Есть поддержка кликабельности ссылок, retina display, подсказок для более быстрого выполнения команд. Кроме того, этот эмулятор терминала является кроссплатформенным.
Для Linux существует множество эмуляторов терминала. Многие из них поставляются предустановленными в различных дистрибутивах, но при желании их можно скачать и установить в другом дистрибутиве. В общем, вы можете выбрать любой эмулятор терминала, подходящий лично вам. Главное, убедитесь, что он обладает всеми нужными вам функциями.

В фильмах мы все видели, как опытные ИТ-специалисты используют причудливый терминал или командную оболочку для взлома файлов через Интернет. Что ж, эти модные клипы не так уж и много редактируются. Вы можете использовать в своей системе оболочку терминала, похожую на фильм, с реальными звуковыми эффектами взлома.
Да, эмулятор терминала eDEX-UI позволяет вам установить оболочку терминала bash, похожую на фильм, на вашем Ubuntu Linux. В нем есть несколько привлекательных особенностей, которые могут вас заинтересовать, и вы можете показать его своим друзьям, чтобы они обманули. Однако эмулятор терминала eDEX-UI создан не только для развлечения; он также отлично работает в Linux, Windows и macOS. Эмулятор терминала eDEX-UI имеет широкие возможности, позволяющие использовать сенсорный экран и широкоэкранное устройство.
Эмулятор терминала eDEX-UI в Ubuntu Linux
Шаг 1. Загрузите эмулятор терминала eDEX-UI.
Официальный репозиторий эмулятора терминала eDEX-UI хранится на GitHub; вы можете посетить его отсюда. Мы загрузим и сохраним AppImage терминала eDEX-UI на машине Ubuntu с помощью команды wget. Вы можете использовать одну из следующих команд wget в оболочке терминала, чтобы загрузить ее в свою файловую систему. Обычно wget хранит файлы в домашнем каталоге.
Загрузите эмулятор терминала eDEX-UI для 64-разрядной машины Linux.

Загрузите эмулятор терминала eDEX-UI для 32-разрядной машины Linux.
Шаг 2. Установите эмулятор eDEX-UI
Когда загрузка завершится, нам нужно предоставить ему root-доступ для выполнения файла. Вы можете запустить следующую команду режима изменения в оболочке терминала, чтобы разрешить разрешение. Далее в ыполните следующую команду сценария в этой оболочке, для того чтобы выполнить и инициализировать процесс установки.
$ chmod + x eDEX-UI.Linux.x86_64.AppImage
$ ./eDEX-UI.Linux.x86_64.AppImage

Через несколько секунд во всплывающем окне будет запрошено ваше разрешение на установку эмулятора терминала eDEX-UI в вашей системе Ubuntu. Пожалуйста, нажмите кнопку ДА, чтобы продолжить.

Процесс установки эмулятора терминала eDEX-UI на машине Ubuntu не займет много времени. Вы сможете увидеть процесс установки на экране.
Начало работы с терминалом eDEX-UI
После завершения установки эмулятора терминала eDEX-UI он впервые автоматически откроется на вашем экране. Позже вы можете найти его в разделе всех приложений и открыть оттуда. Эмулятор терминала eDEX-UI приветствует вас, показывая небольшую приветственную записку на начальном экране.

В левой части эмулятора терминала eDEX-UI вы найдете состояние загрузки ЦП, текущее время, информацию о батарее, номер модели вашего компьютера, температуру ЦП, использование ОЗУ и другую информацию, относящуюся к состоянию системы. В левом разделе вы увидите статус сети и статус сетевого трафика.
Когда я впервые открыл эмулятор терминала eDEX-UI на своей Linux-машине, меня привлек его причудливый вид. И я подумал, может быть, это просто для развлечения и игры. Затем я запустил небольшую команду apt-update, чтобы проверить, действительно ли она работает или нет. Удивительно, но он отлично сработал и обновил репозиторий Linux.

После открытия эмулятора терминала eDEX-UI в системе Linux вы увидите экранную клавиатуру (OSK). OSK на самом деле создана для устройств с сенсорным экраном. Вы можете щелкнуть значки каталогов в нижнем меню, чтобы открыть каталоги через bash. Если вы не можете найти перекрестную кнопку для выхода из эмулятора терминала eDEX-UI, вы можете ввести «exit» на экране эмулятора и нажать кнопку ввода для выхода.
Заключительные слова

Если вам надоело ваше графическое приложение Terminal своей однообразностью, ему есть семь великолепных замен.
Если вы какое-то время использовали Ubuntu, вы должны знать о возможностях интерфейса командной строки. Linux Terminal предлагает больший контроль над операционной системой и ее работой, потребляет меньше памяти, чем графический интерфейс, и подходит для автоматизации ваших задач. В Ubuntu интерфейсом командной строки по умолчанию, который принимает ваши команды для выполнения, является приложение Terminal.
Но что, если вам наскучил терминал по умолчанию? Не паникуйте. Как пользователь Ubuntu, ваши возможности не ограничены благодаря активной культуре открытого исходного кода. В Интернете есть множество надежных альтернатив Терминалам для Ubuntu. Давайте посмотрим на них по очереди.
1. Guake

- Возможность разделить терминал по горизонтали или вертикали.
- Совместимость с установкой с несколькими мониторами.
- Возможность выбора из множества цветовых палитр.
- Открывайте несколько вкладок одновременно.
- Параметры для восстановления предыдущих вкладок.
Чтобы установить Guake в вашей системе, откройте терминал и введите следующую команду:
Вышеупомянутая команда обновляет репозиторий системного индекса. Далее введите приведенную ниже команду, чтобы начать процесс установки:
После завершения установки вы можете проверить это, запустив:
Вы можете запустить Guake непосредственно через приложение «Терминал» с помощью команды guake, либо через графический интерфейс, перейдя в меню «Приложения».
2. Терминатор

- Множество вариантов настройки. Вы можете редактировать шрифты, фон, цвет и многое другое.
- Функция разделения экрана.
- Опции для создания нескольких терминалов в одном окне.
- Множество сочетаний клавиш для экономии вашего времени.
Опять же, процесс установки аналогичен тому, который мы использовали выше. Если вы хотите попробовать это приложение, используйте следующую команду для установки:
После завершения установки вы можете запустить приложение из меню приложений Ubuntu.
3. Yakuake

- Возможность добавить несколько вкладок. Более того, вы можете переключать вкладки с помощью простых комбинаций клавиш.
- Вызовите и сверните терминал Yakuake, нажав F12.
- Вы можете настроить размеры и анимацию терминала.
Чтобы установить его, выполните следующие команды на вашем компьютере с Ubuntu:
4. Cool Retro Term

- Вы можете изменить эффекты и стиль терминала.
- Доступны несколько цветов.
- И, наконец, он придает ностальгический ретро-вид 80-х годов.
Опять же, привлекательность Cool Retro больше связана с его эстетикой, а не с особенностями. Так что дайте ему шанс. Вы можете скачать Cool Retro Term из Snap Store.
Чтобы установить Cool Retro, выполните следующую команду:
Установка займет несколько секунд. После этого вы можете запустить терминал прямо из меню «Приложения».
5. Simple Terminal

Для начала клонируем официальный репозиторий Git через терминал:
Теперь установите пакет st с помощью команды make. Но перед этим вам нужно будет загрузить пакет libxft-dev.
Первая команда перенаправит вас в каталог st, а вторая устанавливает пакет библиотеки libxft-dev, который необходим для установки терминала. Наконец, команда make clean install устанавливает приложение.
Обратите внимание, что Simple Terminal не имеет средства запуска графического интерфейса пользователя, поэтому вам придется запускать его прямо из вашего терминала. Просто введите st в терминале и нажмите Enter, чтобы запустить приложение.
6. Hyper

- Возможность открывать несколько вкладок.
- Множество ярлыков.
- Вы можете разделить терминал.
- Добавьте свой собственный CSS.
- Установите плагины, темы и многое другое.
Его разработчики написали его, чтобы создать прекрасный опыт для пользователей командной строки поверх открытых веб-стандартов. Чтобы начать установку, скачайте файл DEB с официального сайта.
Первая команда, sudo apt-get install gdebi-core, устанавливает пакет gdebi. Он понадобится вам для установки Hyper после его загрузки. В противном случае вы столкнетесь с ошибкой gdebi: команда не найдена. И, наконец, вторая команда установит загруженное приложение.
7. Tilix

Это эмулятор терминала, соответствующий руководствам по человеческому интерфейсу GNOME. Это означает, что он очень похож на приложение Terminal по умолчанию в Ubuntu. Но он также предлагает различные функции, в том числе:
- Пользовательские ссылки, которые позволяют добавлять измененные гиперссылки.
- Откройте несколько панелей терминала, разделив их по горизонтали или вертикали.
- Параметры перетаскивания.
- Возможность включать фоновые изображения.
- Множество вариантов сочетаний клавиш.
- Параметры для настройки цветов и других стилей.
Чтобы установить Tilix в вашей системе, выполните следующую команду:
После завершения установки приложения вы можете запустить его прямо из меню «Приложения».
Вывод
Вот и все. В Linux вы всегда можете заменить приложения по умолчанию на бесплатное стороннее программное обеспечение, если хотите. Будем надеяться, что один из этих заменителей терминала Ubuntu понравился вам. У всех этих инструментов есть отличные функции, и, как и большинство программного обеспечения Ubuntu, они доступны с открытым исходным кодом.
Если вы нашли ошибку, пожалуйста, выделите фрагмент текста и нажмите Ctrl+Enter.
Читайте также:

