Как открыть ftp в проводнике windows 10
Обновлено: 06.07.2024
File Transfer Protocol (FTP) — это протокол передачи файлов в сети интернет, позволяющий переносить даже большие файлы на сервер, а также легко загружать каталоги/папки.
- Создание аккаунта FTP;
- FileZilla;
- Total Commander;
- Windows 7;
- Windows 10;
- Инструкция по использованию FTP.
Создание аккаунта FTP
Как правило FTP аккаунт выдается сразу при регистрации, однако, если же его нет, то можно создать его при помощи соответствующей вкладки в административной панели.
Далее потребуется задать:
Подключение к FTP через FileZilla
Для того, чтобы подключиться к FTP потребуется скачать программное обеспечение FileZilla, после чего установить и открыть его.
В открывшемся окне в заполняем следующие поля:
- Хост. Как правило IP адрес сервера или же имеет вид u123456;
- Имя пользователя;
- Пароль;
- Порт (если есть).
После кликаем на «Быстрое соединение».
Каталог открыт и можно скачивать или передавать файлы.
Через Total Commander
В случае с Total Commander понадобиться скачать и открыть его. После чего открыть вкладку «Сеть»-«Соединение с FTP-сервером».
Нажимаем на «Добавить».
- Имя;
- Сервер;
- Учетная запись;
- Пароль.
Теперь необходимо подключиться к созданному соединению.
Подключение к ФТП в Windows 7
Следует открыть любую папку на компьютере и ввести в ней адрес сервера, к которому хотели бы подключиться.
Далее в появившемся окне вводим учетные данные.
В Windows 10
В Windows 10 потребуется войти в «Этот компьютер» и правок кнопкой мыши «Добавляем новый элемент в сетевое окружение».
После кликаем «Далее».
В появившемся окне необходимо выбрать «Выберите другое сетевое расположение».
Теперь вводим адрес сервера.
Далее вводим имя пользователя и пароля. Если же у FTP нет логина и пароля отмечаем галочку «Анонимный вход».
В конечном итоге потребуется дать название сетевому окружению (необходимо для навигации).
Кликаем на «Готово».
Теперь подключение к серверу будет находиться в сетевых окружениях и к нему можно будет быстро подключиться.
Инструкция по использованию FTP
После подключения в левой части экрана будут папки и файлы на сервере, когда в правой расположен экран управления сервером.
Как подключиться к FTP-серверу в Windows (без дополнительного программного обеспечения)
Чтобы подключиться к FTP-серверу можно использовать стороннее программное обеспечение, обладающее множеством функций, а можно воспользоваться стандартными способами подключения, которые предлагает вам Winodws. В сегодняшней статье рассмотрим два способа подключения к FTP-серверу без использования стороннего программного обеспечения.
Подключиться к FTP-серверу в Windows через проводник








Открыть FTP-сервер с помощью командной строки

Как настроить?
Всё о Интернете, сетях, компьютерах, Windows, iOS и Android
Как открыть FTP через проводник Windows 10
В наше время, когда Интернет и локальные вычислительные сети прочно вошли в нашу повседневность, часто приходится работать с различными файловыми хранилищами для передачи и скачивания фильмов, музыки, документов и пр. FTP- серверы — одни из старейших типов файловых хранилищ, которыми пользуются уже более 20 лет.
К сожалению, в старых версиях ОС Windows для полноценной работы с ФТП приходилось пользоваться сторонними приложениями-клиентами типа FileZilla или файловыми менеджерами (Total Commander, FAR и т.п.). Браузер вообще позволяет только просматривать содержимое узла и скачивать файлы на ПК.
Но с выходом последних версий операционной системы ситуация наконец-то поменялась и теперь на Windows 10 можно без проблем зайти на FTP через проводник Explorer.
Чтобы это сделать, открываем окно Проводника как обычно. Слева, в меню, находим значок «Этот компьютер» и кликаем по нему правой кнопкой мыши чтобы открыть контекстное меню. В нём надо выбрать пункт «Добавить новый элемент в сетевое окружение». Этим Вы запустите мастер «Добавление сетевого расположения»:
Кликаем на кнопку выбора расположения.
В следующем шаге надо будет ввести адрес FTP сервера, подключение через Проводник к которому мы хотим сделать:
Кликаем на «Далее». Теперь необходимо указать под каким пользователем Вы будете заходить на сервер:
Если подключение анонимное, то есть от имени пользователя Anonymous, надо поставить галочку «Анонимный вход». Нажимаем на кнопку Далее и завершаем настройку.
Вот и всё! Теперь чтобы открыть FTP в проводник Windows 10 — надо всего лишь выбрать его в меню и содержимое отобразиться в виде файлов и папок так, как если бы Вы зашли в какой-нибудь каталог на своём компьютере.
И вот ещё что! Не забывайте, что есть у Вас нет прав на запись , то Вы не сможете менять содержимое существующих файлов и создавать новые.
Как подключиться к FTP-серверу в Windows 10
Если не понимаете, как подключиться к FTP-серверу в операционке Windows 10 быстро и без использования программ сторонних разработчиков, то я проведу вас последовательно через все шаги к поставленной цели. Можно конечно же, раз и навсегда, скачать и установить специально разработанный для этого один из FTP-клиентов с большим количеством функций, например популярный Filezilla.
Но если доступ к серверу не требуется слишком часто, а скажем например один или два раза в месяц, то естественно возникает вопрос, зачем нам устанавливать лишнюю программу на компьютер.
Не многие знают, что сама операционная система обладает нужной нам функциональностью и может с помощью несложных настроек в Проводнике (File Explorer) предоставить пользователю доступ к конкретному ФТП-серверу. Этих функций вполне хватит для того, чтобы загружать, отправлять или редактировать файлы.
Теперь перейдем непосредственно к установке устойчивого соединения с каким-либо ФТП-сервером в Интернете. Для примера я подключусь к своему, на котором размещены ресурсы этого блога.
КАК ПОДКЛЮЧИТЬСЯ К FTP-СЕРВЕРУ
Откройте окно Проводника, потом правой кнопкой мышки кликните на «Этот компьютер» и далее нажмите на «Добавление элемента в сетевое окружение».

Последовательно пройдите через Мастер добавления сетевого расположения, а именно:

Правильно введенные данные в соответствующие поля мастера предоставят вам полный доступ к FTP-серверу.
Когда закончите работу, соответствующая иконка будет отображаться в разделе «Сетевые расположения» в Проводнике файлов для получения быстрого доступа в дальнейшем.
На этом пока всё. Думаю, что Вам не помешает посетить Карту блога для поиска нужных компьютерных советов. Лучшая благодарность за полученный совет или инструкцию — это размещение нашей ссылки в любой социальной сети. Большое спасибо!
Как создать и настроить FTP-клиент для Windows 10
Подключиться к FTP-серверу сайта с помощью Проводника Windows 10
Чтобы подключиться к вашему хостингу, серверу по FTP, нужно создать FTP клиент. Создавать и настраивать мы его будет без сторонних программ, с помощью проводника windows. Функция известна еще со времен windows xp, но было все сложновато и непонятно, и каждый раз с новым выходом windows она совершенствовалась и становилась стабильной, что вполне заменит сторонние ftp клиенты для передачи данных на сервер. Тем не менее это означает что данным методом вы сможете настроить ftp клиент для любой версии виндовс: windows xp, 7, 8.1, 10.
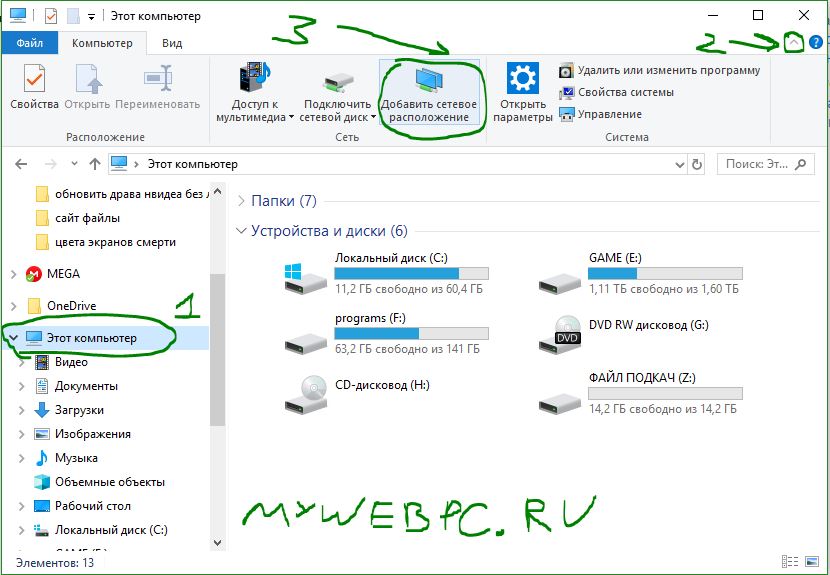
А) Если вы хотите подключиться к FTP серверу веб сайта на хостинге, то вы должны настроить FTP сервер на вашем хостинге сайте, к примеру Cpanel, задав там имя и пароль.
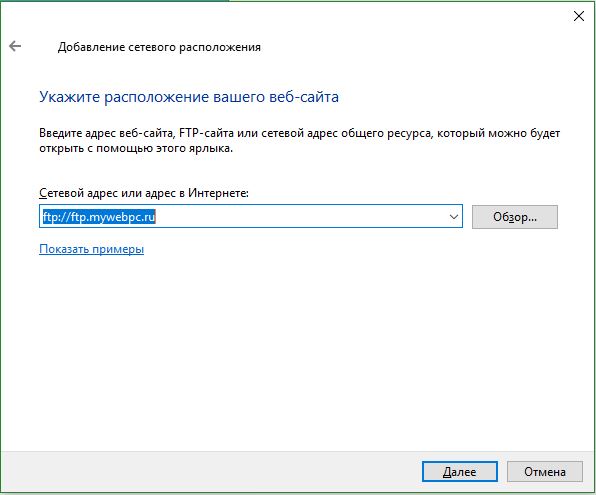
Б) Если вы подключаетесь к другому устройству в своей локальной сети, вы можете использовать частный внутренний IP-адрес. (Если нужно указать порт, то он ставится после IP-адреса с двоеточием, к примеру 192.168.1.1:9090).
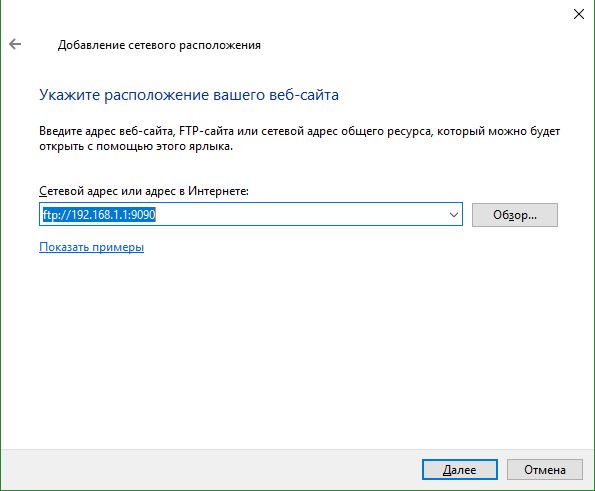
Теперь вам нужно указать любое имя. Это может быть ваше доменное имя, IP-адрес сервера, имя сайта или другое.
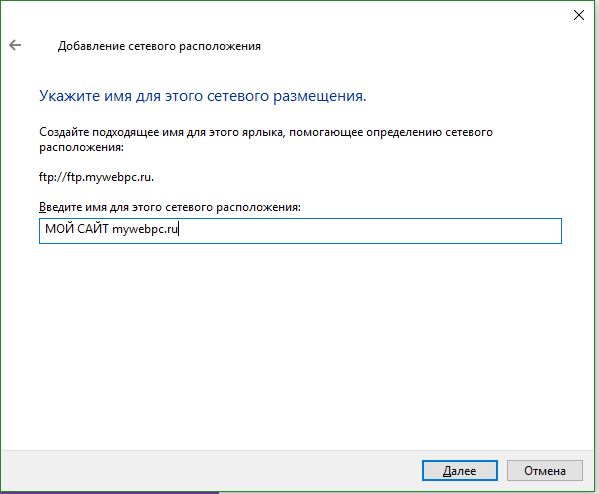
Обмен данными по FTP через Проводник Windows
Для операций по обмену данными пользователи активно используют программы наподобие FileZilla. Это действительно эффективно, если есть время загрузить нужный софт, настроить его для постоянного использования и применять постоянно. Но что делать, когда перенести документ на файловый сервер нужно прямо сейчас? Вы наверняка захотите узнать, как открыть FTP в проводнике без лишних хлопот. Это будет полезно начинающим пользователям, которые ещё не успели узнать обо всех полезных функциях встроенной программы Explorer.

Для открытия FTP подойдет Проводник Windows.
Что представляет собой ФТП?
Если кратко, то это File Transfer Protocol, стандартное решение для передачи файлов через компьютерные сети. При использовании такого решения один компьютер выступает клиентом (то есть даёт серверу инструкции), а другой — сервером (он обслуживает потребности клиента). Цель ФТП — гарантировать, что операции по обмену файлами будут проведены правильно. Как можно быстро открыть ФТП в Виндовс?
«Семёрка» — решение задачи
В разных случаях нужно будет настроить компьютер как на роль клиента, так и сервера. Рассмотрим, как открыть FTP в проводнике Windows 7:

- Необходимо зайти в «Мой компьютер». Найдите ярлык на Рабочем столе, или перейдите в папку через Explorer.
- Щёлкните правой клавишей мыши на свободном месте. После этого выберите «Добавить новый элемент в сетевое окружение».
- В открывшемся диалоговом окне нажмите кнопку «Далее». После этого необходимо выбрать «Другое сетевое размещение», и указать ссылку на папку для подключения к FTP через Проводник. Ссылка должна иметь такой вид:
Здесь нужно заполнить логин и пароль доступа к серверу. Его выдаст системный администратор или владелец сервера. IP можно узнать при помощи популярных сетевых сервисов, или спросить у владельца другого ПК. Путь до папки в Windows 7 вы можете определить, скопировав адресную строку.
Читать еще: Как открыть общий доступ к папке в Windows 10В Windows XP
Мы рассмотрели, как подключиться к FTP через проводник в Windows 7. Но как быть, когда вы имеете дело с более ранней версией ОС, допустим, XP? Необходимо сделать вот что:
- В XP такая возможность, как зайти на FTP через проводник, не представлена. Поэтому будут полезны обходные пути. На Рабочем столе необходимо создать ярлык, используя контекстное меню.
- В мастер создания ярлыка необходимо вписать строку такого вида:

Здесь %windir% — это папка, часто расположенная на диске C. Остальные пункты заполняются по аналогии.
Если ничего не получилось
Как быть, когда вы пробовали открывать file transfer protocol такими способами, но всё равно не открывается FTP в проводнике Windows 7 или Windows XP? Да, можно попробовать установить программный клиент, подобный FileZilla.
Существуют и другие подобные программы. Какие именно? Ищите в статьях нашего сайта!
Как создать и настроить FTP-клиент для Windows 10
Подключиться к FTP-серверу сайта с помощью Проводника Windows 10
Чтобы подключиться к вашему хостингу, серверу по FTP, нужно создать FTP клиент. Создавать и настраивать мы его будет без сторонних программ, с помощью проводника windows. Функция известна еще со времен windows xp, но было все сложновато и непонятно, и каждый раз с новым выходом windows она совершенствовалась и становилась стабильной, что вполне заменит сторонние ftp клиенты для передачи данных на сервер. Тем не менее это означает что данным методом вы сможете настроить ftp клиент для любой версии виндовс: windows xp, 7, 8.1, 10.
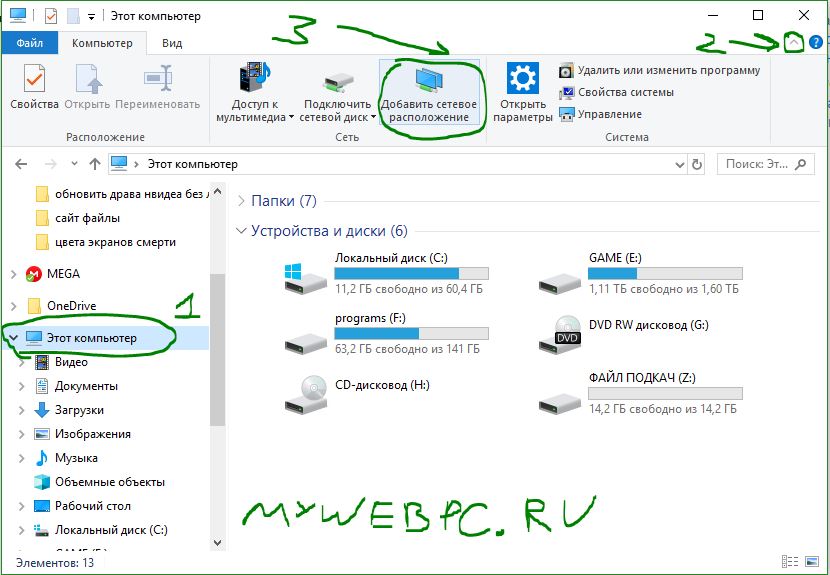
А) Если вы хотите подключиться к FTP серверу веб сайта на хостинге, то вы должны настроить FTP сервер на вашем хостинге сайте, к примеру Cpanel, задав там имя и пароль.
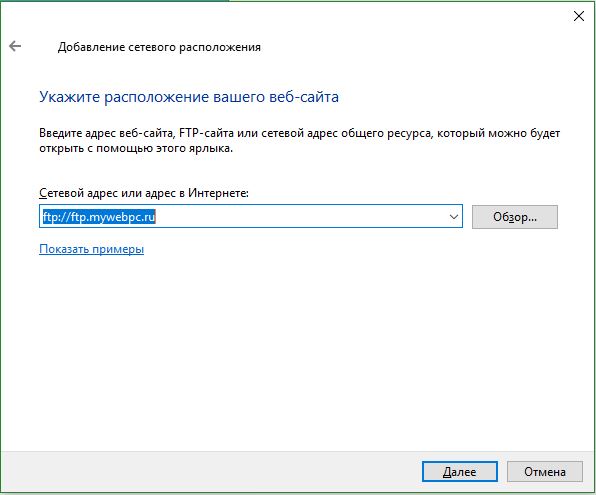
Б) Если вы подключаетесь к другому устройству в своей локальной сети, вы можете использовать частный внутренний IP-адрес. (Если нужно указать порт, то он ставится после IP-адреса с двоеточием, к примеру 192.168.1.1:9090).
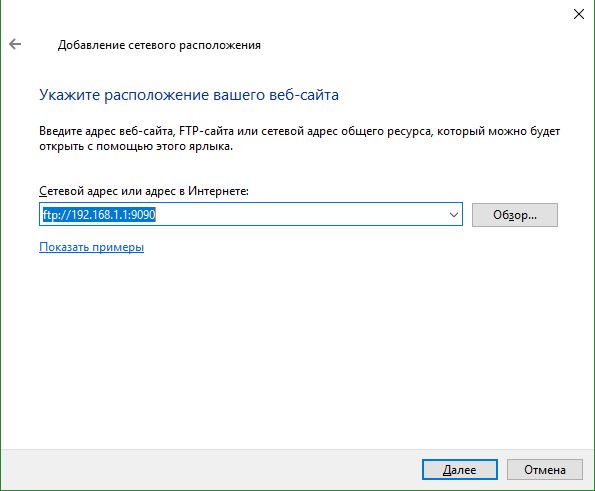
Теперь вам нужно указать любое имя. Это может быть ваше доменное имя, IP-адрес сервера, имя сайта или другое.
Проводник в Windows 10 позволяет открывать любой FTP-сайт. Вот шаги, чтобы открыть FTP-сайт в проводнике в Windows 10.
Помимо ручного сопоставления сетевых дисков, вы также можете напрямую открыть FTP-сайт в самом проводнике. Это особенно полезно, если вы хотите быстро просмотреть FTP-сайт в проводнике без предварительного добавления его в качестве сетевого диска. Например, вы можете настроить свой телефон Android в качестве FTP-сервера и получить доступ к файловой системе Android через проводник, используя адрес FTP.
В этой быстрой и простой статье я покажу простой способ откройте FTP-сайт в проводнике в Windows 10.
Следующие шаги будут работать в Windows 7, Windows 8 и 8.1.
Открыть FTP-сайт в проводнике
Чтобы открыть FTP-сайт в проводнике, выполните следующие действия.
1. Сначала откройте приложение File Explorer. Для этого нажмите сочетание клавиш «Windows + E». Вы также можете щелкнуть значок проводника на панели задач.
2. После открытия проводника щелкните адресную строку. Здесь вам нужно ввести адрес FTP-сайта.
3. В адресной строке введите адрес FTP-сайта и нажмите «Enter». В моем случае FTP-адрес имеет определенный номер порта (9999). Итак, я ввел адрес FTP вместе с номером порта.
Адрес FTP может быть в следующих форматах.

4. Как только вы нажмете кнопку Enter на клавиатуре, проводник Windows откроет FTP-сайт. Помните, что если FTP-сайт защищен именем пользователя и паролем, Windows запросит у вас эти данные. В этом случае введите имя пользователя и пароль и нажмите кнопку «Войти», чтобы открыть FTP-сайт в проводнике.

Важные примечания, о которых следует помнить
При подключении к FTP-серверу в проводнике файлов всегда следует помнить о нескольких вещах.
- FTP-соединение изначально не зашифровано. Это означает, что любой в сети может видеть, что вы делаете и что передаете с FTP-сервером и на него.
- Вы можете открывать FTP-сайты только в проводнике. Вы не можете открывать сайты SFTP (SSH File Transfer Protocol) или FTPS (FTP с SSL/TLS). Основная причина этого в том, что проводник не поддерживает зашифрованные FTP-соединения.
- Если вы часто открываете FTP-сайт, вы можете назначить FTP как сетевой диск в проводнике.. Это избавляет от необходимости каждый раз вводить FTP-адрес вручную и немного упрощает вашу жизнь.
- Если вы не можете загружать файлы на FTP-сайт, это может быть связано с тем, что FTP-сервер запрещает или не делает этого. Не давать разрешение на запись внешнему соединению. Это обычная мера безопасности для многих FTP-серверов.
- По сравнению со сторонними программами, такими как File-Zilla, FTP-функции в File Explorer являются скудными. Однако этого достаточно для большинства обычных задач, таких как доступ к файлам и их копирование.
- Вы не можете создать FTP-сервер из проводника.
Вот и все. . Надеюсь, это поможет. Если вы застряли или вам нужна помощь, прокомментируйте ниже, и я постараюсь помочь в максимально возможной степени.
В компаниях принято делиться папкой или дисками со всеми соответствующими людьми, работающими над ними. Это помогает людям получать доступ к ресурсам на общем диске и делиться ими. Windows 10 делает сопоставление сетевых дисков простой задачей. Помимо подключения к общим дискам, вы также можете удаленно подключиться к серверу с помощью FTP. В этой статье мы подробно объясним, как это сделать.
Связанный: Ускорьте Windows 10 и исправьте медленный компьютер.
Подключить сетевой диск

Просмотр подключенных сетевых расположений
Чтобы подключить новый сетевой диск, перейдите к «Компьютер> Подключить сетевой диск> Подключить сетевой диск» в «Проводнике».

Подключить сетевой диск в Windows 10
Вы увидите всплывающее окно, как показано ниже.

Введите диск и папку для сопоставления
Ошибка сетевого обнаружения
В зависимости от состояния сети, доступности диска и правильности введенных данных может произойти много ошибок. Например, если вы отключили обнаружение сети, вы увидите ошибку, как показано ниже:

Сетевое обнаружение отключено
Итак, включите обнаружение сети и попробуйте снова найти общий диск. Вы можете включить обнаружение сети, перейдя в «Панель управления»> «Сеть и Интернет»> «Центр управления сетями и общим доступом». Щелкните ссылку «Изменить дополнительные параметры общего доступа» на боковой панели. Здесь вы можете установить флажок «Включить обнаружение сети».
Неверная общая папка
Вы увидите код ошибки 0x80070043, если имя общей папки неверно.

Ошибка сопоставления сети

Средство диагностики сети Windows
Завершение сопоставления
Обязательно установите флажок «Повторно подключаться при входе», чтобы диск отображался каждый раз при входе в систему на вашем ноутбуке.
Отключение от подключенного диска
Если вы хотите отключиться от подключенного диска, просто выберите «Компьютер> Подключить сетевой диск> Отключить сетевой диск» в «Проводнике».
Связанный: Исправьте медленное интернет-соединение и ускорьте просмотр.
Подключитесь к FTP или онлайн-хранилищу
Windows 10 также предлагает возможность подключения к онлайн-хранилищу, например FTP-серверу или любому другому веб-сайту. В диалоговом окне карты сетевого диска щелкните ссылку «Подключиться к веб-сайту, который можно использовать для хранения документов и изображений». Откроется мастер «Добавить сетевое расположение», как показано ниже. Нажмите «Далее», чтобы продолжить.

Мастер добавления сетевого расположения
Нажмите на опцию «Выбрать настраиваемое сетевое расположение» и нажмите «Далее». В большинстве случаев это будет единственный доступный вариант.

Добавить сетевое расположение
Введите FTP-адрес или другой сетевой адрес, к которому вы хотите получить доступ, и нажмите «Далее». Вы можете щелкнуть ссылку «Просмотреть примеры», чтобы увидеть формат адреса.

Подключите свой FTP или местоположение

Добавить пароль для доступа к отображенному местоположению
Введите имя FTP-сервера и нажмите «Далее», чтобы завершить добавление FTP-сервера на ваш ноутбук с Windows 10.

Завершить добавление сетевого местоположения
Windows попытается войти на FTP-сервер. Если вашему серверу требуется пароль, настройте его снова, указав правильное имя пользователя и пароль для доступа к местоположению. Вы можете просмотреть подключенные FTP-серверы в «Проводнике».
Читайте также:

