Как открыть конфигурацию пользователя в windows 7
Обновлено: 03.07.2024
Для управления автозагрузкой системы или выявления неполадок в работе существует стандартная программа. В этой статье я опишу несколько способов, как открыть конфигурацию системы Windows 7, которых насчитывается пять.
p, blockquote 1,0,0,0,0 -->
Необходимо знать, что для доступа к разделу «Конфигурация системы» обязательным требованием является наличие у пользователя прав администратора. В случае, если у вас их нет, система вас туда не пустит.
p, blockquote 2,0,0,0,0 -->
На всякий случай следует отметить, что команду «MSCONFIG», которая требуется во многих случаях можно вводить как заглавными буквами, так и прописными, никакой разницы в результате не будет.
p, blockquote 3,0,0,0,0 -->
Конфигурацию системы Windows 7 можно открыть через команду «Выполнить»
Откройте команду «Выполнить» и введите в появившуюся строчку «msconfig», после чего нажмите «Enter» или «OK».
p, blockquote 4,0,0,0,0 -->
p, blockquote 5,0,0,0,0 -->
p, blockquote 6,0,1,0,0 -->
Меню «Пуск»
Введите «msconfig» в поисковую строку меню «Пуск», после чего нажмите ЛКМ на одноименной программе, либо «Enter». Обратите внимание, файл «msconfig» не будет отображаться в меню «Пуск», пока вы не введете его имя полностью.
p, blockquote 7,0,0,0,0 -->

p, blockquote 8,0,0,0,0 -->
p, blockquote 9,0,0,0,0 -->
Проводник
Можно выйти на файл напрямую через «Проводник», пройдя по следующему пути «C:\\Windows\\System32», где «C» — это диск, на котором установлена Windows 7 (у вас он может называться по-другому).
p, blockquote 10,0,0,0,0 -->

p, blockquote 11,0,0,0,0 -->
p, blockquote 12,1,0,0,0 -->
Командную строку
Войдите в командную строку и введите туда команду «msconfig», после чего нажмите «Enter»
p, blockquote 13,0,0,0,0 -->

p, blockquote 14,0,0,0,0 -->
p, blockquote 15,0,0,0,0 -->
Администрирование
Следующий способ: нажмите «Пуск», войдите в «Панель управления».
p, blockquote 16,0,0,0,0 -->

p, blockquote 17,0,0,0,0 -->
p, blockquote 18,0,0,1,0 -->
Выставьте просмотр либо крупными, либо мелкими значками, найдите раздел «Администрирование» и войдите в него.
p, blockquote 19,0,0,0,0 -->

p, blockquote 20,0,0,0,0 -->
p, blockquote 21,0,0,0,0 -->
Перед вами откроется список утилит, встроенных в Windows 7. Среди них будет и «Конфигурация системы», на которую следует дважды нажать ЛКМ.
p, blockquote 22,0,0,0,0 -->

p, blockquote 23,0,0,0,0 -->
p, blockquote 24,0,0,0,0 --> p, blockquote 25,0,0,0,1 -->
При использовании любого из вышеперечисленных способов, перед вами предстанет окно «Конфигурация системы».
Вам будет интересно
Приветствую вас на моем блоге. Речь в этом статье пойдет про лицензию на операционную систему…
Многие пользователи рано или поздно задумываются над безопасностью данных на компьютере. Особенно если оберегать их требуется…
Приветствую всех, что читает данную статью. По сколько каждая моя статья нуждается в друг друга,…
Привет всем! Если вы читаете эту статью значить вы хотите защитить систему от случайного его…

Существует несколько вариантов запуска данного приложения. Вариативность здесь нужна для того, чтобы иметь возможность доступа к настройкам при различных нештатных ситуациях.

Для доступа можно воспользоваться «Панелью управления», системным поиском, «Командной строкой» и другими инструментами. Ниже мы поговорим обо всех вариантах.
Способ 1: «Панель управления»
- Открываем меню «Пуск» и выбираем пункт, указанный на скриншоте.
Способ 2: Системный поиск
С помощью этого средства можно переходить к различным ресурсам и запускать приложения, в том числе и нужное нам. Идем в стартовое меню и вводим в поле поиска слово
Этой командой мы сообщаем системе, что нам требуется показать исполняемый файл msconfig.exe, который открывает окно «Конфигурации» (нужно просто нажать на него в поисковой выдаче).

Способ 3: Строка «Выполнить»
Строка «Выполнить» или «Run» вызывается сочетанием клавиш Windows+R, кнопкой из меню «Пуск» (если ее отображение было включено в настройках) или другим способом, описанным в статье ниже.
Запустить необходимое приложение можно уже знакомой нам командой и нажатием ОК.

Способ 4: «Командная строка»
«Командная строка» спасает нас в тех ситуациях, когда нет возможности (или необходимости) воспользоваться графическим интерфейсом системы или требуется произвести действия по удаленному администрированию. Открывается этот инструмент различными способами – через меню «Пуск», из поиска или строки «Выполнить».
Команда, запускающая «Конфигурацию» все та же:

Способ 5: Системная папка
Еще одним вариантом открытия является непосредственный запуск двойным кликом исполняемого файла приложения, который находится по пути:
Называется «экзешник» msconfig.exe.

Обратите внимание, что буква системного диска (у нас это «C») может быть другой.
Мы разобрали пять вариантов запуска приложения «Конфигурация системы» в ОС Виндовс 7. Они отличаются набором необходимых инструментов, что помогает добраться до параметров в разных ситуациях.

Отблагодарите автора, поделитесь статьей в социальных сетях.


Для того, чтобы просматривать, редактировать, управлять, изменять, удалять или манипулировать настройками программного обеспечения, Windows настройками и административными шаблонами локальных объектов групповой политики, легче всего сделать это с помощью редактора локальной групповой политики. Пользователь может открыть редактор локальной групповой политики с помощью командной строки или с помощью консоли управления Microsoft (MMC).
Примечание: Пользователь должен быть администратором, чтобы открыть редактор локальной групповой политики.
Метод 1: Откройте редактор локальной групповой политики из командной строки
Нажмите на кнопку Пуск, поле Начать поиск введите gpedit.msc и нажмите клавишу ВВОД . Если User Account Control (UAC) выводит диалоговые подсказки, нажмите Да .
Совет: gpedit.msc файл находится в папке Windows System32.
Способ 2: Откройте редактор локальной групповой политики, как MMC Snap-In
- Нажмите на кнопку Поиск, в поле Начать поиск введите MMC и нажмите клавишу ВВОД , чтобы открыть MMC (Microsoft Management Console).
- Если User Account Control (UAC) выводит диалоговые подсказки нажмите Да .
- На Файл выберите пункт Добавить / удалить оснастку .
- В диалоговом окне «Добавить или удалить оснастку» нажмите кнопку Редактор объектов групповой политики и нажмите кнопку Добавить .

- В диалоговом окне «Выбор объекта групповой политики» нажмите кнопку Обзор .
- Для редактирования объекта локальной групповой политики ,щёлкните Этот компьютер.
Кроме того, пользователь может выбрать для подключения к удаленному компьютеру, или нажать вкладку пользователи выборочно и редактировать объект групповой политики для администратора, или для пользователя локальных объектов групповой политики.

Редактор локальной групповой политики доступен только в версиях Professional (бизнес), Enterprise и максимальная Windows 7 и Windows Vista. Пользователи Windows 7 или Windows Vista Starter, Home Basic и Home Premium не смогут получить доступ к редактору локальной групповой политики.

Редактор локальной групповой политики является оснасткой консоли управления Microsoft (MMC) и используется для редактирования объектов локальной групповой политики (GPO). В Windows Server 2008 R2 и версиях Windows 7 Профессиональная, Максимальная и Корпоративная доступны редактор локальной групповой политики и оснастка «Результирующая политика».
Открытие редактора
Чтобы открыть редактор локальной групповой политики, нажмите кнопку Пуск, выберите Выполнить или нажмите клавиши Win + R , затем введите gpedit.msc
Откроется окно Редактор локальной групповой политики, состоящее из двух частей:

- Левая панель - содержит древовидную иерархическую структуру категорий политик. Политики состоят из двух категорий: Конфигурация компьютера и Конфигурация пользователя. Политики конфигурации компьютера применяются ко всем пользователям и выполняются перед входом в систему. Политики конфигурации пользователя применяются только к текущему пользователю и не применяются до тех пор, пока пользователь не войдет в систему.
- Правая панель - содержит политики той категории, которая выбрана в левой панели. Описание параметров и настройки.
Примечание: Редактор локальной групповой политики не присутствует в следующих версиях Windows:
- Windows 7 Home Basic
- Windows 7 Home Premium
Настройка Меню "Пуск" и Панель задач
В окне редактора локальной групповой политики в разделе Конфигурация пользователя находим Административные шаблоны - Меню Пуск и Панель задач

Административные шаблоны - это параметры политики на основе данных реестра, которые появляются в редакторе локальной групповой политики в узле «Административные шаблоны» как в узле конфигурации пользователя, так и в узле конфигурации компьютера. Иерархия создается, когда редактор локальной групповой политики считывает XML-файлы административных шаблонов (ADMX).
Редактирование параметров
Для редактирования параметров политики необходимо:
-
Для просмотра описания параметра политики щелкните его имя в столбце Параметр

- Не задано: реестр не изменяется
- Включено: в реестре отражается включение параметра политики.
- Отключено: в реестре отражается отключение параметра политики
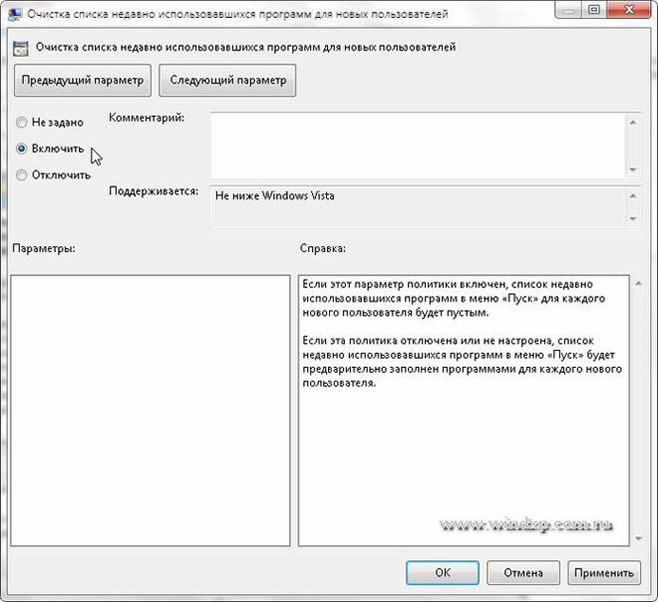
Для завершения данной процедуры необходимо иметь право "Редактирование параметров" для редактирования объекта групповой политики. По умолчанию члены группы безопасности "Администраторы домена", "Администраторы предприятия" или "Создатели-владельцы групповой политики" имеют право "Редактирование параметров" для редактирования объекта групповой политики.
Рекомендации
Рекомендуется использовать Редактор локальной групповой политики для внесения изменений в реестр Windows, так как он предоставляет более простой и понятный интерфейс, что позволит избежать ошибок, которые могут привести компьютер в неработоспособное состояние.
Корпорация Майкрософт настоятельно рекомендует создать резервную копию системного реестра перед внесением в него какие-либо изменений, а также изменять только те параметры, назначение которых вам известно, или на которые вам указали
Каждый компьютер имеет встроенное программное обеспечение. Со временем в работе ОС наблюдаются небольшие сбои или зависания. Для устранения неполадок или для настройки работы программного обеспечения пользователь может воспользоваться стандартной утилитой, которая называется «Конфигурация системы».
Конфигурация ОС msconfig в windows 7 представляет собой мощный инструмент, с помощью которого удается произвести настройку автозапуска компонентов и служб, а также устранить ошибки, мешающие стабильной работе. Открыть конфигуратор можно различными способами.
Как запустить конфигуратор системы
Запустить «Конфигурацию системы» можно достаточно простым образом. Для этого необходимо вызвать приложение «Выполнить». Вызов программы происходит сочетанием клавиш Win+R. Помимо этого, можно найти приложение в общем списке стандартных программ в меню «Пуск». Запустив программу необходимо в строке написать msconfig и щелкнуть клавишей Enter.

Следует помнить о том, что запустить конфигуратор системы windows можно непосредственно из меню «Пуск». Для этого нужно открыть меню и в нижней строке поиска ввести нужную команду msconfig.
Суть работы программы
После нажатия ОК, появится новое диалоговое окно, которое позволяет провести различные настройки системы. Конфигуратор windows обладает широким выбором настроек, именно поэтому основное окно программы разделяется на несколько вкладок. На первой вкладке конфигуратора имеет право выбора загрузки.
Например, при работе windows без перебоев флажок установлен на обычной загрузке. Однако, при наличии проблем необходимо выбрать диагностический запуск и перезагрузить систему. Выборочный запуск используется только при необходимости дополнительного тестирования запуска.
На второй вкладке настраивается загрузка ОС. При установленных нескольких версиях ОС имеется возможность выставить запуск приоритетной системы. На вкладке службы открывается полный список служб, которые запускаются одновременно со стартом windows. Опытные пользователи могут самостоятельно отключить ненужные службы.

На вкладке автозагрузка для пользователя становится доступным выбрать запуск приложений одновременно со стартом системы. Вкладка Сервис содержит большое количество различных приложений, с помощью которых можно узнать о состоянии лицензии и версии сборки программного обеспечения, или произвести восстановление ОС к более раннему состоянию.
Запуск настройщика системы на Windows 8
Большинство пользователей современной системы Windows 8 задаются вопросом как зайти в msconfig windows 8. Процедура открытия утилиты «Конфигурация ОС» ничем не отличается от работы в 7-ке. Можно на выбор открыть программу «Выполнить» и ввести msconfig. Другой же способ зайти в настройщик используется на устройствах, где отсутствует клавиатура и для ввода используется сенсорный экран. Для открытия нужно выбрать значок поиска в правой части рабочего стола. Затем в строку поиска нужно ввести название запускаемой утилиты msconfig. Стоит помнить о том, что обязательно указывать разрешение программы. На нашем примере это файл с разрешением (.exe).
Сложные способы запуска msconfig
Ранее были приведены простые способы запуска конфигуратора. Однако, по каким-то причинам пользователю не удалось запустить настройки, то как зайти в msconfig windows 7. Пользователю придется воспользоваться Панелью Управления. Открыв панель, следует изначально сменить вид по категориям на крупные или мелкие значки.

Новое открывшее окно позволит выбрать ярлык «Администрирование». После открытия появится новый список и функция msconfig станет доступна для запуска.
Помимо этого, открыть приложение можно непосредственно из папки расположения. Для этого пользователю нужно открыть «Мой компьютер». Затем пройти навигацию: Локальный диск (тот, где установлена ОС) – Папка windows – Папка system32 – приложение msconfig.

Читайте также:

