Как открыть майкрософт в виндовс 7
Обновлено: 05.07.2024
Windows 7, как впрочем и Windows Vista позволяет нескольким пользователям сразу использовать один и тот же ноутбук (компьютер) под своими индивидуальными (вашими) учётными записями. Это позволяет каждому отдельному пользователю иметь своё собственное место на компьютере, где вы можете хранить свои личные документы (файлы), такие как: изображения, фото, видео, сохраненные игры и другие личные данные.
Это также позволяет владельцу компьютера назначать определённым учетным записям возможность выполнять административные задачи, такие как установка программного обеспечения, при этом ограничивая возможности других пользователей.
Как создать учётную запись Майкрософт на Windows 7
Из этого материала вы узнаете, как создать новую учетную запись в Windows 7 и Windows Vista.
Нажмите на кнопку Пуск. Это маленькая круглая кнопка в левом нижнем углу экрана, на которой есть флажок Windows.
Теперь вы будете находиться в панели управления «Управление учетными записями».
На этом экране отображаются все учетные записи, которые в данный момент находятся на вашем компьютере. Чтобы создать новую учётную запись, нажмите на опцию Создать новую учетную запись.
Теперь вы будете на экране создания новой учетной записи.
Затем вам нужно решить, какой из двух типов учетных записей вы хотите создать. Учетная запись администратора имеет полный доступ к компьютеру и может вносить все изменения, устанавливать программное обеспечение, а также создавать и удалять учетные записи.
Когда вы закончите выбирать имя и тип учетной записи, которую хотите настроить, вы должны нажать на кнопку «Создать учетную запись».
Ваша новая учетная запись будет создана, и вы увидите ее в списке на экране «Управление учетными записями».
Как видите, наш новый пользователь с именем (ваше имя) был создан.
Теперь, когда вы запустите Windows 7 или Vista, вы увидите дополнительную учетную запись, указанную на экране входа в систему. Затем этот пользователь может выбрать свое имя для входа и войти в свой профиль, чтобы получить доступ к своим личным данным.
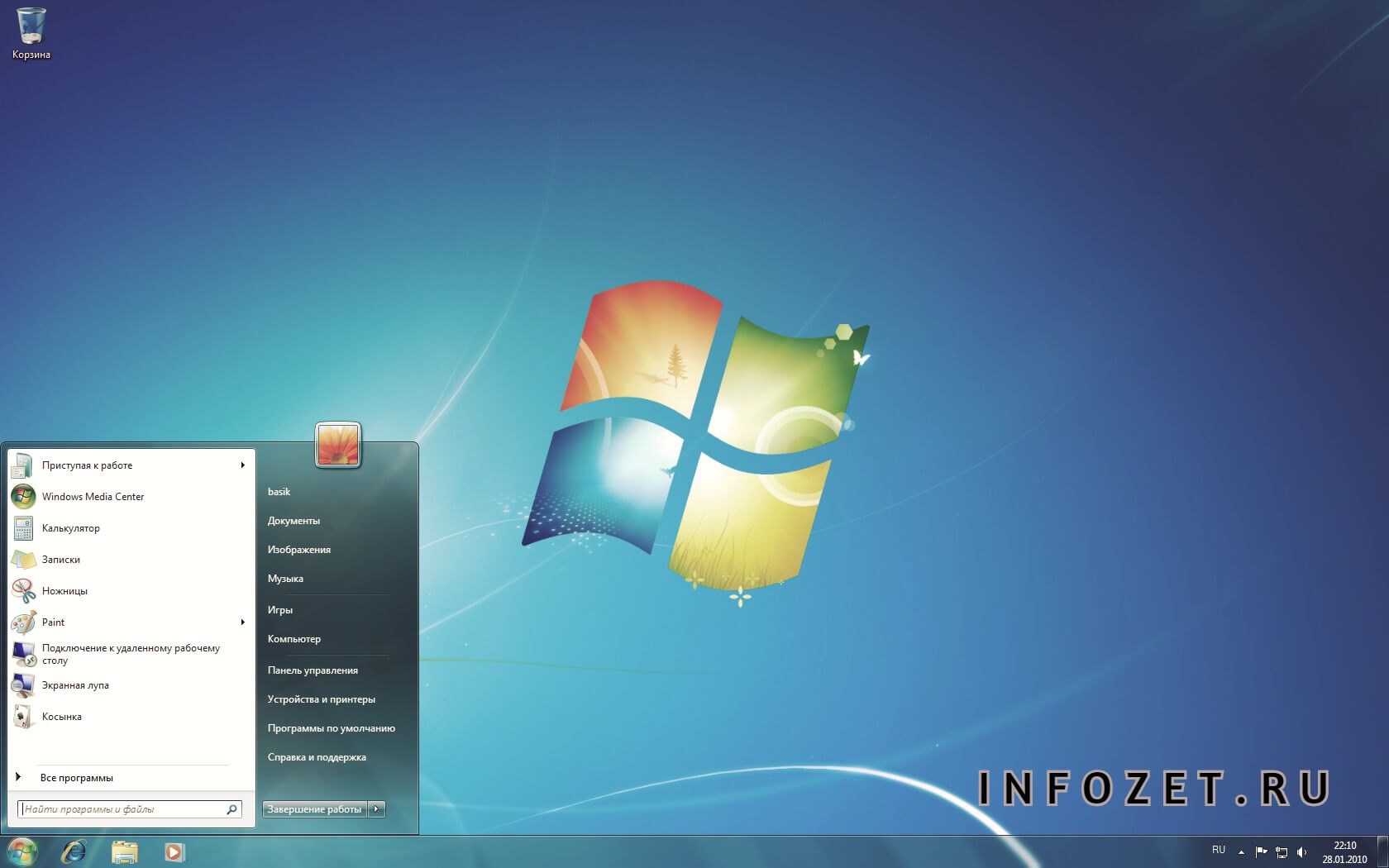
Что дальше?
После создания новой учетной записи вам необходимо добавить защиту паролем к ней.
Смотрим пошаговую инструкцию ниже.
- В меню «Пуск» выберите «Панель управления», а затем нажмите «Добавить или удалить учетные записи пользователей».
- Если вас спросят, хотите ли вы продолжить, нажмите «Продолжить».
- Нажмите на учетную запись, к которой вы хотите добавить пароль.
- Нажмите Создать пароль для вашей учетной записи.
- Введите пароль, а затем в следующем поле введите пароль еще раз.
- Используйте надежный и безопасный пароль.
- Введите подсказку к паролю, если вы хотите ее использовать, и нажмите «Создать пароль».
- Закройте окно.
Вот и всё. Ничего сложно здесь и нет.
Тот же принцип будет работать и тогда, когда вы зададите вопрос, как создать учётную запись майкрософт на windows 7 на телефон. Абсолютно тот же принцип.
Вот как можно найти и открыть приложения Office на начальном экране и панели задач в Windows 10, Windows 8.1, Windows 8 или Windows 7.
У вас компьютер с Mac OS? Сведения о том, как добавить приложения Office для Mac на панель Dock, см. в статье Добавление значка приложения Office для Mac на панель Dock.
Если в Windows 10 установлено больше 512 приложений, они могут не отображаться в разделе Все приложения, в меню Пуск или при поиске.
Эта ошибка была исправлена в ноябрьском обновлении Windows 10, которое скачивается и устанавливается автоматически. Если вы еще не получили это обновление, можете проверить его наличие вручную, как описано на странице Вопросы и ответы.
Если не удается установить ноябрьское обновление Windows 10, вы можете найти нужное приложение следующим образом (этот способ также можно использовать во время установки обновления): Приложения Office отсутствуют в разделе "Все приложения" в Windows 10.
Посмотрите этот видеоролик или выполните указанные ниже действия, чтобы узнать, как найти приложения Office в Windows 10.
Для Microsoft 365, Office 2021, Office 2019 или Office 2016 выберите Пуск и прокрутите экран до нужного приложения Office, например Excel.
Для выпуска Office 2013 выберите Пуск и прокрутите экран до группы приложений Microsoft Office 2013.
Совет: Чтобы открывать приложения Office быстрее, закрепите их на начальном экране или на панели задач на рабочем столе. Для этого щелкните имя приложения правой кнопкой мыши и выберите команду Закрепить на начальном экране или Закрепить на панели задач.
Если вы по-прежнему не можете найти ярлыки приложений Office, выполните восстановление Office по сети. В этом случае см. статью Восстановление приложения Office.
Посмотрите этот видеоролик или выполните указанные ниже действия, чтобы узнать, как найти приложения Office в Windows 8.
На начальном экране начните вводить имя приложения, например Word или Excel. По мере ввода автоматически будет выполняться поиск. В результатах поиска щелкните приложение, чтобы запустить его.
Важно: Найти приложения Office по слову "Office" невозможно, поэтому нужно ввести имя конкретного приложения.
Проведите пальцем вверх или щелкните стрелку (или коснитесь ее) в нижней части начального экрана, чтобы просмотреть список приложений.

Чтобы увидеть группу Microsoft Office, вам, возможно, потребуется прокрутить экран влево или вправо.

Чтобы открывать приложения Office быстрее, закрепите их на начальном экране или на панели задач на рабочем столе. Для этого щелкните имя приложения правой кнопкой мыши и выберите команду Закрепить на начальном экране или Закрепить на панели задач.
Чтобы быстро закрепить приложения Office на панели задач, вы также можете воспользоваться этим средством. Просто перейдите по предоставленной ссылке, нажмите кнопку Открыть и следуйте инструкциям средства.

Если вы по-прежнему не можете найти ярлыки приложений Office, выполните восстановление Office по сети, как описано в статье Восстановление приложения Office.
Не удается найти Office после восстановления Windows 8 или Windows 8.1?Если вам не удается найти набор Office после восстановления Windows 8 или Windows 8.1, возможно, он удален.
Выберите версию Office, которую вы хотите переустановить, и выполните указанные ниже действия.

Выберите команды Пуск > Все программы, чтобы просмотреть список всех приложений.
Чтобы увидеть группу Microsoft Office, вам, возможно, потребуется прокрутить список вниз.
Совет: Чтобы открывать приложения Office быстрее, закрепите их в меню "Пуск" или на панели задач на рабочем столе. Для этого щелкните имя приложения правой кнопкой мыши и выберите команду Закрепить в меню "Пуск" или Закрепить на панели задач.

Если вы по-прежнему не можете найти ярлыки приложений Office, выполните восстановление Office по сети, как описано в статье Восстановление приложения Office.

Учетная запись Майкрософт – способ идентификации в сервисах компании. В их число входят OneDrive, MSN, Office365, Skype и другие. В Windows 8, Windows 10 и в последующих версиях ОС для входа пользователь может использовать аккаунт Microsoft вместо локального. Один профиль открывает безопасный доступ к фотографиям, файлам и личным данным на всех устройствах, которые с ним связаны. В указанной статье подробнее рассмотрим, что такое учетная запись от компании Майкрософт, как происходит ее создание.
Что это такое

Список сервисов, которые используют данную учетную запись обширный
Преимущества использования аккаунта Microsoft:
- Безопасность. Обеспечивается наличием пароля, секретных вопросов, двухэтапной аутентификацией.
- Конфиденциальность. Пользователю доступна история поиска со всех его устройств, посещений веб-страниц, местоположения и прочее.
- Семья. Наличие профиля Майкрософт позволяет находиться на связи со своими близкими, где бы они ни находились.
- Платежи. Обновляйте платежную информацию, просматривайте историю заказов и получайте оперативную помощь с оплатами.
- Подписки. Продлевайте интересующие подписки и управляйте всеми службами Майкрософт с одной панели.
- Устройства. При потере телефона или другого гаджета с операционной системой Windows его можно быстро найти или заблокировать. Также пользователь может без проблем запланировать ремонт устройства или получить помощь.
- Справка. Пользователь может оперативно получить помощь и полезные советы от экспертов по продуктам и службам Майкрософт.
Создание учетной записи
Статья о том, как осуществить вход в учетную запись Майкрософт, пройти регистрацию, изменять данные для разных версий Windows.
Учетная запись Майкрософт. Понятие
Напомним, что учетная запись Майкрософт, это инструмент для обеспечения входа к оборудованию, сервису знаменитой компании.
Начальная страница выглядит, примерно, так:
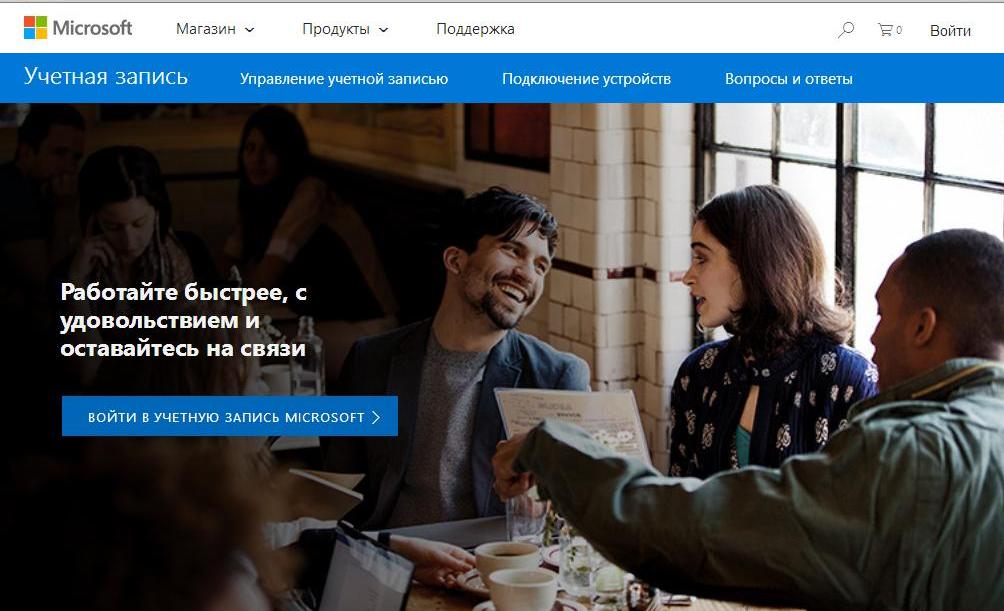
Начальная страница входа в учетную запись Майкрософт
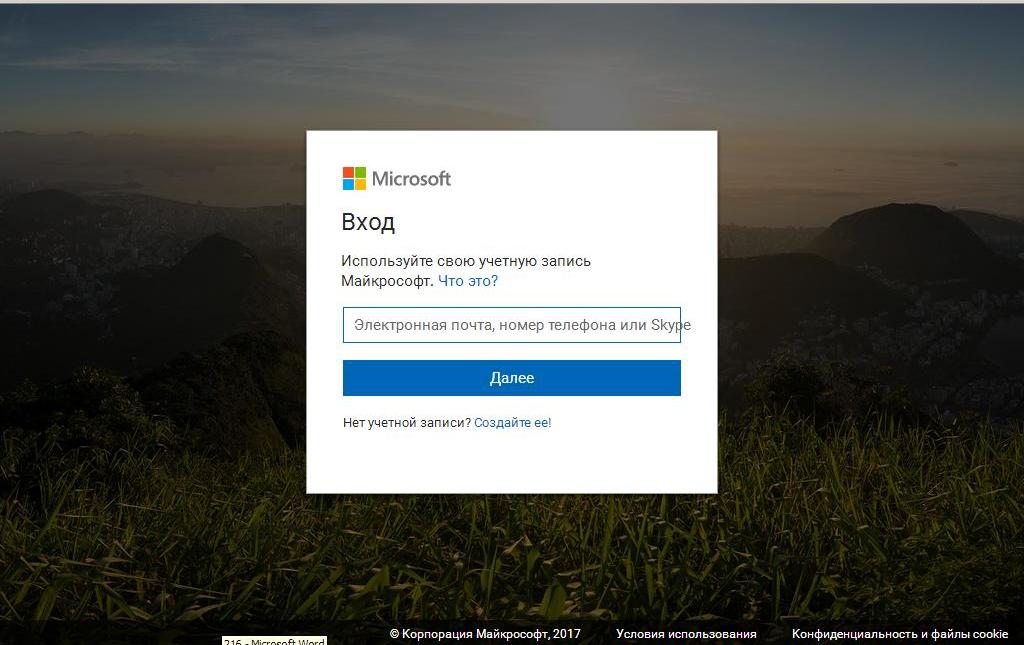
Работая с учетной записью, вы получаете вход к информации, папкам, фото, контактам, программам настройки, с любого устройства.
Запись считается активной, если по Email и паролю, вы осуществляете вход в Скайп, Оутлук, ВанДрайв и другие общеизвестные сервисные службы.
Если вы создали пароль, используете электронный адрес для входа в любую из вышеперечисленных служб, запись создана.
Плюсы и возможности
- войдите на регистрационную страницу учетной записи по следующей ссылке
- второй вариант входа по ссылке на сайте здесь
- ведите электронный адрес
- ответьте на вопрос системы о дальнейших действиях
- заполните регистрационную форму, вписывая адрес своей почты, номер мобильного устройства
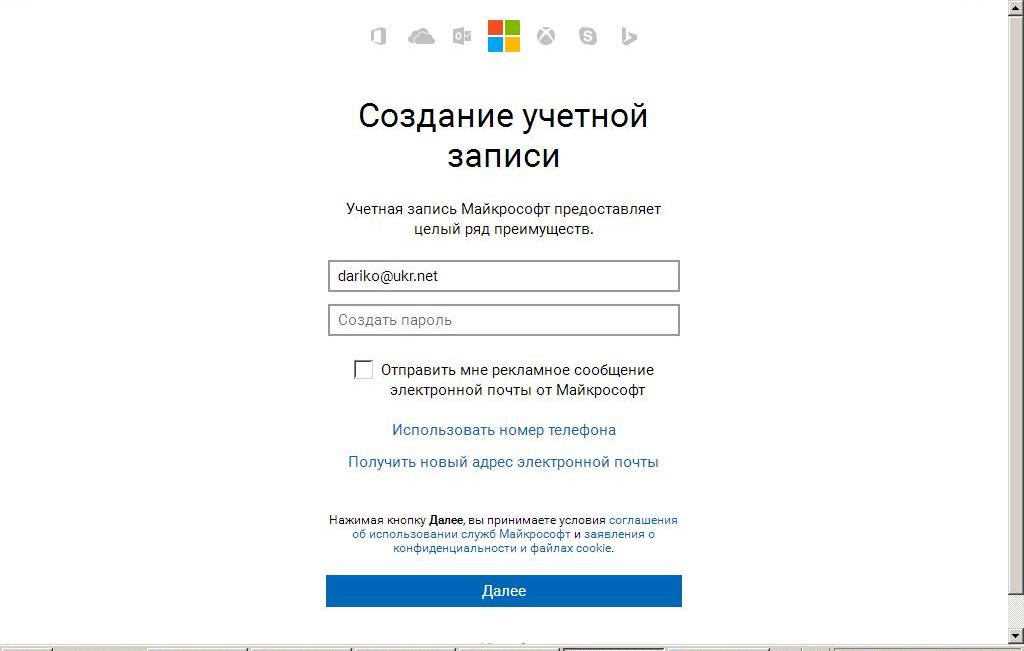
Если хотите зайти в учетную запись Skype, Outlook и других доступных программ, отредактировать информацию, примените следующую схему:
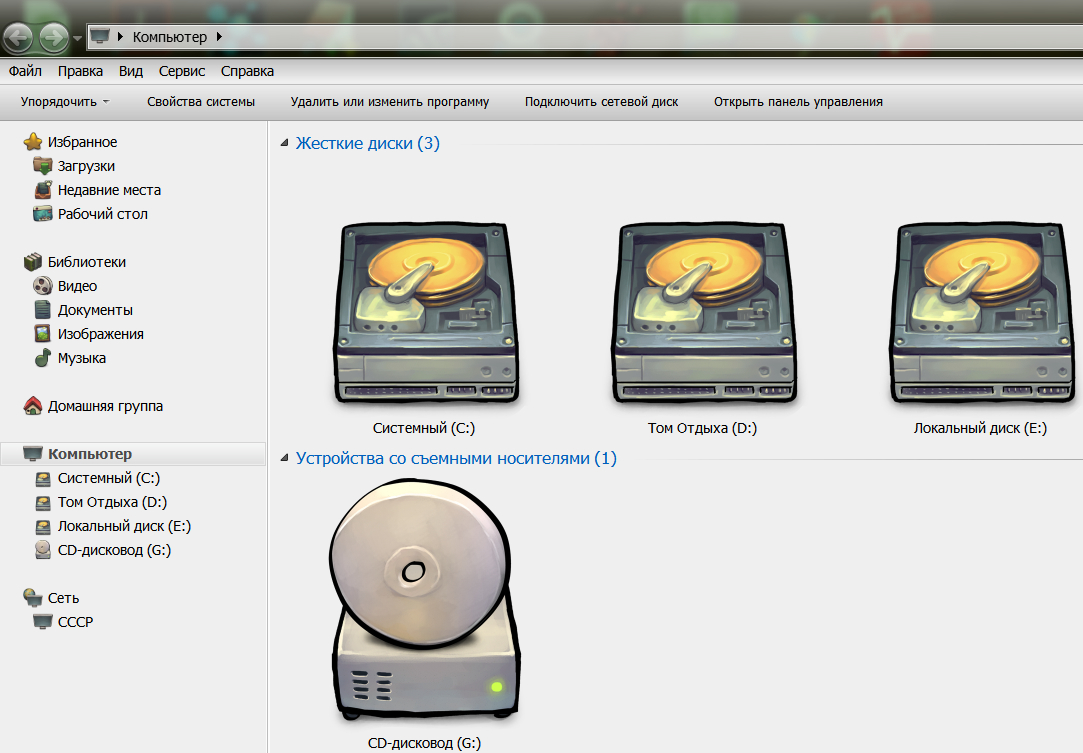
- укажите данные Email или номер мобильного устройства, введите пароль
- установите значок на опции «Оставаться в системе»
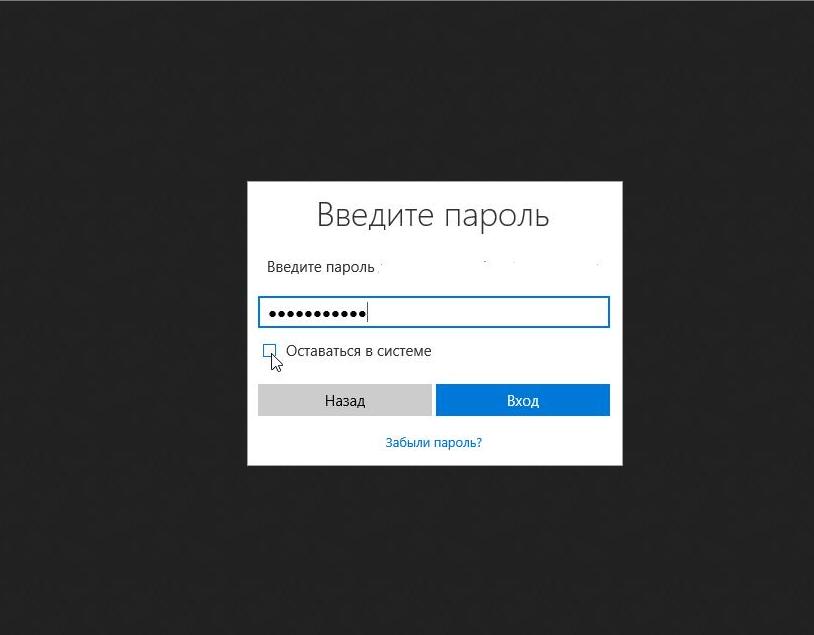
Установите значок на опции «Оставаться в системе»
Примечание: Активизация последней опции даст вам возможность свободно входить в сервис.
Создание, вход, внесение изменений в запись для Windows 7
- обычная. Подходит новичкам, не предусматривает установку антивирусной программы.
- администраторская. Администратор имеет право вносить корректировки в любые настройки, ответственен за остальных пользователей
- запись гостя. Гость, это внедренная учетная запись по умолчанию, обеспечивающая только временный доступ на ваш компьютер
В данной версии Windows, создание записи в режиме обычного и административного входа, практически одинаковы.
Схема создания (Windows 7):
- нажимаем клавишу «Пуск»
- входим на панель управления компьютером
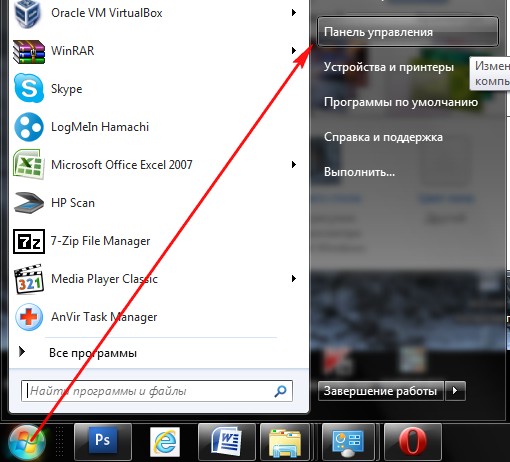
- активизируем опцию «Добавление и удаление учётных записей…»
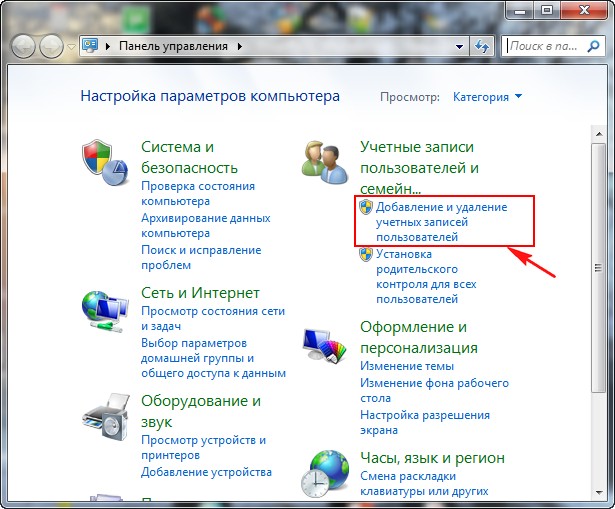
Активизируем опцию «Добавление и удаление учётных записей пользователей»
- отмечаем строку пользователя, которую хотим изменить
Выбираем учетную запись для изменения
- активизируем строку «Обычный доступ»
- вписываем название своей записи, например «Tamara» в пустую строку (указано красной стрелочкой)
- нажимаем клавишу «Создание учётной записи»
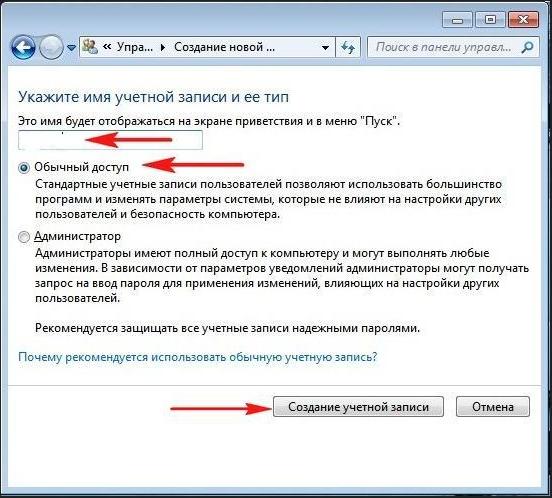
Схема внесения изменений для версии 7
допустим, учетная запись под определенным именем у вас создана. Имя вписывается в строку «Обычный доступ» (строка указана стрелкой)

Учетная запись под определенным именем у вас создана. Имя вписывается в строку
- нажимаем клавишу «Изменение рисунка»


- выбираем понравившуюся картинку
- нажимаем «Открыть»
- картинка установлена
Схема установки пароля:
- нажимаем клавишу на созданной записи (к примеру,«Tamara») левой клавишей мыши (2 раза)
- отмечаем пункт «Создание пароля»
Отмечаем пункт «Создание пароля»
- вписываем новый пароль
- нажимаем клавишу «Создать пароль»

Создание нового пароля учетной записи
Схема входа в новую, созданную учетную запись:
- нажимаем клавишу «Пуск»
- отмечаем опцию «Сменить участника (пользователя)»

- открываем запись (на рисунке, где написано имя)

Открываем вновь созданную учетную запись

Вводим новый пароль

Рабочий стол версии 7
Если вы являетесь Администратором,
ваши действия будут следующими:
- нажимаем клавишу «Пуск»
- активизируем опцию «Смена пользователя»
- включаем в работу режим «Администратор»

Включаем в работу режим «Администратор»
Создание записи, вход для для Windows 8
Представляем варианты создания учетной записи в Windows 8:
- с помощью браузера
- непосредственно в версии 8
- простейшая учетная запись версии 8
Рассмотри подробнее, каждый из вариантов.
Схема создания записи с помощью браузера:
- пройдем на регистрационную страницу по данной ссылке
- заполняем необходимые данные, указываем свой электронный адрес
- вводим проверочные буквы
- нажимаем клавишу «Применить»
- нажимаем клавишу «Создать учетную запись»
- подтверждаем свой электронный адрес, нажимаем клавишу «Подтвердить»
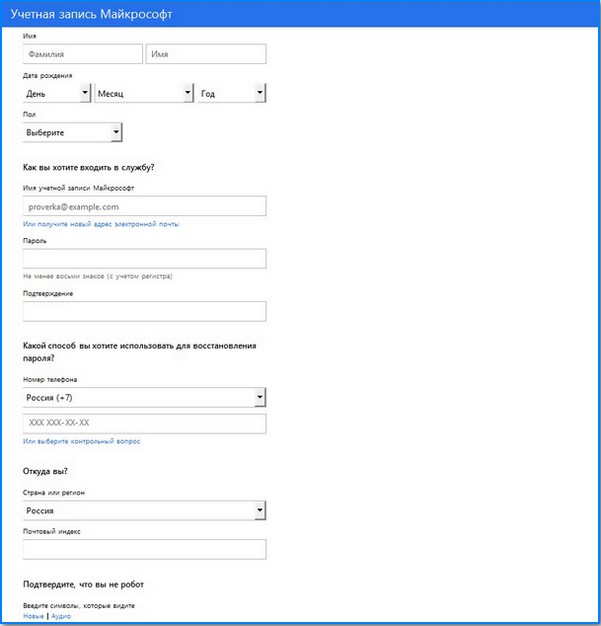
- после проделанных выше процедур, появляется окошко с запросом подтверждения через указанный электронный адрес
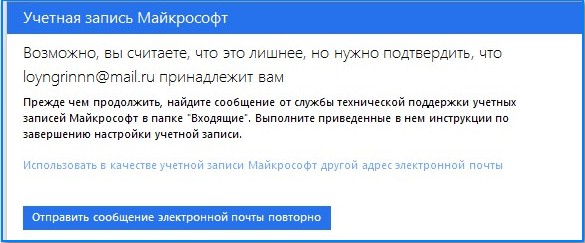
Окошко с запросом подтверждения через указанный электронный адрес
- входим на почту, нажимаем клавишу«Подтвердить»
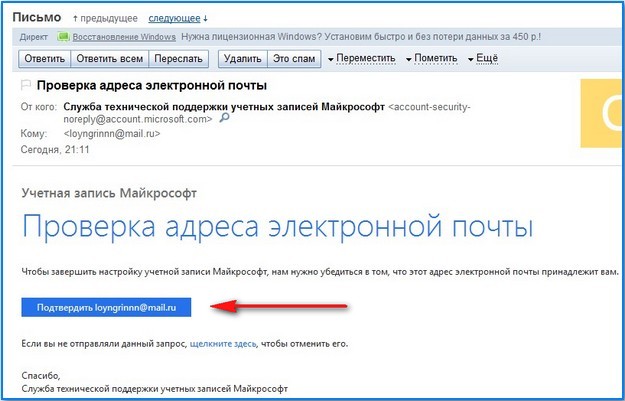
Подтверждение электронного адреса
- получаем извещение в следующем виде, о готовности учетной записи
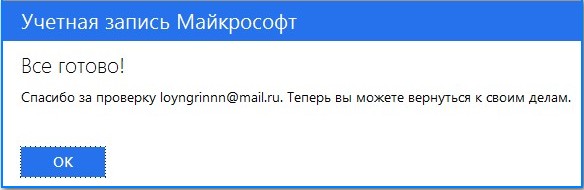
Извещение о готовности учетной записи
Схема создания записи, непосредственно в операционной системе версии 8:
- входим в опцию «Параметры»
- нажимаем клавишу раздела «Изменение параметров компьютера»

Нажимаем клавишу раздела «Изменение параметров компьютера»
- ищем подраздел «Пользователи»
- активизируем пункт «Добавить…»
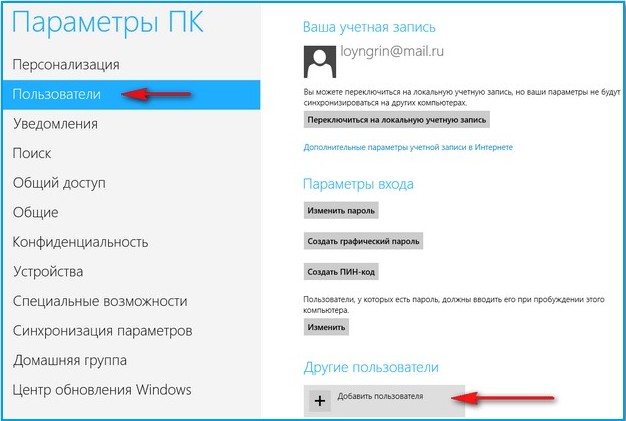
В подразделе «Пользователи», активизируем пункт «Добавить пользователя»
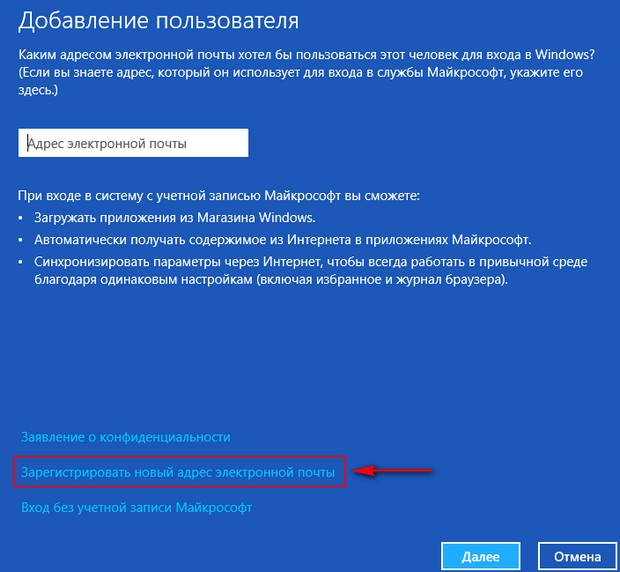
Регистрируем новый адрес электронной почты
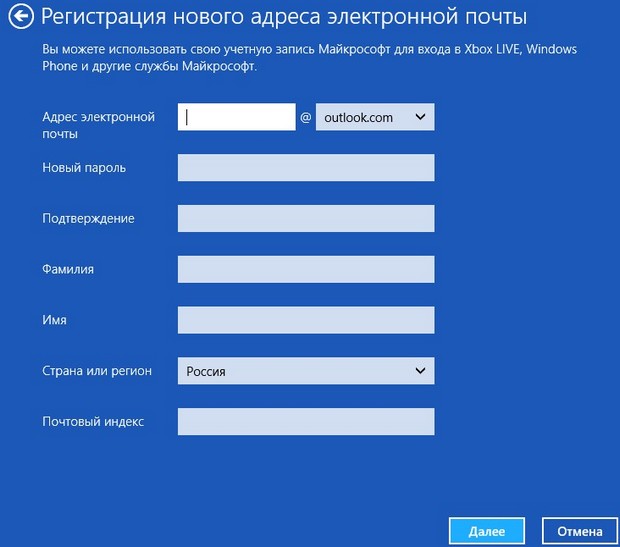
Заполняем регистрационную карточку
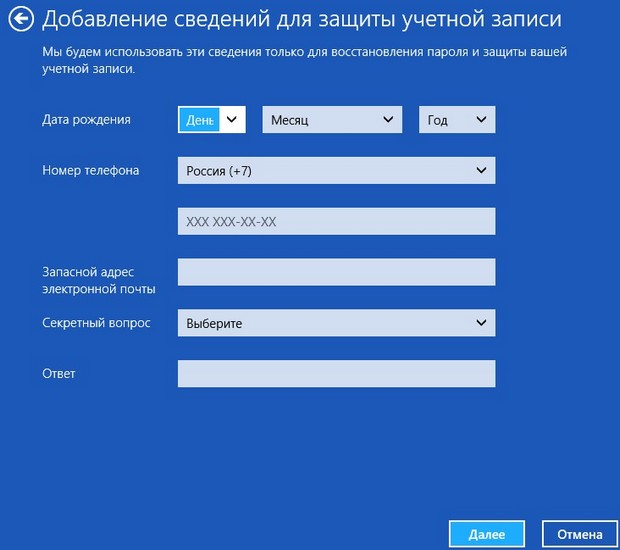
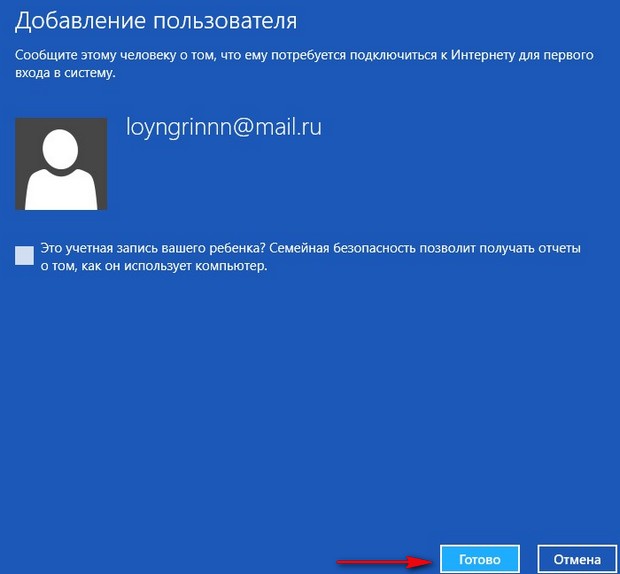
Информационное окно, сообщающее о добавлении пользователя
- нажимаем клавишу «Готово»
- перейдите по ссылке, присланной на вашу почту для подтверждения
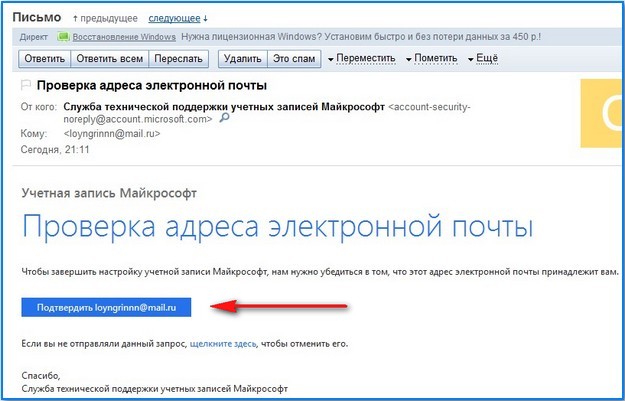
Проверьте почту, подтвердите электронный адрес
Все действия аналогичны предыдущему варианту, до пункта «Добавить нового пользователя».
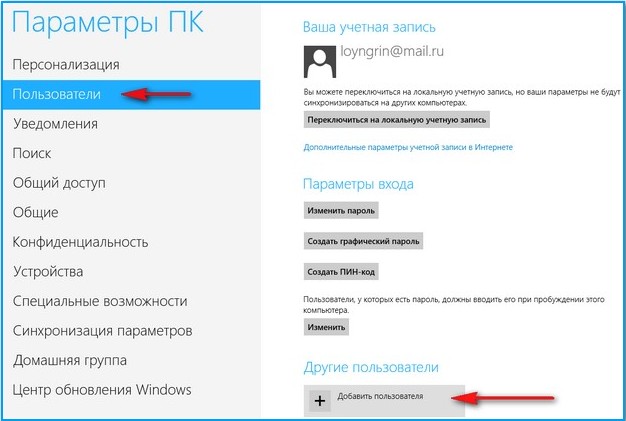
- нажимаем клавишу «Далее»
- вписываем личные данные на регистрационную страницу, придумываем пароль
- посматриваем появившуюся страницу, подтверждающую, что вход будет осуществлен без учетной записи Майкрософт
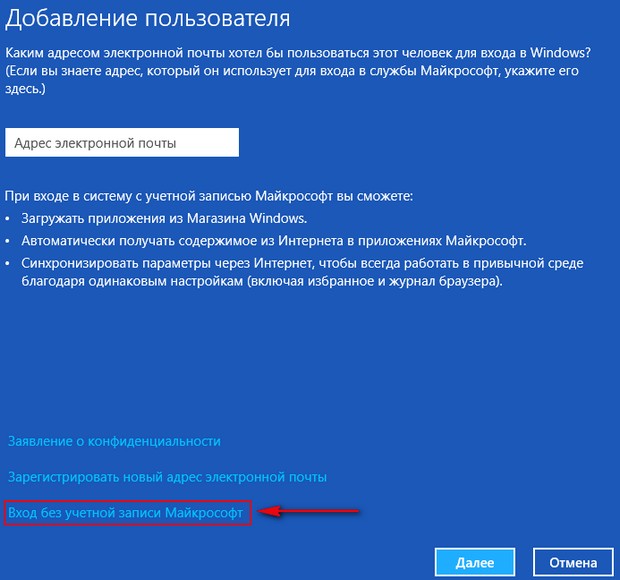
Мы разобрали понятие учетной записи, ее возможности, варианты создания, варианты входа в учетную запись Майкрософт для разных версий Windows.
Читайте также:

