Как открыть медиатеку iphoto в windows
Обновлено: 03.07.2024

Как-то я попал под удачную раздачу Яндексом облачного хранилища и заполучил в свое владение 1 Тб. Первое что у меня возникло в голове — это засунуть туда свою iPhoto медиатеку. Живет она у меня на внешнем харде и объем ни много, ни мало — 800 Гб! Казалось бы чего сложного — взял да залил в облако, но.
Давайте сделаем небольшой обзор того, как устроена архитектура Яндекс.Диск и ему подобных решений. Собственно, все гениально и просто: есть папка в облаке, есть ее аналог на локальном диске.

Все что попало в облако подтягивается на локальный диск и наоборот. Гениально и просто. Однако получается, чтобы влить свои 800 Гб в облако с внешнего харда надо иметь не меньше одного дискового пространства на своем несчастном SSD — на рабочем ноуте-то! В общем, очевидно путь бабушек с использованием штатного клиента Яндекс.Диск тут не работает.
Идем читать мануалы сервиса и выясняем, что есть у них WebDav, — аллилуйя, вот и решение! Монтируем том в систему и пошло поехало. Но понимаем, что объем большой, литься будет не один день, прийдется прерываться по тем или иным причинам, возобновлять заливку.
На помощь нам тут приходит старый добрый rsync — финальный вариант его использования приведен ниже, а пока вернемся к не очень вдохновляющему моменту во всей этой истории: скорости заливки. Увы, она не высока — вносит свою лепту и ограниченный канал, конечно, но главное это провисание на удаленных файловых операциях (в основном, fsync конечно же), которые должны выполниться для каждого скопированного файла.
Соответственно, при копировании гигабайтных видео это на общем фоне не сильно раздражает, а вот когда много достаточно небольших файлов (фоток, собственно) печалит необыкновенно.

Идем читать протокол WebDav и видим там всякие штуки аля MPUT — задумываемся может есть какой волшебный клиент, который эффективно это делает и по отзывам под Mac OS очень хвалят CyberDuck.
С виду там действительно волшебным образом начинает все быстро заливаться — прям как будто на локальной ФС все происходит. Более подробное исследование показало, что все так и происходит на самом деле — он вовсе не работает как-то супер оптимально с WebDav, используя MPUT там для маленьких файлов, а ровно как и Яндекс.Диск — т.е. у него есть свой локальный кэш (экспериментальным путем было установлено, что он лимитирован примерно 1 Гб) и он, соответственно, создает имитацию быстрых файловых операций локально — отвечает как драйвер ФС приложению, но по сути просто записывает их себе в кэш и тихонько синкает через WebDav.
Соответственно, пускать на нем rsync, который сначала копирует файл во временный в целевой директории, а потом делает ему move, — нет смысла вообще никакого — CyberDuck просто клинит на этой теме — он пока доходит в своей фоновой синхронизации до файла — того уже нет.

Делать нечего, лил я через классический клиент Mac OS медленно, но верно порядка 10 дней. Понятно, что мне приходилось это дело в течение 10 дней прерывать по тем или иным причинам. Инет, бывало, пропадал, но, учитывая принцип работы rsync, делал я все доливки, используя опцию --ignore-existing — если rsync файл успешно залил и переименовал + учитывая, что я не менял в это время исходные файлы — не пользовался iPhoto, то факта наличия файла на целевом носителе вполне достаточно, проверкой контрольных сумм и синхронизацией измененных файлов заниматься нет необходимости.
Последующие доливки дифференциальных бэкапов следует делать, используя опцию --size-only — фотки/видео не меняются как правило — только новые добавляются ну или меняется мета-информация — всякие файлы БД медиатеки и т.п. — в общем, соответствие размера файла на источнике и целевом носителях достаточно для заключения, что его синхронизацию можно пропустить.

Еще один момент, который пришлось учесть при формировании бэкапа медиатеки: как я и говорил в самом начале, медиатека занимает более 800 Гб, но это не самое страшное — самое неприятное, что файлов там 373К! Причем, как выяснилось сами фото/видео (собственно, самая важная для меня часть с точки зрения резервной копии) — это где-то 70К, а все остальное малополезный медиа-трэш — всякие лица там iPhoto ищет и т.п. — в общем, львиная доля этих файлов располагается в директориях resources/proxies и resources/media в директории медиатеки и занимали в общей сложности 33 Гб в моем случае.
С учетом, что это по сути бэкап и пользоваться напрямую этой медиатекой из iPhoto не будем, делаем следующее: создаем 2 архива для этих директорий — хоть с помощью tar без сжатия — там jpeg, который все-равно не жмется толком. Далее с помощью директив rsync --exclude скипаем эти директории и все содержимое в них. Т.е. финальная команда у меня выглядела вот так:
Ну вот, наверно, и все — последующие доливки будем проводить, как и сказал, с помощью директивы rsync --size-only. Бывает еще неприятность от Apple, что меняют структуру директорий или формат хранения данных — но тут, думаю, нам поможет директива --delete (предписывает rsync удалять не существующие файлы/папки на целевом ресурсе при синхронизации). Ну или будем посмотреть, что они придумают там еще — где наша не пропадала.
Для экономии места на компьютере Mac можно переместить медиатеку приложения «Фото» на другое устройство хранения.
Подготовка устройства хранения
Убедитесь, что внешнее устройство хранения, такое как USB-накопитель или накопитель Thunderbolt отформатировано для использования с компьютером Mac: требуется формат APFS или Mac OS Extended (журналируемый).
Медиатека не может храниться на накопителе, который используется для резервных копий Time Machine. Чтобы предотвратить возможную потерю данных, не храните медиатеку на съемных носителях, таких как SD-карты или флеш-накопители USB, а также на устройствах с общим доступом по сети или через Интернет, в том числе в облачных хранилищах.

Перенос медиатеки приложения «Фото» на устройство хранения
Если требуется удалить исходную медиатеку приложения «Фото» для экономии места на компьютере Mac, ее можно перетащить из исходного расположения (из папки «Изображения» папки пользователя) в Корзину. Затем очистите Корзину.
Перед открытием приложения «Фото» всегда проверяйте, включено ли устройство хранения и доступно ли оно. Если приложению «Фото» не удается найти устройство, использование хранящейся на нем медиатеки прекращается.
Если необходимо открыть другую медиатеку приложения «Фото»
- Закройте приложение «Фото».
- Нажав и удерживая клавишу Option, откройте приложение «Фото».
- Выделите нужную медиатеку и щелкните «Выбрать медиатеку». Приложение «Фото» будет использовать эту медиатеку, пока не будет открыта другая.
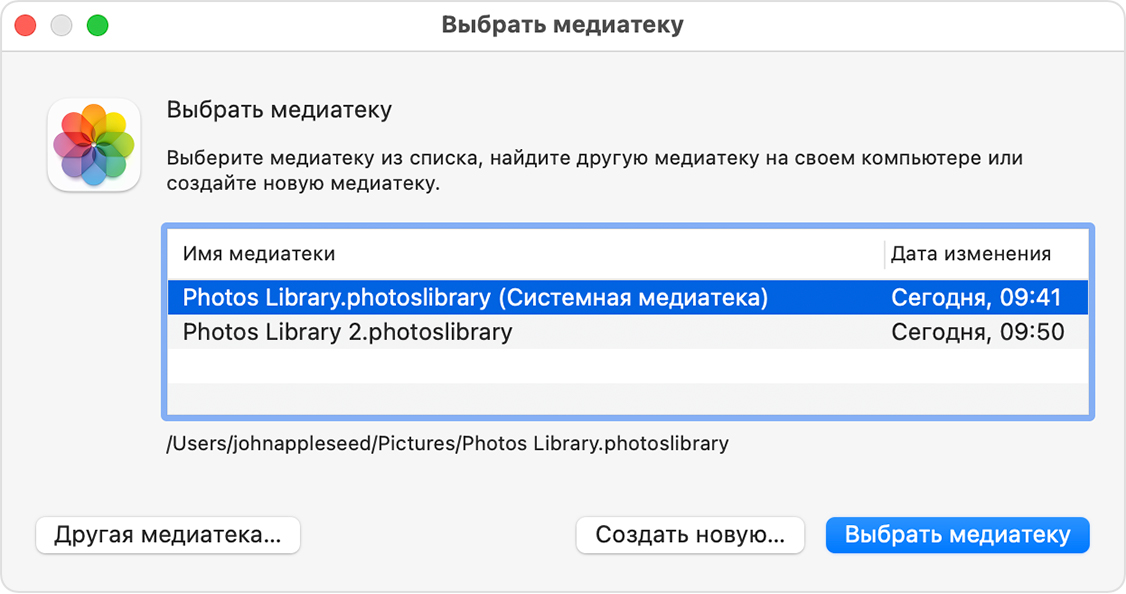
- Выберите внешнее устройство хранения в приложении Finder, затем выберите «Файл» > «Свойства».
- Если сведения в разделе «Общий доступ и права доступа» не отображаются, щелкните треугольник , чтобы получить дополнительную информацию.
- Убедитесь, что флажок «Игнорировать владельцев в этом томе» установлен. Чтобы изменить его значение, сначала может потребоваться нажать кнопку замка , чтобы разблокировать настройку. Если накопитель не отформатирован для использования с компьютером Mac или использовался для резервных копий Time Machine, но после этого не прошел процедуру стирания данных, этот флажок не будет отображаться или не будет доступен для выбора после разблокировки. В этом случае необходимо сначала стереть данные с устройства хранения.
Для устранения других проблем с правами доступа к медиатеке можно использовать инструмент восстановления медиатеки приложения «Фото».
После обновления операционной системы компьютера Mac до macOS Catalina пользователи заметили, что приложение iPhoto абсолютно перестало работать. Причина данного явления заключается в том, что данное приложение уже считается устаревшим и компания Apple прекратила его поддержку. Вместо него, равно как и вместо графического редактора Aperture в новой версии macOS появилось единое приложение «Фото». Однако если Вы активно пользовались iPhoto и хотите продолжать использовать именно это приложение, если Вы хотите найти приложение, похожее на него, или если Вы хотите получить доступ к фотографиям, сохраненным в iPhoto, то в данной статье Вы сможете найти ответы на все волнующие Вас вопросы.
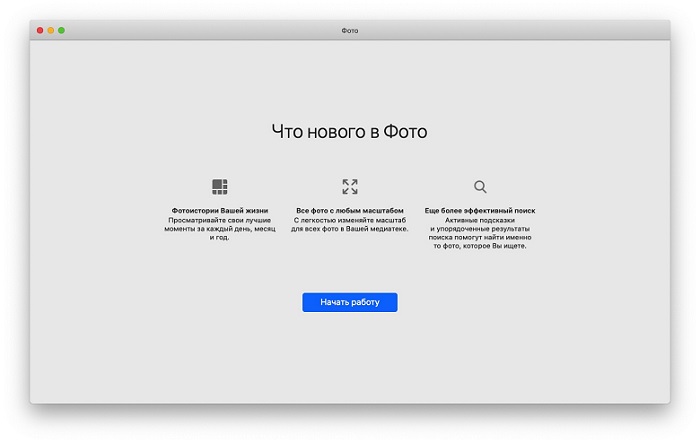
Вопрос 1. Как получить доступ к своим фотографиям, если iPhoto не открывается
Так как приложение iPhoto устарело, пользователи уже не смогут открыть его в macOS Catalina и более поздних версиях. Но все же существует несколько способов извлечь Ваши фотографии из данного приложения. Ниже мы рассмотрим каждый из них.
Способ 1. Перенос фотографий в приложение «Фото»
В новой macOS Catalina появилось приложение «Фото», созданное для удобного управления Вашими снимками. Одной из множества функций приложения является импорт медиатеки, которым и следует воспользоваться в данном случае, чтобы перенести все Ваши фотографии, ранее хранимые в приложении iPhoto. Далее приведена подробная инструкция, как это сделать на Вашем компьютере Mac.
- Шаг 1. Зажмите на клавиатуре клавишу «Option».
- Шаг 2. Из Launchpad запустите приложение «Фото».
Шаг 3. Появится всплывающее окно с предложением выбрать необходимую медиатеку. Выберите из списка возможных вариантов медиатеку iPhoto и нажмите на кнопку «Выбрать медиатеку».

Способ 2. Восстановление фото
Если у Вас по каким-либо причинам не получилось перенести фотографии из iPhoto в «Фото» или если изображения пропали либо были удалены в процессе, то Вы можете восстановить Ваши снимки с помощью специальных программ. Лучшей программой в ряде утилит с функциями восстановления удаленных файлов является Tenorshare UltData - Mac Data Recovery.
Если Вы хотите более подробно узнать о данной программе, ознакомьтесь с ее кратким описанием и возможными функциями.
- Утилита поддерживает более 550 типов файлов, включая фото (JPEG, JPG, PNG, PSD, DNG, GIF, RAW, MRW, PCD, RAF, SVG, RAF, BMP, PEF, EMF и др.), видео, аудио, электронные письма, документы, архивы и т.д.
- Утилита работает с различными файловыми системами (APFS, HFS+, FAT32, exFAT).
- программа позволяет восстанавливать данные с различных устройств: iMac, MacBook, жесткого диска, SSD, USB-накопителя, карты памяти, музыкального плеера, цифровой камеры, видеоплеера, дискеты, iPod и др.
- Функционал программы позволяет осуществлять не только пакетное, но и выборочное восстановление данных.
- Эффективный результат достигается вне зависимости от причины удаления данных, будь то аппаратный или программный сбой, вирусная атака, природный катаклизм, человеческая ошибка и т.д.
- Для установки пользователям доступна русскоязычная версия программы.
Итак, чтобы восстановить Ваши фотографии на компьютере Mac с помощью данной программы, выполните несколько простых действий согласно прилагаемому далее руководству.
Загрузите с официального сайта разработчика установочный файл программы. Помните о том, что загрузка и последующая установка программы на Mac должны производиться на тот раздел диска, где не были расположены удаленные файлы.
После успешной установки запустите программу на Вашем компьютере. В окне программы укажите исходное место для восстановления данных (т.е., раздел диска, на котором находились Ваши фотографии). После этого запустите процесс сканирования выбранного раздела, нажав на кнопку «Скан» в правом нижнем углу программы.
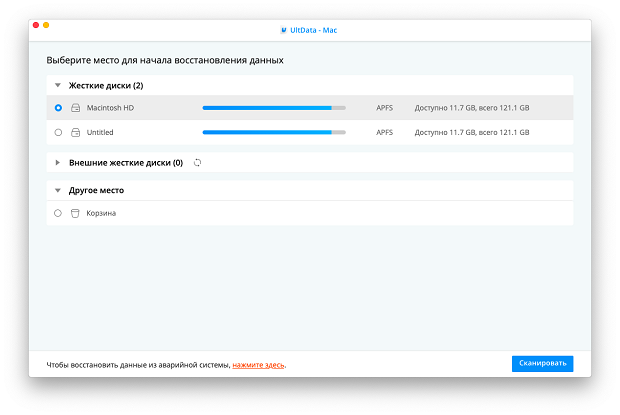
После завершения сканирования утилита представит Вашему вниманию список всех обнаруженных файлов. На левой панели программы выберите вкладку «Фотографии». На данном этапе Вы можете воспользоваться функцией предварительного просмотра файлов, если хотите восстановить лишь некоторые из них. После того, как Вы определитесь, какие изображения Вы хотите восстановить, отметьте их галочкой, а затем нажмите на кнопку «Восстановить» в правом нижнем углу программы.
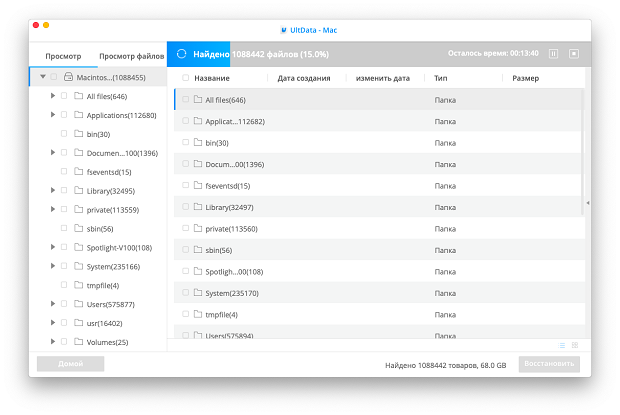
Появится еще одно окошко, в котором Вам нужно будет указать путь сохранения восстанавливаемых фотографий на компьютере. Укажите папку назначения и нажмите на кнопку «ОК». Обращаем Ваше внимание, что в данном случае Вам следует также указывать иной раздел диска, а не тот, с которого происходит восстановление данных.
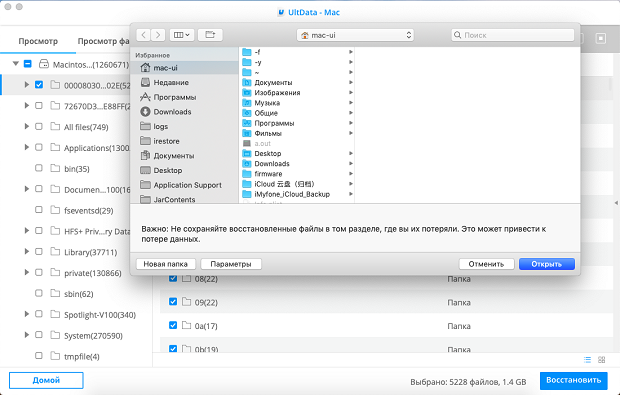
Вопрос 2. Можно ли обновить приложение iPhoto в macOS Catalina
Как упоминалось выше, приложение iPhoto считается компанией Apple устаревшим, поэтому его поддержка больше не осуществляется. В версии macOS Catalina и, более чем вероятно, в последующих версиях macOS, обновления для данного приложения не предусмотрены. Поэтому пользователям будет целесообразнее уже сейчас переходить на управление снимками с помощью приложения «Фото».
Вопрос 3. Какое приложение можно использовать вместо iPhoto
Если Вы по каким-либо причинам не желаете пользоваться приложением «Фото», появившимся в macOS Catalina, Вы можете попробовать использовать иные способы управления изображениями. Так, например, для Mac Вы можете использовать сервис «Google Фото» для того, чтобы загружать, управлять и хранить свои фотографии в облачном хранилище. Вам будет доступно 15 Гб свободного места для изображений с оригинальным качеством, а фотографии с разрешением до 16 Мпикс. можно бесплатно загружать в неограниченном количестве.
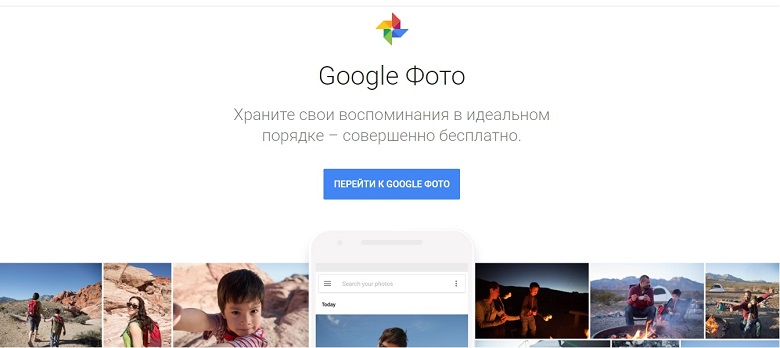
Вопрос 4. Как сделать резервную копию данных из iPhoto перед обновлением до macOS Catalina
Если Вы еще не обновились до macOS Catalina, то, зная, что iPhoto не будет работать на Вашем Mac после обновления, Вы можете заранее сохранить Ваши снимки на внешнем носителе.
Для создания копии Ваших данных на внешнем носителе Вам даже не понадобятся какие-либо приложения, все можно сделать очень просто и быстро. Последовательно выполните следующие действия.
- Шаг 1. На Вашем компьютере Mac запустите Finder и перейдите по пути /Пользователи//Изображения.
- Шаг 2. Правой кнопкой мыши нажмите на файл «Медиатека iPhoto» и выберите из списка опцию «Показать содержимое пакета»
- Шаг 3. В следующем окне откройте папку «Masters», где Вам будут доступны Ваши фотографии, сгруппированные по годам.
- Шаг 4. Скопируйте данные папки и вставьте их на подключенный внешний диск с помощью Finder.
Таким образом, в данной статье мы рассмотрели наиболее часто задаваемые вопросы пользователей, столкнувшихся с тем, что на компьютере Mac после обновления до macOS Catalina не открывается приложение iPhoto. Воспользовавшись нашими рекомендациями, Вы без труда сможете сделать резервную копию фотографий до обновления ОС или же получить доступ и восстановить фотографии уже после обновления до macOS Catalina.

Все достаточно просто. Можно сразу загрузить всю папку.
Что же касается освобождения памяти в виртуальном хранилище, для этого необходимо переместить изображения из папки фотопотока в другую.
Десктопное приложение для Windows
Для установки и первой настройки софта следуйте инструкции:
- Загрузите инсталлятор по ссылке и откройте его;
- Выберите папку установки и дождитесь завершения процесса;
- Приложение откроется автоматически. Для начала его использования нужно выполнить вход в Apple ID. Введите свой идентификатор и пароль;
- Далее вы увидите окно, в котором нужно указать, какие данные из Айклауд будут загружаться в десктопную версию приложения. Обязательно выберите пункты «Фотографии» и «iCloud Drive», иначе синхронизировать снимки не удастся.
Рис.11 – Настройка синхронизации
Освобождение места в хранилище
Фотографии и видео, которые используются в функции «Фото iCloud», занимают место в хранилище iCloud и на устройстве. Пока есть достаточно места в iCloud и на устройстве, хранить можно сколько угодно фотографий и видеозаписей.
При регистрации в iCloud вы автоматически получаете бесплатно 5 ГБ пространства для хранения данных. Если требуется больше места, можно приобрести дополнительное пространство iCloud. Можно приобрести подписку от 50 ГБ за 0,99 доллара США в месяц. При выборе тарифного плана на 200 ГБ или 2 ТБ можно использовать хранилище совместно с участниками группы семейного доступа. Дополнительные сведения о тарифных планах и ценах для вашего региона см. в этой статье.


Как выгрузить фото из iCloud на ПК
Важно! Для автоматического перемещения изображений с iPhone в облако, необходимо включить Фотопоток на устройстве.Для компьютера Windows есть два основных способа для получения доступа к фотографиям iCloud. Рассмотрим каждый из них.
Через Web-версию
Быстрый способ скачать фото с хранилища через браузер.
Через программу
Программа для ПК имеет свои преимущества:
- вы можете загружать в хранилище файлы с компьютера;
- возможность автоматической синхронизации.
Рассмотрим взаимодействие с приложением на Windows 10.
Совет! Рекомендую отметить все пункты для того, чтобы больше не настраивать.
Вот как это работает
Функция «Фото iCloud» автоматически сохраняет все фотографии и видео, отправляемые в iCloud, чтобы обеспечить доступ к медиатеке с любого устройства и в любое время. Все изменения в коллекциях на одном устройстве синхронизируются с другими устройствами. Ваши фотографии и видеозаписи упорядочены по категориям «Моменты», «Коллекции» и «Годы». Все коллекции Воспоминания и Люди обновляются на всех устройствах. Таким образом вы сможете быстро найти требуемый момент, члена семьи или друга.

Как из iCloud перенести фото на iPhone

Принцип работы функции
Программа работает очень быстро. Сразу после того, как вы сделали снимки, и вышли из приложения «Камеры» весь материал автоматически загружается в «Мой фотопоток». Обязательно для осуществления процедуры должно быть доступно подключение к Wi-Fi.
Через Mac также возможна реализация этой функции. Импортированные кадры в iPhoto или Aperture тоже попадают в альбом облака. В этом случае еще возможна настройка загрузки фото собственноручно, а не всего потока автоматически. Чтобы выгружать фотографии в облако из памяти компьютера с ОС Windows, нужно в пункте пуска «Изображения» выбрать меню «Избранное» и пункт «Фото iCloud». Вы найдете альбом «Мой фотопоток» и, воспользовавшись соответствующей кнопкой, добавите фотографии.
Загрузка фотографий и видео из общих альбомов
Копии фотографий и видео из общих альбомов можно загрузить в свою медиатеку. Узнайте подробнее об использовании общих альбомов.
На iPhone, iPad или iPod touch
Откройте приложение «Фото» и перейдите на вкладку «Альбомы». Прокрутите вниз до раздела «Общие альбомы» и выберите альбом. Выберите фотографию или видео, затем нажмите . Выберите «Сохранить изображение» или «Сохранить видео».
На компьютере Mac
Откройте приложение «Фото» и в меню слева выберите пункт «Общий альбом». Выберите фотографию или видео. Щелкните фотографию, удерживая нажатой клавишу Control, затем нажмите «Импорт».
На компьютере с Windows
В iCloud для Windows версии 11.1: Откройте меню «Пуск» > «Общие альбомы iCloud». Дважды щелкните общий альбом, из которого необходимо загрузить фотографии или видео. Дважды щелкните фотографию или видео, затем скопируйте файл в другую папку на вашем компьютере. В iCloud для Windows версии 7.x: Откройте окно проводника Windows. Щелкните «Фото iCloud» на панели навигации. Дважды щелкните папку «Общий доступ». Дважды щелкните общий альбом, из которого необходимо загрузить фотографии или видео. Дважды щелкните фотографию или видео, затем скопируйте файл в другую папку на вашем компьютере. Чтобы загрузить весь альбом, откройте окно проводника или проводника Windows (в Windows 7), откройте папку «Изображения», затем откройте папку «Фото iCloud». Скопируйте папку «Общий альбом» в другое расположение на вашем компьютере.
Как добавить фото в облачное хранилище
Перед проведением загрузки фотографий в сервис iCloud, пользователям потребуется осуществить некоторые настройки. Перед тем как из iCloud загрузить фото в iPhone, необходимо обновить систему ID. В хранилище можно загружать данные в таких форматах, как

Как выгрузить фото из iCloud в iPhone, если не хватает памяти на iPhone
В случае, когда из «яблочных» устройств пользователь обладает только айфоном и ему срочно нужно вытащить изображения из его облачной медиатеки, но на конкретном девайсе места нет, на помощь придут любые другие гаджеты. Работать придется через официальный сайт iCloud. Алгоритм во многом похож на описанный выше, для айфона.
- Откройте сайт, введите учетные данные и дождитесь загрузки страницы.
- Выберите блок «Фото». Если медиатека обширная, придется проявить терпение, пока превью всех изображений появятся на экране.
- Сделайте двойной тап по снимку, чтобы он загрузился в оригинальном формате. Сверху найдите значок облака со стрелкой, смотрящей вниз – это и есть выгрузка. Для компьютеров на Windows потребуется указать путь файла.
- Чтобы выгрузить большой объем изображений, зажмите курсор на пустой области и потяните вверх, захватывая нужные файлы. Они будут выгружены zip-архивом. Для выбора всей медиатеки можно применить стандартную команду Ctrl+A.

Если все изображения и видеоролики хранились в оригинальном размере и потому заняли все свободное место, можно попробовать очистить память, включив «Оптимизацию хранилища». Эта опция находится в «Настройках». В верхней части раздела нужно нажать на свой Apple ID, перейти в раздел «iCloud» и дальше на вкладку «Фото».
На iPhone и других устройствах останутся только «облегченные» версии, появится свободное место, но физически в телефоне снимков не будет. Нужные оригиналы придется отдельно вытягивать из Облака.
Медиатека на MacOS
«Родная» операционная система MacOS в связке с iOS с синхронизацией справляется молниеносно и не требует загрузки дополнительного ПО:
Открыть меню Apple, выбрать «Системные настройки» и пункт «iCloud». Ввести в текстовые поля логина и пароля актуальную информацию и нажать «Далее».

Расставить галочки напротив требуемой информации, которую хотелось бы держать и на компьютере. Рядом с «Фото» воспользоваться «Параметрами» для активации медиатеки. Принять изменения и дождаться отклика с хранилища. Загрузка актуальных снимков и видеороликов начнется сразу же, а закончится в зависимости от текущей скорости, количества контента и загруженности серверов.
Читайте также:

