Как открыть менеджер пакетов в ubuntu
Обновлено: 07.07.2024
Одним из важных элементов любой операционной системы является менеджер приложений. Он позволяет наладить работу всех программных обеспечений системы, нормализовать процесс загрузки файлов и приложений, управлять имеющимися программами и файлами. Однако менеджер приложений для Линкус имеет свои специфические особенности. Причинами того, что центр приложений Ubuntu не работает, может стать что угодно. Новичку часто сложно разобраться, что к чему, однако решение проблем не так вариативно на этой платформе, в отличие от Windows.
Для чего нужен менеджер приложений в Ubuntu
Меню приложений ubuntu – относительно молодое программное обеспечение. Его история разработки универсальна. В 2009 году разработчики системы Kинкус для разрешения частой пользовательской путаницы поставили себе цель создать продукт, который поможет систематизировать работу с файлами и приложениями. Осенью 2010 года началось тестирование менеджера процессов ubuntu, а уже в начале 2011 года его выпустили как основную утилиту операционной системы Линукс. За последующие 4 года была выпущена серия новых усовершенствованных версий этого программного обеспечения. Однако разработка заканчивается в 2015 году, когда убунту переходит на работу с GNOME. Переход был связан с проблемой установки некоторых версий центра приложения (у пользователя появлялась надпись установщика пакетов: «загрузка приложения остановлена»).
К основным возможностям этого элемента следует отнести:
- Возможность простого управления приложениями и файлами.
- Способность их синхронизации между различными компьютерами.
- При наличии учетной записи (аккаунта) существует возможность комментирования, рекламы, покупки разных программ, приложений и других программных обеспечений.
- Способность разрабатывать свои программы на данной платформе.
В стандартных настройках это программное обеспечение установлено для Ubuntu и Xubuntu.
Замечание! Чтобы установить этот менеджер для других версий Линукс, следует ввести команду: «sudo apt-get install software-center».Если возникает проблема пустого «dash», то нужно очистить кеш программ с помощью команд:
/.cache/software-center -Runity --replace &
Как работать с менеджером программ Ubuntu
Существует 2 основных программных обеспечений, отличающихся лишь объектами своего воздействия: приложениями и пакетами файлов.
Nautilus
Интерфейс этого программного обеспечения достаточно прост. Войти в него можно по любой ссылки из любого источника.
Алгоритм работы легкий. Открыть меню (каталог по-другому), нажав на соответствующий значок. А дальше возможно разнообразие действий:
- Боковая панель. Поскольку ее пункты совпадают с папками в основном каталоге, то эти 2 раздела взаимосвязаны. Пользователь может сюда добавлять свои папки, прост перетащив их на эту панель. Удалять ненужные каталоги следует аналогично, при этом нажимая на клавиатуре кнопку «Delete».
- Другие папки: места, сведения, дерево, история, заметки позволяют оставлять для себя важную информацию. При этом она систематизируется по дате.
- Эмблемы. Они также нужны для систематизации. Однако в этом случае она будет ручной. Преимущество этого раздела: пользователь сам распределяет нужную ему информацию по папкам с помощью различных картинок. Перетащить эмблемы можно просто с помощью мышки или же через свойства файла, выбрав необходимый пункт.
Кроме того, в этом элементе есть скрытые файлы. Они нужны для того, чтобы сохранить все необходимые пользовательские настройки, при этом, не мешая работе основных приложений. Чтобы файл сделать скрытым, достаточно в названии вначале поставить точку. Посмотреть можно с помощью сочетания клавиш ctrl и Н.
Для автозапуска съемных носителей нужно внести изменений в настройках Линкуса через вкладки «Правка» и «Носители».
Synapric
От предыдущего варианта он отличается тем, что администрирует пакеты, а не приложения. К сведению, через одну такую программу, как правило, работает несколько пакетов.
Войти сюда можно через основную систему, с помощью вкладки «Администрирование», нажав соответствующий пункт.
Все внесенные и действующие пакеты помечены зеленым цветом, а недействующие – белым оттенком.
Прелесть работы этого менеджера в том, что он оповещает обо всех изменениях, происходящих с пакетами. Также он регулирует работу с ними, вовремя разрешая различные конфликтные процессы. Он позволяет самому пользователю вносить изменения, удаляя или наоборот прикрепляя новые пакеты.
Также с помощью него можно произвести автозапуск необходимых программ через вкладку системы: «Параметры» и окна «Запускаемые приложения».
Что делать, если требуется установка ненадежных пакетов Ubuntu
Не все устанавливаемые пакеты могут быть безопасными. Некоторые из них могут быть вирусным программным обеспечением, которое может только лишь нарушить работу системы Линкус и привести к плачевным ситуациям. Поэтому рекомендуется дополнительные пакеты приложений иметь на съемных носителях, а подключать их к системе через модем или другие драйвера.
Причины, по которым Ubuntu Software Center не работает
Частыми причинами неправильной работы такого программного обеспечения является:
- неправильная установка и настройка самой операционной системы Линкус;
- некорректная работа пользователя с пакетами, программами и файлами;
- наличие вредоносных и вирусных программ.
Если же имеется лишь только одна косвенная проблема загрузки, когда компьютер запрашивает ненадежные программы, то решить ее довольно просто: нужно ввести команду «sudo aptitude update». Будут представлены все ошибки, для каждой нужно прописать фразу: «sudo apt-key adv – recv-keys – keyserver», а затем еще раз пропечатать начальное выражение и перезапустить менеджер пакетов. Он снова заработает!
Заключение
Менеджер приложений – важное программное обеспечение для любой операционной системы, в том числе и линкус. Однако в убунту есть некоторые специфические особенности, которые следует учитывать при работе с ней.
Synaptic - это графическая программа, позволяющая управлять пакетами в Ubuntu. Она совмещает в себе все возможности консольной системы управления пакетами apt и удобство графического интерфейса. С помощью Synaptic вы можете устанавливать, удалять, настраивать и обновлять пакеты в вашей системе, просматривать списки доступных и установленных пакетов, управлять репозиториями и обновлять систему до новой версии.
Установка
Начиная с Ubuntu 11.10 Synaptic не распостраняется в комплекте стандартных программ. Установить его можно нажав на ссылку слева или введя в терминале команду:
Запуск и внешний вид
Перед запуском программы вы увидите окно, в которое вам нужно будет ввести свой пароль, для дальнейшей работы с приложением.
Для запуска Synaptic откройте Главное меню 1) и наберите в поиске synaptic . Также Synaptic можно запустить введя в терминале команду:

При запуске вы увидите главное окно программы: Главное меню вверху, панель с несколькими кнопками, роль которых станет ясна чуть позже.
В левой части экрана внизу есть пять кнопок, которые определяют, что будет показываться в списке над ними, так что вы можете выбирать пакеты в списке, группируя их по статусу.
Если вы выберите «Все», вы увидите полный список доступных и установленных пакетов. При нажатии «Установленные» будут показываться лишь установленные пакеты и так далее. Правая часть окна разделена на верхнюю и нижнюю части. В верхней части выводится список пакетов, и при выбора пакета из этого списка в нижней части отображаются сведения о нем и его описание.
Пакеты могут быть сгруппированы по функциональности (текстовые редакторы, документация, почтовые клиенты и т.д.). Для этого используется кнопка «Разделы». После нажатия на нее вы сможете выбирать пакеты из различных секций.
Для получения подробной информации о пакете, кликните по нему правой кнопкой мыши и в появившемся меню выберите Свойства.Управление ПО
Установка
Щелкните по кнопке Обновить или нажмите Ctrl + R для того чтобы скачать список самых последних версий ПО. Правый клик на нужном пакете и выберите в появившемся меню Отметить для установки, или нажмите Ctrl + I . Если пакет требует установки другого пакета, то появиться диалоговое окно с изменениями которые будут сделаны, если вы действительно хотите продолжить установку, то щелкните по клавише Применить или нажмите Ctrl + P . Для установки, нажмите кнопку Применить на главной панели Менеджера пакетов Synaptic.Удаление
Правый клик на нужном пакете и выберите в появившемся меню выберите Отметить для удаления. Появиться диалоговое окно с изменениями которые будут сделаны, если вы действительно хотите продолжить удаление, то щелкните по клавише «Применить» или нажмите Ctrl + P . Для удаления, нажмите кнопку «Применить» на главной панели Менеджера пакетов Synaptic. Если вы отметите пакет маркером «Отметить для полного удаления» то удалится не только выбранный вами пакет, но и все зависимости.Обновление
Щелкните по кнопке Обновить или нажмите Ctrl + R для того чтобы скачать список самых последних версий ПО. Правий клик на нужном пакете и выберите в появившемся меню Отметить для обновления. Для обновления, нажмите кнопку Применить на главной панели Менеджера пакетов Synaptic.Обновление всей системы
Synaptic предоставляет два варианта обновления системы
Умное обновления (рекомендуется)
Умное обновление попытается разрешить конфликты пакетов перед обновлением системы. Действие умного обновления аналогично действию команды apt-get dist-upgrade .
Стандартное обновление обновит только те пакеты, которые не требуют установки дополнительных зависимостей.
По умолчанию ynaptic использует умное обновление. Для того чтобы изменить метод обновления системы откройте Настройки→Параметры→Основные и выберите требуемый способ в Обновление системы.
Щелкните по кнопке Обновить или нажмите Ctrl + R для того чтобы скачать список самых последних версий ПО. Нажмите на кнопку Отметить для обновления или нажмите Ctrl + G для того, чтобы Synaptic отметил для обновления все пакеты. Для обновления, нажмите кнопку Применить на главной панели Менеджера пакетов Synaptic.«Сломанные пакеты» - это пакеты которые имеют неудовлетворённые зависимости. Если сломанные пакеты обнаружены, то Synaptic не позволит проводить ни каких изменений в системе с пакетами до тех пор пока все сломанные пакеты не будут исправлены.
Для исправления сломанных пакетов
Выберите Внести отмеченные изменения в меню Правка или нажмите Ctrl + PГорячие клавиши в Synaptic
| Команда | Сочетание клавиш |
|---|---|
| Обновить список доступных пакетов | Ctrl + R |
| Открыть диалоговое окно поиска | Ctrl + F |
| Показать окно с свойствами выбранного пакета | Ctrl + O |
| Отметить выбранный(е) пакет(ы) для установки | Ctrl + I |
| Отметить выбранный(е) пакет(ы) для обновления | Ctrl + U |
| Отметить выбранный(е) пакет(ы) для удаления | Delete |
| Отметить выбранный(е) пакет(ы) для полного удаления | Shift + Delete |
| Снять какие-либо изменения в пакетах | Ctrl + N |
| Отметить все возможные обновления | Ctrl + G |
| Быстрая установка специфической версии для пакета | Ctrl + E |
| Отменить последнее изменение | Ctrl + Z |
| Повторить последнее изменение | Ctrl + Shift + Z |
| Применить все выбранные действия | Ctrl + P |
| Выйти из Synaptic | Ctrl + Q |
Настройка кэширования пакетов
Настройки кэширования пакетов находятся в двух местах. Первое – в самом synaptic, окно с настройками кэширования вызывается через меню Настройки→Параметры→Файлы.
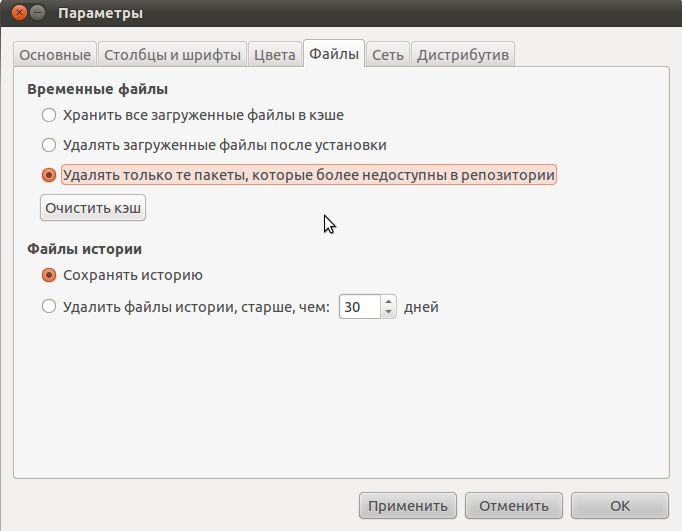
Кэш хранится в папке /var/cache/apt/archives/
Хранить все загруженные файлы в кэше - система будет хранить все файлы скачанные из репозиториев в кэше, согласно правилам хранения(см. ниже). Удалять загруженные файлы после установки - система будет удалять файлы скачанные из репозиториев сразу после их установки. Удалять только те пакеты, которые более недоступны в репозитории - система будет хранить все пакеты скачанные из репозиториев, удаляя лишь те, которые будут удалены в репозитории согласно правилам(см. ниже).В разделе Файлы истории устанавливаются настройки времени хранения истории установок, либо отключается удаление этой истории вообще.
Второе место в котором хранятся настройки кэширования устанавливает правила хранения пакетов в кэше. Для того чтобы получить доступ к этим настройкам необходимо в терминале выполнить следующую команду:
Эти настройки имеют следующий вид:
Здесь отображаются максимальный, минимальный срок хранения пакета в днях и максимальный размер кеша в мегабайтах. В данном случае все пакеты старше 30 дней будут удалены, даже если размер кэша менее 500 мб, и ни один пакет младше 2 дней удален не будет, даже если размер кэша превысит 500 мб.
Одна из первых вещей, с которой столкнуться новые пользователи при выборе своего дистрибутива Linux, это существование нескольких дистрибутивов с различными способами управления пакетами.
Управление пакетами очень важно в Linux, если вы знаете как использовать несколько менеджеров пакетов, это еще один аспект, показывающий, что вы уже опытный пользователь. Установка программного обеспечения, обновление, обработка зависимостей, удаление программ это очень важные действия для администрирования операционной системы Linux.
Чтобы стать более опытным пользователем в Linux нужно понять, каким образом основные дистрибутивы обрабатывают пакеты программного обеспечения. Поэтому тема сегодняшней статьи - обзор пакетных менеджеров Linux. Мы рассмотрим основные пакетные менеджеры Linux. Главная цель, предоставить основную информацию об этих пакетных менеджерах, но об их использовании будет сказано только несколько слов.
1. DPKG - система управления пакетами Debian
Dpkg - это базовая система управления пакетами в Debian. Может использоваться для установки, удаления, хранения и получения информации о .deb пакетах.
Это инструмент низкого уровня и есть дополнительные утилиты, которые помогают пользователям устанавливать пакеты из репозиториев, разрешать зависимости и искать пакеты по названию. Это такие программы, как:
APT (Advanced Packaging Tool)

Очень популярный, мощный инструмент командной строки с открытым исходным кодом для управления пакетами, который намного увеличивает возможности dpkg. Эта утилита используется в Debian и его производных, таких как Ubuntu, Linux Mint. Я уже писал про apt на этом сайте.
Aptitude Package Manager

Это еще одна популярная утилита командной строки для управления пакетами в Debian. Она работает аналогично Apt, но между ними есть некоторые различия. Первоначально он был разработан для Debian, но сейчас может применяться и в Red Hat дистрибутивах.
Synaptic

Synaptic - это графический менеджер пакетов linux, написанный на GTK и использующий apt в качестве бэкенда. Он отлично подходит для пользователей, которые не хотят работать в командной строке. Здесь есть все те же необходимые функции что и в apt.
Gnome Software

Это центр приложений Gnome. Там есть далеко не все программы, которые есть в репозиториях и подход к установке немного другой. Вы устанавливаете не пакеты по отдельности, а саму нужную программу. Обо всём остальном центр приложений заботиться сам, скрывая от вас подробности. Gnome Software поддерживает не только Deb пакеты, но и Rpm в системах, основанных на RHEL, а также snap и flatpack, о которых мы поговорим ниже.
AppGrid

Простенькая альтернатива для центра приложений Ubuntu. Программе очень далеко до функциональности Synaptic. Она позволяет устанавливать приложения так же, как и центр приложений Gnome Software и выглядит очень похоже на Windows Store.
2. RPM (Red Hat Package Manager)
Это базовый формат и система управления пакетами, созданная в компании Red Hat. Так же как и dpkg, это низкоуровневый инструмент, для которого существует несколько утилит, это такие пакетные менеджеры Linux:
YUM (Yellowdog Updater, Modified)

Это популярный менеджер пакетов linux с открытым исходным кодом для командной строки. Он используется для управления пакетами в дистрибутиве Red Hat. Если сравнивать с инструментом apt, то здесь есть все те же функциональные возможности, правда, работает немного медленнее. Написан на Python 2. Немного больше об отличиях формата пакетов rpm и deb можно прочитать в отдельной статье. А про сам Yum есть такая статья.
DNF – Улучшенный Yum
Это пакетный менеджер linux, используемый в дистрибутиве Fedora начиная с версии 18. Он представляет из себя следующее поколение YUM.
Сначала он был создан только для экспериментов, но начиная с Fedora 22 он используется как пакетный менеджер по умолчанию. Он работает почти также как и YUM, для разрешения зависимостей используется библиотека libsolv и hawkey, но отличие от YUM, написан на Python 3. Здесь можно наблюдать увеличение скорости работы, а также уменьшение потребления памяти.
3. Pacman - менеджер пакетов Arch Linux
Этот менеджер пакетов linux разработан командой программистов для дистрибутива ArchLinux. Сейчас, кроме ArchLinux, он используется в Manjaro и еще нескольких малоизвестных дистрибутивах, основанных на ArchLinux.
Здесь поддерживаются все основные возможности - установка программного обеспечения, автоматическое разрешение зависимостей, обновление, удаление пакетов, а также загрузка пакетов программ для последующей установки.
Программа специально спроектирована для удобной работы с пакетами в Arch Linux. А поскольку это система с режимом выпуска в виде роллинг релизов, то этот пакетный менеджер подходит наилучшим образом. Pacman поддерживает систему в актуальном состоянии синхронизируя списки пакетов из основного сервера. Причем существует только одна версия системы - текущая.
Программа написана на Си, а в качестве пакетов используются файлы формата tar.xz, которые на самом деле являются обычными архивами, внутри которых находятся файлы программы и файл описания установки PKGBUILD. Читайте подробнее про установку пакетов в Arch Linux в отдельной статье.
4. Zypper - пакетный менеджер OpenSUSE
Это пакетный менеджер linux для командной строки в дистрибутиве OpenSUSE и SUSE Linux. Разработан специально для этого дистрибутива и использует библиотеку libzypp, в которой реализованы такие общие возможности, как доступ к репозиторию, установка пакетов, разрешение зависимостей, работа с репозториями и многое другое.
Zypper написан на Си и работает намного быстрее чем Yum. Поддерживает различные форматы репозиториев, а также расширения репозиториев. Поддерживается как обычное обновление, так и обновление патчами, во время которого только накладываются патчи на установленные пакеты для исправления проблем с безопасностью. Подробнее - здесь.
5. Portage - пакетный менеджер Gentoo
Этот менеджер пакетов используется в Gentoo, менее популярном, но не менее мощном дистрибутиве. И это один из лучших менеджеров пакетов. Основное преимущество системы Gentoo, это возможность собирать пакеты из исходников во время установки. Это дает очень много полезных вещей, таких как возможность настроить флаги компиляции, включить только нужные функции, а также собрать пакеты именно под свой процессор. Все это поддерживается Portage, базовая функциональность, такая как обновление, удаление пакетов и разрешение зависимостей здесь тоже есть.
Интересной особенностью есть состояния Portage, а также слоты, позволяющие устанавливать несколько версий одной программы или библиотеки в вашей системе. Здесь нет как такового списка пакетов, есть только дерево портов, в котором и содержаться файлы ebuild с инструкциями для сборки всех пакетов. Сохранив дерево можно очень просто откатить систему к предыдущей версии. Подробнее тут.
6. Snap

Универсальный менеджер пакетов разработанный в Canonical, который можно использовать как в Deb, так и в Rpm дистрибутиве. Здесь используется особый формат пакетов, в котором все зависимости программы упаковываются в пакет с ней, поэтому программа оказывается самодостаточной и может запускаться в любой системе, где установлен этот пакетный менеджер. Кроме того, менеджер пакетов snap добавляет безопасности, программам не разрешено использовать те функции, что им не нужны. Более подробно про snap можно почитать в этой статье.
7. Flatpack
Пакетный менеджер Flatpack разработан для Fedora в качестве конкурента для Snap. Он может практически всё то же самое. В пакет программы упаковываются всё её зависимости и она может работать в любой системе где установлено программное обеспечение Flatpack. Безопасность здесь тоже работает. Главное отличие в том, что Flatpack более открыт, чтобы добавить пакет в Snap Store надо подписать соглашение с Canonical, а Flatpack больше похож на формат PPA. Любой человек может создать свой репозиторий и размещать там всё, что ему надо.
Выводы
Как я уже говорил, основная цель статьи - обзор пакетных менеджеров linux, познакомить пользователей с лучшими пакетными менеджерами, а также показать отличия между ними. Конечно, пользователям определенного дистрибутива придется изучать свой менеджер пакетов более детально. Если я упустил важный момент, об одной из программ, напишите в комментариях!
В этом разделе вы узнаете как использовать менеджер пакетов для установки и удаления приложений Ubuntu всего несколькими щелчками мыши. Также вы узнаете как эффективно управлять приложениями и, возможно, захотите установить и попробовать некоторые дополнительные программы.
Менеджер пакетов - это программа, которая поможет вам устанавливать и удалять приложения. Также менеджер пакетов отслеживает зависимости между программами и сохраняет систему в целостности.
Для установки и удаления приложений в Ubuntu вам нужно использовать менеджер пакетов. Он автоматически скачает из интернета нужное вам приложение и установит его.
- Установка/удаление программ - Это самый легкий путь для установки и удаления программ.
- Synaptic - Расширенное управление приложениями и другими компонентами системы.
- Apt - если вы предпочитаете использовать Терминал.
![]()
Если вы открыли более чем один экземпляр этой программы, то она не будет работать. Закройте их и откройте только один экземпляр.
Вам необходимы права администратора для того, чтобы использовать эти приложения.
Репозиторий (хранилище) ПО - это место откуда вы можете скачать программное обеспечение.
Для Ubuntu доступны тысячи программ. Эти программы хранятся в специальных хранилищах ПО (репозиториях) и легко доступны через интернет. Таким образом вы можете легко установить новые приложения. Это проверенный и надёжный способ, так как каждая программа в репозитории собрана и протестирована специально для Ubuntu.
Репозитории Ubuntu упорядочены в следующие категории: Main, Restricted, Universe, и Multiverse. Это нужно чтобы разделить программы с разными уровнями пользовательской поддержки и разными условиями использования. (Смотри Философия свободного ПО).
Стандартный установочный диск Ubuntu содержит некоторые приложения из категорий Main и Restricted.
Если ваш компьютер подключён к интернету, вам доступно намного больше ПО для установки. Например репозитории "Universe" и "Multiverse" доступны только через интернет.
![]()
Репозиторий Multiverse содержит ПО, которое классифицировано как не свободное. Использование такого ПО в некоторых случаях может быть ограничено. Перед тем, как установить приложение из этого репозитория, вы должны убедиться, что не нарушаете законодательства вашей страны. Также для этого ПО могут отсутствовать обновления безопасности.
Вы можете найти дополнительную информацию о репозиториях на сайте проекта Ubuntu.
Можно добавить дополнительные репозитории, например сторонние или репозитории старых версий Ubuntu.
Выбрав Установка/удаление… из меню Приложения, вы можете установить новые программы. Там же можно и удалить ненужные программы. Для использования Установка/удаление приложений вам понадобятся права администратора.
Если вы знаете название программы, которую хотите установить, то введите ее имя в поле Поиск. В противном случае выберите категорию программ слева.
Программы, которые уже установлены, помечены галочкой перед названием пакета. Снимите галочку, если вы хотите удалить пакет с компьютера.
Когда вы нажмете Применить или OK любые новые программы будут скачаны с интернета и Ubuntu внесет измененния, которые вы сделали. Если вы не включали он-лайн архивы пакетов, то вас попросят вставить диск с Ubuntu в привод для установки некоторых пакетов.
Некоторые программы нельзя установить или удалить используя Установка/удаление приложений. Если вы не находите нужный вам пакет, щёлкните по Advanced для запуска менеджера пакетов Synaptic (смотри Раздел ― Расширенное управление пакетами).
В Ubuntu есть несколько разных менеджеров пакетов. Они предоставляют большие возможности, чем Установка/удаление приложений.
Менеджер пакетов Synaptic
Synaptic - менеджер пакетов, который может устанавливать и удалять любые пакеты в системе. Имеет графический интерфейс, как и Установка/удаление приложений, но предоставляет намного больше информации и более полный контроль над программами в компьютере.
Чтобы запустить Synaptic из меню Система выберите Система → Администрирование → Менеджер пакетов Synaptic. Вам понадобятся права администратора для использования Synaptic.
Если вы знаете имя пакета который хотите установить, но в нажмите кнопку Поиск и введите имя требуемого пакета или частичное название. Также можно производить поиск по описанию в пакетах (например вы можете найти все упоминания пакетов "аркада" или "математика").
Используйте категории в левой панели для фильтрации списка пакетов. Для отображения списка категорий после выполнения поиска, нажмите Разделы.
Чтобы установить пакет, щёлкните по нему и выберите Отметить для установки. Если вы передумали, выберите Снять отметку.
Чтобы удалить пакет, который уже установлен, выберите Отметить для удаления.
Когда вы закончите, нажмите Применить и Ubuntu применит выбранные изменения. Если вы не хотите ничего изменять, то просто закройте окно.
Управление пакетами из командной строки с помощью APT
Если вы умеете пользоваться Терминалом, вы можете использовать apt (Advanced Packaging Tool) для установки или удаления программ. Вам понадобятся права администратора для использования apt.
Для обновления локального списка пакетов наберите в Терминале:
Для установки всех существующих обновлений:
Чтобы найти пакет:
Для установки пакета:
Для удаления пакета:
Для получения списка других команд и опций apt:
Для установки пакетов предпочтительнее использовать менеджеры пакетов, которые будут описаны в этом разделе. Хотя архивы пакета Ubuntu являются очень большими, возможно, что вы захотите установить пакет, который не доступен в архивах Ubuntu. Если это поизойдет, то вы можете также загрузить и установить файлы с веб сайтов.
Перед установкой необходимо убедиться в том, что файлы, которые вы загружаете, получены из надежного источника.
Существует много различных форматов Linux пакетов. Большинство из них привязаны к менеджерам пакетов определенных Linux дистрибутивов. Например Debian пакет (.deb файлы), RPM менеджер пакетов (.rpm файлы), и Тарбол (.tar файлы).
Этот раздел рассказывает об установке таких одиночных файлов.
![]()
Нет никакой гарантии, что эти файлы будут совместимы с вашей системой, и Вы не будете получать обновления безопасности, если установите эти файлы. По этим причинам, если вы желаете установить программу, всегда используйте родной Ubuntu пакет приложения, доступный через менеджер пакетов, если он доступен.
Установка/удаление ''.deb'' файлов
Эти файлы - это пакеты Debian. Файлы пакетов имеют расширение .deb и подходят для Ubuntu потому что Ubuntu тесно связан с дистрибутивом Debian GNU/Linux. Вам понадобятся права администратора для установки .deb файла.
Для установки .deb файла, кликните на нем двойным щелчком мышки. Если вы предпочитаете использовать терминал, то введите:
Для удаления .deb файла снимите отметку с него в вашем менеджере пакетов. Или наберите в Терминале:
Преобразование файлов ''.rpm'' в файлы ''.deb''
Установка из ''тарбола''
Файлы с расширениями .tar, .tgz, .tar.gz или .tar.bz2 - пакеты, известные как tarballs (тарбол), которые также используются в Linux и Unix.
Если в репозиториях нет нужного пакета для Ubuntu, используя командную строку вы можете установить/удалить пакет в формате tar.
Первым шагом будет распаковка и извлечение файлов из tarball. Если это .tgz или .tar.gz, в Терминале введите:
Затем нужно следовать инструкции, приложенной к пакету. Обычно это файл README или INSTALL.
Пакеты tarball часто содержат исходные коды программы, которые должны быть скомпилированы перед использованием.
![]()
Для компиляции программ требуются пакеты, которые по умолчанию не установлены. Их можно установить пакетом build-essential.
SoftwareManagementRu (последним исправлял пользователь knome 2013-12-13 23:36:06)
The material on this wiki is available under a free license, see Copyright / License for details
You can contribute to this wiki, see Wiki Guide for details

На заре разработки Linux установить приложение можно было только путем скачивания и компиляции исходников программы. Из-за использования сразу нескольких утилит и ошибок, возникавших в процессе сборки, установка одной программы отнимала много времени.
Чтобы сделать систему дружелюбней к пользователю, были разработаны пакетные менеджеры, которые полностью автоматизировали установку программ. Инсталляция приложений в них производится из пакетов – архивов с файлами скомпилированной программы. Исключение — система Gentoo, где менеджер компилирует программы по подготовленным скриптам.
Большинство популярных дистрибутивов на базе Unix/Linux уже оснащены пакетными менеджерами, способными устанавливать любое программное обеспечение. Будь то внешнее приложение или компоненты ОС. В этом заключается основное различие между пакетным менеджером и инсталлятором. Последний нужен для установки только одной специфической программы, тогда как система управления пакетами — универсальный установщик ПО.
Все пакетные менеджеры Linux имеют свой список репозиториев – серверов с базой пакетов. Во время установки алгоритм менеджера находит необходимый пакет в базе и производит автоматическое скачивание, установку и настройку.
О типах пакетных менеджеров и наиболее популярных вариантах реализации данного ПО расскажем в этой статье.
Теоретические основы
Категории пакетных менеджеров
- Высокоуровневые менеджеры. Применяются для поиска и скачивания пакетов из репозиториев. В процессе работы могут задействовать низкоуровневые менеджеры для инсталляции загруженных программ.
- Низкоуровневые менеджеры. Используются для установки локальных пакетов, загруженных вручную пользователем, или высокоуровневым пакетным менеджером.
Распространенные форматы пакетов
Разрешение зависимостей
Для корректного функционирования пакетных менеджеров необходимо корректное отслеживание пакетных зависимостей. Зависимости – список дополнительных пакетов и библиотек, участвующие в работе программы. Во время установки приложения пакетный менеджер или компилятор считывают специальный файл со списком зависимостей, а после проверяют их наличие в системе.
Если важная зависимость будет не удовлетворена при установке программы низкоуровневым менеджером, то будет выдана ошибка с названием отсутствующего пакета. В подобной ситуации проблема решается отдельной установкой недостающего пакета.
При использовании высокоуровнего пакетного менеджера для установки программы, зависимые пакеты будут установлены в автоматическом режиме, без вмешательства пользователя.
Популярные пакетные менеджеры

DPKG (Debian Package) – система управления пакетами в Debian и дистрибутивах на его основе, например Ubuntu.
Утилита DPKG появилась в дистрибутиве Debian в 1995 году. Низкоуровневый пакетный менеджер создан только для работы с локальными DEB пакетами и не может самостоятельно разрешать зависимости, а также скачивать пакеты из репозиториев.
Особенности
- Поддерживает добавление архитектур из других дистрибутивов Linux.
- DPKG выполняет работу только с локальными пакетами.
- Под архитектуру DEB выпущено более 55000 пакетов.
Пакеты DEB – это архивы с набором установочных файлов. Для установки в систему необходимой программы из репозиториев создан высокоуровневый пакетный менеджер APT, который параллельно работает с DPKG.

APT (Advanced Packaging Tool) – консольная утилита, выполняющая роль «поисковика» и загрузчика пакетов из репозиториев. Установка скачанных пакетов производится утилитой DPKG. Благодаря эффективному разрешению зависимостей, пакетный менеджер APT используется по умолчанию в дистрибутивах с архитектурой Debian и поддерживает систему в актуальном состоянии.
Список репозиториев хранится в файле «/etc/apt/sources.list» и может быть изменён пользователем в любой момент для установки или обновления программы, не входящей в базу дистрибутива. Установка скачанных пакетов производится утилитой DPKG.
Изначально APT разрабатывался только для работы с пакетами DEB, использующихся в Debian и родственных ОС (Ubuntu, Linux Mint). Позже в него была добавлена поддержка rpm-файлов. Благодаря этому, установить софт привычным образом можно даже в дистрибутивах RED HAT и его производных (Fedora, CentOS и др.).
Оболочки APT
Для упрощения работы с APT можно использовать консольные оболочки APTITUDE или Synaptic.
APTITUDE
APTITUDE доступен в нескольких вариантах интерфейса:
- Графический интерфейс (GUI) на базе фреймворка GTK. Привычный для пользователя оконный интерфейс с возможностью управления мышью.
- Текстовый пользовательский интерфейс. Оболочка, открывающаяся в консоли. Интерфейс снабжается минимальным количеством графических элементов и может запускаться через протокол SSH. Управление осуществляется с помощью одиночных или групповых нажатий клавиш клавиатуры. Например, для переключения строк чаще всего используются клавиши со стрелками.
- Интерфейс командной строки. Подразумевает управление программой с помощью команд. Вариант позволяет полноценно пользоваться функционалом утилиты и подходит для продвинутых пользователей.
Если в дистрибутиве APTITUDE отсутствует по умолчанию, то выполнить установку можно следующими командами:
Synaptic

Установить Synaptic можно следующими командами:
Открыть программу можно, найдя ярлык в меню рабочего окружения, или введя « sudo synaptic » в терминале.

RPM (Red Hat Package Manager) – формат пакетов и низкоуровневый пакетный менеджер систем RED HAT (RHEL, CentOS, Fedora и др.) Как и DPKG, способен работать только с локальными файлами.
Пакетный менеджер выпущен в 1997 году. Он работает с пакетами RPM. В отличие от DEB, пакеты RPM архивируются утилитой cpio, сжимающий пакет алгоритмом gzip.
Особенности
- Обновление программ производится в ускоренном режиме, благодаря замене только отредактированных разработчиком элементов пакета.
- Для скачивания, обновления пакетов, а также разрешения зависимостей придётся использовать пакетные менеджеры более высокого уровня (YUM, DNF).
- Начиная с 2010 года, пакеты подписываются с хешем MD5. Это исключает вероятность изменения файла RPM злоумышленником для внедрения вирусного кода.

YUM (Yellowdog Updater, Modified) – высокоуровневый пакетный менеджер, написанный на языке Python для систем RED HAT (RHEL, CentOS, Fedora). Программа представляет собой своеобразную оболочку для утилиты RPM.
В задачу YUM входит скачивание и обновление пакетов из репозиториев, а также удовлетворение зависимостей во время установки программы.
DNF (Dandified YUM) – модифицированная версия пакетного менеджера YUM на языке на Python. Разработка утилиты начата в 2011 году. В 2015 году DNF стал основным менеджером пакетов для системы Fedora 22. В DNF были исправлены такие недостатки YUM, как некорректная установка зависимостей, низкая скорость работы, большое потребление оперативной памяти.
Yum Extender
Yum Extender – лёгкая графическая оболочка для менеджеров пакетов YUM и DNF.

Yum Extender устанавливается следующей командой:
Pacman

Особенности
- В Pacman совмещены функции работы с репозиториями и установка пакетов в систему, в отличие от систем Debian или Red Hat.
- В систему устанавливается новейшее ПО, благодаря модели обновлений «плавающий релиз» (rolling-release).
- В репозиториях Pacman располагаются заранее собранные пакеты, что значительно ускоряет процесс инсталляции программ.
- Поддержка работы с репозиторием AUR.
Компиляция программы производится только в том случае, если пакет взят из репозитория AUR (Arch User Repository). Он содержит более 54000 пакетов и активно поддерживается обычными пользователями и администраторами ArchLinux.
Перед тем, как попасть в официальный репозиторий дистрибутива, пакеты проходят тщательный отбор в репозиториях AUR. Репозиторий AUR, в отличие от официального репозитория, содержит скрипты PKGBUILD для самостоятельной сборки пакета в системе пользователя. Для компиляции используется скрипт MakePKG.
Оболочки Pacman
MakePKG
Скрипт, объединяющий работу компилятора, линкера и других вспомогательных приложений для сборки пакета из PKGBUILD. MakePKG установлен по умолчанию в системе с пакетным менеджером Pacman. Компонент входит в пакет base-devel и ABS (Система автоматической сборки пакетов).
Установка или обновление всех компонентов производиться командами:
Для установки программы и зависимостей согласно скрипту PKGBUILD, нужно перейти в каталог с файлом и выполнить команду:
Важно. Запуск скрипта с помощью MakePKG должен проводится без предоставления прав администратора. Это делается для защиты системы от выполнения вредоносных команд, находящихся в файле «pkgbuild».
Программа написана на языке GO и используется для поиска и установки пакета из репозитория AUR. Управления Yay производится посредством командной строки.
Для установки утилиты в дистрибутив с Pacman нужно задать следующие команды:
Утилита Yay упрощает весь алгоритм установки до ввода одной простой команды в консоль. Например, запрос к терминалу для инсталляции пакета из AUR строится следующим образом:
Примечание. Для установки пакетов через Yay не требуется предоставлять административный доступ утилите (добавлять «sudo» перед командой).
Pamac

Графический менеджер пакетов Pamac разработан специально для Manjaro, но может быть установлен в любой дистрибутив на основе Arch Linux. Программа сочетает лёгкость с большим функционалом. В качестве источников используются официальные репозитории дистрибутивов AUR и Snappy.
Установка программы Pamac выполняется командой:
Portage

Portage – система управления пакетами Gentoo или Calculate Linux. Установка программ для данного дистрибутива несколько отличается от остальных систем Linux. В Gentoo пакетный менеджер использует исключительно исходный код, а не готовые пакеты для установки программ.
Особенности
- Программы собираются под пользовательскую систему и железо, что обеспечивает стабильную работу ОС.
- По сравнению с распаковкой программ у других пакетных менеджеров, компиляция в Portage занимает много времени. Например, полный пакет LibreOffice компилируется от 4 часов и более.
- Пользователь может гибко настроить параметры компиляции и полностью управлять процессом сборки. Например, поставить операцию на паузу и продолжить позже.
- Для обновления установленного ПО используется система rolling-release, благодаря которой в репозитории дистрибутива поставляются пакеты последней версии, опубликованные разработчиком в течение 1-2 дней.
Установка программ из репозиториев чаще всего производится с помощью интерфейса Emerge. Для добавления дружелюбности системе, также можно использовать графическую оболочку Kuroo.
Интерфейсы Portage
Emerge
Консольный интерфейс Emerge предназначен для сборки и обновления программ и их зависимостей. Инструмент доступен «из коробки» и используется для работы с системой Portage по умолчанию.
Для компиляции программ используются ebuild-скрипты. Они содержатся в локальных репозиториях Gentoo (overlay), а сам исходный код программ скачивается с GitHub. Настроить список репозиториев можно самостоятельно, в файле «/etc/portage/repos.conf».
Kuroo
Графический интерфейс Kuroo по принципу работы почти не отличается от Emerge. Утилита написана на языке C++ с использованием фреймворка Qt.

Kuroo установлен по умолчанию в систему с рабочим окружением KDE. В случае отсутствия программы, инсталляция выполняется по данной инструкции.
Заключение
Каждый пакетный менеджер имеет собственные преимущества и недостатки, чаще всего не заметные без реального опыта использования. Выбирать систему и дистрибутив стоит, исходя из собственных потребностей и преимуществ каждого ПО.
- DPKG и RPM больше подойдут пользователям, ожидающим от системы лёгкой настройки и стабильной работы.
- Pacman оперативно обеспечивает систему новейшим ПО, благодаря системе rolling-release.
- Portage совмещает преимущества предыдущих пакетных менеджеров, но требует от пользователя внимательности и желания глубоко осваивать систему.
Чтобы даже самый требовательный дистрибутив Linux работал как швейцарские часы — выбирайте VDS от Eternalhost с оперативной техподдержкой 24/7 и бесплатной защитой от DDoS.
Читайте также:

