Как открыть надстройки в эксель на мак
Обновлено: 06.07.2024
Нажмите на значок в виде белой буквы «X» на зеленом фоне. Функция «Поиск решения» встроена в Excel (для Windows и Mac OS X), но активировать ее нужно вручную.
Как установить поиск решения на мак?
В Excel 2016 для Mac: выберите пункты Данные > Поиск решения . В Excel 2011 для Mac: на вкладке Данные в группе Анализ выберите Поиск решения . После постановки задачи нажмите кнопку Параметры в диалоговом окне Параметры поиска решения .
Как установить Поиск решения в Excel на Mac?
Как добавить надстройку в Excel на мак?
Если вы используете Excel для Mac, в строке меню откройте вкладку Средства и в раскрывающемся списке выберите пункт Надстройки для Excel . В диалоговом окне Надстройки установите флажок Пакет анализа , а затем нажмите кнопку ОК .
Где находится Поиск решения в Экселе?
1) Чтобы включить «Поиск решений», выполните следующие шаги: нажмите «Параметры Excel», а затем выберите категорию «Надстройки»; в поле «Управление» выберите значение «Надстройки Excel» и нажмите кнопку «Перейти»; в поле «Доступные надстройки» установите флажок рядом с пунктом «Поиск решения» и нажмите кнопку ОК.
Как включить анализ данных на мак?
Загрузка средства анализа в Excel для Mac
В меню Инструменты выберите пункт Надстройки Excel. В окне Доступные надстройки установите флажок Пакет анализа, а затем нажмите кнопку ОК.
Как работает надстройка Поиск решения?
Как установить надстройку в Excel?
Добавление или удаление надстройки Excel
Как установить ограничение на ячейку в Excel?
Ограничение ввода данных
Как сделать пакет анализа в Экселе?
Загрузка и активация пакета анализа
Как сделать генератор случайных чисел в Excel?
Чтобы сгенерировать случайное вещественное число в диапазоне от 1 до 5, например, применяем следующую формулу: =СЛЧИС()*(5-1)+1. Возвращаемое случайное число распределено равномерно на интервале [1,10]. При каждом вычислении листа или при изменении значения в любой ячейке листа возвращается новое случайное число.
Как сделать карманы в Excel?
Способ 1-ый. Халявный.
Как включить поиск решения в Excel 2016?
Как установить Solver в Excel?
Как включить Солвер в Excel
в Надстройки На вкладке вы увидите список доступных надстроек Excel. Выбрать Надстройки Excel от управлять раскрывающееся меню внизу окна, затем нажмите Идти кнопка. в Надстройки установите флажок рядом с Надстройка Солвера вариант, затем нажмите Хорошо подтвердить.

Excel 2016 для Mac, как и все другие более современные версии приложения Excel, использует ряд вкладок в верхней части окна, которые позволяют перемещаться по различным настройкам и инструментам в программе.
Но есть одна полезная вкладка, которая не включена в набор вкладок по умолчанию, и вы можете искать один из элементов на этой вкладке, если вы пытаетесь сделать что-то вроде создания или запуска макроса. В нашем руководстве ниже показано, как добавить вкладку «Разработчик» в Excel для Mac, чтобы вы могли получить доступ к включенным в нее параметрам.
Как добавить вкладку разработчика на ленту в Excel 2016 для Mac
Шаги в этой статье были выполнены на MacBook Air в операционной системе High Sierra. Эти шаги будут работать только для версии Excel для Mac. В этой статье вы узнаете, как добавить вкладку «Разработчик» в версию Excel для Windows.
Шаг 1: Откройте Microsoft Excel для Mac.
Шаг 2: Нажмите «превосходить» в верхней части экрана, затем выберите« предпочтения» вариант.

Шаг 3: выберите «Лента и панель инструментов» вариант.

Шаг 4. Установите флажок слева от «разработчик» в правом столбце, затем нажмите «Сохранить» Кнопка в правом нижнем углу окна.

Хотите ли вы сохранить файл другого типа при создании новых электронных таблиц? Узнайте, как изменить тип сохранения по умолчанию в Excel для Mac, если вы предпочитаете сохранять в формате .xls или .csv при создании новых файлов.
Excel на Mac не всегда был таким же мощным, как в Windows. Макросы действительно не будут работать, если они не были созданы исключительно для Mac.
Начиная с 2013 года Microsoft вернула макросы. Существует два типа макросов: те, которые вы можете создать, быстро записывая свои действия, и те, которые используют VBA для разработки более совершенной автоматизации. В Office 2016 Excel использует одну и ту же кодовую базу на всех платформах. Это изменение облегчит работу макросов на разных платформах.
Итак, давайте посмотрим, как это работает в MacOS.
Включение макросов в Excel на Mac
Работа с макросами в Excel на вашем Mac может быть отключена по умолчанию. Этот параметр объясняется тем, что макросы могут быть потенциальным переносчиком
, Самый простой способ узнать, есть ли у вас разработчик Вкладка доступна на ленте в Excel. Если вы этого не видите, это просто включить.
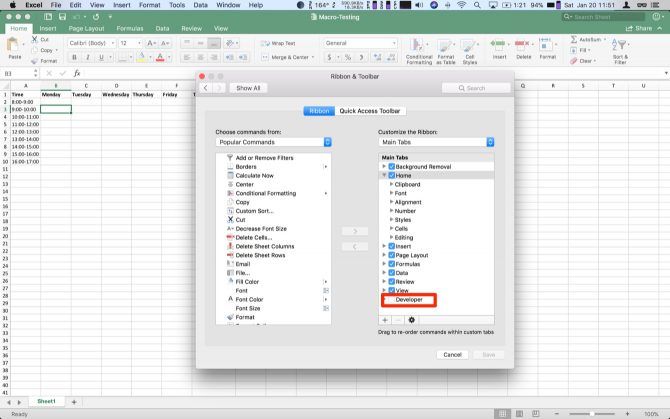
Нажмите на превосходить в строке меню, а затем выберите предпочтения в раскрывающемся списке. В меню нажмите на лента Панель инструментов. В правом списке разработчик должен быть внизу, установите флажок. Наконец, нажмите Сохранить и вы должны увидеть вкладку «Разработчик» в конце ленты.
После создания каждой книги с макросами сохраните ее в новом формате. .XLSM использовать макросы после повторного открытия файла. Если вы забудете, Excel будет напоминать вам каждый раз, когда вы пытаетесь сохранить. Вам также нужно будет включать макросы каждый раз, когда вы открываете файл.
Запись макроса вручную в Excel на Mac
Хотя вы можете кодировать макросы
Это может быть не для всех. Если вы не готовы начать работу с VBA, Excel позволит вам записать шаги для вашего макроса на существующий лист. Нажмите на вкладку Разработчик, чтобы увидеть ваши варианты.
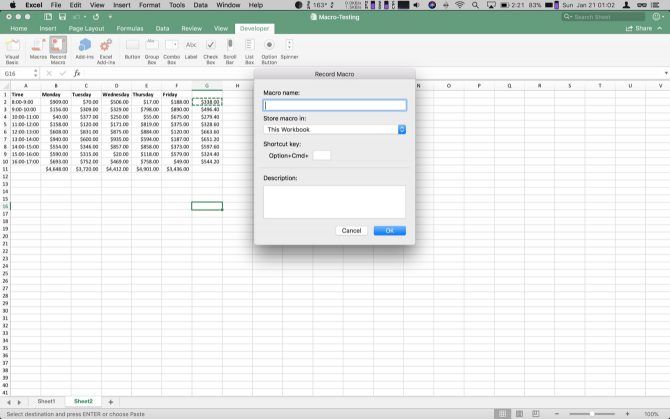
Вы ищете третий вариант на ленте, Запись макроса. Нажмите на это, и появится диалоговое окно, позволяющее вам назвать ваш макрос и установить сочетание клавиш. Вы можете настроить свой макрос на Текущая рабочая тетрадь, Новая рабочая книга, или в вашем Личная Макро Книга. Персональная книга макросов находится в вашем профиле пользователя и позволяет вам использовать ваши макросы между вашими файлами.
Как только вы запишите свои действия, они будут доступны на этой же вкладке. Нажатие макросов вызовет сохраненные макросы в вашей книге. Нажмите на название вашего макроса и нажмите Бежать запустить ваши записанные действия.
Пример 1: дневной объем продаж и среднечасовой
Для примера макроса, вы собираетесь просмотреть ежедневный лист продаж, с разбивкой продаж по часам. Ваш макрос будет добавлять ежедневные итоги продаж, а затем добавлять среднее значение в последнем столбце каждого почасового периода. Если вы работаете в сфере розничной торговли или занимаете другие позиции, это полезный лист для отслеживания доходов.
Нам нужно настроить первый лист. Использование этого первого бланка в качестве шаблона для ежедневного копирования на новую вкладку может сэкономить вам время. В первом столбце / строке поставить час / дату. Через верх добавить с понедельника по пятницу.
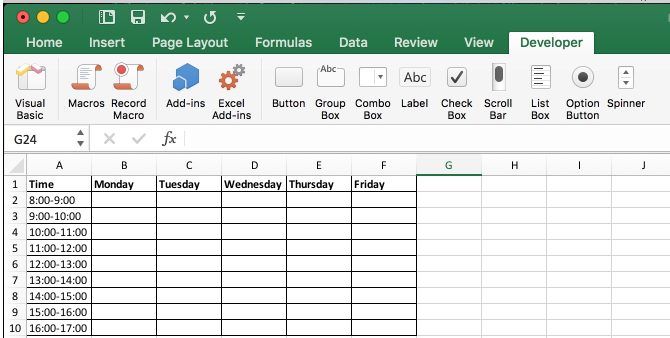
Добавьте новую вкладку и скопируйте в нее свой шаблон. Затем заполните данные о продажах за день. (Если у вас нет данных для заполнения этого листа, вы можете ввести = RANDBETWEEN (10,1000) во всех ячейках, чтобы создать фиктивные данные.) Затем нажмите на разработчик в ленте.
В нижней части почасовых списков введите Ежедневные итоги. В ячейку рядом с ним введите = СУММ (В2: В10). Затем скопируйте и вставьте это в остальные столбцы. Потом в шапку добавь Средний после последнего столбца. Затем в следующую ячейку вниз введите = Среднее (В2: F2),. Затем вставьте это в ячейки в оставшейся части столбца.
Затем нажмите Остановить запись. Теперь ваш макрос можно использовать на каждом новом листе, который вы добавляете в свою книгу. Как только у вас будет другой лист данных, вернитесь к разработчик и нажмите макрос. Ваш макрос должен быть выделен, нажмите Run, чтобы добавить свои суммы и средние значения.
Этот пример может сэкономить вам пару шагов, но для более сложных действий, которые можно сложить. Если вы выполняете одинаковые операции с данными с одинаковым форматированием, используйте записанные макросы.
Макросы VBA в Excel на Mac
Записанные вручную макросы в Excel помогают с данными, которые всегда имеют одинаковый размер и форму. Это также полезно, если вы хотите выполнять действия на всем листе. Вы можете использовать свой макрос, чтобы доказать проблему.
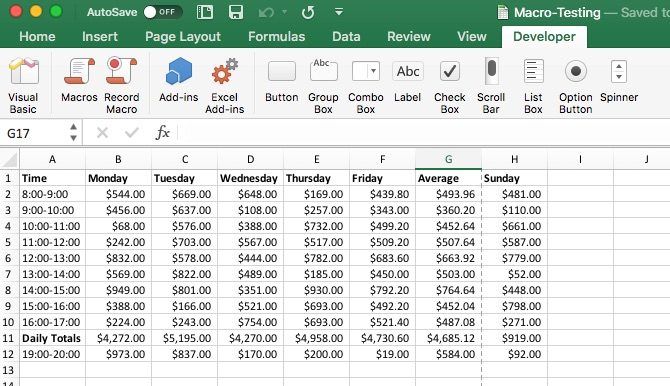
Добавьте еще один час и день на лист и запустите макрос. Вы увидите, что макрос перезаписывает ваши новые данные. Чтобы обойти это, мы используем код, чтобы сделать макрос более динамичным с помощью VBA, которая является уменьшенной версией Visual Basic.
, Реализация ориентирована на автоматизацию для Office.
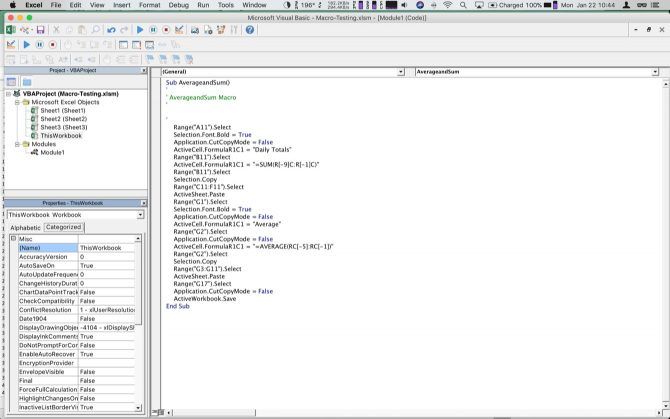
Это не так легко подобрать, как Applescript
, но автоматизация Office полностью построена на Visual Basic. Поэтому, как только вы поработаете с ним здесь, вы сможете быстро развернуться и использовать его в других приложениях Office. (Это также может быть очень полезно, если вы застряли на ПК с Windows на работе.)
Office 2016 теперь поставляется с полным редактором Visual Basic. Это позволяет вам использовать Object Browser и средства отладки, которые раньше были ограничены версией Windows. Вы можете получить доступ к Обозревателю объектов, перейдя в Вид> Обозреватель объектов или просто нажмите Shift + Command + B. Затем вы можете просмотреть все доступные классы, методы и свойства. Это было очень полезно при создании кода в следующем разделе.
Пример 2: дневной объем продаж и среднечасовое значение с кодом
Прежде чем вы начнете кодировать свой макрос, давайте начнем с добавления кнопки в шаблон. Этот шаг значительно упрощает доступ начинающего пользователя к вашему макросу. Они могут нажать кнопку, чтобы вызвать макрос, а не копаться во вкладках и меню.
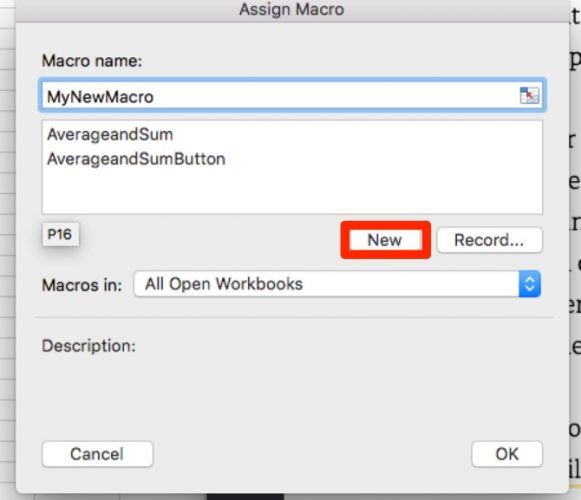
Вернитесь к пустому шаблону, который вы создали на последнем шаге. Нажмите на разработчик чтобы вернуться на вкладку. Когда вы перейдете на вкладку, нажмите на кнопка. Затем щелкните где-нибудь на листе шаблона, чтобы разместить кнопку. Появится меню макросов, назовите ваш макрос и нажмите новый.
Окно Visual Basic откроется; вы увидите его в списке как Module2 в браузере проекта. Панель кода будет иметь Sub AverageandSumButton () вверху и несколькими строчками вниз End Sub. Ваш код должен находиться между этими двумя, поскольку это начало и конец вашего макроса.
Шаг 1: Объявление переменных
Для начала вам нужно будет объявить все ваши переменные
, Они находятся в блоке кода ниже, но обратите внимание на то, как они построены. Вы должны объявить все переменные, используя тусклый перед именем, а затем как с типом данных.
Проблема в том, что вам не нужны метки, включенные в средние и суммарные данные. Вместо этого вы будете использовать подмножество диапазона AllCells. Это будет диапазон TargetCells. Вы вручную объявляете его диапазон. Его начальный адрес будет ячейкой во втором ряду во втором столбце диапазона.
Вы называете это, называя AllCells диапазон, используя его ячейки класс, чтобы получить эту конкретную ячейку, используя (2,2). Чтобы получить последнюю ячейку в диапазоне, вы все равно позвоните AllCells. На этот раз с помощью SpecialCells способ получить собственность xlCellTypeLastCell. Вы можете увидеть оба из них в блоке кода ниже.
Шаг 2: для каждого цикла
Следующие два раздела кода предназначены для каждого
петли. Эти циклы проходят через объект, чтобы воздействовать на каждое подмножество этого объекта. В этом случае вы делаете два из них, один для каждой строки и один для каждого столбца. Поскольку они почти одинаковы, здесь только один из них; но оба находятся в блоке кода. Детали практически идентичны.
Перед тем, как начать цикл для каждой строки, вам нужно установить целевой столбец, в котором цикл записывает среднее значение для каждой строки. Вы используете ColumnPlaceHolder переменная, чтобы установить эту цель. Вы устанавливаете это равным подсчитывать переменная ячейки класс AllCells. Добавьте один к нему, чтобы переместить его справа от ваших данных, добавив +1.
Далее вы собираетесь запустить цикл с помощью Для каждого. Затем вы хотите создать переменную для подмножества, в этом случае, subRow. После В, мы устанавливаем основной объект, который мы анализируем TargetCells. присоединять .Ряды в конце ограничить цикл только каждой строкой, а не каждой ячейкой в диапазоне.
Внутри цикла вы используете метод ActiveSheet.Cells, чтобы установить конкретную цель на листе. Координаты задаются с помощью subRow.Row чтобы получить строку, в которой в данный момент находится цикл. Затем вы используете ColumnPlaceHolder для другой координаты.
Оба шага в примере кода ниже. Второй цикл меняет местами строки для столбцов и изменяет формулу на сумма. Этот метод связывает ваши расчеты с форматом текущего листа. В противном случае он связан с размером во время записи макроса. Поэтому, когда вы работаете больше дней или часов, функция растет вместе с вашими данными.
Шаг 3: пометьте свои резюме
Далее пометьте новую строку и столбец, установите RowPlaceHolder а также ColumnPlaceHolder снова. Во-первых, используйте AllCells.Row чтобы получить первый ряд в диапазоне, а затем AllCells.Column + 1 чтобы получить последний столбец. Затем вы будете использовать тот же метод, что и цикл, чтобы установить значение «Средние продажи». Вы также будете использовать то же самое .Font.Bold свойство жирным шрифтом вашего нового ярлыка.
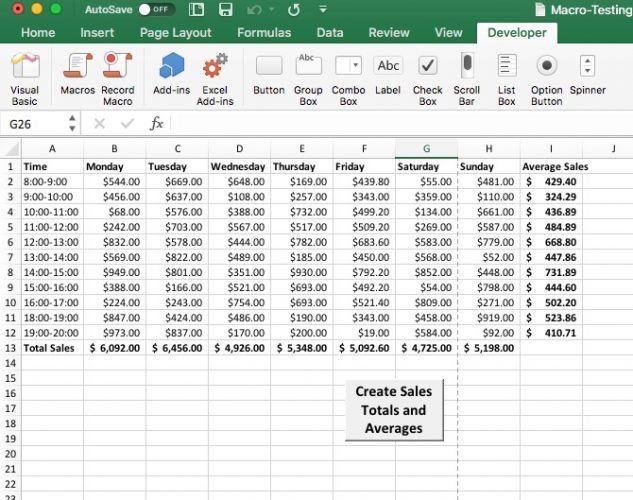
Оба шага находятся в блоке кода ниже. Это конец макроса, отмеченного End Sub. Теперь у вас должен быть весь макрос
и сможете нажать кнопку, чтобы запустить его. Вы можете вставить все эти блоки кода по порядку в свой лист Excel, если хотите обмануть, но где в этом удовольствие?
Что дальше для макросов в Excel на Mac?
Записанные макросы отлично подходят для предсказуемого повторения. Даже если это так просто, как изменение размера всех ячеек и выделение жирным шрифтом, это может сэкономить ваше время.
Visual Basic открывает пользователям Mac Excel возможность углубиться в автоматизацию Office. Visual Basic традиционно был доступен только в Windows. Это позволяет вашим макросам динамически адаптироваться к данным, делая их более универсальными. Если у вас есть терпение, это может стать дверью к более сложному программированию.
= Мир MS Excel/Статьи об Excel
| Приёмы работы с книгами, листами, диапазонами, ячейками [6] |
| Приёмы работы с формулами [13] |
| Настройки Excel [3] |
| Инструменты Excel [4] |
| Интеграция Excel с другими приложениями [4] |
| Форматирование [1] |
| Выпадающие списки [2] |
| Примечания [1] |
| Сводные таблицы [1] |
| Гиперссылки [1] |
| Excel и интернет [1] |
| Excel для Windows и Excel для Mac OS [2] |
Тема совместимости макросов для Win Excel и Mac Excel не нова. В этой статье попробуем разобраться, какие правила следует соблюдать, чтобы добиться возможности работать с файлами Excel как под Windows, так и под MacOS.
Правило первое: откажитесь от кириллицы, в идеале - везде (в тексте кода, названиях модулей, в формах и т.д.). Если это никак невозможно, то откажитесь хотя бы от русских заглавных букв. Дело в том, что у Windows и MacOS различаются кодировки, поэтому заглавные русские буквы коверкаются при открытии файла в разных ОС.
| Так выглядит кодовая таблица русских букв на Windows | А так выглядит кодовая таблица русских букв на MacOS |
|---|---|
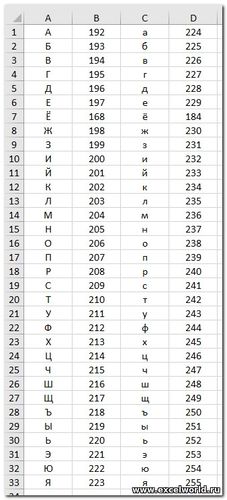 | 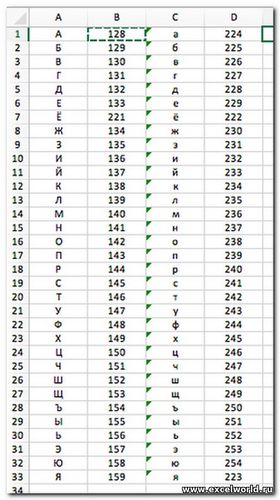 |
Нетрудно догадаться, что если файл создан в Win Excel, а потом открыт в Mac Excel (или наоборот), заглавные русские буквы в макросах, на формах, в именах модулей будут выглядеть кракозябрами
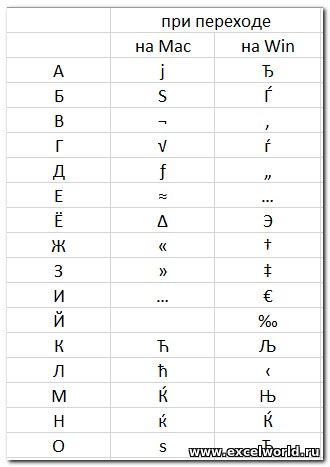
А вот так выглядит форма с русскими заглавными буквами, которую всего лишь раз открыли на Mac Excel
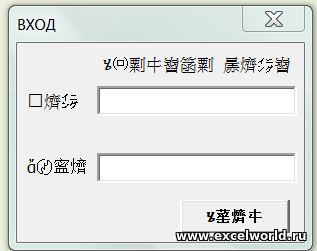
Правило второе , вытекающее из первого: присвойте листам кодовые имена, записанные латиницей. Кодовое имя листа - это имя модуля листа.
Изменить его можно в свойствах:
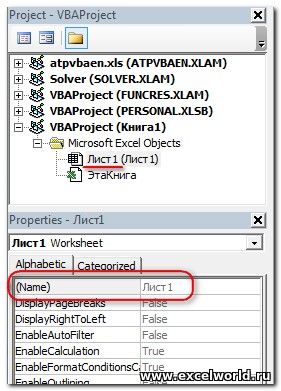
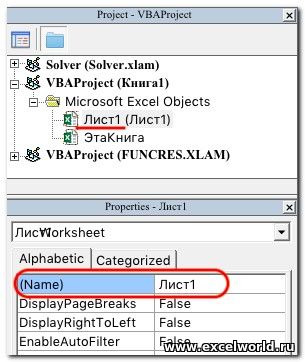
К слову, кодовое имя листа очень удобно использовать в макросе для обращения к листу.
То же самое следует сделать и с модулем книги.
Правило третье , вытекающее из первого: если Вы собираетесь макросом копировать, перемещать, переименовывать файлы, путь к файлу тоже должен содержать только латинские буквы.
Правило четвёртое: в модулях листов и модуле книги размещайте только макросы событий соответственно листа и книги, остальные макросы должны находиться в стандартных модулях
Отдельно надо сказать про формы. В Mac Excel 2011 был инструмент для создания и редактирования форм, в Mac Excel 2016 этого инструмента попросту нет. То есть файлы с уже созданными формами открываются и работают, но редактировать форму мы не сможем. На формы также распространяется правило НЕиспользования кириллицы.
Что касается самого кода, то тут следует помнить, что Mac Excel не умеет работать с некоторыми объектами, например, со словарями (Dictionary), с регулярными выражениями (RegExp) и др.
Кроме того, многие приёмы по-разному реализуются для Win Excel и Mac Excel. Например, совершенно по-разному реализована возможность открытия файла через диалог.
Более того, различия могут быть также между версиями Mac Excel. Например, если в макросе предполагается использовать путь к файлу, то в Mac Excel до 2011 включительно системным разделителем является двоеточие
Macintosh HD:Users:elena:Desktop:test.xlsm
А в Mac Excel 2016 системным разделителем будет слэш
/Users/elena/Desktop/test.xlsm
Таким образом, если мы хотим, чтобы наш файл с макросами работал и под Windows, и под MacOS, да ещё и в разных версиях Mac Excel, можно использовать такую конструкцию
Читайте также:

