Как открыть палитру команд на виндовс
Обновлено: 02.07.2024
Начиная с выпущенной в 2016 году сборки Windows 10 14971, Microsoft решила сделать консоль PowerShell основной оболочкой для выполнения команд в операционной системе. Следствием этого решения стала замена классической командной строки консолью PowerShell в контекстном меню кнопки Пуск, а также меню кнопки «Файл» на ленте Проводника, однако сама командная строка как отдельное приложение не была удалена и её по-прежнему можно было запускать любыми другими способами, в том числе из PowerShell.
↑ Что такое Терминал Windows, или как открыть командную строку в Windows 11
В Windows 11 разработчики пошли ещё дальше, упростив доступ к консольным инструментам операционной системы в новом приложении Windows Терминал, представляющим собой единую среду пользователя, обеспечивающую доступ к оболочке PowerShell, классической командной строке и подсистеме Windows для Linux. В отличие от терминалов предыдущего поколения, Windows Терминал отличается поддержкой независимых друг от друга вкладок, в которых можно открывать разные консольные приложения, более широкой поддержкой тем и настроек персонализации, настраиваемых «горячих» клавиш и использованием улучшенных шрифтов.
Физически Windows Терминал располагается в папке:
Программа представлена исполняемым файлом wt.exe, символьная ссылка на который прописана в переменной PATH, благодаря чему запуск Терминала возможен не только через контекстное меню кнопки Пуск, но и через окошко «Выполнить». В меню Win + X Windows 11 опция запуска Терминала пришла на смену опции запуска PowerShell, но по умолчанию в Терминале открывается вкладка с тем же PowerShell.
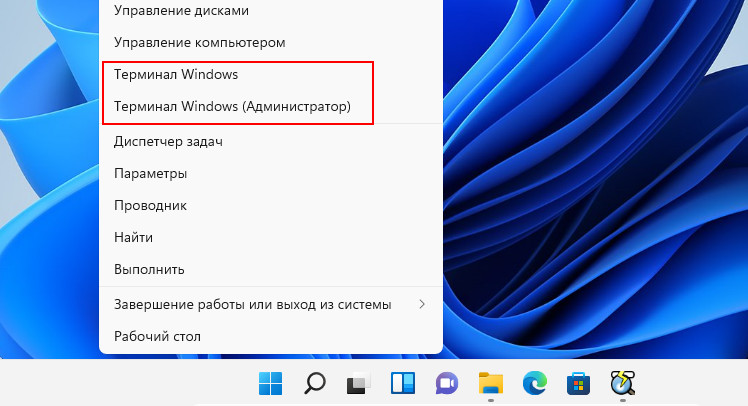
Чтобы запустить в Терминале классическую командную строку, нужно кликнуть по импровизированной стрелке рядом с кнопкой открытия новой вкладки и выбрать в меню «Командная строка» либо нажать комбинацию клавиш Ctrl + Shift + 2. Также вы можете сделать, чтобы командная строка в Windows Терминале открывалась по умолчанию. Для этого в том же меню выберите «Параметры» и в разделе «Запуск» в качестве профиля по умолчанию выберите «Командная строка».


↑ Другие способы вызвать Терминал и командную строку
Открыть Windows Терминал и командную строку в Windows 11 можно также и другими способами. Приведём здесь несколько наиболее простых и удобных.
В окошке «Выполнить». Нажмите Win + R, введите в открывшееся окошко команду wt и нажмите ввод, чтобы открыть Терминал. Чтобы запустить классическую командную строку, используйте команду cmd.
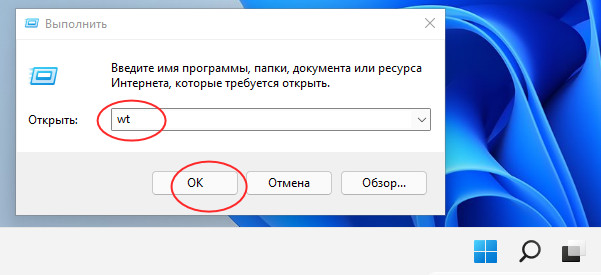
Через поиск. Откройте окно поиска и введите запрос «Windows Terminal». Запустите приложение кликом по его иконке. Обратите также внимание, что в правой области панели поиска вам будут доступны для запуска PowerShell, командная строка, Azure Cloud Shell и WLS (если установлена).

Адресная строка Проводника. Находясь в любом окне Проводника, введите в его адресную строку команду wt и нажмите ввод. Команда cmd соответственно откроет командную строку.

Наконец, открыть Терминал можно через контекстное меню Проводника. Этот способ удобен тем, что позволяет открывать Терминал в том расположении, из которого он запускается. Если вы хотите открыть консоль, скажем, в корне диска C, перейдите туда в Проводнике, вызовите контекстное меню и выберите в нём опцию Показать дополнительные параметры → Открыть в Терминале Windows.


Открыт Терминал будет на вкладке «PowerShell», если вам нужна классическая командная строка, просто нажмите Ctrl + Shift + 2.
Мы вернулись с очередным обновлением Windows Terminal Preview, которое появится в Windows Terminal в сентябре. Обе сборки Windows Terminal можно загрузить из Microsoft Store или со страницы выпусков на GitHub.
Заглядывайте под кат, чтобы узнать о последних новинках!
Палитра команд
Это новая функция, позволяющая выполнять поиск по всем командам, доступным в Windows Terminal, аналогична той, что находится в Visual Studio Code. Вы можете вызывать палитру команд с помощью Ctrl+Shift+P. Если вы захотите изменить эту привязку клавиш, то можете добавить команду commandPalette в массив keybindings в settings.json.
Палитра команд имеет два режима: режим действий и режим командной строки. В режиме действий, в который вы войдете по умолчанию, перечислены все команды Windows Terminal. В режим командной строки можно войти, набрав >, а затем введя любую wt команду, которая будет вызвана в текущем окне.
Вы можете самостоятельно настроить действия, которые хотите добавить в палитру команд, введя команды в файл settings.json. Новые привязки клавиш будут автоматически применены в палитре команд. Полную документацию о добавлении своих собственных команд можно найти на нашем сайте с документацией.
Расширенный переключатель вкладок
Мы добавили расширенный переключатель вкладок для упрощения перехода между ними. Эта функция по умолчанию встроена в глобальный параметр useTabSwitcher. При включении этого параметра команды nextTab и prevTab начинают использовать переключатель вкладок.
Привязками клавиш по умолчанию являются Ctrl+Tab и Ctrl+Shift+Tab соответственно.
Настройка цвета вкладки
Теперь вы можете для каждого профиля задать свой цвет вкладки! Для этого достаточно добавить параметр tabColor в выбранный профиль в разделе «profiles» (файл settings.json) и указать для него значение цвета в шестнадцатеричном формате.

Совет: возьмите тот же оттенок, который используется в качестве цвета фона для получения красивого бесшовного окна!
Новые команды
Мы добавили несколько новых команд, которые вы можете добавить к своим привязкам клавиш в файле settings.json. Ни одна из перечисленных ниже команд не привязана по умолчанию.
Команды wt и привязка клавиш
Теперь есть возможность выполнять аргументы wt.exe с привязкой клавиш. Это делается с помощью команды wt. Свойство commandline определяет аргументы командной строки, которые вы хотите вызвать в текущем окне. Более подробную информацию об аргументах командной строки wt можно найти на нашем сайте с документацией.
Отправка ввода в оболочку
Поиск вкладки
Эта новая команда станет для вас настоящим спасением, когда у вас бывает открыто много вкладок. Теперь вы можете осуществлять поиск по вкладкам с помощью tabSearch.
Изменение цветовой схемы
Теперь можно задать цветовую схему активного окна с помощью команды setColorScheme.
Приложение с открытым исходным кодом Windows Terminal позволяет использовать несколько консольных сред в режиме одного окна (поддерживается режим разделения экрана). Вы можете переключаться между командной строкой, PowerShell, Azure Cloud Shell и оболочками дистрибутивов Linux, установленных с использованием подсистемы Windows для Linux (WSL).
Впервые Windows Terminal был представлен на конференции для разработчиков Microsoft Build 2019 в мае 2019 года. Официальный запуск инструмента состоялся два месяца спустя, в июле 2019 года.
Новые функции Windows Terminal Preview 1.3
Расширенный переключатель вкладок
Windows Terminal Preview 1.3 предлагает пользователям новый способ для переключения вкладок с помощью расширенного переключателя вкладок (advanced tab switch), который можно включить с помощью глобального параметра useTabSwitcher.
Для того, чтобы переходить на следующую и предыдущую вкладку с помощью нового переключателя нужно воспользоваться сочетаниями Ctrl+Tab и Ctrl+Shift+Tab соответственно.
Приложение теперь также поставляется с поиском вкладок. Поисковое поле отображается при нажатии Ctrl+C и помогает найти целевую вкладку при большом количестве открытых вкладок.
Палитра команд
В этом релизе представлена палитра команд. Аналогичная функция доступна в Visual Studio Code и позволяет выполнять поиск по всей коллекции команд, доступных в Windows Terminal.
Чтобы открыть палитру команд, используйте комбинацию клавиш Ctrl+Shift+P. Горячую клавишу можно переопределить в файле settings.json.
Палитра команд работает как в режиме действий, так и в режиме командной строки. В числе первых отображаются команды, доступные по умолчанию.
Чтобы войти в режим командной строки введите символ >, после чего вы сможете вводить команды и вызывать их в текущем активном окне Windows Terminal.
Менеджер из Microsoft, Кайла Синнамон (Kayla Cinnamon) рассказала про новые возможности:
Вы можете настраивать действия, которые вы хотите добавить в палитру команд. Для этого нужно добавить соответствующие команды в файл settings.json. Назначенные горячие клавиши автоматически применятся в палитре команд.
Подробная инструкция по добавлению собственных команд доступна на сайте Microsoft Docs.

Впервые новая оболочка для команд Windows 11 и Windows 10 была представлена в мае 2020, а уже осенью была выпущена первая стабильная версия. С тех пор Windows Terminal продолжает обновляться, но уже сейчас более чем пригоден к работе как с командной строкой или PowerShell, так и другими оболочками, например, Ubuntu, установленной в рамках WSL (Подсистема Windows для Linux).
В этом обзоре — базовые сведения о том, где скачать и как настроить Windows Terminal, о некоторых его возможностях и дополнительная информация, которая может оказаться полезной.
Где скачать Windows Terminal
Прежде чем приступить, два важных примечания: в Windows 11 Терминал Windows уже встроен (нажмите правой кнопкой мыши по кнопке Пуск и вы сможете его запустить), а для работы нового терминала в Windows 10 требуется версия 1903 или новее.
Бесплатно скачать Windows Terminal можно из двух официальных источников:
После установки Windows Terminal готов к работе — можно запускать. При первом старте по умолчанию будет открыта вкладка с PowerShell.

Использование Windows Terminal, возможности управления
Скорее всего, с открытием новых вкладок с командной строкой, PowerShell и другими оболочками проблем не возникнет, достаточно нажать «+» если требуется открыть новую вкладку с консолью по умолчанию, либо по стрелке и выбрать нужную оболочку, там же можно увидеть и сочетания клавиш для быстрого открытия соответствующих новых вкладок.

Не будем торопиться с переходом к настройкам Windows Terminal, для начала некоторые вещи, которые вы можете сделать, не переходя к ним:
- Сочетания клавиш Ctrl + «+» и аналогичное сочетание с клавишей «минус» позволяет изменить размер текста в текущей вкладке.
- Нажмите клавиши Alt+Shift+D, чтобы разделить текущую вкладку на две панели. Действие можно повторять: выделенная панель будет разделяться при нажатии этих клавиш. Если вместо D использовать клавишу «минус» или «плюс», разделение будет происходить горизонтально и вертикально соответственно.
- Для панелей доступны и другие клавиши: Ctrl+Shift+W — закрыть текущую, Alt+Shift+стрелки — изменение размеров, Alt+стрелки — переключение между панелями.
- Если в Windows включены эффекты прозрачности, удержание клавиш Ctrl+Shift и вращение колеса мыши вниз позволяет сделать активное окно Windows Terminal более прозрачным.
- Windows Terminal добавляет пункт в контекстное меню Windows, позволяющий быстро запустить оболочку по умолчанию в текущей вкладке.
- «Стандартные» сочетания клавиш, такие как копирование и вставка, отмена (Ctrl+Z) и другие здесь также исправно работают.
- Если вам нужно запустить Windows Terminal от имени администратора, можно использовать правый клик по нему в меню «Пуск» и выбор нужного пункта в разделе «Дополнительно» или, поиск в панели задач, как на изображении ниже.
Настройки
Зайти в настройки Windows Terminal можно, нажав по кнопке со стрелкой или же с помощью сочетания клавиш Ctrl + «запятая». Параметры меняются от версии к версии и на момент написания этого обзора выглядят следующим образом:

Большинство вкладок вполне понятны и на русском языке:
- На вкладке «Запуск» можно выбрать оболочку по умолчанию, например, выбрать «Командная строка» вместо «Windows PowerShell», включить автозапуск, изменить режим запуска.
- Вкладки «Оформление» и «Цветовые схемы» позволяют изменить общие параметры оформления приложения, а также отредактировать цветовые схемы (их мы можем указать отдельно для каждой консоли в разделе «Профили»), при необходимости — создать собственную цветовую схему.
- В разделе «Действия» — базовые сочетания клавиш для работы в Windows Terminal. Эти сочетания подлежат редактированию в файле конфигурации.
- Если перейти в подраздел «Профили», мы можем настроить отдельные параметры оформления, запуска, значка, папки запуска, прозрачности и другие для каждой «командной строки». В оформлении можно не только выбрать цветовую схему и настроить прозрачность (акриловый эффект), но и задать обои для соответствующих вкладок.
- Настройки в достаточной мере гибкие и скриншот ниже — далеко не всё, чего можно добиться.
- При нажатии кнопки «Добавить», вы можете добавить собственную консоль в Windows Terminal (или использовать системную — тот же PowerShell или Командную строку, но с другим профилем настроек).
- Кнопка «Открытие файла JSON» позволяет открыть файл конфигурации для редактирования.
Если после проделанных экспериментов с настройками вам потребуется сбросить все параметры Windows Terminal на настройки по умолчанию, достаточно проделать следующие шаги:
Читайте также:

