Как открыть панель звука на виндовс 8
Обновлено: 07.07.2024
Настраивая звук в операционной системе Windows 8, можно установить основные параметры для таких звуковых устройств как динамики и микрофоны, а так же указать и настроить подходящие звуковые эффекты. Многие пользователи особо не мучаются с настройками звука, ведь звук есть — зачем что-то менять? Но часто возникают ситуации, когда необходимо, для более гармоничного звучания, правильно настроить акустическую систему. В этом случае, настроек по умолчанию может оказаться недостаточно.
Сегодня мы рассмотрим основные звуковые параметры, которые можно регулировать в операционной системе Windows 8. Сами настройки звука в Windows 8 немного отличаются о тех, что были в Windows 7. Так что тем, кто привык к той, более старой версии системы, тоже будет полезно ознакомится с данной статьей.
Все настройки связанные со звуком, традиционно можно найти в Панели управления. Для этого, найдите там раздел «Звук» и откройте его. В окне которое откроется, мы и будем выполнять основные настройки. Само окошко выглядит так.
Давайте выберем одно из устройств и нажмем на кнопочку «Настроить». Откроется новое окно с параметрами для данного устройства.
Затем, если было выбрано звучание 5.1, или 7.1, нужно указать широкополосные динамики, обозначить их расположение, какие пары находятся сбоку, какие сзади. Если в основном окне настроек звука, выбрать устройство и нажать на кнопку свойств, то откроются свойства, где будет вся основная информация по выбранному оборудованию.
Открыв вкладку «Уровни», можно выставить подходящие уровни звука. Перейдя к вкладке «Дополнительные возможности», мы сможем включить дополнительные параметры звучания. Вам будут доступны разнообразные звуковые эффекты, которые помогут украсить звуковое оформление.
Вкладка с дополнительными настройками, позволяет указать битрейт и разрядность звука. Тут лучше все оставить так, как указала система, ничего не меняя.
А теперь продолжим изучать главное окно с настройками звука. На вкладке записи, как и на вкладке «Воспроизведение», можно выполнить настройку подключенных устройств. Но только в этот раз, это будут устройства приема и записи звука. Здесь мы можем настроить микрофон.
А теперь, посмотрим свойства для этого же микрофона. И мы снова наблюдаем окошко с вкладками. На первой вкладке, с общими настройками, есть основная информация по данному устройству. Открыв вкладку «Прослушать», можно увидеть параметры позволяющие включить возможность подключения к микрофонному входу воспроизводящие устройства (плеера, телефона и тому подобное).
Ну а теперь вернемся к главному окну настроек звука и откроем вкладку «Звуки». Тут можно выполнить настройку звуковой схемы операционной системы. Мы можем включать, отключать и настраивать звуки, которые воспроизводятся при различных событиях в системе. Например Вы можете легко заменить звук, который играет при включении компьютера.
На последней вкладке «Связь», есть возможность настройки звуков на случай использования телефонии. Например, при разговоре по телефону звуки будут отключаться, или снижать громкость.
Вот и все настройки, которые можно выполнить через стандартные средства Windows. Если необходимо выполнить точные и более детальные изменения, то это можно это настроить через управление звуковой картой. Такая панель устанавливается вместе с драйверами для устройства.
Когда у вас возникают проблемы со звуком или вы хотите улучшить уровень звука вашего ПК, пора получить доступ к настройкам звука Windows и внести некоторые изменения. Однако знаете ли вы, что есть несколько ярлыков и приемов, которые можно использовать, чтобы быстро добраться туда, где вам нужно быть?
В этой статье мы покажем вам четыре простых способа получить доступ к настройкам звука на вашем ПК с Windows.
1. Как открыть основные настройки звука системы

Если вы хотите получить доступ к основным функциям звука на вашем компьютере, вы можете найти их все в основных настройках звука ПК. Это включает в себя настройку улучшений звука, изменение звуков приложений, выбор устройства вывода или ввода и многое другое.
В этих настройках также есть различные кнопки для устранения неполадок, которые помогут вам легко решить проблемы с динамиком и микрофоном. Таким образом, их полезно иметь под рукой всякий раз, когда вы сталкиваетесь с критическими проблемами со звуком на вашем устройстве.
Если вы хотите открыть основные настройки звука системы, есть несколько способов сделать это:
Используйте панель поиска Windows

Используйте меню «Пуск» Windows, значок звука и сочетание клавиш.
Кроме того, вы можете открыть главное окно настроек звука с помощью меню «Пуск», сочетания клавиш или значка звука на панели задач.

2. Откройте окно панели управления звуком.
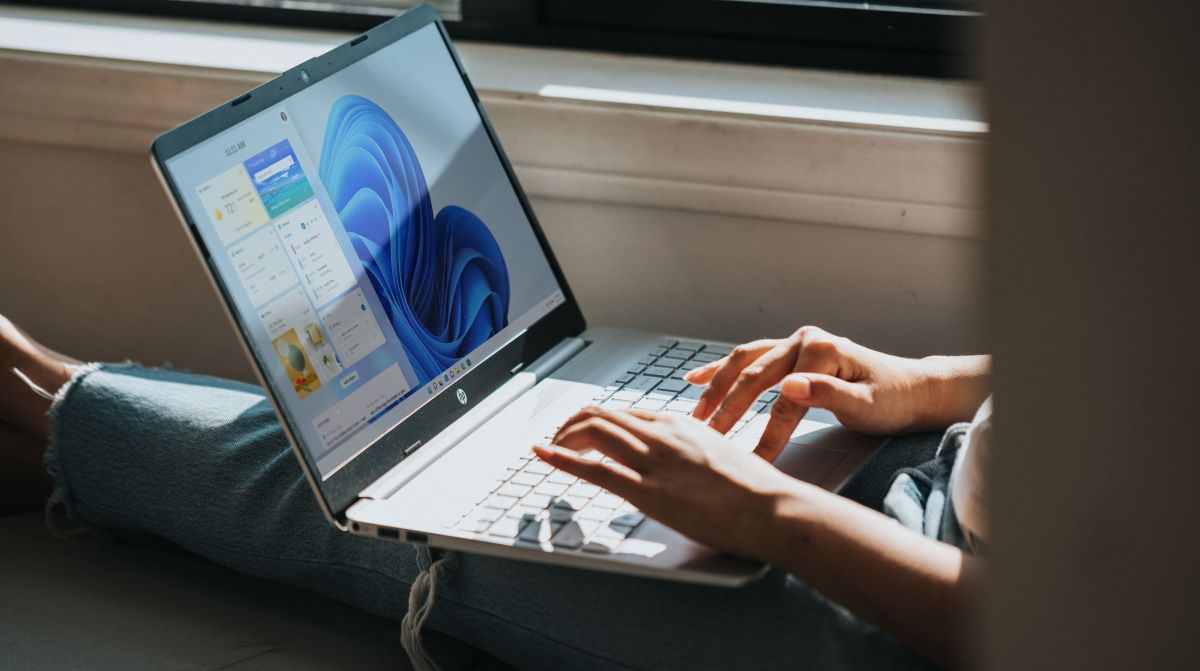
Теперь давайте посмотрим на различные способы открытия окна панели управления звуком:
Как и панель поиска Windows, диалоговое окно «Выполнить команду» действительно может пригодиться в различных ситуациях. Например, это очень полезно, когда вы хотите быстро открыть определенные программы или настройки системы.
Вот как вы можете открыть окно панели управления звуком с помощью диалогового окна «Выполнить команду»:

Вы также можете открыть окно панели управления звуком с помощью командной строки. Вот как:
управлять звуками mmsys.cpl
Используйте панель управления

Кроме того, вы можете открыть окно панели управления звуком через меню «Пуск» или значок звука на панели задач. Вот как это сделать:
3. Быстро откройте вкладки панели управления звуком.
Окно панели управления звуком очень полезно для настройки различных параметров системы. Однако знаете ли вы, что вы можете создать собственную команду, которая может сразу же открывать определенную вкладку? Затем вы можете создать ярлык командной строки на рабочем столе, предварительно загруженный этими командами, чтобы вы могли запускать их двойным щелчком на рабочем столе.
Откройте вкладку воспроизведения
Чтобы напрямую открыть вкладку «Воспроизведение», откройте диалоговое окно «Выполнить команду», введите следующую команду и нажмите Enter:
rundll32.exe Shell32.dll, Control_RunDLL Mmsys.cpl ,, 0
Откройте вкладку записи
Вам нужно без проблем сразу перейти на вкладку «Запись»? Откройте диалоговое окно «Выполнить команду», введите следующую команду и нажмите Enter:
rundll32.exe Shell32.dll, Control_RunDLL Mmsys.cpl ,, 1
Чтобы перейти прямо на вкладку Sounds, откройте диалоговое окно Run command, введите следующую команду и нажмите Enter:
rundll32.exe Shell32.dll, Control_RunDLL Mmsys.cpl ,, 2
Наконец, чтобы перейти прямо на вкладку Communications, откройте диалоговое окно Run command, введите следующую команду и нажмите Enter:
rundll32.exe Shell32.dll, Control_RunDLL Mmsys.cpl ,, 3
4. Быстро откройте настройки пространственного звука, микшер громкости и средство устранения неполадок.

Существуют различные настройки системного звука, в которых вам, возможно, иногда придется покопаться. До сих пор мы исследовали, как значок звука на панели задач может помочь вам легко получить доступ к некоторым из них. Но есть еще несколько настроек звука, к которым вы можете получить доступ, используя значок звука.
Например, вы можете открыть микшер громкости, настроить пространственные звуки и быстро запустить средство устранения неполадок со звуком, используя значок звука. Посмотрим, как все это можно сделать:
Легкий доступ к настройкам звука Windows
Знание того, как настроить параметры звука, может пригодиться независимо от того, сталкиваетесь ли вы с трудностями со звуком или просто хотите поиграть с настройками звука. Просто следуя советам, которые мы рассмотрели, вы сможете получить доступ ко всем настройкам звука на вашем устройстве.
И если вы освоите эти методы, вы сможете быстро без проблем переходить к нужным настройкам звука.

По умолчанию значок громкости расположен в «Панели задач» Windows. С его помощью вы можете контролировать текущий уровень громкости на компьютере. Однако иногда бывает, что иконка звука исчезает, например, после включения компьютера или во время его работы.
Восстановление значка громкости в Windows
Вернуть иконку настройки звука можно при помощи стандартных методов Windows. Однако в зависимости от версии Windows инструкции могут различаться.
Windows 7
Инструкция для этой версии операционной системы выглядит следующим образом:

Windows 8
В данном случае пошаговая инструкция будет выглядеть практически идентичным, как и для «Семёрки»:
Иногда эта инструкция не помогает и значок по-прежнему не виден в области уведомлений. В таком случае в 6-м шаге нужно поставить галочку напротив «Восстановить поведение значка по умолчанию».
Windows 10
Здесь инструкция выглядит несколько проще:

Универсальные способы
К сожалению, приведённые выше инструкции не всегда могут помочь восстановить значок громкости. Например, после какого-либо системного сбоя в настройках может стоять значение «Включить» для иконки громкости в «Панели задач», но сам значок так и не появляется. В таком случае вы можете попытаться сделать восстановление с помощью данных способов.
Способ 1: Перезагрузка компьютера
Перезапуск системы иногда помогает избавиться от многих сбоев, которые произошли во время работы системы. Рекомендуется выполнять перезагрузку через меню «Пуск», но если по каким-то причинам оно неактивно, то можно использовать кнопку на системном блоке. Перед перезагрузкой не забудьте закрыть все программы, в которых работали ранее.
На ноутбуках может не быть специальной кнопки для перезагрузки. В таком случае вам нужно просто зажать на некоторое время кнопку включения.
Способ 2: Перезапуск «Проводника»
Стандартный процесс explorer.exe, отвечающий за нормальное отображение графического интерфейса операционной системы иногда может давать сбой. Проблема в таких случаях обычно решается его перезапуском, который можно выполнить по следующей инструкции:
Способ 3: Редактирование групповой политики
Данный способ не подойдёт всем пользователям, так как некоторые редакции Windows не имеют открытого редактора групповой политики, например, версия Домашняя. Если у вас стоит Виндовс Профессиональная, то этот способ вам точно подойдёт. Однако стоит понимать, что он связан с редактированием разделов системы, следовательно, любое неправильное действие может серьёзно навредить системе, поэтому старайтесь не отклонятся от инструкции:
- Запустите строку «Выполнить», нажав сочетание клавиш Win+R.
- В ней введите команду на открытие редактора групповой политики. Команда имеет следующий вид: gpedit.msc . Для запуска нажмите Enter или «Ок».
- Откроется окно редактирования групповой политики. Перейдите в папку «Конфигурация пользователя», что расположена в левом меню.
- Там же откройте папку «Административные шаблоны», а затем «Меню Пуск и «Панель задач»».
- В графе «Состояние», что расположена в правой части окна найдите параметр «Скрыть значок регулятора громкости». По нему нужно кликнуть два раза.
- Здесь найдите пункт «Отключить» и поставьте напротив него галочку.
- Нажмите «Применить» и «Ок».
- Перезагрузите компьютер. После этого должен появиться значок громкости.
Как видите нет ничего сложного в том, чтобы вернуть обратно значок громкости на «Панели задач». Практически все представленные способы может осуществить любой пользовать.
После переустановки Windows 8 мы не всегда довольны тем, как настроена система, поэтому мы часто пытаемся внести свои коррективы, тем самым уникализировав её. В настройке операционной системы Windows 8 в принципе нет ничего сложного, однако для новичков даже эти элементарные (по сути) действия могут вызвать проблемы и вопросы. Поэтому сегодня мы решили опубликовать основные моменты по настройке ОС Windows 8.

Настройка рабочего стола Windows 8
Практически вся настройка рабочего стола проходит в меню «Персонализация», которое вызывается простым кликом правой кнопкой мыши по пустому месту рабочего стола. В списке контекстного меню ищем последний нужный пункт «Персонализация», на который уже нажимаем левой кнопкой мыши так, как это показано на картинке ниже:
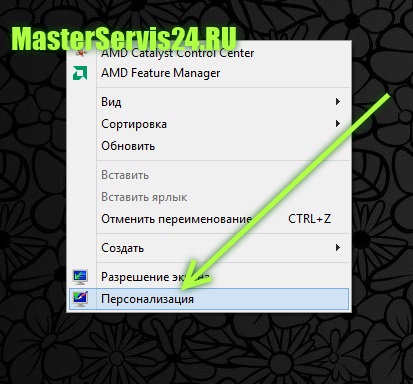
- Добавить ярлык «Компьютер»;
- Добавить или удалить ярлык «Корзина»;
- Скрыть ярлыки «Сеть», «Файлы пользователя» и т.д.
- Изменить значок на одном или нескольких из перечисленных ярлыков на свой или другой (стандартный).
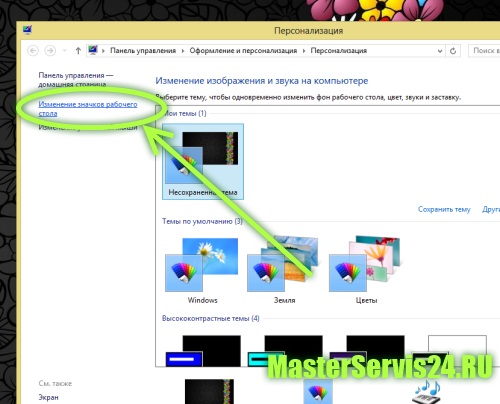
Далее пред нами откроется окно с параметрами значков рабочего стола:
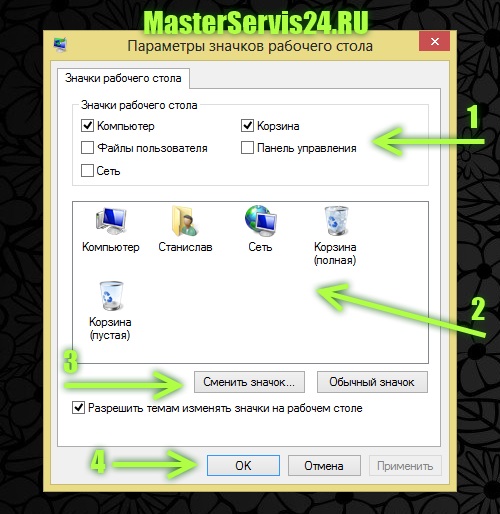
Здесь мы уже осуществляем все действия, о которых говорили ранее. Однако будьте последовательны в настройке, для этого на картинке Вы и можете заметить стрелочки с цифрами, которые сигнализируют о той последовательности, за которой нужно следовать. После всех действий, не забывайте кликнуть по кнопке «ОК» или «Применить», чтобы настройки были зафиксированы системой.
Теперь давайте разберемся, как установить картинку на рабочий стол в Windows 8. Всё в том же окне персонализации, в нижнем ряду мы вбираем пункт «Фон рабочего стола». Детальнее можете рассмотреть это на рисунке ниже:
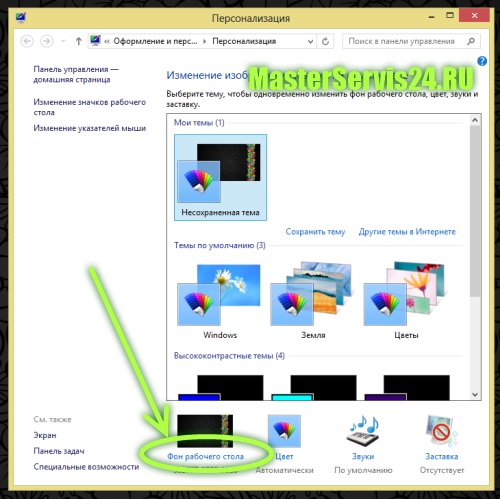
- 1 – Расположение изображения для рабочего стола;
- 2 – Выбрать одно или несколько изображений для фона (если выберите несколько, то каждое изображение будет сменять предыдущее через установленное время);
- 3 – Указать положение изображения, то есть, Вы сообщите системе, как размещать фоновый рисунок (растягивать на весь экран, располагать по центру, дублировать, растягивать или располагать, как оно есть на самом деле);
- 4 – Задать время и порядок смены картинок, если их будет несколько.
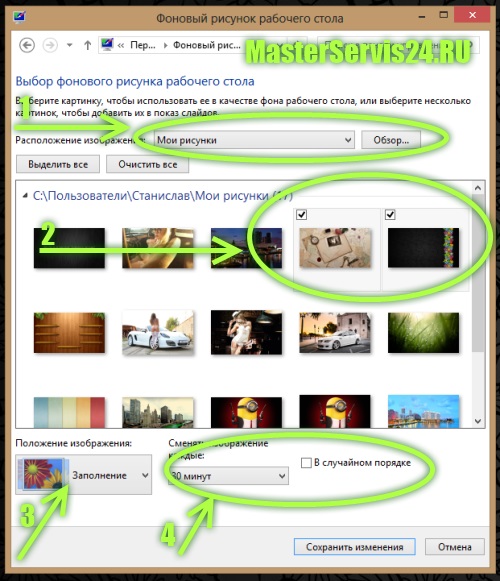
После всех выполненных действий, не забудьте нажать на кнопку «Сохранить изменения».
Установить картинку на рабочий стол можно ещё быстрее и ещё проще. Для этого откройте папку с нужным изображением и по выбранной картинке кликните один раз правой кнопкой мыши. Появиться контекстное меню, в котором найдите такой пункт «Сделать фоновым изображением рабочего стола», нажмите по нему. Картинка сразу же установиться на рабочий стол. Для наглядности, можете посмотреть скриншот:
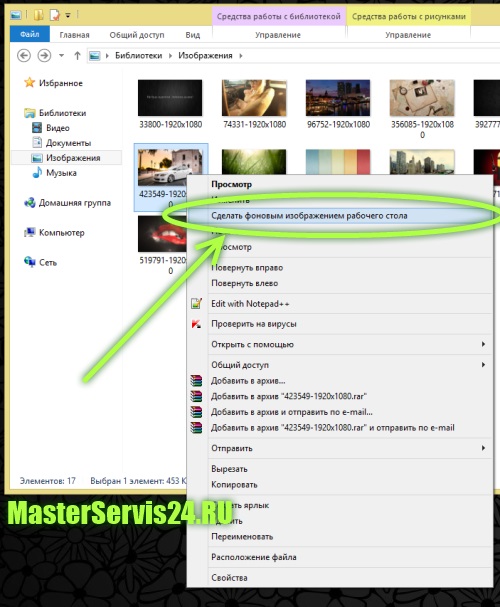
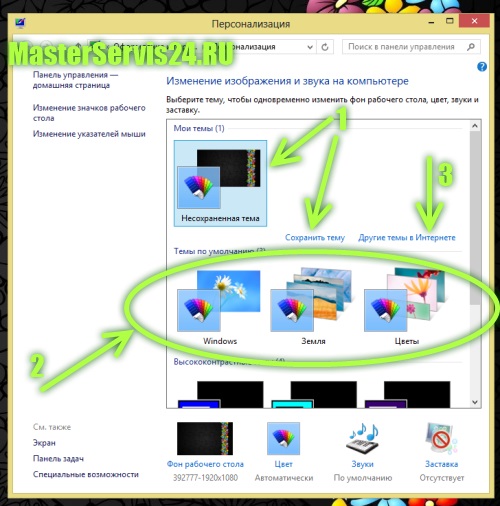
Далее мы расскажем, как изменить цвет оформления тем. Для этого выбираем в окне персонализации пункт «Цвет», как это показано на картинке:
Теперь Вы попадаете в следующее окно под названием «Цвет и внешний вид», где можно внести изменения в цвета границ окон и панели задач. По умолчанию выставлен цвет автоматически. То есть он будет меняться самостоятельно в зависимости от установленной на рабочем столе картинки. Об этом, кстати, мы уже писали, когда описывали достоинства Windows 8. Однако такое самоуправство нравиться далеко не всем, поэтому для них сделали возможность – самостоятельно задать цвет.
Итак, для смены цвета, выберите понравившейся квадрат-образец, укажите интенсивность цвета, а также внесите желаемые настройки в оттенок, насыщенность и яркость. Причем удобство настройки заключается в том, что Вы сразу же будете видеть, как изменяться оформления окон и панели задач на компьютере. Проделав все действия, не забудьте кликнуть по кнопке «Сохранить изменения». Ход Ваших действий подробно отражен на скриншоте:
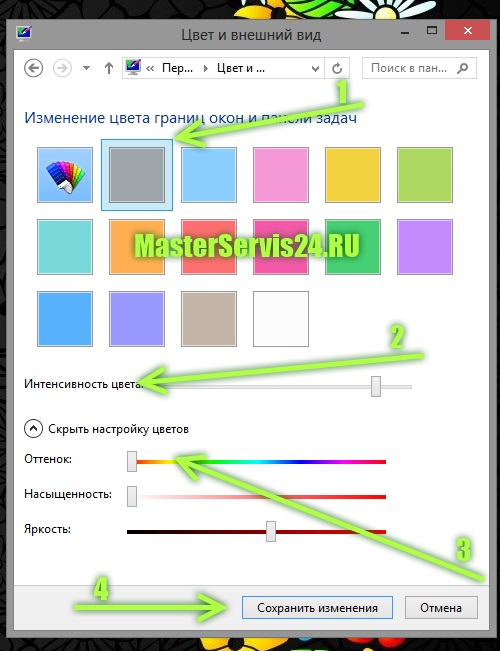
Пришла очередь установить заставку на рабочий стол. Данная настройка Windows 8 также выполняется в окне «Персонализация». Кнопку заставки можно обнаружить в нижнем правом углу окна:
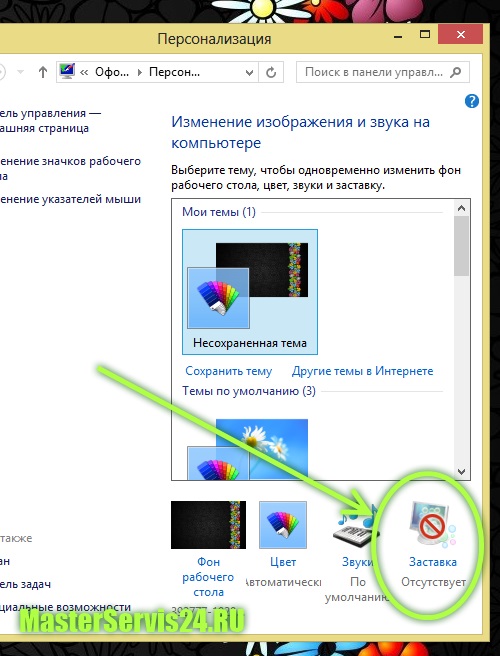
- 1 – Выберем заставку и установим интервал (время бездействия, через которое будет стартовать заставка).
- 2 – Зададим параметры заставки (не везде они есть, однако если кнопка активна, то стоит по ней кликнуть мышью);
- 3 – Обязательно обратите внимание на выбранную заставку на полном экране, нравится ли она Вам?!
- 4 – Внести корректировки по электропитанию. В частности здесь Вы сможете указать, через какой промежуток времени будет отключаться дисплей, а через какой – переводить компьютер в спящий режим. По умолчанию монитор отключается через 10 минут, а в спящий режим система уходит через полчаса.
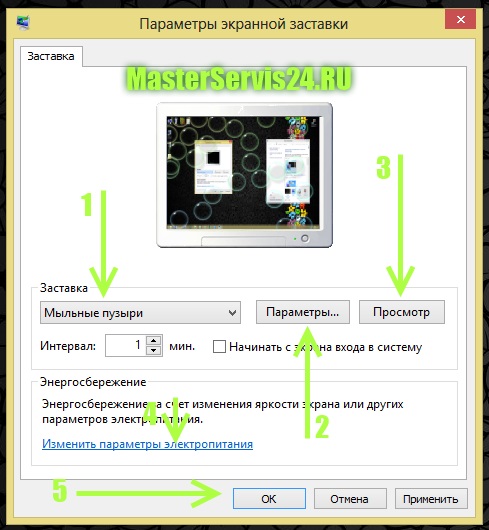
Вот и все настройки рабочего стола Windows 8.
Настройка звука в Windows 8
Внести настройки в звук системы Windows 8 можно при помощи трёх основных способов:
Первый способ подойдет для тех, кто хочет настроить системные звуки в Windows (звуки ошибки, включения компьютера, завершения работы, клика мышки и т.п.). Попасть в нужное окно регулировок, можно также при помощи окна «Персонализация». Для этого мы открываем данное окошко, через контекстное меню, как описывали в начале статьи и переходим на ссылку «Звук». Детальнее смотрите на картинке:
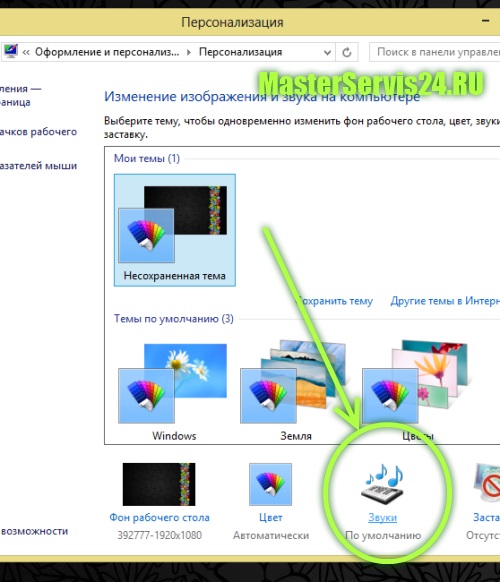
- 1 – Выбрать звуковую схему, а также сохранить свою;
- 2 – Прослушать имеющиеся звуки, и при желании заменить их своими;
- 3 – Применить внесенные настройки.
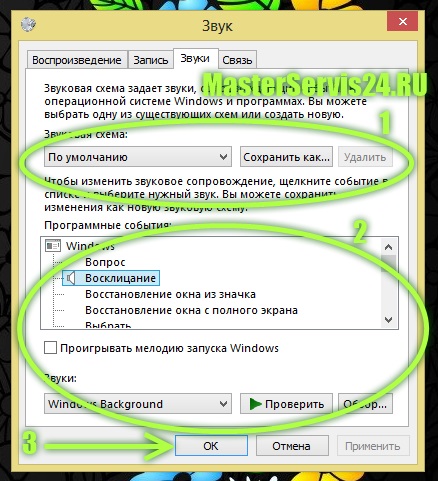
Кроме того, Вы можете внести и другие изменения в настройках звука Windows 8, в частности касающиеся воспроизведения, записи и связи. Для этого Вам необходимо будет перейти по доступным вкладкам. Однако там следует вносить коррективы лишь в том случае, когда Вы понимаете что делаете. Если же не особо разбираетесь в звуковых настройках, а также у Вас нет жалоб на звук, то и изменять что-либо во вкладках не стоит.
А вот и скриншот самих вкладок, для понимания, где они находятся:
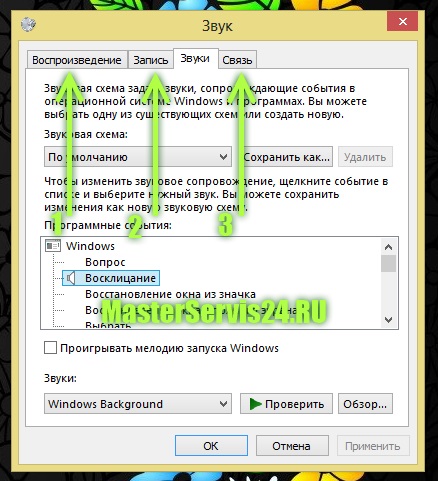
Второй способ настройки звука в Windows 8 гораздо проще и понятнее. Он подходит для тех, кому необходимо отрегулировать громкость каждой из программ. Делается это предельно просто: правой кнопкой мыши мы клацаем по значку громкости в системном трее. В открывшемся контекстном меню выбираем «Открыть микшер громкости», так как это показано на рисунке:

Теперь перед нами открыт микшер громкости, и мы можем самостоятельно выставить нужный нам уровень звука для каждой из программ. К примеру, для программы QIP можно громкость сделать максимально тихой, системные звуки тоже некоторых отвлекают, поэтому их также можно задать немного тише, а вот ползунок основного звука можно поднять максимально вверх. Обратите внимание на нижний горизонтальный скролл, который указывает на то, что показаны звуки далеко не всех программ (т.е. некоторые из них скрыты). В общем, экспериментируйте в своё удовольствие. А микшер будет выглядеть примерно так:
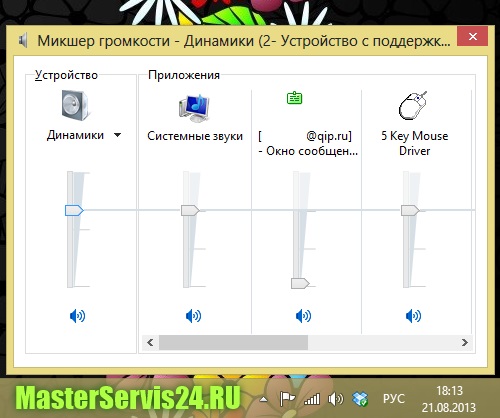
Третий способ заключается в настройке уже не системных программ, а дополнительных, таких как, например, видеоплеер, в котором можно внести более точные настройки. Для наглядности возьмем аудио настройки в видеоплеере GOM, о котором мы упоминали в статье «Какие программы нужны для ноутбука?».
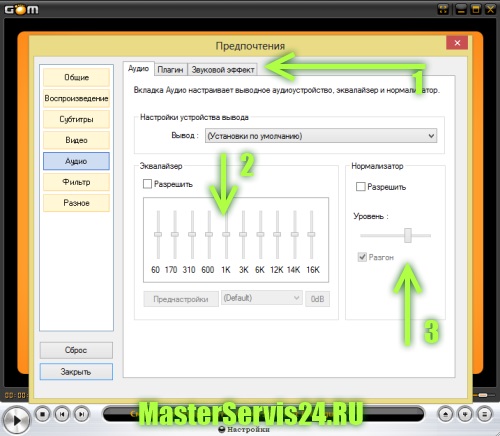
Из скриншота выше мы видим, что при просмотре видеофайла мы можем внести звуковые эффекты, использовать отдельный эквалайзер для улучшения слышимости высоких или низких частот, регулировать уровень громкости, а также включать или отключать нормализатор звука.
Однако если и этих настроек Вам показалось недостаточно, то стоит установить специальные драйвера для звука. Они будут зависеть от того, какая звуковая карта у Вас установлена. В специальном программном обеспечении будет доступно гораздо больше опций по настройке звукового эффекта.
Как настроить на Windows 8 сеть Интернет
Настройки Интернета в операционной системе Windows 8 вынесены немного необычным образом. Особенно будет непривычно для тех, кто перешел от Windows XP сразу к Windows 8. И сейчас мы попробуем Вам подсказать, как правильно настроить Интернет в Windows 8.
Первым делом найдите в системном трее значок доступа в Интернет. Далее правой кнопкой мыши запустите контекстное меню, в котором выберите «Центр управления сетями и общим доступом». Сделайте всё так, как это показано на рисунке (однако значок в трее может быть несколько другим, в зависимости от наличия какого либо подключения):
Далее Вы попадаете в сам центр управления сетями, где и сможете настроить Интернет. Если Вам необходимо внести настройки в параметры адаптера (заполнить IP, DNS, маску и т.д.), то сперва перейдите в пункт «Изменения параметров адаптера», он обозначен цифрой «1» на скриншоте ниже. Если данные внесены или их вносить не нужно, то тогда выбирайте «Создание и настройка нового подключения или сети» (цифра «2» на скриншоте), где, следуя всем подсказкам, Вы придете к вводу логина и пароля для доступа в сеть Интернет.
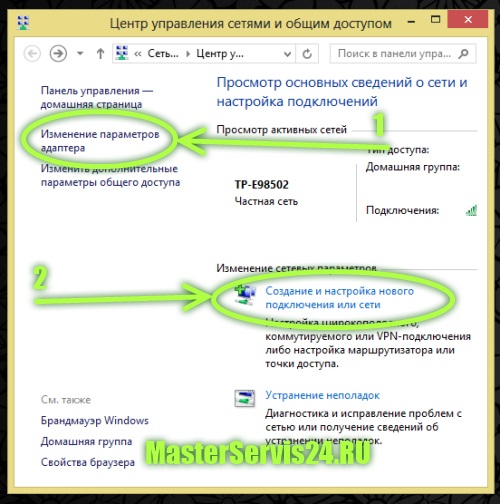
Все данные (IP, DNS, маска, логин, пароль и т.п.) Вам должен предоставить интернет-провайдер, а также некоторые из них можно найти на официальном сайте.
Читайте также:

