Как открыть параметры системы ubuntu
Обновлено: 07.07.2024
В Linux множество средств анализа и получения информации о системе, однако не все программы широко известны. Особенно - новичкам!
В GNU/Linux довольно много средств для мониторинга и просмотра параметров системы: как программных, так и аппаратных. В данной заметке мы сконцентрируемся на “железе”. Начнём с утилит, которые можно найти практически в любом дистрибутиве.
Спец. файлы Linux с конфигурацией компьютера
Во-первых, можно узнать практически всё необходимое из файлов, размещённых на
procfs . Так, например, информацию о процессоре можно узнать из файла /proc/cpuinfo :
Также можно посмотреть подключённые разделы дисков в файле /proc/partitions :
Аналогично имеется файл для памяти – /proc/meminfo :
– подробнейшее описание текущего состояния памяти, однако, ничего про “железо”.
Стандартные утилиты для просмотра конфигурации
Всё также посмотреть состояние памяти можно командой free:
Посмотреть все устройства, подключенные через PCI-шину (и опознанные Linux-ом),
можно командой lspci:
Аналогично можно увидеть все подключённые через USB и опознанные устройства
командой lsusb :
Узнать занятое и свободное место на дисковом пространстве можно через утилиту
df:
Аналогично графическому монитору процессов, в Linux имеется консольный монитор,
который присутствует практически в каждом дистрибутиве – top:
– здесь можно посмотреть:
- В первой строке: время работы системы, количество активных пользователей,
среднюю нагрузку за минуту, 5, 15. - Вторая строка - статистика по процессам: всего, активные, спящие, зомби.
- Третья про CPU: в пользовательском пространстве, системном, простой и т.д.
Далее - аналогично free . Ну и таблица процессов, упорядоченная по умолчанию по
загрузке процессора.
Также существует расширенная версия - htop. Установить её можно через одноимённый пакет.
Дополнительные программы для просмотра конфигурации компьютера в Linux
Следующие программы доступны в репозиториях Linux дистрибутивов, но, скорее всего, в стандартной поставке вы их не найдёте.
lshw - список подключенных устройств
Получить подробное описание подключенных устройств можно командой lshw :
– таким деревом выводятся устройства различных шин / форматов. Чтобы получить
более подробный список, стоит поднять привелегии пользователя, то есть
sudo lshw и убрать ключ -short .
Также, если добавить ключ -html , можно получить html-файл, который
просмотреть через веб-браузер.
inxi - комбайн для получения различной информации о системе
Получить информацию о модели ноутбука / компьютера:
Информация о процессоре:
Вывести модель и характеристики видео-карты:
Получить модель аудио-карты:
Также есть ключи -N - для сети и -D - для дисков. Можно комбинировать ключи,
например, inxi -MCGAND , либо же использовать ключ -b - для получения
той же информации кратко, либо -F - полностью (считай сокращение списка ключей).
Это далеко не полный список программ под Linux для просмотра конфигурации / параметров компьютера, но, думаю, на первое время хватит :)
Почему вредно декомпозировать задачи
Декомпозиция задач – один из важных навыков, которые вырабатываются с годами у разработчиков. Есть множество исследований на эту тему: это увеличивает точность оценки исполнения и т.д. В общем, полезно для попадения в сроки. Но!
Как использовать Rsync – утилиту для синхронизации файлов
Как копировать файлы и делать бекапы с утилитой rsync. Стабильная и давно вылизанная до блеска утилита синхронизации файлов.
Собрать всю доступную информацию о системе и железе Ubuntu может понадобиться если у вас появился новый компьютер или ноутбук, и вам интересно, какое там точно оборудование. Также это может понадобиться если нужно заменить какой-либо компонент, например, жесткий диск. Ну или даже просто так. Ещё информация о железе Ubuntu может понадобиться если вы собираетесь настраивать Wifi, Bluetooth, веб-камеру или устанавливать драйвера для видеокарты.
В этой статье я перечислю команды, с помощью которых может быть получена информация об операционной системе Ubuntu. Все команды были проверены в Ubuntu 20.04, но они должны работать в любом современном дистрибутиве, таком как Debian, Fedora, OpenSUSE и т д.
Информации о системе Linux
1. Имя хоста
Самый простой способ узнать имя хоста своей машины, это команда hostname:
Или можно просто посмотреть содержимое файла /etc/hostname:
Более подробную информацию можно узнать с помощью команды hostnamectl из systemd:

Подробнее про имя хоста здесь.
2. Серийный номер и производитель
Если у вас ноутбук, то может быть получена такая информация, как производитель, серийный номер, и другая информация о железе Ubuntu, закодированная в dmi:
sudo dmidecode -s system-serial-number
sudo dmidecode -s system-manufacturer
sudo dmidecode -s system-product-name
Для персональных компьютеров эта информация будет не заполнена. Всю доступную информацию смотрите командой:
3. Производитель и модель материнской платы
Узнать модель материнской платы можно множеством способов, но самый простой - использовать ту же утилиту dmidecode:
sudo dmidecode -t 2

4. Информация о процессоре
Самый простой способ посмотреть информацию о процессоре, это открыть файл /proc/cpuinfo. Там выводится название модели, семейство, архитектура, его текущая частота, количество ядер, потоков, доступные расширения и другие параметры:

5. Статистика использования процессора
Посмотреть загруженность процессора можно с помощью утилиты mpstat. Для её установки выполните:
sudo apt install mpstat
А затем для запуска:

Здесь информация выводится в процентах. Но более приятно наблюдать за загрузкой процессора в реальном времени с помощью htop:
Узнать какой была загрузка системы за последнее время можно открыв файл /proc/loadavg. Здесь доступны три значения загрузки - за одну, пять и пятнадцать минут:

6. Использование памяти
Посмотреть статистику использования памяти в системе можно открыв файл /proc/meminfo:

Если не нужна такая подробная информация, можно получить информацию о памяти в linux командой free. Для отображения данных в удобном формате используйте опцию -h:
Аналогично, утилита htop тоже показывает сколько оперативной памяти доступно, а сколько занято в более удобном виде.
7. Информация о подкачке
Посмотреть подключен ли swap раздел и какого он размера можно командами:
Команда free тоже выводит информацию о swap, в том числе сколько памяти из этого раздела использовано, а сколько свободно:

Ещё можно посмотреть содержимое файла /proc/swaps или выполнить команду vmstat.
8. Версия дистрибутива
Команда покажет версию и название дистрибутива, а также некоторую дополнительную информацию, это важная информация об операционной системе linux:

9. Версия ядра
Ядро - это самый важный компонент системы. Информация о системе Ubuntu, а именно версии ядра доступна с помощью команды uname. Для вывода только версии выполните:
А для вывода всей доступной информации:

10. Параметры запуска ядра
Чтобы узнать с какими параметрами было запущено ядро достаточно посмотреть содержимое файла /proc/cmdline. Там находится имя файла образа ядра, а затем его параметры запуска:

11. Архитектура системы
Для просмотра архитектуры, для которой была скомпилирована ваша система используйте команду:

Кроме того, можно использовать такие команды:
uname -m
getconf LONG_BIT
12. Информация о жестких дисках
Смотрим подключенные жесткие диски и разделы на них:
fdisk -l | grep '^/dev'

Смотрим разделы на определенном диске:
Узнаем метку диска:
sudo e2label /dev/sda1

Посмотреть список подключённых жестких дисков вместе с UUID можно с помощью команды:

13. Блочные устройства
Список всех подключённых или созданных в системе блочных устройств можно вывести командой:

14. Свободное пространство на диске
Информация о системе Ubuntu включает информацию о дисках. Отобразить использованное пространство всех дисков можно командой:

Опция -h используется чтобы программа выводила данные в удобном для чтения формате. Отобразить размер файлов в домашней папке:

15. Примонтированные диски
Посмотреть все примонитрованные файловые системы можно выполнив:
mount | grep /dev/

16. SCSI устройства
Отобразить параметры SCSI устройств подключенных к системе:

Возможно, утилиту надо будет установить командой:
sudo apt install lsscsi
17. Статистика ввода-вывода
Самая простая команда, позволяющая узнать статистику ввода/вывода - iostat:
Утилита отображает среднюю нагрузку на процессор, а также ввод и вывод на диски. При запуске можно указать интервал обновления:

Куда удобнее смотреть статистику ввода-вывода с помощью утилиты iotop. Но её сначала надо установить:
sudo apt install iotop

18. Информация о PCI устройствах
PCI устройства - это все устройства, подключенные к материнской плате компьютера по шине PCIe, это видеокарта, сетевая карта, беспроводный адаптер, и так далее. По сути, посмотреть железо Ubuntu можно просмотрев PCI устройства. Для этого выполните:
Чтобы вывести устройства в виде дерева выполните:
Можно искать определённое устройство, например, видеокарту:
lspci | grep -i 'VGA'

Максимально подробная информация:
19. Информация о USB
Кроме PCI устройств есть еще внешние USB, это принтеры, Bluetooth адаптер, мышка, клавиатура. Это тоже важная информация о компьютере Ubuntu.
Или более подробная информация:

20. Информация о беспроводных сетевых адаптерах
Модель и производителя сетевого адаптера можно посмотреть через lscpi, но более подробную информацию о настройках и поддерживаемых функциях там не узнать, для этого есть свои команды. Просмотр беспроводного сетевого интерфейса и его конфигурации:

Более подробные параметры сетевого интерфейса можно посмотреть командой:

Если вы уже подключены к сети, то с помощью программы wavemon можно посмотреть качество соединения, мощность передатчика, а также другие параметры подключения. Но сначала её надо установить:
sudo apt install wavemon
21. Информация об видеокарте
Чтобы узнать какая видеокарта у вас используется выполните:
lspci | grep -i vga
lspci -vvnn | grep VGA
sudo lshw -class display
Чтобы посмотреть доступные расширения экрана выполните команду xrandr без параметров:
Посмотреть параметры видеодрайвера можно командой glxinfo. Но прежде её надо установить:
sudo apt install mesa-utils
22. Информация об видеокарте NVIDIA
Если установлены проприетарные драйвера, информацию о видеокарте можно посмотреть командой:

Здесь будет представлена более подробная информация о видеокарте, чем в обычном выводе lspci.
23. Информация об аудио устройствах
Посмотреть информацию про звуковую карту можно в той же lspci, потому что она подключена по этой шине:
lspci | grep -i audio

24. Состояние батареи
На ноутбуке нам может понадобиться посмотреть состояние батареи:
upower -i /org/freedesktop/UPower/devices/battery_BAT0
25. Время работы системы
Команда uptime показывает когда был запущен компьютер:

26. История выключений и перезагрузок

История выключений компьютера:
27. Текущий уровень запуска
Всего в Systemd пять уровней запуска:
- runlevel0.target, poweroff.target - выключение;
- runlevel1.target, rescue.target - однопользовательский текстовый режим;
- runlevel2.target, runlevel4.target - не используются;
- runlevel3.target, multi-user.target - многопользовательский текстовый режим;
- runlevel5.target, graphical.target - графический многопользовательский режим;
- runlevel6.target, reboot.target - перезагрузка.
Посмотреть текущий уровень запуска можно командой:

А уровень запуска по умолчанию:
sudo systemctl get-default
28. Просмотр лога ядра
Очень полезная информация о компьютере Ubuntu, информация об ошибках и проблемах находится в логе ядра:
sudo less /var/log/dmesg

29. Загруженные модули ядра
Все загруженные модули вместе с зависимостями:

Информация о конкретном модуле, например mac80211:
sudo modinfo mac80211

30. Информация о сети
Список сетевых интерфейсов можно узнать в директории /sys/class/net:

Посмотреть локальный IP адрес, MAC адрес и другую информацию о сетевых интерфейсах можно с помощью команды ip:

Или старый вариант:
sudo ifconfig -a
Посмотреть только информацию об интерфейсе enp24s0:
sudo ip addr show enp24s0
Посмотреть таблицу маршрутизации:

Посмотреть сетевые мосты:
sudo brctl show
Посмотреть внешний IP адрес можно командой:
31. Информация о DNS серверах
Адреса DNS серверов, с которыми работает система находятся в файле /etc/resolv.conf:
Если вы используете systemd, то там системные DNS настраиваются через сервис systemd-resolve, поэтому чтобы посмотреть текущий DNS сервер надо выполнить:

32. Информация о соктетах и портах
Все прослушиваемые порты:
Или только сетевые:

Смотрим открытые в системе файлы:
Или открытые файлы в определённой папке:
sudo lsof | grep /bin/
33. Информация о сервисах
Смотрим все запущенные сервисы в systemd:
systemctl list-units --type service --state running

Проверяем запущен ли сервис, например docker:
sudo systemctl status docker
Проверяем загружается ли сервис автоматически, например apache2:
sudo systemctl is-enabled apache2
34. Информация о пользователях

35. Информация о группах
Чтобы посмотреть все группы, созданные в системе выполните:

Для просмотра групп текущего пользователя выполните:

36. Информация о паролях
Чтобы посмотреть информацию о пароле пользователя выполните команду change. Например:
chage -l имя_пользователя

37. Информация о процессах
Проще всего посмотреть всё запущенные процессы с помощью команды:

Но более удобно использовать утилиту top или htop. Обе надо установить.
38. Установленные пакеты
Смотрим список всех установленных пакетов:

Смотрим все необходимые исполняемому файлу библиотеки:
Какому пакету принадлежит файл:

dpkg -S /путь/к/файлу
39. Информация о брандмаузере
Чтобы посмотреть все правила в брандмауэре iptables выполните:
sudo iptables -L -n -v

Если вы используете брандмауэр ufw, то можно посмотреть настроенные правила в нём:
sudo ufw status numbered
Выводы
На этом сайте уже есть статьи подробно расписывающие многие из приведенных здесь команд. Информацию о тех командах, которые не описаны, вы можете получить, выполнив в терминале команду man. Если я упустил какие-либо важные команды и параметры, напишите в комментариях!
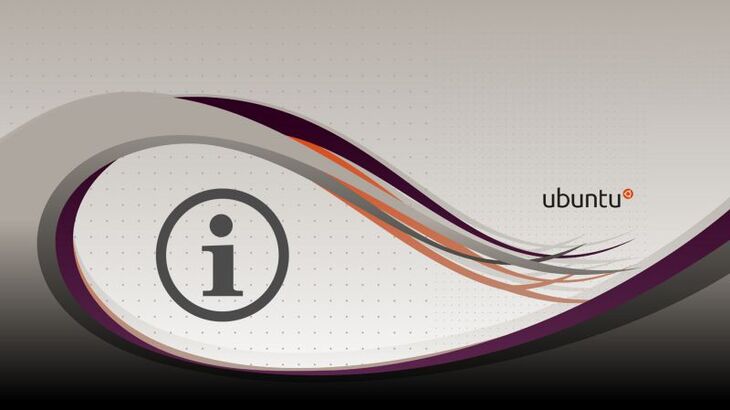
Приветствую Всех!
В этой статье я расскажу как посмотреть сведения о системе, узнать какие процессы (программы) запущены, какую они создают нагрузку на компьютер. А также как быстро найти файлы и папки в системе, если необходимо очистить место на диске.
Для того чтобы посмотреть всю информацию о компьютере и о системе в Windows необходимо установить программу Aida64. Как это сделать мы рассматривали в нашей статье Как получить полную информацию об устройствах компьютера при помощи Aida64!
В Ubuntu всё это уже есть по умолчанию в системе. Для того чтобы посмотреть эту информацию откроем терминал и запустим следующую команду.

Для получения дополнительных привилегий необходимо ввести пароль пользователя и нажать на клавиатуре клавишу «Enter».

В таком виде не очень удобно читать эту информацию и поэтому мы сохраним ее в html.

Немного дополним предыдущую команду.
sudo lshw -html > system_info.html

И в домашней директории появился файл system_info.html, который мы сможем просмотреть в любом интернет браузере.

Открыв данный файл, мы видим информацию о системе в удобном виде.

Просмотр запущенных процессов в системе, использование процессора, памяти и сети. Все эту информацию можно посмотреть в «Системном мониторе». Для открытия нажимаем на значок в левом верхнем углу экрана «Поиск на компьютере. ». В поисковой строке введем «gnome-system» и выберем программу «Системный монитор» кликнув левой кнопки мыши.

В открывшемся окне мы видим запущенные процессы.

Для сортировки процессов по нагрузке, создаваемой на процессор, необходимо кликнуть левой кнопкой мыши по поля «%ЦП».

На вкладке «Ресурсы» видим информацию по использованию процессора, памяти и сети представленную в графическом виде.

На вкладке «Файловые системы» мы видим информацию по дискам используемых в системе. И на сколько процентов они использованы.

Для получения более детальной информации по расположению файлов в папках на диске, а также для ответа на вопрос «Кто занял все место?».
Воспользуемся еще одной программой «Анализатор использования дисков». В поисковой строке введем «disk» и выберем программу «Анализатор использования дисков» кликнув левой кнопки мыши.

Проанализируем файлы в домашней папке нашего пользователя. Выбираем ее кликнув по ней левой кнопкой мыши.

В правой части открывшегося окна мы видим все файлы и папки, расположенные в домашней папке нашего пользователя.
Папка «Загрузки» занимает 77,2 МБ. Эту же информацию в графическом виде мы видим и в правой части окна. Если нам необходимо освободить место на диске, то открываем папку в Nautilus и после удаления ненужных файлов возвращаемся в «Анализатор использования дисков». И для обновления информации нажимаем кнопку обновить в правом верхнем углу.

В следующей папке .cache мы видим, что она занимает 55МБ.
ВНИМАНИЕ!
Папки, названия которых начинаются с точки, являются скрытыми и по умолчанию не видны в проводнике Nautilus. И удаление какой-либо информации из них может привести к тому, что перестанут работать установленные программы. Поэтому, если вы не уверенны, то лучше ничего из них не удалять.
Поэтому удалять хранящиеся в ней файлы и папки мы не будем.

Для дальнейшего анализа и быстрого поиска мы можем быстро просмотреть название папки и ее размер, наведя указатель мыши на интересующий блок в круговой диаграмме.
Мы посмотрели сведения о системе, запущенные процессы (программы). А также разобрали как работать с программой «Анализатор использования дисков». И если остались непонятные вопросы по данной теме и есть предложения, то прошу их писать в комментариях. Всем пока!
Сделай репост – выиграй ноутбук!
Каждый месяц 1 числа iBook.pro разыгрывает подарки.
- Нажми на одну из кнопок соц. сетей
- Получи персональный купон
- Выиграй ноутбук LENOVO или HP
Если у вас возникла потребность узнать, что же спрятано от ваших глаз внутри компьютера под управлением Linux (будем рассматривать методы, которые работают в Linux Mint и Ubuntu), то сделать это не сложнее чем в Windows, а порой даже проще. Для этого есть несколько методов, которые мы предлагаем рассмотреть в данной статье.
Начнем пожалуй с самого привычного метода для рядового неискушенного всеми прелестями ОС Linux пользователя. Представим, что вы относительно не давно перешли на Linux, и еще не совсем отвыкли от привычного вам Windows.
В Windows, чтобы узнать подробные сведения о «железе» пользователи обычно используют специальные программы, например AIDA64 и аналогичные. Уверяем вас, что Linux не является в этом плане обделенным. Пусть в нем нет такого разнообразия подобных программ, но точно найдутся те, которые предоставят вам полный отчет о конфигурации вашего компьютера.
Одной из таких программ является HardInfo (после установки отображается в меню как System Profiler and Benchmark). При помощи данной утилиты вы сможете получить наиболее полное представление о скрывающейся от вас аппаратной «начинке» компьютера. Установить ее можно из репозитория вашего дистрибутива.

Программа HardInfo в Linux Mint 18 Sarah Mate
В программе в доступной графической форме представлены основные пункты по которым вы можете получить информацию. Вам нужно лишь кликнуть мышкой на нужной иконке и программа отобразит основные характеристики системы.

HardInfo. Информация о памяти, установленной в компьютер.
Также в программе предусмотрено создание отчета в формате html, который вы сможете затем просмотреть в браузере. Для этого вам нужно нажать «Generate Report», выбрать пункты по которым вы хотите увидеть отчет и дождаться результата.

HTML отчет, сформированный в программе HardInfo.
Несмотря на все свои плюсы, программа HardInfo представляет более скудные результаты чем те, которые вы получите при использовании терминала и нескольких команд.
Для начала приведем утилиту lshw Для ее установки нужно ввести в терминале: sudo apt-get install lshw После установки, для того чтобы узнать характеристики системы, достаточно ввести в терминале команду sudo lshw

Результат команды sudo lshw в терминале.
Как видите список получился очень длинным. Для того, чтобы его сократить, можно ввести команду sudo lshw -short Список будет более коротким и компактным.

Результат команды sudo lshw -short в терминале.
Также есть еще одна вариация данной команды, которая позволит вам просмотреть полный список, но при этом вы будете подгружать его по мере необходимости: sudo lshw|more

Так выглядит результат после введения в терминале команды sudo lshw|more (теперь вам нужно только нажимать клавишу Enter и знакомиться с выводимой информацией).
Для формирования отчета в формате html нужно ввести команду lshw -html > hardware.html (при этом отчет будет сохранен в папку пользователя — в ту, где располагаются папки Загрузки, Музыка и т. д.).
Следует упомянуть, что в системе есть папка /proc/, которая также содержит в себе информацию об аппаратной составляющей вашего компьютера. Для примера приведем несколько связанных с ней команд, которые при наборе в терминале выведут интересующую нас информацию:
Надеемся, что данная информация поможет вам приоткрыть завесу тайны внутреннего мира вашего ПК под управлением Linux.
Читайте также:

