Как открыть подписки виндовс 10
Обновлено: 03.07.2024
Microsoft решила оставить пользователей Windows 10 для ARM без эмуляции х64-программ для обычных ПК на Intel или AMD. Эта функция была анонсирована еще год назад и добавлена затем в тестовые версии, но в итоге без объяснения причин была безальтернативно перенесена в Windows 11.
Невыполненное обещание Microsoft
Корпорация Microsoft открыла для себя новый способ ускорить переход пользователей с шестилетней Windows 10 на более современную Windows 11. Как пишет портал Tom’s Hardware, она решила не внедрять в Windows 10 для ARM-процессоров эмуляцию х64-приложений.
Эта функция останется уникальной для Windows 11, в которой по умолчанию реализована поддержка ARM-процессоров. Эмуляция х64-приложений в Windows 10 для ARM, в действительности, тоже предполагалась. Microsoft еще осенью 2020 г. пообещала реализовать ее, но спустя год свое слово в итоге не сдержала.
Данная опция впоследствии действительно появилась в Windows 10, но исключительно в составе тестовых сборок, доступа к которым у обычных пользователей, как известно, нет. Бета-тестеры и разработчики тестировали х64-эмуляцию именно под Windows 10, но теперь Microsoft объявила о сворачивании программы и релизе стабильной ее версии под Windows 11 для ARM.
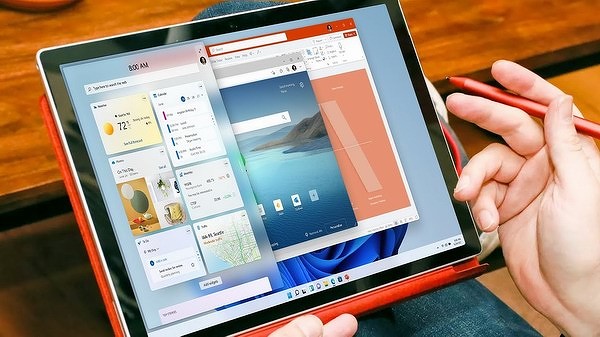
Крайне полезная функция
Эмулятор х64-приложений в Windows 11 для ARM позволяет пользователям, купившим компьютер с процессором на ARM-архитектуре, запускать программы, разработанные для ПК на базе современных чипов Intel или AMD. Другими словами, на ноутбуке, собранном на каком-нибудь Qualcomm Snapdragon, при помощи такого эмулятора можно запускать программы, еще не адаптированные под ARM. А таких программ много – абсолютное большинство из числа тех, что когда-либо были написаны под Windows.
Microsoft не спешит объяснять официальную причину своего отказа от внедрения эмулятора х64 в состав Windows 10 для ARM. Но совершенно очевиден тот факт, что если бы данная функция появилась в составе этой системы, то пользователи бы гораздо менее охотно переходили на Windows 11.

Нечто подобное в своей macOS уже дважды реализовывала компания Apple. В 2020 г. она перешла на ARM-процессоры собственной разработки и встроила в macOS эмулятор Rosetta 2, позволяющий почти беспрепятственно запускать на новых Mac программы, написанные под чипы Intel. В 2006 г., когда Apple осуществляла переход с PowerPC на Intel, она запустила аналогичный эмулятор Rosetta первого поколения. Его представлял лично основатель Apple Стив Джобс (Steve Jobs), умерший в октябре 2011 г.
У пользователей есть только два пути
В настоящее время у пользователей есть два варианта того, как им отреагировать на нарушение обещаний, данных Microsoft. Первый подразумевает отказ от надежд начать пользоваться х64-программами для ПК и ноутбуков на AMD и Intel и продолжение работы в привычной Windows 10 для ARM. Второй вариант заключается в переходе на Windows 11, которая известна своими завышенными требованиями к «железу» и пока еще очень скудным списком поддерживаемых ARM. Это означает, что не каждый компьютер пригоден для перехода на нее.
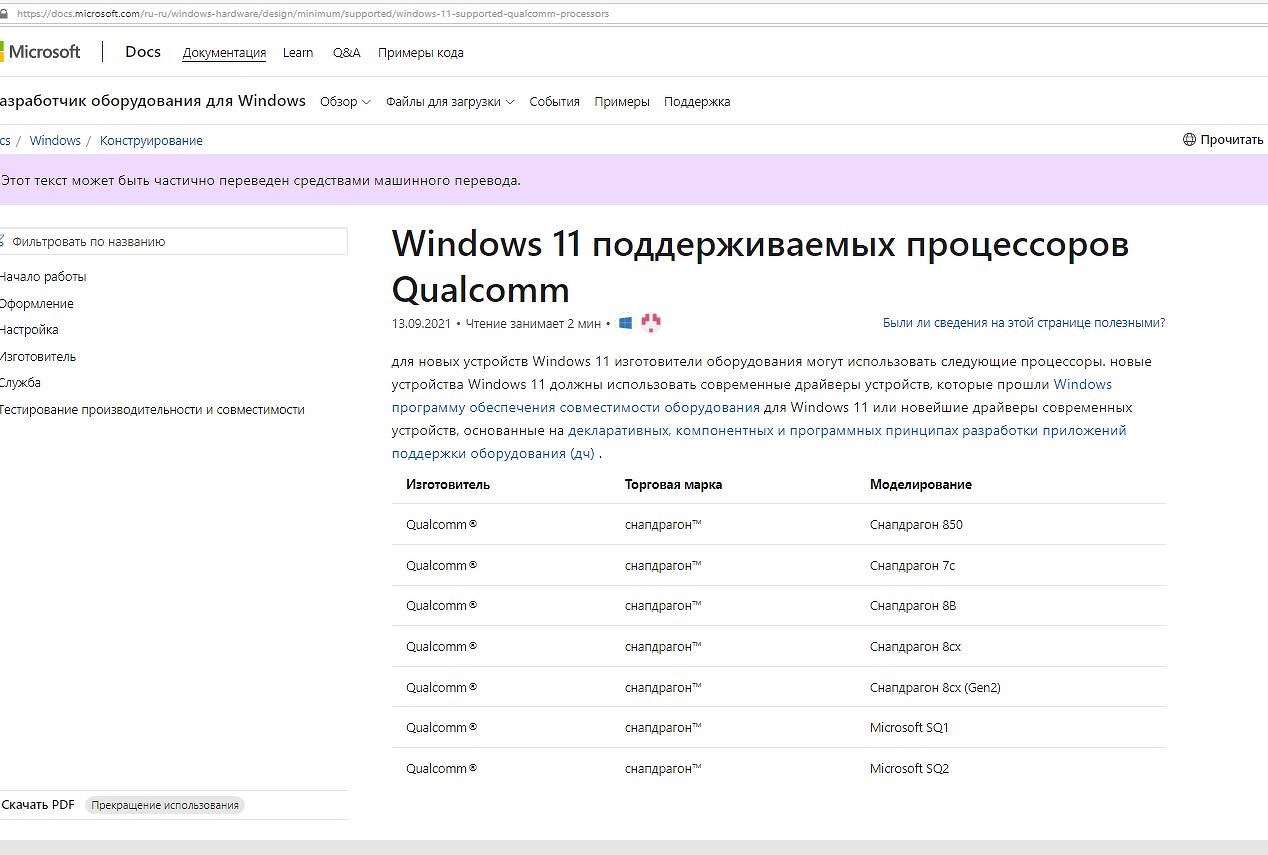
Добавим, что Windows 10 сама по себе продолжает свое существование. Еще летом 2021 г. Microsoft заявила, что обновления для этой операционной системы будут выходить до октября 2025 г.
Другие сюрпризы Microsoft
Windows 11, анонсированная в конце июня 2021 г. и вышедшая в начале октября 2021 г., по праву можно считать самой непредсказуемой операционкой семейства Windows. Она содержит немало количество отличий даже от своей предшественницы – Windows 10.
Российский конструктор криптовалют DecimalChain теперь совместим с Еthereum и Binance Smart Chain
В качестве примера можно привести неожиданно почерневший «синий экран смерти», не менявший оттенок своего фона на протяжении почти 40 лет. Справедливости ради стоит отметить, что в ноябре 2021 г. Microsoft без объяснения причин вновь сделала его синим, хотя и пока лишь в тестовых сборках.
Помимо этого, в ноябре 2021 г. Microsoft выпустила урезанную версию Windows 11 под названием Windows 11 SE, ориентированную на ноутбуки самого базового уровня. Сюрприз здесь в том, что если вдруг система выйдет из строя, и ее потребуется переустановить, то сделать этого будет нельзя. Пользователи попросту не смогут установить эту же ОС на устройство повторно.
Кроме того, Windows 11 SE не будет распространяться в виде отдельного дистрибутива, в отличие от полноценной Windows 11. Это означает, что пользователи не смогут установить ее на сторонние компьютеры или ноутбуки с процессорами ARM, по крайней мере, легальными методами.
Также Windows 11 известна своей нелюбовью к процессорам AMD. Без соответствующего патча она замедляет их работу – в некоторых программах производительность может падать на 15%. А с учетом того, что не все компьютеры на базе этой ОС будут получать обновления для нее, ситуация с замедлением Ryzen может не решаться годами.
Наверно все знают о том, что компания Microsoft запустила услугу Office онлайн, если нет, то Office онлайн это веб-приложения — Word, Exel, PowerPoint, OneNote, новинки Sway, Forms и To-Do. Для работы с пакетом вам не потребуется приобретать лицензию на продукты MS Office, просто выберите любое приложение и пользуйтесь совершенно бесплатно. Правда, удобно?
Пакет программ для редактирования документов «Офис», позволяет не только просматривать, но и создавать, редактировать ранее созданные документы.
В данном руководстве мы рассмотрим два способа как пользоваться пакетом MS Office онлайн.
- Первый: С помощью бесплатного предустановленного приложения «Office» для Windows 10.
- Второй: Самостоятельно настроим систему, для комфортного использования MS Office онлайн в Windows 10.
После чего сможем создавать новые документы Word, Exel, PowerPoint, OneNote, Sway и редактировать их практически как с обычной программой Microsoft Office, бесплатно.
Способ 1 из 2 - Приложение «Office».

Приложение «Office» позволяет работать максимально эффективно, обеспечивая централизованный доступ ко всем приложениям и файлам Microsoft Office. Само приложение распространяется бесплатно и может использоваться с любой подпиской как с бесплатной веб-версией Office так и с Office 365, Office 2019 - 2016.
Шаг 1: Чтобы приступить к работе, откройте приложение «Office», в большинстве случаев приложение уже есть в системе, если нет, перейдите по ссылке в магазин Windows и установите приложение.
Шаг 2: Откройте меню «Пуск» найдите и запустите установленное приложение «Office».

Если вы для входа в Windows 10 вы используете учетную запись Microsoft, то, вы автоматически авторизуетесь в приложении, если нет создайте учетную запись и войдите в приложение.

Создание нового документа.

Шаг 3: Для создания нового документа, достаточно нажать кнопку с текстом «Создать», после чего появится всплывающее окно для выбора типа документа (см. картинку)

После выбора типа документа, он откроется в браузере по умолчанию, вы сможете набирать, и редактировать документы Word, Excel, PowerPoint и др. в обычном редакторе Microsoft Office.

Вы можете вместо «Создать» выбрать нужный тип офисного документа доступного на главной странице приложения, после чего будет предложено, создать новый пустой документ, использовать шаблоны или открыть для редактирования ранее созданный документ.

Если в списке ранее созданных документов кликнуть на одном из них правой кнопкой мыши, появится контекстное меню, с помощью которого вы сможете:
- Открыть документ в браузере
- Закрепить его в отдельном списке
- Удалить документ из списка
- Открыть расположение файла
Как открыть документ MS Office.
Шаг 4: Чтобы открыть документ MS Office который находится на жестком диске или на флешке, нажмите кнопку «Добавить или открыть» (см картинку), если вы не видите подпись к кнопке, разверните окно приложения на весь экран.

Вы также можете перетащить мышкой нужный вам документ из любой папки в окно приложения, после чего документ будет добавлен в список и мгновенно открыт.
Как сохранить документ.
Шаг 5: Созданный новый или редактируемый старый документ, сохраняется автоматически в облачное хранилище OneDrive, но вы можете сохранить его на жесткий диск или флеш накопитель.


Также в нижней части окна приложения вы найдете ссылку «Другие документы в OneDrive» с помощью которой вы можете посмотреть, редактировать и загружать на ПК, ранее созданные документы.

Печать.
Если вам необходимо распечатать документ на принтере, в открытом документе перейдите в меню «Файл» → «Печать» «Напечатать этот документ». Выберите свой принтер и нажмите кнопку «Печать».

Как вы уже убедились, приложение «Офис» позволяет просматривать, создавать и редактировать ранее созданные документы. Последнее, но не менее важное вам нет необходимости приобретать дорогостоящую лицензию на продукты MS Office. Это бесплатно!
Способ 2 из 2 - Как настроить Windows 10, для комфортного использования MS Office онлайн не используя приложение.
Чтобы не отступать от традиций, решим вопрос запуска / создания документов MS Office непосредственно с рабочего стола. Для этого нам необходимо создать ярлыки для программ офисного пакета, после чего мы сможем закрепить их на панели задач или в меню «Пуск».
Шаг 1: Создать ярлыки для онлайн пакета MS Office просто.
- Кликните правой кнопкой мыши на Рабочем столе, в открывшимся контекстном меню выберите «Создать» → «Ярлык».
- В строке «Укажите расположения объекта» скопируйте и вставьте или наберите ссылку, указанную ниже, согласно необходимому приложению из пакета MS Office, нажмите кнопку «Далее», в примере мы создаем ярлык для текстового редактора Word.
Word :
Exel : PowerPoint : Onenote : Sway: Forms: To-Do:
- В следующем окне введите желаемое имя для ярлыка.
- Повторите данную операцию для тех приложений, которые вам нужны.
Если вы хотите изменить значки для созданных ярлыков, загрузите архив со значками .ico
Шаг 2: Настроим синхронизацию с облачным хранилищем OneDrive.
По умолчанию в облачное хранилище OneDrive вам будет доступно 5 гигабайт под хранение ваших файлов, для документов этого больше, чем достаточно.

С помощью Проводника, вы можете создать в OneDrive любую папку для хранения ваших документов. В примере мы будем использовать штатную папку Windows 10 - «Документы».
Для того чтобы новый документ MS Office сохранялся в папку «Документы» или иметь возможность редактировать из папки ранее созданные документы, нам потребуется настроить OneDrive.
- Откройте Параметры OneDrive, нас интересует вкладка «Резервное копирование».
- Кликните правой кнопкой мыши значок «OneDrive» на панели задач и выберите в появившемся меню «Параметры».

- В открывшимся окне перейдите на вкладку «Резервное копирование» и нажмите кнопку «Управление резервным копированием».
- Здесь выберите «Документы» и нажмите кнопку «Запустить резервное копирование».

Примечание: Если после установки Windows 10 вы не меняли эти настройки то по умолчанию они уже включены, но все равно проверьте.
Кликните правой кнопкой мыши в проводнике Windows на папке «Документы» и выберите в контекстном меню «Всегда сохранять на этом устройстве».

Если все сделали правильно, то открыв папку «OneDrive» в проводнике, Вы увидите папку «Документы», которая будет дублировать содержание одноименной папки на вашем ПК.
Шаг 2: Создание и редактирование документов.
Создадим новый документ в MS Office онлайн с рабочего стола. Для этого, запустите любой из созданных ранее ярлыков Word, Exel, PowerPoint. При первом запуске вы увидите предложение войти с помощью учетной записи Microsoft, если вы для входа в систему уже используете учетную запись, пароль вводить не придется.

В открывшимся окне нажмите «Новый документ» или вы можете загрузить документы которые уже есть на вашем ПК нажав ссылку «Добавить и открыть», а также выбрать один из доступных шаблонов, все можно начинать работать, согласитесь быстро и удобно.

Как и в первом способе, Документ сохраняется автоматически вам не надо волноваться, что набранный текст в Word, таблица Exel или презентация PowerPoint пропадет. Вы можете указать в какую папку система должна сохранить ваш документ, Перейдите в документе в меню «Файл» → «Сохранить как» → «Сохранить как (Сохранении копии в OneDrive)» и выберите папку «Документы».
После того как вы внесли изменения в созданный документ, закройте окно и в Проводнике Windows перейдите в папку «Документы». В папке вы найдете созданный вами документ, он хранится не только в облаке, но и на компьютере, то есть у вас будет доступ к созданному файлу даже без интернета.
Примечание: вы должны понимать — если вы удалите файл на компьютере, он удалится из облака и наоборот.
Шаг 3: Как открыть или редактировать ранее сохраненные документы в MS Office онлайн.
Вы можете перенести в эту папку и свои старые документы, созданные в любой версии MS Office и с лёгкостью открывать их и редактировать.
Чтобы открыть ранее созданный документ, откройте проводник, перейдите в папку «OneDrive» → «Документы», кликните правой кнопкой мыши на нужном документе и выберите в контекстном меню «Посмотреть в Интернете».

После открытия, документа, вы можете вносить правки.
Вот и все, теперь вы можете создавать и редактировать документы MS Office совершенно бесплатно.
Надеюсь, информация будет полезной. А что думаете вы про Microsoft Offiсe онлайн, поделитесь в комментариях ниже.

В настоящее время самой популярной и известной ОС для компьютеров, планшетов и моноблоков является Windows 10, а установлена она суммарно на более чем 900 млн электронных устройств из различных категорий, все из которых пользуются крайне большой популярностью среди пользователей. И все это при том, что данная платформа распространяется за деньги, то есть за возможность ее легального использования требуется платить деньги, и далеко не самые маленькие – целых $200, причем в такую сумму обходится базовая лицензия, которая обладает базовым набором различных возможностей. Тем не менее, уже вскоре за десятую «винду» платить придется на постоянной основе, отдавая снова и снова деньги Microsoft за ее использование, делая это каждый месяц на постоянной основе.
В противном случае, что очевидно, возможность полноценного или полного использования всей Windows 10 окажется отключена, в результате чего любое электронное устройство на ее базе не сможет работать никоим образом. Сведения о том, что уже вскоре десятая «винда» начнет распространяться по платной подписке, раскрыл инсайдерский ресурс WindowsUnited, заявив о том, что в настоящее время руководство Microsoft уже занимается реализацией данного проекта. Он окажется внедрен уже в 2020 году, а если быть более точным, то в первом квартале следующего года. За счет этого максимально широкий круг людей сможет начать оплачивать платную подписку, отдавая за нее деньги каждый месяц и получая взамен определенные наборы возможностей, распоряжаться которыми он сможет самостоятельно.

Внедрить платную подписку компания Microsoft решила попросту не просто так, а после успеха офисного пакета Office 365. Он, как всем наверняка хорошо известно, доступен именно в форме подписки, то есть так, когда пользователи платят небольшую сумму денег за доступ к нему на ежемесячной основе, получая взамен определенные наборы возможностей. В случае с Windows 10, как считает американская корпорация, подобная бизнес-модель придется пользователям по вкусу, потому что им не придется сразу отдавать $200 или даже больше, чтобы получить лицензионную версию десятой «винды». Нужно будет лишь просто оплачивать подписку, а до тех самых пор, пока она оплачивается, окажется возможно полноценно пользоваться всей операционной системой.

Ранее удалось выяснить, что об этом важном новшестве в Windows 10 обязаны знать все покупатели.

Открываем подписки YouTube на компьютере
Чтобы совершить редактирование на компьютере, непосредственно через сайт Ютуб, вам необходимо:
-
Зайти в свой личный аккаунт, после чего кликнуть на его значок, который находится справа вверху, и перейти в «Настройки YouTube», нажав на шестеренку.





Теперь пользователи, просматривающие ваш аккаунт, смогут видеть людей, на которых вы подписаны. В любой момент вы можете провернуть эту же операцию наоборот, скрыв этот список.
Открываем на телефоне
Если вы используете мобильное приложение для просмотра Ютуб, то вы также можете в нем совершить эту процедуру. Сделать это можно почти таким же способом, как на компьютере:
-
Нажмите на свою аватарку, после чего откроется меню, где вам нужно перейти в «Мой канал».



Сохранять настройки не нужно, все происходит автоматически. Теперь список людей, на которых вы подписаны, открыт.

Отблагодарите автора, поделитесь статьей в социальных сетях.

Согласно требованиям безопасности Microsoft, каждый программный продукт должен иметь идентификатор, содержащий информацию о его разработчике и номере версии. Лишенное такой метки ПО нельзя установить – при попытке это сделать появится оповещение об ошибке INF-файла. Но существует возможность отключить проверку цифровой подписи драйверов в Windows 10 и обойти это системное ограничение.
Отключение проверки подписи драйвера при загрузке Windows 10
Вариант считается самым удобным, так как, используя его, получится отключить мешающую установке ПО проверку на один раз (до повторной перезагрузки) или, при желании пользователя, навсегда.
- Кликнув на «Пуск», перейти в «Параметры» – «Обновление и безопасность».
- Находясь в ней, в расположенном в левой части экрана меню кликнуть «Восстановление» и выбрать этот пункт.
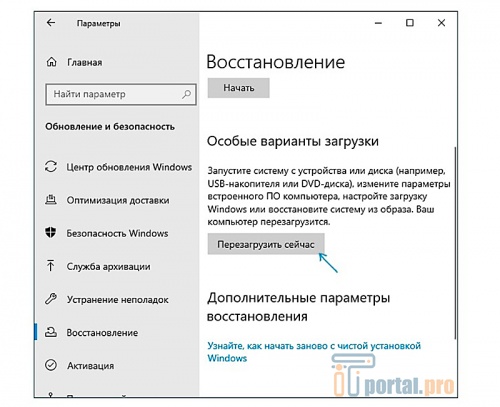
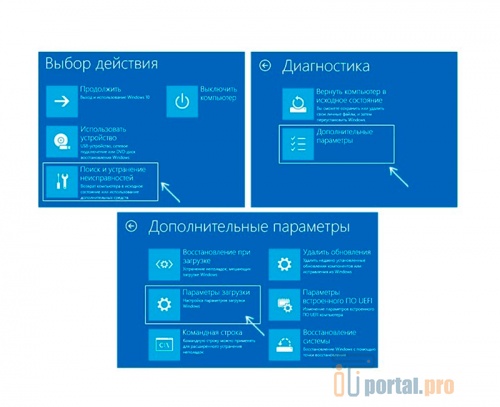
- Загрузить систему в безопасном режиме.
- Открыть командную строку (этот шаг следует делать в качестве администратора, например с помощью «Пуск»).
- Набрать комбинацию «bcdedit.exe /set NOINTEGRITYCHECKS ON», подтвердить ее клавишей Enter.
Чтобы перейти в безопасный режим, требуется проделать те же шаги при перезагрузке устройства, что описаны в начале раздела. Единственное отличие – вместо F7 нажать F6.
Отключение проверки подписи драйвера через групповые политики
Это способ актуален для профессиональной модификации ОС. Для версии, которая обычно используется для личных нужд, он не сработает.
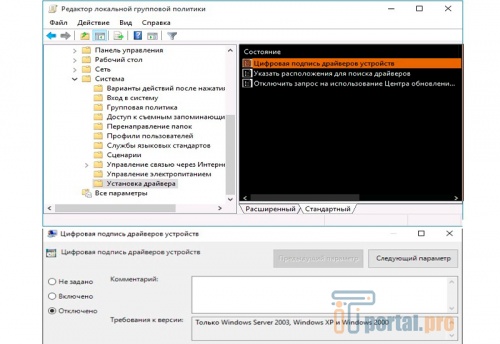
Альтернатива – выбрать «Включено» и задать действие, которое программа должна будет выполнить, если столкнется с драйвером без цифровой подписи. Это должна быть команда «Пропустить».
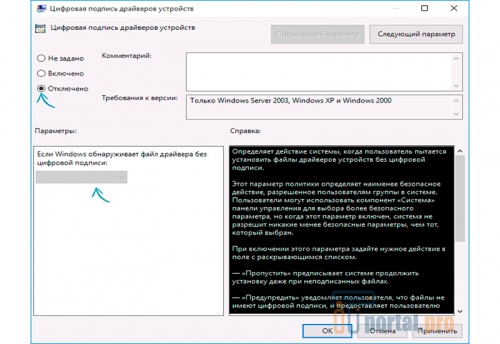
Чтобы изменения вступили в силу, необходимо нажать «OK», а затем перезагрузить компьютер. Если пользователь захочет снова устанавливать только драйверы, имеющие корректный идентификатор разработчика, ему потребуется задать команду «Блокировать» вместо «Пропустить».
Отключение проверки подписи драйвера через командную строку
Рассматриваемый вариант решения проблемы предназначен для ноутбуков и ПК, работающих с BIOS. При использовании устройства, которое оснащено прошивкой UEFI, первым действием требуется деактивировать протокол Secure Boot.
Если пользователь хочет избавиться от этого уведомления, ему потребуется повторно перейти в командную строку и напечатать в ней словосочетание «bcdedit.exe -set TESTSIGNING OFF». Делать это нужно, используя доступ администратора.
Контроль наличия корректной подписи обычно отключают, когда требуется установить устаревший драйвер. Но это не гарантирует работу добавляемого устройства. Компания Microsoft рекомендует пользоваться только встроенными возможностями Windows или последними версиями драйверов, скачанными с сайта производителя. В остальных случаях пользователь рискует безопасностью своей системы.
Как включить компоненты Windows 11 и Windows 10: видео.
Расскажите в комментариях, доводилось ли вам отключать проверку цифровой подписи драйверов в Windows 10? Поделитесь полезной инструкцией в социальных сетях и добавьте ее в закладки, чтобы не искать в будущем.
Читайте также:

