Как открыть порт через торрент на windows 10
Обновлено: 03.07.2024
От компьютера в интернет и наоборот передается огромное количество информации. Это делается с помощью службы, при которой зависимые от сети процессы ищут свободные транспортные протоколы TCP и UDP, а уже через них обращаются в сеть.
От компьютера в интернет и наоборот передается огромное количество информации. Это делается с помощью службы, при которой зависимые от сети процессы ищут свободные транспортные протоколы TCP и UDP, а уже через них обращаются в сеть.
То есть данные отправляются на удаленные порты в пункте назначения или на веб-ресурс, к которому идет попытка подключения, а затем обратно – на локальные. Они используются всеми приложениями для связи с интернетом.
Операционная система управляет портами и гарантирует, что трафик направляется через «правильные», чтобы эти процессы могли подключаться к тем, которым необходимо.
Зачем может потребоваться открыть порт?
Брандмауэр Windows защищает компьютер от угроз (как сетевого трафика, так и от локальных приложений, которые пытаются получить доступ к нему). Когда одно устройство подключается к другому в сети, указывается номер порта, позволяющий принимающей стороне знать, как обрабатывать трафик. Если IP-адрес показывает трафику, как добраться до определенного устройства в сети, номер порта дает принимающей стороне информацию о том, какая программа получает этот трафик.
Брандмауэр блокирует все ненужные сетевые порты, и каждый раз, когда приложение или служба пытается установить связь за пределами устройства, он проверяет, есть ли в базе данных определенное правило, разрешающее или запрещающее доступ к сети. Если ему не удается найти правило, появляется запрос на определение и предоставление или отказ в разрешении.
Большинство портов закрыто по умолчанию, чтобы предотвратить вторжение вирусов или вредоносных программ. Однако пользователь может столкнуться с некоторыми проблемами подключения, особенно при попытке настроить VPN на компьютере или при использовании игрового сервера. Поэтому необходимо разрешить получение/отправку ограниченного трафика через брандмауэр. А для этого нужно открыть порт.
В брандмауэре системы
Если используется Microsoft Defender, и для работы приложения, игры или сервера требуется, чтобы один или несколько портов были открыты, следует выполнить простые действия.
- Кликнуть по меню «Пуск» и выбрать системные настройки (значок шестеренки). Или просто нажать сочетание клавиш Win+I.
- Открыть раздел «Безопасность».
- Перейти на вкладку безопасности Windows. Щелкнуть по пункту «Брандмауэр и защита сети».
- Выбрать дополнительные настройки.
- Кликнуть левой кнопкой по правилам для входящих подключений на левой панели навигации.
- В разделе «Действия» на правой панели выбрать параметр «Создать правило».
- В новом окне щелкнуть по опции «Порт». Нажать кнопку «Далее».
- Установить соответствующий протокол (TCP или UDP) в зависимости от приложения. Обычно это TCP.
- В поле «Определенные локальные порты» ввести номер. Если приложение требует открытия нескольких, можно вписать столько, сколько нужно, при условии, что каждый из них будет разделен запятой (4500, 4600, 5000). В случае если нужно указать диапазон портов, используется дефис (3000-3100). Нажать «Далее».
- Выбрать параметр «Разрешить подключение». Нажать кнопку «Далее».
- Указать тип сети, чтобы применить правило. Обычно этот параметр остается с настройками по умолчанию. Нажать «Далее».
- Ввести имя для правила. Кликнуть по «Далее».
- Щелкнуть по кнопке «Готово».
- После выбора правил подключения отметить опцию «Для программы». Нажать «Далее».
- Указать путь к программе. Щелкнуть по «Далее».
- Повторить шаги, начиная с п.10.
В брандмауэре маршрутизатора
Способ актуален, если пользователь сталкивается с тайм-аутом соединения в игре. Эта ошибка часто возникает в Майнкрафт.
- Нажать кнопку «Пуск» и выбрать в контекстном меню параметр «Настройка».
- В открывшемся окне перейти в «Сеть и интернет» – «Просмотр свойств сети».
- Затем посмотреть IP-адрес рядом с пунктом «Шлюз по умолчанию».
- Открыть предпочтительный браузер и ввести IP-адрес в адресную строку.
- Вписать имя пользователя и пароль на странице входа. Данные указаны на коробке или самом устройстве.
- На экране отобразится список разделов.
- Найти среди параметров и перейти в «Переадресацию портов».
- Включить опцию.
- Здесь ввести следующую информацию: имя, тип/служба (TCP, UDP или оба), входящий/начало (номер порта; если более 1, вписать наименьшее число в диапазоне), частный/конечный (номер порта; если более 1, вписать наибольшее число в диапазоне).
- Ввести IP-адрес компьютера.
- Сохранить настройки.
Важно! Если ни один из методов не помог решить проблему, рекомендуется использовать утилиту Restoro Repair Tool, которая может сканировать репозитории, чтобы заменить поврежденные и отсутствующие файлы. Это работает в большинстве случаев, когда проблема возникает из-за повреждения системы. Restoro также оптимизирует систему для достижения максимальной производительности.
Как проверить открытые порты?
Windows 10 записывает приложения, прослушивающие порт, и эта запись может быть проверена пользователем в любое время. Существует множество способов проверки. Но ниже представлены два самых простых метода, которые не требуют установки каких-либо сторонних утилит.
Использование команды AB
- Клацнуть по клавишам Win+R для открытия окна «Выполнить».
- Ввести cmd и нажать Shift+Ctrl+Enter, чтобы предоставить права Администратора.
- Добавить команду netstat -ab и кликнуть Enter.
- Подождать, пока отобразится список. Имя исполняемого файла появится под информацией о порте.
Использование команды AON
- Нажать Win+R для открытия диалогового окна.
- Ввести cmd и нажать Shift+Ctrl+Enter для предоставления инструменту прав Администратора.
- В командную строку добавить netstat -aon, нажать Enter, чтобы выполнить ее.
- Список будет отображаться с номером PID в конце.
Состояние listening – система следит и контролирует, есть ли запросы на соединение.
Состояние established – успешно используется.
Состояние time_wait – произошла ошибка тайм-аута.
Состояние close wait – соединение нестабильно и скоро прекратится.
- Клацнуть по Win+X и выбрать из списка «Диспетчер».
- Перейти на вкладку «Подробности», чтобы просмотреть все запущенные исполняемые файлы.
- Сопоставить номер PID с номером в списке (ИД), щелкнуть правой кнопкой мыши по исполняемому файлу и открыть его местоположение.
Пользователи торрент-клиента uTorrent, могут столкнуться с проблемой в работе, связанной с недоступностью портов. Давайте разберемся, из-за чего это происходит, с какими портами работает программа, и как вручную их открыть.

Проверяем настройки программы
Клиент uTorrent, по-умолчанию назначает случайный порт для работы, при старте программы. Есть вероятность, что из доступного списка будет выбран тот, который заблокирован в настройках сетевого экрана.
Проверить это можно следующим образом.
Открываем программу. В меню открываем пункт «Настройки» , затем «Настройки программы» . Идем в раздел «Соединение» . Здесь снимаем галочку «случайный порт при запуске» . И задаем новое значение, нажатием на кнопку «Генерировать» .

Желательно, чтобы итоговое значение было в диапазоне от 20 000 до 60 000.
Достаточно много интернет провайдеров, резервируют значение до 20 000, на собственные нужды. Чтобы избежать конфликта, указывайте число большее.
Если не помогло, идем дальше.
Настройки брандмауэра
Сразу после установки программы, Вам предлагают добавить новые правила в сетевой экран Windows, для корректной работы uTorrent. Если вы по какой-то причине не сделали это сразу, выполните нужные шаги сейчас.
Перейдите в панель управления, и запустите брандмауэр Windows.
На следующем шаге нажимаем в меню по ссылке «Разрешить запуск программы или компонента через брандмауэр Windows» .

Находим все возможные параметры, относящиеся к uTorrent, и даем для них разрешение, отмечая галочками соответствующие пункты.

Прочие проблемы
С чем еще может быть связано нарушение в работе программы, касательно доступных портов? Иногда антивирусная утилита может препятствовать нормальной работе. Для диагностики достаточно отключить ее, и проверить результат. Если помогло — следует добавить uTorrent в список исключений антивируса.
Нарушение в работе программ, может быть вызвано вирусным заражением. Если вы наблюдаете неполадки, которых раньше не было, самое время проверить свой компьютер антивирусным сканером.
Для работы очень многих онлайн-приложений и игр система доступа к ресурсам основывается на распознавании портов. И далеко не все пользователи знают, как открыть порты через торрент на Windows 7 или в любой другой системе. Торрент в данном случае выступает в качестве дополнительного, а не основного средства. Далее будет понятно, почему.
Что такое порты и зачем они нужны?
Что такое порт? По сути, порт – это, грубо говоря, некий туннель, через который осуществляется связь между онлайн-ресурсом и конечным пользователем. И это также защищенный канал со своей системой шифрования данных.
В данном случает речь идет о шифровании AES, которое является общепринятым в мире компьютерных технологий, с той лишь разницей, что она может подразумевать криптосистему на основе 128 или 256 битов кодирования.
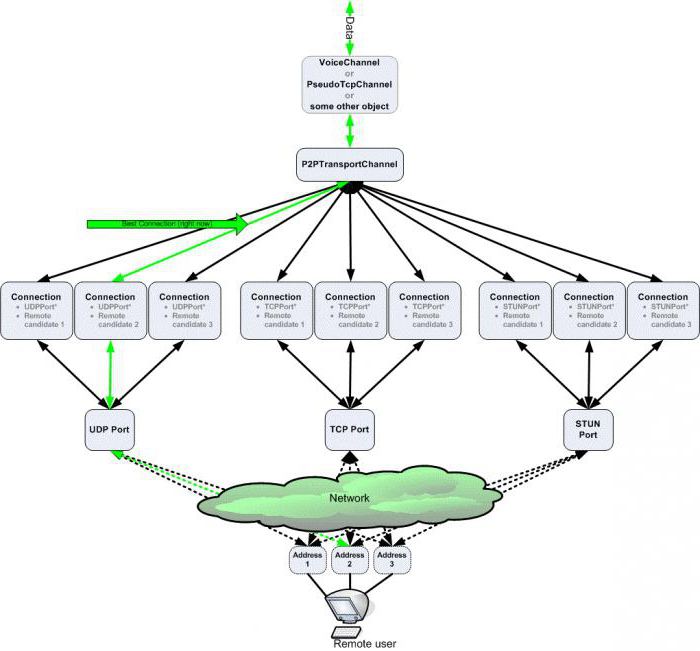
Не всегда на компьютере можно открыть нужный порт. Большей частью это связано со встроенным брэндмауэром Windows-систем. В принципе, открытие нужного порта именно в настройках файрволла производится элементарно (это будет рассмотрено чуть позже). При невозможности или нежелании заниматься системными настройками можно решить данную проблему другим способом с использованием торрент-приложений. Как открыть порты через торрент? Да очень просто! Изначально нужно знать хотя бы номер соответствующего порта.
Как открыть порты через торрент: что нужно сделать изначально?
Первое и самое главное, что нужно предпринять, - использовать настройки брэндмауэра. Пока вопрос о том, как открыть порты через торрент на Windows 7, оставим в покое, и рассмотрим возможности самой системы без использования торрент-клиентов.
Прежде всего следует проверить сами порты, присутствующие в системе и подлежащие активации. Сделать это можно посредством команды tetstat -a, которая вводится в командной строке, вызываемой строкой cmd в меню «Выполнить» (Win + R).
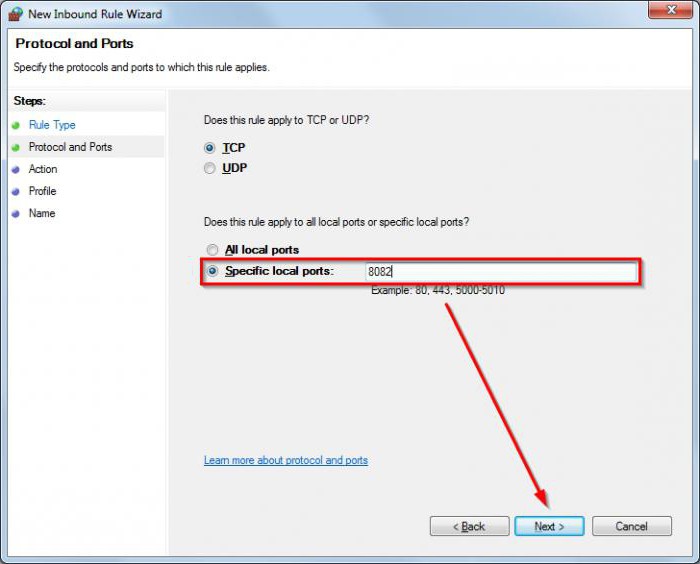
Далее следует войти в «Панель управления» и выбрать в ней настройки брэндмауэра. Там нужно создать новую задачу с указанием протокола TCP в режиме настроек повышенной безопасности.
Как открыть порты через торрент для «Майнкрафта» и других сетевых игр?
Теперь самое главное! Для начала создаем новое правило. После этого следуем указаниям «Мастера» (в принципе, ничего особо менять не нужно), но только номер порта задаем вручную. Для игры «Майнкрафт» это номер 25565, для KMS – 1688 и т. д.
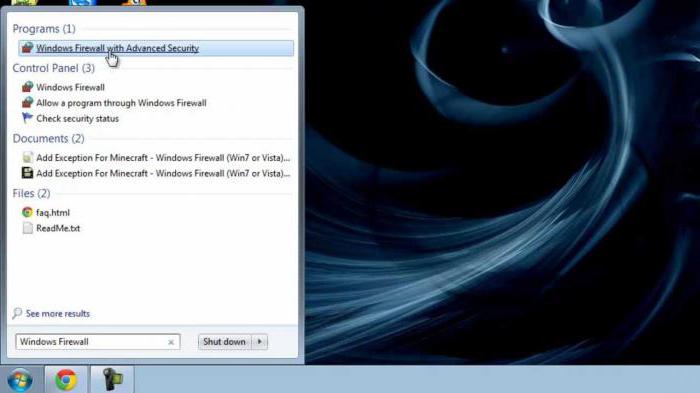
Принципиально, после таких процедур, особенно при модифицировании соответствующих настроек прав доступа на маршрутизаторе (роутере или ADSL-модеме), проблема доступа к онлайн-ресурсам отпадет сама собой.
Практическое использование торрент-программ и их настроек
Теперь обратим взгляд на программы, называемые торрент-клиентами. Самые популярные утилиты – uTorrent и BitTorrent. Настройки программ идентичны, так что решение вопроса о том, например, как открыть порты через торрент на Windows 8, 7, XP или 10 применим к программам обоюдно.
Итак, запускаем программу и в разделе настроек смотрим на пункт входящего соединения. Если напротив строки стоит «птичка» или строка обозначена красным цветом, судя по всему, соединение, вне зависимости от выбранного или доступного порта, блокируется. Используем правый клик и выбираем строку теста. Если проверка завершилась неудачно, переходим к настройкам брэндмауэра.
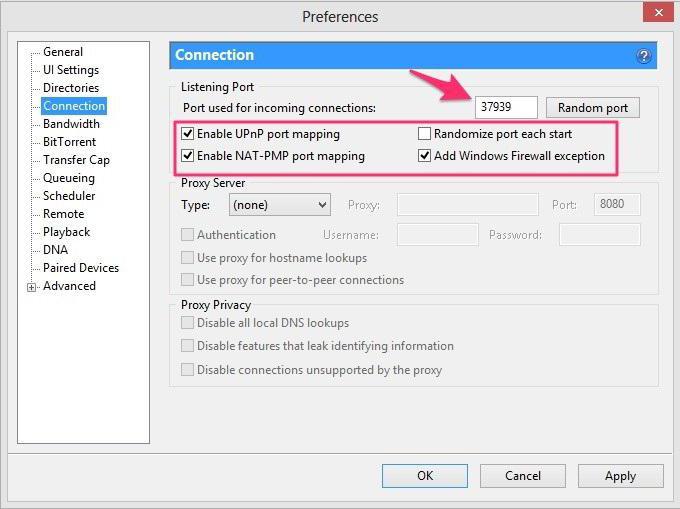
В самих параметрах клиента, решая проблему, как открыть порты через торрент, нужно указать интересующий порт, а затем, что очень важно, выполнить следующие настройки:
- в поле доступности UPnP mapping – «галочку» не ставить;
- в поле настройки NAT-PMP – «галочка» обязательна;
- в разделе Randomize «галочки» снять;
- Windows Firewall exceptions отметить обязательно.
Системы безопасности
Но этим решение вопроса того, например, как открыть порты через торрент для «САМП», не завершается. Кроме встроенного файрволла системы блокировать нужный порт или ресурс может и антивирусное программное обеспечение.
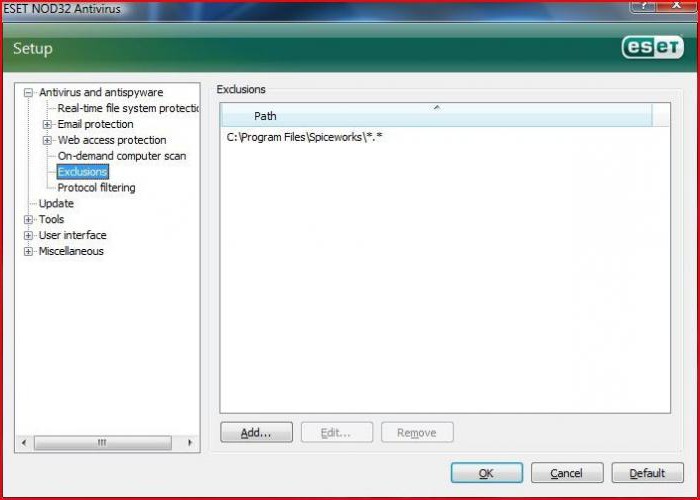
Чтобы избежать появления такой ситуации, в отличие от брэндмауэра, который предполагает внесение в список исключений только программы и приложения, здесь придется указать и официальный сайт той же игры, то есть показать штатному сканеру, что данный источник в сети Интернет является благонадежным.
Что нужно знать еще
Естественно, если вопрос о том, как открыть порты через торрент, после всего вышеописанного решения так и не нашел, следует войти в настройки маршрутизатора (роутера) и уже там заниматься включением или отключением некоторых функций вроде UPnP. Однако это может быть связано исключительно с роутерами ZyXel. Как показывает практика, в остальные устройства такого типа вмешательство не требуется.
Но иногда может потребоваться запустить настройку параметров, подключив роутер непосредственно к компьютеру или ноутбуку, после чего использовать любой имеющийся в распоряжении интернет-браузер, где в адресной строке прописывается 192.168.0.1 или 1.1 в качестве двух последних цифр. По всей видимости (что применимо даже к модемам), придется устанавливать методы связи и номера открываемых портов, не подлежащих блокированию, вручную. Кроме того, особое внимание следует обратить на средства соединения. В данном случае торрент-клиент, имеющийся в пользовательской системе, на подключение не влияет. Понятно ведь, что, если порт заблокирован на маршрутизаторе, никакая программа обойти его настройки не сможет.
Отсюда можно сделать однозначный вывод: прежде чем заниматься настройками торрент-клиента, нужно убедиться, что с в самой системе выбранный порт доступен и не блокируется. В остальном же сначала используется настройка брэндмауэра, а только потом – клиентская программа.

Система Windows 10 защищает компьютер от вирусов. Нанести вред могут внешние или внутренние программы и файлы, которые были скачаны: они могут запрашивать доступ к отдельным функциям системы, при этом Windows 10 всегда выдает уведомления об этом. Изначально большинство шлюзов закрыты и не дают вирусам проникать к жизненно важным функциям. Но чтобы настроить VPN и работать с определенными приложениями, бывает необходимо открыть порт на Windows 10. Как это сделать, не подвергая опасности систему, расскажем далее.
Если для определенной программы требуется открыть несколько шлюзов, посмотрите сопутствующую документацию. В ней должно быть указано, какой протокол трафика требуется для корректной работы, открытие каких портов требуется. Приступайте к работе только после получения четкой инструкции.
- Вызываем командную строку, одновременно нажимая клавиши Win (кнопка с логотипом «Виндовс») и R. После каждого пункта нужны скрины
- В пустую строку нужно вводим следующее сочетание букв: firewall.cpl. После этого нажимаем ОК. Это поможет открыть брандмауэр.
- Необходимо выбрать «Дополнительные параметры». В последующем каждый раз после выполнения указанных действий нажимайте кнопку «Далее».
- Обратите внимание на меню слева. Там выберите «Правила для входящих подключений». Затем посмотрите на меню справа. Нажмите на надпись «Создать правило».
- Поставьте отметку рядом с пунктом «Для порта».
- Затем следует выбрать пункты «Протокол TCP» и «Определенные локальные порты». В пустую строку, под которой написано «Пример», вводим число «80».
- Нужно будет отметить пункт «Разрешить подключение».
- Проставьте галочки напротив пунктов «Доменный», «Частный» и «Публичный».
- В верхней строке укажите имя соединения – «80». Пустое поле под именем можно не заполнять.
Далее все шаги будут теми же, что и в инструкции выше. Соответственно, в качестве имени в последнем окне нужно указать как 443. Это достаточно просто, у вас все получится.
Как включить порты на Windows 10 для игр
Для игр по сети необходимо выделить каналы передачи данных, иначе они просто не запустятся или нельзя будет поиграть с друзьями в одной сессии. Чтобы решить проблему, достаточно пройти шаги, приведенные выше. Но есть небольшие отличия. В окне «Тип правила» необходимо выбрать «Для программы». Далее последовательность действий следующая:
- Откроется окно «Программы». В нем необходимо выбрать раздел «Путь программы». В пустой строке пропишите адрес папки на компьютере, в которой программа будет исполняться. После выполнения действий в каждом окне здесь и далее нажимайте кнопку «Далее».
- Откроется новое окно. Отметьте в нем «Разрешить подключение».
- Появится еще одно окно. Поставьте здесь галочки напротив пунктов «Доменный», «Частный» и «Публичный».
- В последнем окне в пустой строке имени достаточно написать название игры. Пустое поле под этой строкой можно оставить. Оно не обязательно к заполнению.
Как разблокировать порты Windows 10 для торрента
Чтобы беспрепятственно пользоваться торрентами, действуем в соответствии с описанной выше инструкцией, пока не откроется окно «Протокол и порты». Здесь нужно отметить разделы «Протокол TCP» и «Определенные локальные порты». В пустой строке заполняем последовательность цифр 33033. Далее выполняем все шаги, описанные выше.
В окне «Имя» пишем «torrent».
Как посмотреть порты на Windows 10
Для проверки портов существует множество способов, и это можно сделать в любое время. Совсем не обязательно быть профессиональным пользователем. Для наглядности приведем два самых простых способа, не требующих установки сторонних программ для открытия и просмотра портов на Windows 10:
Через командную строку
Вызываем ее. Для этого нужно одновременно нажать клавиши Win и R.
Далее выполняем следующие шаги:

- В пустую строку вводим всего 3 буквы: cmd. После одновременно нажимаем следующие клавиши: Shift, Ctrl и Enter.
- Появится окно с надписями на черном фоне. Вводим команду netstat -a сразу после надписи – C:\Windows\system32. Пробел не ставим. Когда команда введена, нажимаем Enter.
- В результате получите список со всеми текущими соединениями. Их номера будут отделены двоеточием в столбце «Локальный адрес». Посмотреть статусы всех каналов можно в столбце «Состояние».
Через команду «Пуск»
После нажатия на кнопку «Пуск» откроется меню. В нем нужно выбрать разделы «Параметры» – «Сеть и интернет» – «Состояние» – «Просмотр свойств сети». Откроется новое окно, в котором отобразятся параметры текущего подключения. Можно посмотреть все соединения и функции, которые они выполняют. Достоинство метода в том, что его способен применить даже начинающий пользователь.
Также в интернете есть множество сервисов, позволяющих увидеть открытые каналы передачи данных.
Оставьте свою электронную почту и получайте самые свежие статьи из нашего блога. Подписывайтесь, чтобы ничего не пропустить
Читайте также:

