Как открыть тотал коммандер в windows 10
Обновлено: 05.07.2024
Total Commander – это один из популярных файловых менеджеров, активно использующийся юзерами во всем мире. В задачу утилиты входит работа с файлами, папками и навигация их в файловой системе. Функционал расширен благодаря использованию различных плагинов и дополнительных приложений. Этот обзор посвящен основным и вспомогательным возможностям Тотал Коммандер с их подробным описанием.
Как пользоваться файловым менеджером Total Commander (Тотал Командер)
Total Commander наиболее удобная утилита для совершения различных операций с файлами и папками, а именно в ней можно:
- выделять;
- копировать;
- удалять;
- перемещать;
- копировать;
- создавать архивы;
- распаковывать;
- производить запуск от имени администратора и другие.
Данная программа незаменима в работе с ПК вне зависимости от сферы деятельности пользователя.
Важно! Некоторые стандартные распаковщики файлов при совершении действий в WinRAR и 7-Zip не могут грамотно завершить работу, так как у многих отсутствует установочный файл в папке, и не все способны перемещать exe-файлы. Тотал Коммандер сможет решить все эти проблемы за короткое время и без дополнительных плагинов.Какая из панелей Total Commander считается активной
При совершении различных операций с файлами задействуют одну или несколько рабочих областей. Это происходит поочередно или одновременно. Для того чтобы определить активную панель, необходимо обратить внимание на ту, которая подсвечена и отличается по цвету от других. Она может яркого или темного оттенка в зависимости от версии приложения.

Как в Тотал Коммандер создать новую папку или файл
Этот процесс занимает всего несколько минут путем нескольких нажатий мышкой. Предоставленная пошаговая инструкция – это образец работы в последней версии Total Commander.
Инструкция:
- Запустить утилиту и раскрыть окно во весь экран.
- Определиться с областью, в которой планируется создать новую папку. В данном примере будет выбрана зона «Программы», расположенная на Рабочем столе.
- В нижней части нажать “F7 Каталог” или F7.
- Во всплывшем окне необходимо ввести имя новой папки и кликнуть ОК.
- В данном примере мы папку назвали «Тотал Коммандер».

- Если перейти на Рабочий стол, то можно увидеть, что появилась новая папка с указанным именем.

Как найти файл в Тотал Коммандер
Для удобной навигации среди множества файлов Тотал Коммандер обладает возможностями поиска. Для быстрой и органичной работы, необходимо проделать следующее:
- После открытия утилиты в верхней панели инструментов выбрать «Поиск файлов».

- Появится окно, в котором будут указаны все диски вместе с файлами. Сначала нужно выбрать диск для поиска.

- Во вкладке «Шаблоны поиска» необходимо указать тип файла. Это может графика, видео, аудио и др.

- Далее справа выйдут кнопки, подтверждающие действия. Необходимо выбрать «Начать поиск».

- Результатом станут найденные на компьютере файлы указанной категории.
Как в Тотал Коммандере выделить несколько файлов
Чтобы выделить сразу несколько файлов в Total Commander, есть 3 способа:
Способ №1:
- Выделить файл, используя клавишу Spaсe (пробел).
Способ №2:
- Есть другой вариант, в котором файлы выделяются по типу, размеру и дате.
- При одновременном нажатии ALT+(+) происходит выделение файлов с одинаковым расширением.
- Комбинация ALT+(-) снимет все выделения.
Способ №3:

- Далее выделяем файлы комбинациями, которые выделены розовым цветом. При выборе фильтра можно указать расширение в окне. Выйдут отфильтрованные файлы.
Как добавить панель очистки реестра Тотал Коммандер
После установки утилиты Total Commander, скачанной с официального сайта, помимо многофункционального менеджера, пользователь получает удобный инструмент для избавления ПК от мусора и ошибок. Панель «Очистки реестра» не нуждается в настройке и установке.
Для того чтобы удалить лишние файлы, необходимо:
- Открыть Тотал Коммандер, и сверху справа автоматически всплывет подсказка с указанием « Очистка реестра».

- Если нажать на нее, появятся разделы системы, в которых интуитивно все понятно.
- Далее необходимо выбрать кнопку «Сканировать».
- После того, как программа найдет мусор, нужно нажать на значок «Чистка».

Как прослушать mp3 файл при помощи Total Commander
Этот раздел посвящен пользователям, которые любят наслаждаться музыкой, не отрываясь от работы. Делать это в Тотал Коммандер совсем не сложно, так как программа с легкость читает все виды аудио и видео файлов. Особенность заключена в том, что утилита с легкостью решает задачи, которые не под силу иным медийным инструментам.
Пример конкретной задачи:
- Открыть папку назначения, куда будет копироваться музыка в формате мп3 со съемного носителя. Она находится в левой части программы.
- Сочетанием клавиш Ctrl+B выделить файлы и нажать «Загрузить выделения из файла».
- Вернуться в основную панель и нажать Num.
- Нажать клавишу F5, и операция будет закончена.
Как изменить атрибуты файла в Total Commander
Такая команда необходима для защиты важных документов. К примеру, их нельзя будет удалять или перемещать. Для этого необходимо:
- В разделе меню найти «Файл» и выбрать «Изменить атрибуты».
- Система предложит несколько вариантов – «Скрытый», «Архивный», «Системный», «Только для чтения».
- Для предотвращения случайного изменения, удаления или перемещения выбирают «Только для чтения». Остальные атрибуты можно изменять только в том случае, если их выделили перед началом процесса.
Как посмотреть размер папки в Total Commander
Для того чтобы узнать размер папки или файла в обычной системе, необходимо провести несколько манипуляций, которые занимают время. Обычно это можно сделать, нажав на правую кнопку мыши, предварительно наведя на файл и выбрав позицию «Свойства».
В Тотал Коммандер размер папки или файла можно узнать следующим образом:
- Одновременно нажать комбинацию клавиш «Alt+Shift+Enter».

- После этого рядом с папкой появится информация, в которой будет указан размер каталога.

Как поменять язык в Тотал Командер
Случается такое, что при установке программы ошибочно был выбран не тот язык. Для того чтобы изменить его, нужно сделать следующее:
- В панели выбрать вкладку «Настройки».
- Найти позицию «Язык».
- Выбрать из списка необходимый и нажать «Применить».

Как найти Рабочий стол в Тотал Коммандер
Открывая файловый менеджер, можно настроить панель навигации таким образом, что будут открыты все локации в компьютере. Для того чтобы найти Рабочий стол, нужно сделать следующее:
- Ввести комбинацию Shift+Home.
- Далее открыть Рабочий стол.
- Именно оттуда начинается путь к Моим документам, Корзине и другим местам. Навигация зачастую настраивается именно с этой позиции.
- Для открытия Рабочего стола в Тотал Коммандер набирают комбинацию «\\» без кавычек в командной строке.
Сортировка папок по дате и размеру в Total Commander
Эта функция очень удобна тем, что позволяет сортировать документы и иные файлы в необходимом порядке. Таким образом, легче ориентироваться в системе и следить за изменениями.
Пошаговая инструкция:
- После открытия в проводнике папки «Документы» появится окно, в котором содержимое можно отсортировать по дате и размеру.
- Поставив галочки у необходимых позиций, продолжаем работать, имея отсортированные файлы на компьютере.

Как сравнить каталоги файлов и папок по содержимому в Total Commander
Чтобы сравнить папки по содержимому, для начала запускаем программу Тотал Коммандер, далее открываются 2 окна с возможностью выбора. В левом выбираем первую папку, в правом – вторую. Далее по инструкции:

Чтобы сравнить содержимое двух файлов в Total commander, нужно сделать следующее:

Как распаковать архив файлов и папок в Total Commander
Для того чтобы разархивировать файлы в Тотал Коммандер, необходимо повторить несложную пошаговую инструкцию:

- Подтвердить распаковку архива, нажав клавишу «ОК».


Как записать диск через Тотал Коммандер
Для записи дисков с информацией в виде музыки, фото и картинок разработаны различные программы. Самой популярной в этой области считается Nero. Но в случае, если у пользователя установлен файловый менеджер Тотал Коммандер, сделать это можно и с его помощью. Тем более, что процесс произойдет намного быстрее в отличие от других программ с функциями записей дисков.
Для записи диска с помощью Total Commander необходимо:
Как убрать окно регистрации в Total Commander
Очень часто при запуске Тотал Коммандер пользователей раздражает всплывающее окно, которое не дает нормально работать в программе, замедляет загрузку и раздражает.
Что нужно сделать, чтобы отключить окно:

Как посмотреть сохраненные пароли в Total Commander
Многие пользователи сталкиваются с проблемой переноса данных на другое устройство. В этом случае приходится сохранять или записывать пароли вручную или, создавая аккаунты. На это нужно время. Тотал Коммандер позволяет проделать это быстро и без потери данных:
- Нужно отыскать в системе файл типа wcx_ftp.ini. Он располагается в отдельной папке, а именно, в C:\users\ваш аккаунт\AppData\Roaming\GHISLER.
- Для старой версии TC – путь указывается следующим образом – C:\Program Files\Total Commander\.
- Далее остается скопировать этот файл на другой компьютер в аналогичное место.
- Если ранее на этом компьютере уже был сохранен такой же файл, он автоматически заменится новым.
Как создать архив rar в total commander
Действие происходит в несколько щелчков, при этом ни один файл не пострадает. Для этого необходимо сделать следующее:
- Открыть файловый менеджер Тотал Коммандер. Появится окно, разделенное на 2 поля.
- В первом выделить файлы или папки для архивации. Во втором – место создания будущего архива.
- В диалоговом окне выбрать «Упаковать файлы».

- Указать путь, в котором будет создан архив, отметить его тип и параметры.
- Для продолжения процесса нажать «Ок» и подождать несколько секунд.

- В правой панели утилиты будет показан созданный архив, при нажатии на который появится его содержимое.

Как соединить два компьютера через Тотал Коммандер
Утилита способна на многое, в том числе подключаться к другим устройствам и серверам.
Пошаговая инструкция:
Как отформатировать флешку через Total Commander
Стирать данные со съемных носителей в виде загрузочных флешек в программе Total Commander очень просто:
- В открытом окне следует выбрать объект для форматирования.
- Нажать по нему правой кнопкой мыши и в появившемся окне выбрать «Форматировать».
- Обычным средством для очистки считается настройка системы на позиции FAT
- Если такой способ не подходит, нужно выбрать NTFS и дождаться окончания процесса.
Имея в своем арсенале программу Total Commander, пользователь получает двухканальный файловый менеджер, обладающий большим обширным функционалом и множеством преимуществ перед своими аналогами . Особенностью утилиты является – легко настраиваемое меню, разнообразная панель инструментов, возможность подключения внешних модулей, дополнений, создание папок, разархивирование файлов и многое другое.

В Windows 10, как и в предыдущих её версиях, есть встроенный файловый менеджер, имеющий название Explorer или «Проводник» в русской версии. Но его возможностей всегда хватало не всем пользователям, а это вызвало появление сторонних файловых менеджеров. Один из них Total Commander.
Total Commander — что это
Total Commander — приложение, заменяющее стандартный проводник Windows. С помощью него можно выполнять все привычные действиями с файлами и папками: перемещать, копировать, переименовывать, удалять и создавать их. Но кроме стандартных возможностей, в программе есть дополнительные функции, расширяющие его функционал.
Особые возможности Total Commander
Все нижеперечисленные функции либо отсутствует в стандартном файловом менеджере, либо выполнены в нём менее удобно. Ознакомившись со списком, вы сможете решить, стоит ли вам переходить на Total Commander или его возможности вам неинтересны.
Разделение экрана
Очень часто работа с файлами подразумевает под собой перемещение или копирование элементов, поэтому пользователю приходится дважды открывать проводник, чтобы копировать из одного раздела и переносить в другой. В Total Commander данная особенность учтена сразу: окно программы разбито на две части, в каждой из которых можно переходить по папкам и редактировать их содержимое.

Экран Total Commander разбит на две части
Если вам удобнее работать без мыши, можете использовать клавишу TAB для перехода между окнами.
Быстрый переход между дисками
В большинстве случаев жёсткий или SSD диск разбит на два раздела (обычно: C и D), но иногда разделение более разнообразное. В Total Commander имеется два способа быстрого перехода к другому разделу: использование верхней панели, в которой всегда находится полный список разделов, или применение горячих клавиш Alt+F1 и Alt+F2 для перехода к предыдущему и следующему разделу соответственно.

Выбираем нужный раздел быстро
Горячие клавиши F3-F8
По умолчанию программа настраивает клавиши от F3 до F8 под различные действия. Например, F3 открывает выделенный файл, F5 и F6 копируют и вставляют элемент, а F8 — удаляет.
Детальная настройка
Открыв настройки из раздела «Конфигурация», вы получите доступ к параметрам приложения. В них можно будет настроить внешний вид, цвет, дизайн и выбрать иконки для различных элементов. Также настройке подлежат функции приложения: быстрый поиск, автообновление данных, встроенных ZIP-архиватор и другие.

В настройках можно изменить дизайн и изменить работу функций
Быстрый поиск
Клик по иконке с биноклем или зажатие комбинации Alt+F7 вызывают быстрый поиск, с помощью которого можно отыскать файл по названию или его содержимому. Достаточно ввести одно или несколько ключевых слов, указать место поиска (можно выбрать для сканирования весь компьютер) и запустить процесс. Через пару секунд вы получите список всех файлов, подходящих под ваш запрос.

Вбиваем ключевые слова и ищем нужный файл
Встроенный FTP-клиент
FTP-клиент позволяет подключиться к сайту, владельцем которого является пользователь, и работать с его файлами так, будто они находятся в памяти системы. Это очень удобно, если вы занимаетесь разработкой сайтов. При этом при подключении будет предложен большой список настроек, обеспечивающий удобное и безопасное подключение.

FTP-клиент позволяет подключиться к сайту
Показ файлов без каталога
Если имеется папка с большим количеством подпапок и файлов, в них содержащихся, можно использовать комбинацию Ctrl+B. Её применение приведёт к тому, что все каталоги скроются, то есть все содержимое подпапок отобразится в главной папке. При этом подкаталоги лишь скроются, но не сотрутся.
Быстрое переименование
Если нужно переименовать много файлов быстро, достаточно выделить их и зажать комбинацию Ctrl+M. После чего введённое один раз имя будет присвоено всем. Поскольку все файлы одинаково называться не могут, к каждому из них будет добавлен порядковый номер.

Выделяем файлы и меняем их имена быстро
Работа с архивами
В Total Commander есть встроенный zip-архиватор. Для его использования можно применять горящие клавиши: комбинация Alt+F5 упаковывает файл в архив, Alt+F9 — распаковывает сжатую папку, Alt+Shift+F9 — проверяет на целостность.
Видео: начало работы с файлами в Total Commander
Недостатки Total Commander
К недостаткам Total Commander можно отнести только одну сторону — перегруженный внешний вид, к которому поначалу придётся привыкать. В стандартном проводнике все функции спрятаны и убраны так, что окно просмотра максимально свободно: в ней есть только файлы и некоторые данные о них. В Total Commander большинство функций вынесено в панель быстрого доступа — это упрощает доступ к ним, но заполоняет окно просмотра.
Рассматривая этот недостаток, стоит отметить, что к подобному дизайну можно, во-первых, привыкнуть, во-вторых, в программе достаточно встроенных настроек, позволяющих его кардинально изменить.
Загрузка и установка программы
- Чтобы загрузить файловый менеджер, достаточно нажать первую ссылку на версию для Windows и дождаться окончания загрузки установочного файла. Загружаем версию для Windows
- Запустив скачанный файл, пройдите стандартную процедуру установки: укажите место для хранения файлов программы и примите лицензионное соглашение. Указываем, куда установить программу
Закончив установку, вы сможете запустить приложение Total Commander и начать им пользоваться. Также в настройках системы можно выбрать его как программу по умолчанию для открытия всего, связанного с файлами. Скачиваемая версия условно-бесплатная, то есть пользоваться ей можно будет только 30 дней, после чего встанет выбор: перестать работать в ней или купить лицензионный ключ.
Покупка лицензии

На сайте доступно три способа покупки лицензии
Доступно три варианта произведения покупки — онлайн (на сайте), через почту или факс (ключ придёт на указанный номер) или у одного из официальных продавцов. Учтите, продавцы есть только в ограниченном кругу стран.
Total Commander — достойная альтернатива стандартному проводнику. На стороннее приложение стоит переходить, если функций стандартного файлового менеджера не хватает. При этом стоит учитывать, что, в отличие от встроенного Explorer, Total Commander через 30 дней после установки требует приобретения лицензии.
Сегодня поговорим о том, как происходит работа в Тотал Коммандер. Рассмотрим, как в нем создавать, переименовывать папки их удалять и перемещать.
Работа Total Commander для Windows 10 (7), что будет показано в статье

Здравствуйте, друзья! Ранее на блоге публиковалась статья о Total Commander для Windows 10. В ней мы говорили, что это такое. В данной статье будут показаны основные функции программы и работа в ней.
Разберем на практике, как работать в Тотал Коммандер с помощью двух окон проводника Windows. Поговорим о том, как создавать каталоги папок в программе, переименовывать их, выделять файлы.
Вместе с тем, покажем перенос, копирование файлов и папок. Покажем, как их удалять в Тотал Коммандер.
Total Commander для Windows 10 (7) – основные функции
Рассмотрим основные функции программы Тотал Коммандер:
Программа обладает большим количеством различных функций, мы поработаем с основными возможностями программы на практике.
Работа в Тотал Коммандер. Как работать сразу в двух окнах
В Тотал Коммандер можно работать сразу в двух окнах и более. Для этого откройте программу на компьютере. Далее, выберите разделы дисков в вверху программы (Скрин 1).

Установите необходимые варианты, чтобы получилось два окна. Есть и другой вариант работы – через горячие клавиши. Нажмите одновременно клавиши на клавиатуре – «CTRL+T» далее, еще раз, чтобы появились дополнительные окна в программе (Скрин 2).

Вы можете переключаться между окнами и работа на компьютере будет проходить быстрее.
Можно управлять программой с помощью стрелок вперед и назад, которые расположены в панели управления. Достаточно по ним нажать, чтобы перейти в другое окно, например, на рабочий стол компьютера.
Как создавать каталоги, как создавать вложенные папки
В файловом менеджере легко создаются каталоги для вложенных папок. Запустите программу и кликните на клавиатуре клавишу «F7», чтобы открыть окно для создания каталога (вложенной папки) (Скрин 3).

Либо нажмите в программе кнопку – «Создать каталог»
Пишете ее название, например, работа в Интернете и нажимаете кнопку «OK». После чего папка появится в разделе жесткого диска, который был указан в программе.
Переименовываем папки
Если нужно переименовать папку на компьютере, нажмите по ней левой кнопкой мыши, далее, на кнопку в программе «Переименовать/Переместить файлы» (Скрин 4).

Откроется окно, в котором прописываем имя для папки (Скрин 5).

После чего жмем «OK», чтобы папка на компьютере переименовалась. В опциях функции можно выбрать автоматическое переименование имеющийся файлов, чтобы не было проблем с изменением папок.
Как выделять файлы? Перенос файлов и копирование их
Файлы в Тотал Коммандер выделяются, как один, так и несколько. Для этого нажмите в программе кнопку «Выделение» далее, «Выделить все» или «Выделить группу» отдельных файлов. Если нужно отменить – кликните на раздел «Снять выделенное».
Теперь, перенесем папку с файлами, например, с диска/D, на диск/C. Сначала нужно выделить папку, в которой есть файлы. Далее, нажимаем кнопку в программе – «Копировать файлы» (Скрин 6).

Затем, нажмем кнопку «OK», чтобы они переместились на другой диск, только предварительно укажите его в директории дисков (Скрин 7).

Далее, кликните с правами администратора, при подтверждении переноса файла и он переместится.
Как удалять файлы
Если файл на компьютере не нужен, он удаляется с помощью Тотал Коммандер. Кликните по файлу левой кнопкой мыши и зажмите клавишу F8 удаление (Скрин 8).

Заключение
В статье рассмотрели, как осуществляется работа в Тотал Коммандер для Windows 10. Она подходит для работы и в других операционных системах компьютера. С помощью Тотал Коммандер можно организовать удобную работу за компьютером и в Интернете. Вам не придется долго искать файлы и папки, чтобы их переносить например, в другую директорию диска. Тотал Коммандер делает это за секунду.
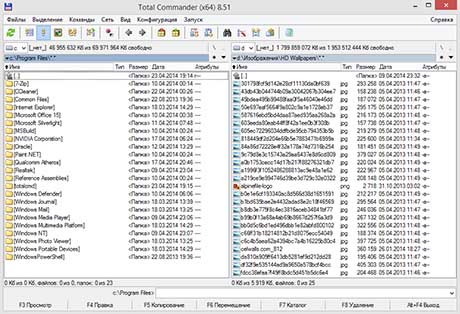
Используя компьютер в офисе или дома вы, так или иначе, выполняете периодически или постоянно рутинные операции с файлами, такие как создание, перемещение, переименование или сортировка документов. Для того чтобы упростить и ускорить подобные действия, создана программа для управления файлами Total Commander.
Файловый менеджер существенно облегчает процесс навигации по компьютеру и заметно сокращает время выполнения типовых операций с файлами. Программа имеет довольно простой интерфейс и, воспользовавшись ею несколько раз, вы быстро оцените все преимущества менеджера файлов. Тем не менее, у пользователей могут возникнуть вопросы при первоначальной установке приложения о настройке и запуске программы. SoftMagazin предлагает ознакомиться с основными принципами использования Total Commander на компьютере.
Как запустить Total Commander
Для быстрого доступа к программе наиболее удобно вывести ее ярлык на рабочий стол или другое удобное место. Доступность файлового менеджера даст возможность всего за несколько кликов мыши выполнить поиск нужных документов, перейти из одного каталога в другой, переименовать, переместить файлы и многое другое.
После установки, если вы не вывели ярлык TC в определенное место, его можно будет запустить через меню «Пуск». Если вы успешно инсталлировали TC (Total Commander), то он отобразится в списке всех программ. Чтобы запустить приложение, зайдите в меню «Пуск». Выбрав из списка Программы, выберите пункт Total Commander и откройте менеджер файлов.

Как активировать Total Commander
После приобретения и установки официальной версии программы вашей организацией необходимо зарегистрировать TC, используя лицензионный ключ. Для активации приложения, не нужно запускать файл регистрации, достаточно переместить его в папку с Total Commander и заново открыть его.
Рекомендуем не выкладывать регистрационный номер для всеобщего доступа, так как если ключ будет виден в публичном доступе, то в следующей версии программы он будет недействителен. Для использования программы несколькими пользователями следует приобрести лицензию, соответствующую количеству сотрудников, которые будут работать в TC.
Как работать с Total Commander
Установив TC, можно сразу начинать работать с программой, запустив и зарегистрировав лицензионную версию. Открыв приложение, вы увидите два основных диалоговых окна или рабочих панели. Именно в них отображаются файлы, с которыми вы работаете и каталоги. В верхней части приложения расположено инструментальное меню, с помощью которого вы сможете выполнять нужные действия.
Внизу, под окнами с файлами, находится панель функциональных кнопок, клавиши, которые на ней расположены, могут быть использованы как из программы, если вы нажмете на них, так и самостоятельно на клавиатуре. Сразу над рабочей областью находится статусная строка, на которой отображается название текущей папки и выделенных файлов.
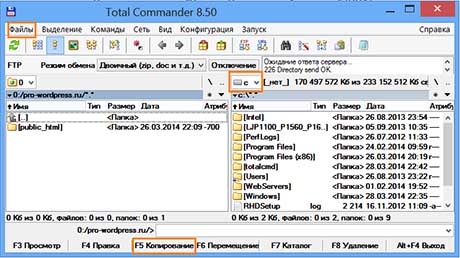
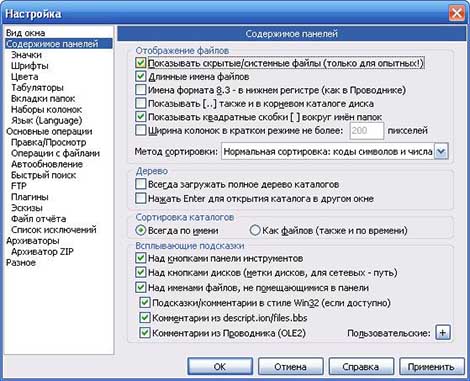
Как настроить Total Commander
Программа обладает множеством возможностей для настройки под индивидуальные потребности пользователя. Чтобы зайти в меню настроек, нужно на инструментальной панели, которая находится над рабочей областью выбрать пункт «Конфигурация». В окне настроек можно будет выбрать как шрифт рабочей области и цвет фона, так и набор основных операций, работу со скрытыми файлами и многое другое. Работа TC в полноэкранном режиме, запуск с нужной вам папки или последней запущенной, а также создание резервных файлов и папок позволяют максимально настроить менеджер файлов «под себя» для комфортной работы.
Для наглядного распознавания файлов с разными расширениями, или по дате, например, их можно выделить разными цветами. Чтобы быстро выполнить часто используемую команду, в программе есть возможность создания новых функциональных клавиш и команд. Вы можете создать собственный список часто используемых папок или настроить быстрый поиск файлов и папок по мере набора названия и установить фильтр поиска.
Как обновить Total Commander
После некоторого времени использования программы возникает закономерный вопрос, каким образом обновить ее? Если вы приобретаете лицензионную версию TC, то на нее распространяется бессрочная лицензия.
Благодаря тому, что регистрационный ключ приобретается для определенного пользователя или организации, а не версии TC , то он действителен для любой версии файлового менеджера. Если была выпущена новая версия программы, вы можете начать ее использовать, для этого нужно активировать TC с помощью бессрочного лицензионного ключа.

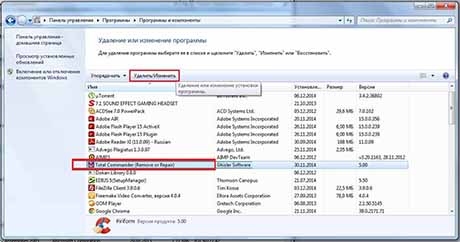
Как удалить Total Commander с компьютера
Если вам понадобилось удалить менеджер файлов с компьютера, вы можете это сделать при помощи деинсталлятора в Windows. Зайдите через меню «Пуск» в «Панель управления». На панели управления мы можете настроить различные параметры компьютера.
Зайдя в Панель управления, выберите среди списка предложенных действий «Программы», а затем «Удаление программы». Среди установленных приложений и компонентов кликните мышкой на Total Commander. Вам будет предложено удалить или изменить программу. Для того чтобы полностью удалить TC выберите «Удалить» и перезагрузите компьютер для завершения деинсталляции.
Читайте также:

