Как открыть управление беспроводными сетями windows 10
Обновлено: 05.07.2024
Но компьютере можно просматривать свойства конкретной Wi-Fi сети к которой мы подключены, и менять некоторые параметры, которые будут применены только к определенной сети. Например, запретить автоматическое подключение, когда компьютер находится в радиусе действия этой сети, сменить сетевой профиль, вручную задать IP-адрес, или установить сеть как лимитное подключение.
В Windows 10 задать все эти настройки Wi-Fi сети можно на одной странице, просто открыв свойства необходимой нам беспроводной сети.
Чтобы открыть настройки, достаточно в списке сетей нажать на кнопку "Свойства".
Рассмотрим все настройки по отдельности.
Подключаться автоматически в радиусе действия
Все элементарно. Один переключатель Откл./Вкл. Когда функция включена, то компьютер будет автоматически подключатся к этой сети. Если отключена, то нужно будет подключатся вручную. Без повторного ввода пароля.
Для удобства оставляем переключатель в положении Вкл. Особенно, если это ваша Wi-Fi сеть.
Сетевой профиль. Общедоступные и частные Wi-Fi сети в Windows 10
Здесь можно выбрать, к какой сети вы подключены. Есть два варианта: общедоступная и частная. В чем разница? Если вы подключены к сети которой доверяете (дома, на работе) , то можно выбрать профиль "Частные". Тогда компьютер будет обнаруживаться в локальной сети. Например, его будут видеть другие устройства. Можно будет обмениваться файлами и т. д. Настроив параметры общего доступа (ссылка на настройки под описанием профиля) .
А если выбрать "Общедоступные", то ваш компьютер будет скрыт в локальной сети.
Когда подключаетесь к общественным Wi-Fi сетям, всегда устанавливайте сетевой профиль "Общедоступные".
Лимитное подключение
В Windows 10 можно настроить Wi-Fi сеть, как лимитное подключение.
Бывает, что мы подключаемся к Wi-Fi сетям с лимитным трафиком. Например, когда раздаем Wi-Fi с телефона, или через мобильный 3G/4G роутер. Разные случаи бывают. Так вот, чтобы Windows 10 более экономного расходовала трафик, можно в настройках Wi-Fi сети перевести переключатель "Задать как лимитное подключение" в положение Вкл.
Через лимитное подключение, например, Windows 10 будет загружать самые необходимые и небольшие обновления. А не все подряд, и когда ей это необходимо.
Параметры IP конкретной Wi-Fi сети
Для отдельной Wi-Fi сети можно вручную задать параметры IP и DNS. По умолчанию, компьютер автоматически получает эти адреса при подключении. Но, если необходимо, то можно прописать их вручную.
Нажимаем на кнопку "Редактировать".
Дальше выбираем "Вручную" и включаем протокол, для которого будем задавать адреса: IPv4, или IPv6.
Прописываем необходимые адреса и сохраняем настройки. Я, например, прописал статические DNS от Google.
Будьте внимательны. Если неправильно прописать адреса, то компьютер не сможет подключится к Wi-Fi. Если необходимо, верните обратно "Автоматически (DHCP)".
Свойства
Ну и последний пункт – Свойства. Там нет никаких настроек. Можно просто посмотреть информацию о Wi-Fi сети и беспроводном адаптере.
SSID (имя сети) , протокол (по которому мы подключены к сети) , тип безопасности, диапазон сети, канал, IP-адрес, DNS.
Так же указан производитель Wi-Fi модуля, описание (где указана модель) , версия установленного драйвера и MAC-адрес.

В первых версиях Windows 10 для входа в Центр управления сетями и общим доступом требовалось выполнить те же действия, что и в предыдущих версиях ОС — нажать правой кнопкой мыши по значку подключения в области уведомлений и выбрать нужный пункт контекстного меню. Однако, в последних версиях системы этот пункт исчез.
В этой инструкции подробно о способах открыть центр управления сетями и общим доступом в Windows 10, а также некоторая дополнительная информация, которая может оказаться полезной в контексте рассматриваемой темы.
Запуск Центра управления сетями и общим доступом в параметрах Windows 10

Первый способ попасть в нужный элемент управления сходен с тем, что присутствовал в предыдущих версиях Windows, однако теперь выполняется за большее количество действий.
Шаги для того, чтобы открыть Центр управления сетями и общим доступом через параметры будут следующими
- Нажмите правой кнопкой мыши по значку соединения в области уведомлений и выберите пункт «Открыть параметры сети и Интернет» (или же можно открыть Параметры в меню Пуск, а затем выбрать нужный пункт).
- Убедитесь, что в параметрах выбран пункт «Состояние» и внизу страницы нажмите по пункту «Центр управления сетями и общим доступом».
Готово — то, что требуется, было запущено. Но это не единственный способ.
В Панели управления
Несмотря на то, что некоторые пункты панели управления Windows 10 стали перенаправлять на интерфейс «Параметров», находящийся там пункт для открытия Центра управления сетями и общим доступом остался доступным в прежнем виде.
- Откройте панель управления, на сегодняшний день проще всего это сделать, используя поиск в панели задач: просто начните набирать «Панель управления» в нем для открытия нужного пункта.
- Если у вас панель управления отображается в виде «Категории», выберите пункт «Просмотр состояния сети и задач» в разделе «Сеть и Интернет», если в виде значков, то среди них вы найдете «Центр управления сетями и общим доступом».
Оба пункта откроют нужный элемент для просмотра состояния сети и другими действиями над сетевыми подключениями.
С помощью диалогового окна «Выполнить»
Большинство элементов панели управления можно открыть с помощью диалогового окна «Выполнить» (или даже командной строки), достаточно знать необходимую команду. Такая команда есть и для Центра управления сетями.
Есть и еще один вариант команды с тем же действием: explorer.exe shell.
Дополнительная информация
Как упоминалось в начале руководства, далее — некоторая дополнительная информация, которая может быть полезна на тему:
- Используя команды из предыдущего способа, вы можете создать ярлык для запуска Центра управления сетями и общим доступом.
- Для открытия списка сетевых подключений (Изменение параметров адаптера) можно нажать Win+R и ввести ncpa.cpl
Кстати, если вам потребовалось попасть в рассматриваемый элемент управления из-за каких-либо проблем с Интернетом, возможно, пригодится встроенная функция — Сброс сетевых настроек Windows 10.
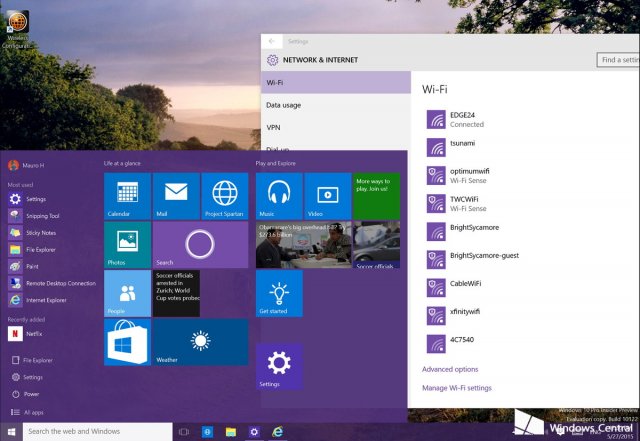
В этой статье я вам расскажу о новых возможностях раздела «Сеть & Интернет» и покажу как управлять беспроводными подключениями в Windows 10 для ПК. Надо сказать, что Microsoft добавила уже огромное количество улучшений и функций в новою ОС. И одним из этих новшеств является добавление приложения Настройки приложения, которое заменяет Настройки ПК из Windows 8. Оно же в конечном итоге заменит и Панель управления.
Внутри данного приложения пользователи найдут новый раздел Сеть и Интернет. В отличие от Windows 8, в Windows 10 новые настройки были значительно улучшены. Например, Microsoft разделила беспроводные и проводные соединения по различным разделам (Wi-Fi и Ethernet). Вы можете поделиться и подключиться к беспроводной сети с друзьями, используя Wi-Fi Sense, а также в значительной степени выполняют все беспроводные сетевые задачи прямо из приложения.
Конечно, если вы используете только порт Ethernet, то подключение к сети является очень простой задачей. Но вот при подключении к беспроводной сети есть несколько шагов и множество функций.
Подключение к беспроводной сети
После того, как вы установили и настроили беспроводной адаптер в компьютере, вы заметите новый значок беспроводной сети в системном трее. Для подключения к сети щелкните значок сети в трее и выберете одну из доступных сетей. Затем убедитесь, что вы выбрали опцию Подключить автоматически, если это сеть, которую вы будете часто использовать для подключения. Потом нажмите кнопку Подключить и введите SSID, чтобы завершить настройку.
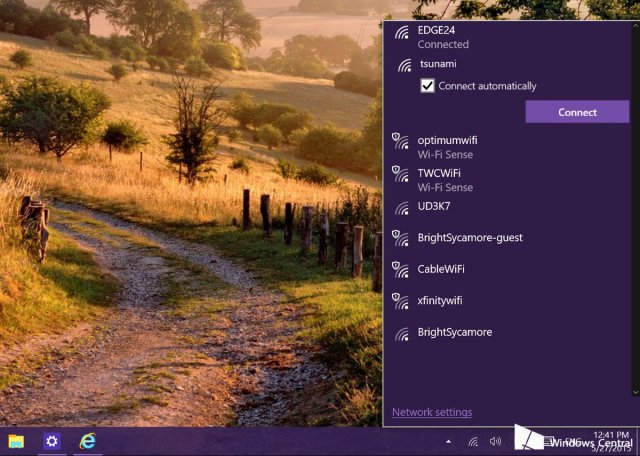
Управление беспроводными соединениями
В Windows 10 Microsoft удалила всплывающее меню для доступа к различным настройкам и функциям. Из-за этого все сетевые функциональные возможности были перемещены в «Сеть & Интернет». Чтобы получить доступ к настройкам сети, нажмите кнопку «Сетевые настройки».
В разделе Wi-Fi вы сможете найти все беспроводные сети, которые доступны для вас (это является новым для Windows 10). Абсолютно тот же список можно увидеть в системном трее.
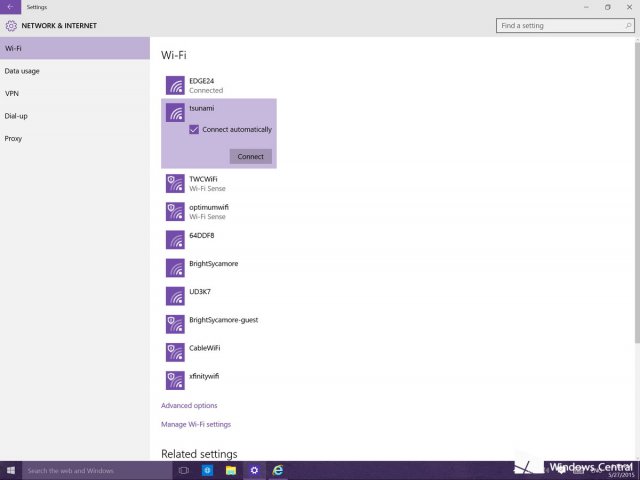
Как и в Windows 8, если вам нужно увидеть IP-адрес, тип системы безопасности, SSID и прочее, то можно нажать на ссылку Дополнительные параметры в нижней части списка соединений.
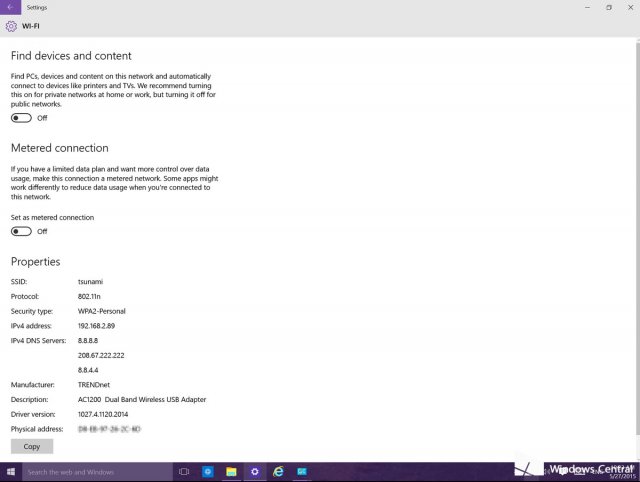
Как удалить беспроводные сети в Windows 10
Если вам нужно удалить или забыть беспроводные сети, которые вы не используете, то это тоже можно сделать. В разделе Wi-Fi нажмите кнопку «Управление настройками Wi-Fi». Затем в списке под названием «Mange known networks» нажмите на соответствующую сеть, а затем нажмите кнопку «Forget».
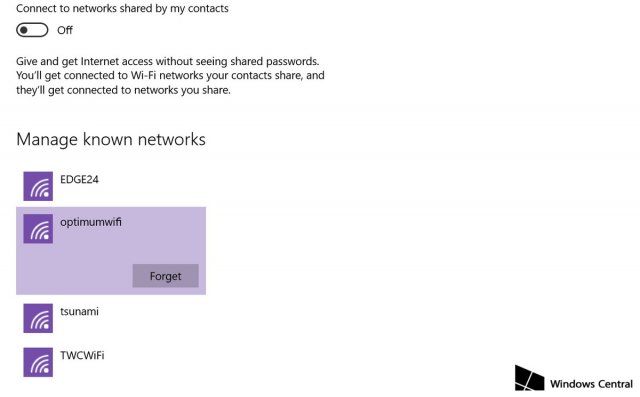
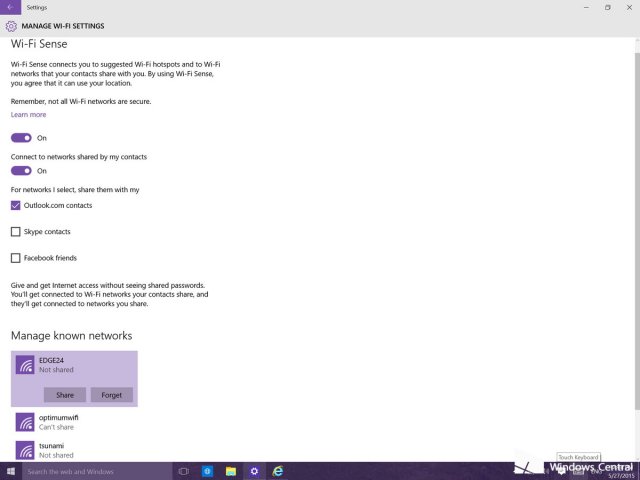
А если вы захотите остановить обмен конкретной сетью, то просто нажмите кнопку Остановить обмен.
В Windows 7 был хороший инструмент «Управление беспроводными сетями», в котором можно было посмотреть всю информацию о ранее используемых сетях: например, узнать пароль, добавить новую в список, выставить приоритет подключения и прочее. В Windows 10 этот функционал вырезали и полностью переместили в раздел «Сеть и Интернет», подраздел «Wi-Fi».
Особенности работы в Windows 7
Чтобы на «семерке» добраться до нужного раздела:
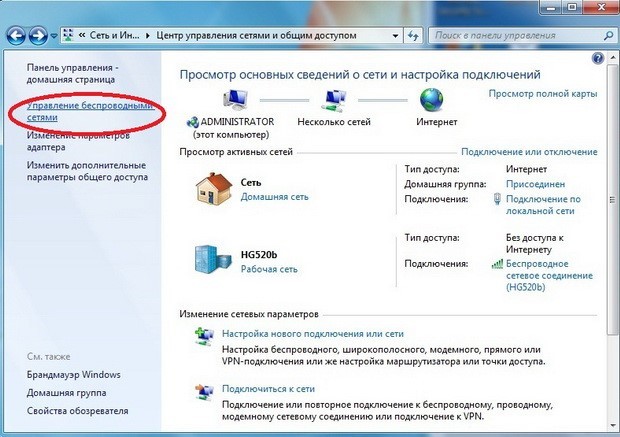
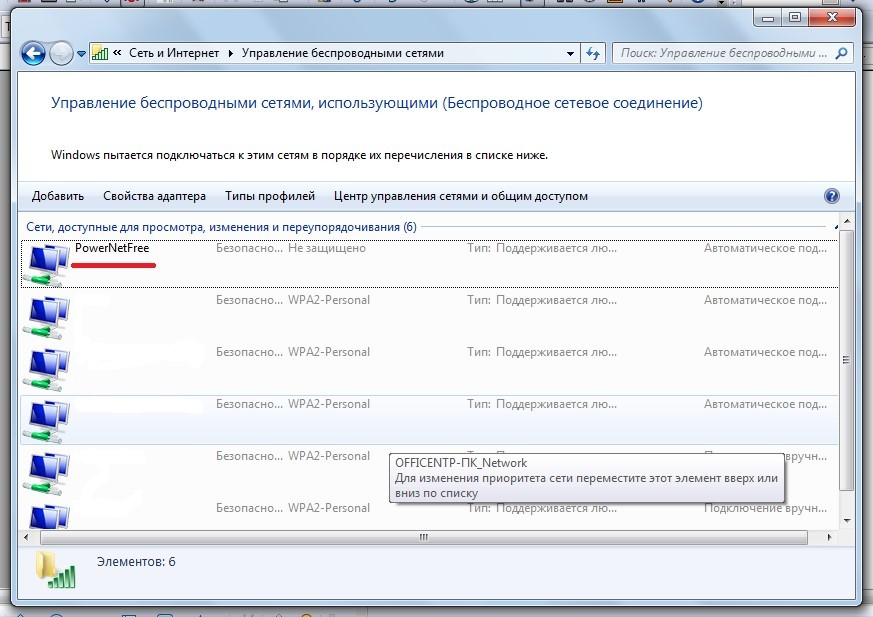
Нажав ПКМ по любой Вай-Фай точке, можно:
- Удалить ее;
- Переместить вверх или вниз;
- Переименовать;
- Перейти в «Свойства адаптера» для определения того же пароля или проведения иных параметров диагностики и безопасности.
Как добыть ключ безопасности?
Как узнать ключ от сети и поменять его, рассказывается в следующем видео:
Если есть проблемы с доступом в «Управление беспроводными сетями», этот компонент не отображается в Windows 7 или его нет по другим причинам, определить пароль к подключенному Wi-Fi можно другими способами.
Свойства адаптера
Главное, чтобы использовалась учетная запись администратора, или вы знали пароль от учетной записи с такими правами:
- Откройте комбинацией + R приложение «Выполнить» и исполните ncpa.cpl.
- Нажмите ПКМ по беспроводному адаптеру и перейдите в «Состояние».
- Выберите «Свойства беспроводной сети».
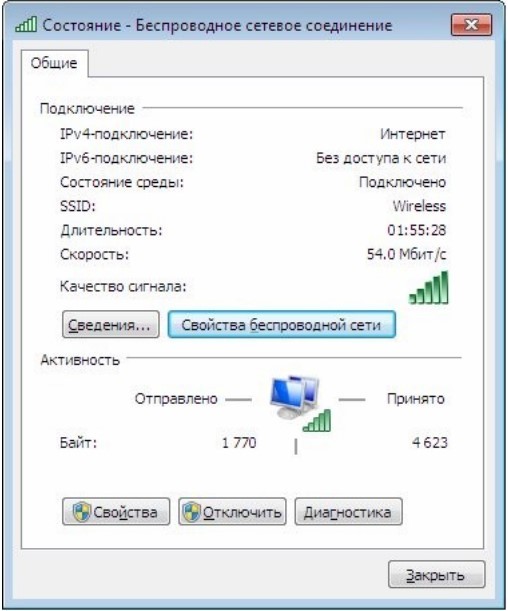
- Поставьте галку напротив «Отображать вводимые знаки».
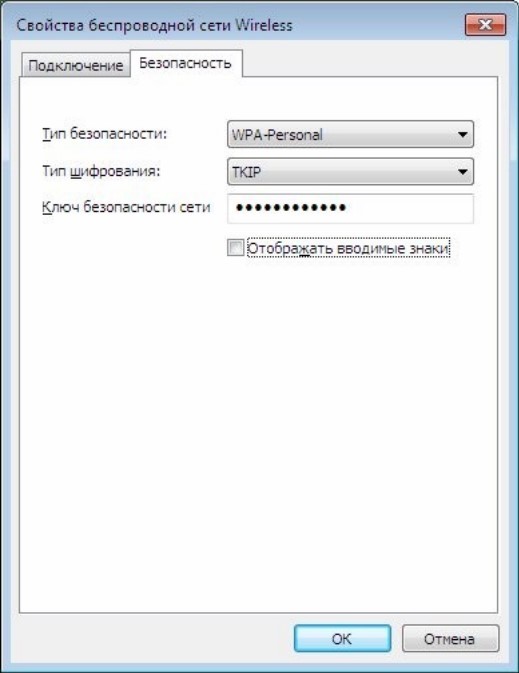
В параметры адаптера еще можно попасть:
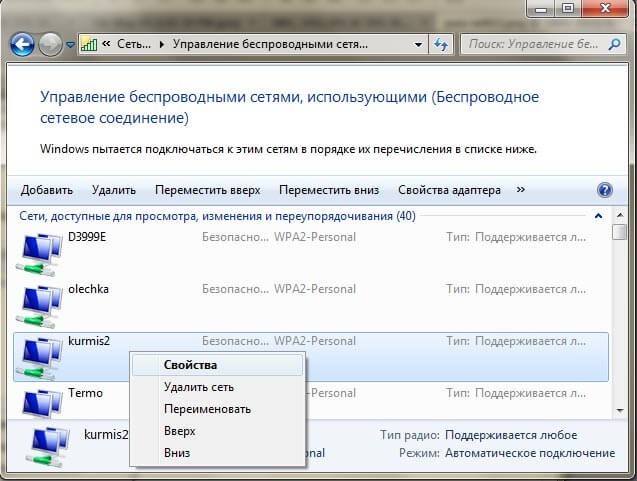
- Через иконку Вай-Фай на панели уведомлений, нажав ПКМ по подключенной точке доступа.
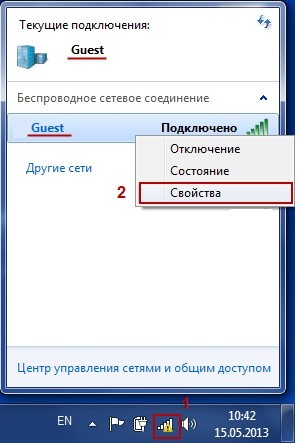
Текстовый интерфейс
Через командную строку тоже можно мониторить ключи защиты, как для подключенной, так и для содержащихся в памяти Wi-Fi точек. Для этого:
- Откройте cmd.exe и введите netshwlanshowprofilesname для вывода имен всех точек, внесенных в память компьютера.
- Затем конкретную команду netshwlanshowprofilesname=xxxxxxxxkey=clear для выявления пароля.
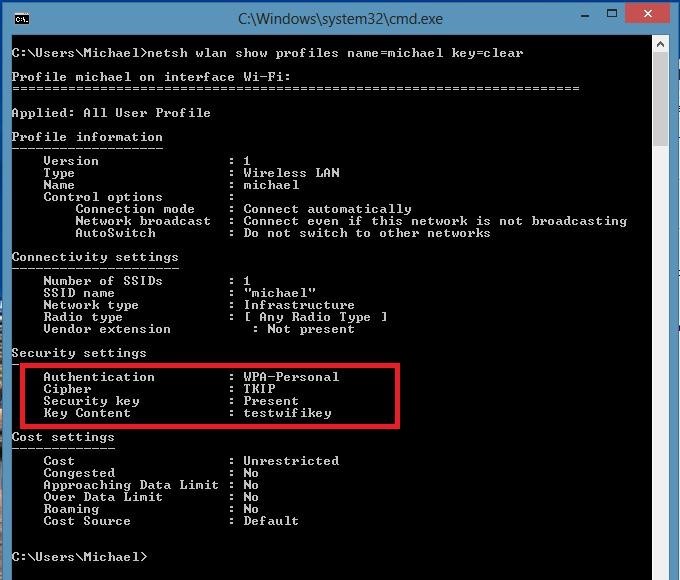
Маршрутизатор
Так как пароль задается в админке маршрутизатора, найти в открытом доступе его можно там же. Делается это так:
- В адресной строке браузера введите 192.168.0.1 или айпишник с 1.1 в конце.
- Для авторизации нужны данные администратора. В первом и втором поле введите admin (если данные вы меняли, вводите свои).
- Кликните «Беспроводной режим», далее «Защита беспроводного режима» и посмотрите ключ от вашего Вай-Фай.
Если вы искали ответ на вопрос «Как забыть сеть на Windows 7?», вам сюда.
Неполадки Wi-Fi на «семерке»
Если в Виндовс 7 в разделе центра управления не отображается пункт «Управление беспроводными сетями»:
- Компьютер не оснащен Wireless-адаптером.
- Никогда подключение к Wi-Fi не делалось.
- Сейчас установлено проводное соединение.
- Возникли проблемы с подключением Wi-Fi или адаптером.
Если на первые три пункта утвердительного ответа не нашлось, то возникла неполадка и ее следует устранить.
Урезанная версия
Если вы используете сборку, а не оригинальную версию «семерки», есть шанс, что функционал работы с беспроводными сетями просто вырезали. Или нужно смириться, или установить оригинальную систему.
Перезапуск устройств
Проблема может проявиться из-за того, что какой-либо компонент в цепочке работы устройств попросту отвалился. Для устранения:
- Перезагрузите адаптер или компьютер.
- Выключите и включите Wi-Fi или сам роутер.
- Проверьте интернет-соединение.
Если подключения нет на ПК, проверьте, как работает другое устройство с этой беспроводной сетью. Это необходимо, чтобы локализовать проблему до устройства.
При наличии подключения к точке доступа и интернета на другом устройстве, возможно, причина в драйвере адаптера на ПК.
Драйвер
Возможно, недавно обновившийся драйвер плохо сопоставим с используемым адаптером и возник конфликт «железа» и софта, что привел к неработоспособности интернета. В данном случае рекомендуется откатить драйвер до предыдущего состояния:
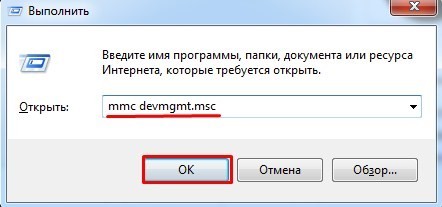
- Перейдите в раздел адаптеров, выберите нужный и откройте «Свойства».
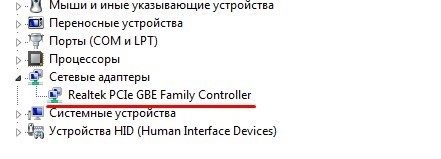
Если откат не помогает, а на компьютере есть папка с сетевыми драйверами, можно полностью снести микропрограмму, перезагрузить ПК, а затем начисто установить ПО.
Работа с сетями в Windows 10
Так как, начиная с Windows 8, данный функционал отчасти был перенесен в Metro-интерфейс и в дальнейшем также притерпел изменений на протяжении множеств апдейтов Windows 10, рассмотрим, где искать востребованные параметры по управлению Wi-Fi сейчас.
Большая часть старых и новых функций перенесены в раздел «Wi-Fi» основных параметров операционной системы.
Определение забытого пароля
Все способы узнать пароль от Wi-Fi очень подробно описал Ботан тут.
Необходимо для такой цели быть администратором или иметь на руках пароль аккаунта админа:
- Горячими клавишами + R вызовите строку и откройте ncpa.cpl.
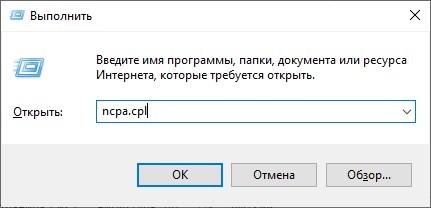
- Кликните по Wireless-адаптеру ПКМ и вызовите «Состояние».
- Клацните по кнопке «Свойства беспроводной сети».
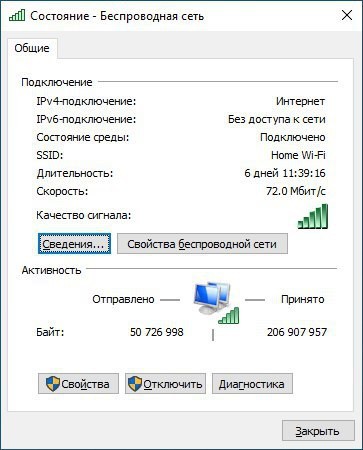
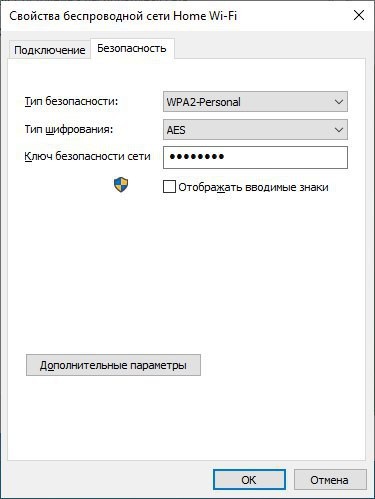
- Нажмите «Отображать вводимые знаки».
- Коль нужно, подтвердите свои намерения паролем, чтобы данные от Wi-Fi стали видимыми.
Удаление сети
«Удалить» или «Забыть» беспроводное подключение разрешается в системе парой вариантов:
- Нажмите на Wi-Fi снизу справа, затем кликните ПКМ по подключенной точке доступа. Выберите пункт «Забыть».
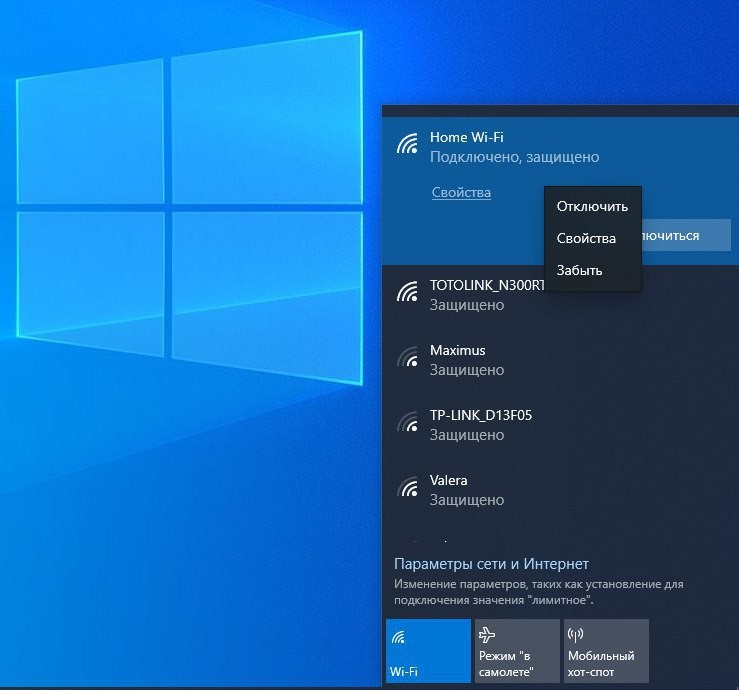
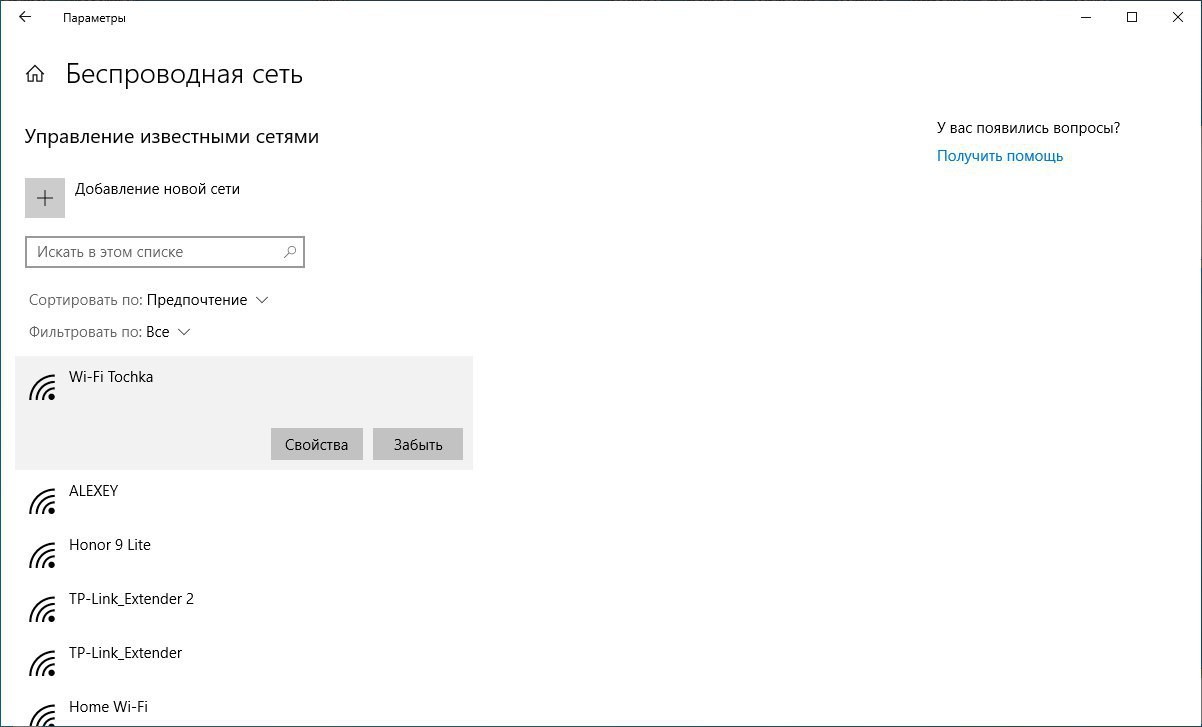
Кстати говоря, «Управление известными сетями», скорей всего, это обновленная metro-версия «Управление беспроводными сетями». В ней как раз доступны все известные компьютеру сети, их можно удалять, добавлять и переходить в «Свойства».
Но разница в том, что при переходе в «Свойства» открывается опция параметров лимитированного подключения, а не параметры адаптера.
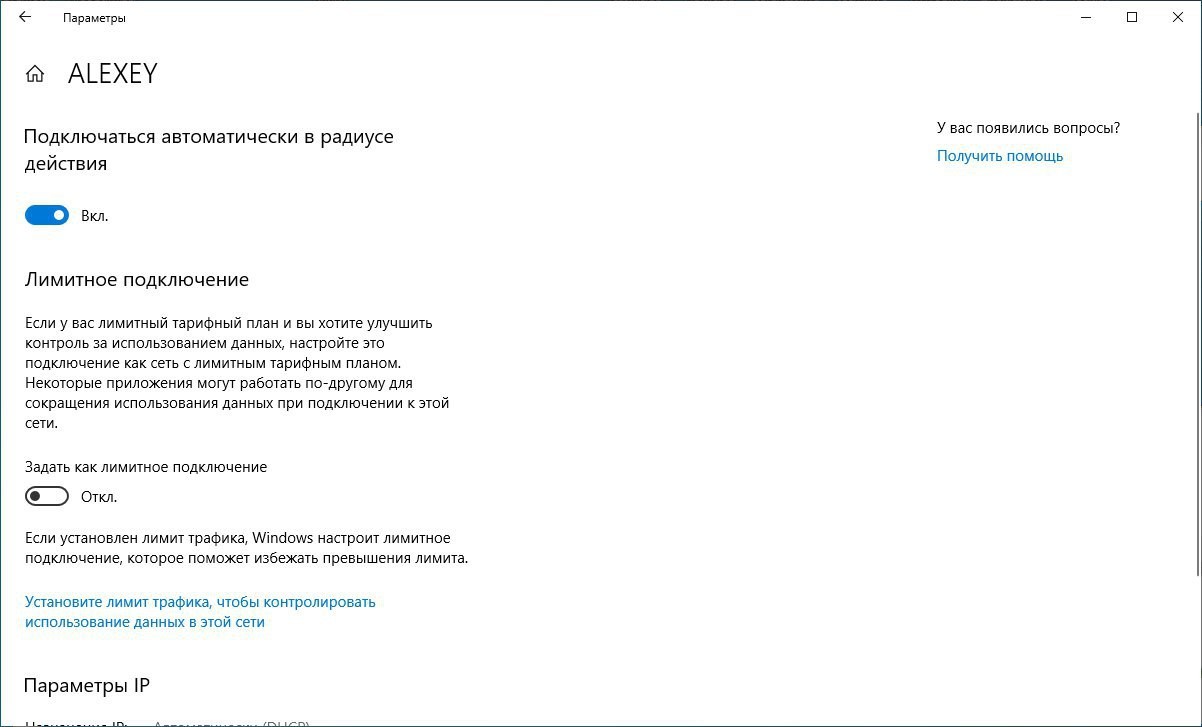
Добавление Wi-Fi
Добавление Wi-Fi в настройки делается в управлении известными сетями. Просто откройте новое окно и впишите необходимые данные точки доступа вручную.
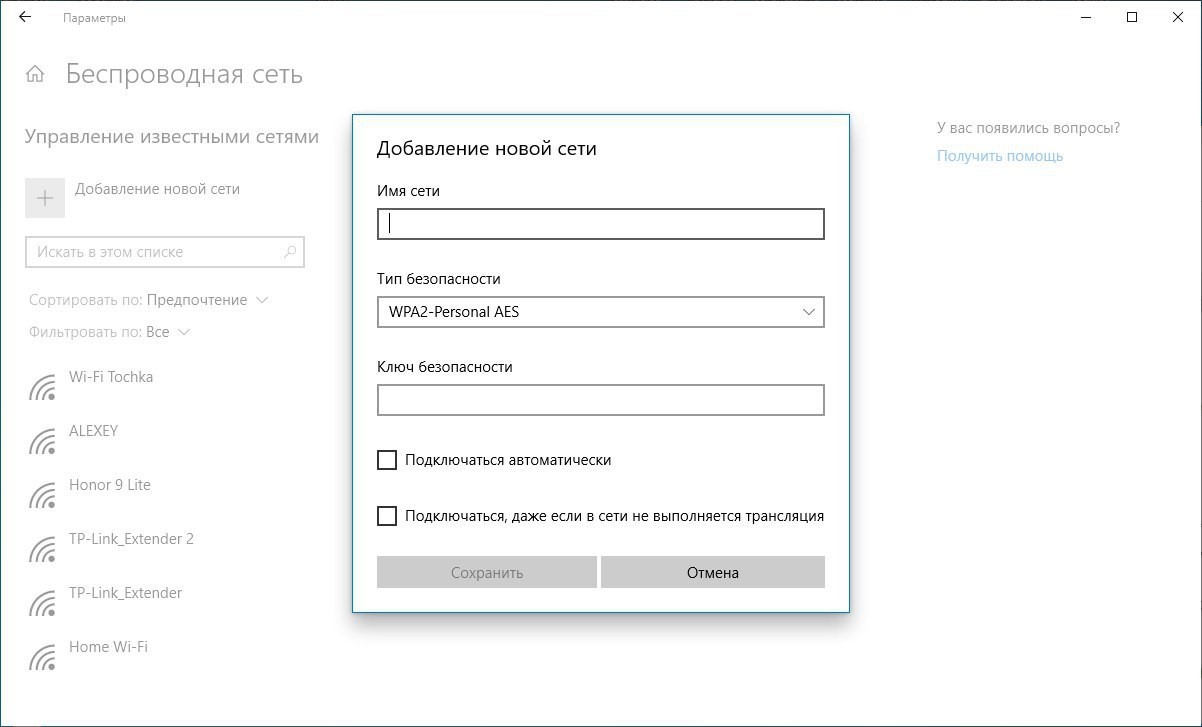
Опция может понадобиться, когда у точки доступа скрыт от Wi-Fi поиска SSID и его нужно вносить в систему вручную.
Утилиты для работы с Wi-Fi
Есть множество программ для компьютера, с помощью которых можно определить пароль от забытой Wi-Fi сети.
WiFi Password Revealer
Утилита «for Free», позволяет определить данные любой сети, оставшейся в памяти вычислительной машины, под управлением Windows. Работает сразу же после запуска. Есть возможность сохранить все выуженные данные в блокнот.
WirelessKeyView
Также определить пароли всех используемых беспроводных подключений поможет программа WKV. Она не входит в стандартный софт Windows 10, поэтому ее придется скачать отдельно. Работает со всеми версиями операционной системы. Утилита полностью бесплатна.
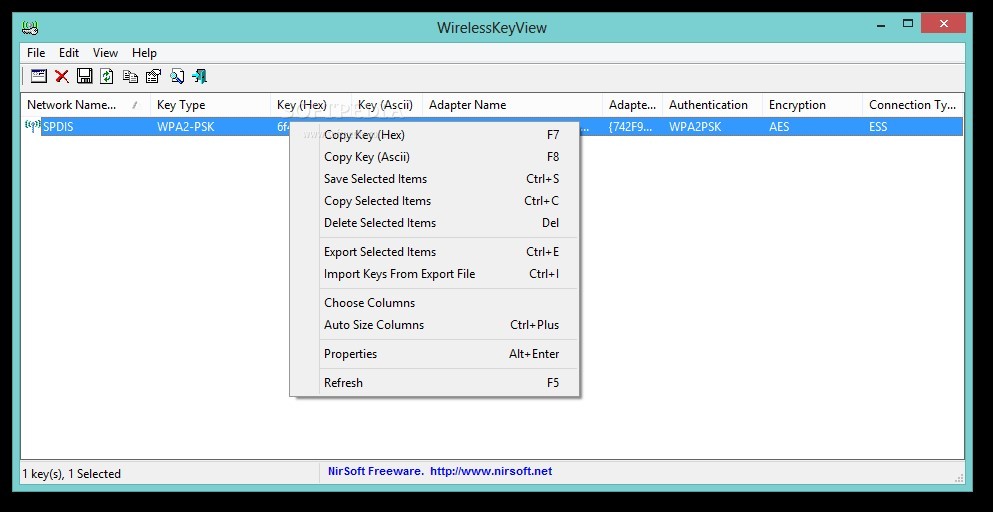
Wifi Key Finder
Еще один аналог поиска ранее использованных соединений и их ключей защиты. Интерфейс больше приближенный к седьмой Виндовс.
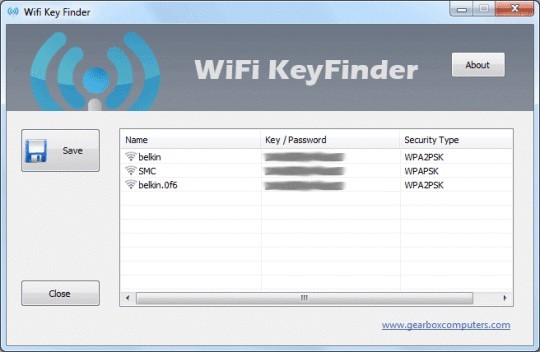
Заключение
Инструмент контроля точек подключения отлично справлялся с данными о Wi-Fi, ранее используемых в ОС Windows. С его помощью можно быстро добавить новую точку доступа, выставить приоритет подключения, посмотреть пароль. В Window 10 этот инструмент претерпел изменения, стал называться «Управление известными сетями» и перекочевал в раздел «Wi-Fi» параметров Windows 10.
Центр управления сетями и общим доступом Windows 10 как открыть? С таким вопросом столкнулись многие пользователи «десятки» после очередного обновления ОС. До этого момента получить доступ к нужному функционалу можно было напрямую, кликнув правой клавишей мышки (далее – ПКМ) по иконке Network-соединений на панели задач (правый нижний угол, возле часов). Но теперь там отображаются совсем другие пункты. Сейчас рассмотрим несколько способов, как найти ЦУСиОД.

Где находится управление сетями Виндовс 10?
Начнем с самого простого метода, который немного похож на привычный путь, используемый ранее.
- Необходимо щелкнуть ПКМ на значке сетевого подключения (может иметь вид экрана или же уровня сигнала – в случае с Wifi соединением);
- Переходим к пункту «Открыть параметры…»:

- Пройдет 3-4 секунды и отобразится окно. Не нужно слева переключаться на другие вкладки, просто пролистываем перечень опций справа в самый низ и видим там ссылку на нужный нам функционал:

Мне кажется, подобное решение ненамного сложнее того, к которому привыкли пользователи предыдущих версий ОС. Буквально пару шагов – и готово. Но дальше я расскажу об еще нескольких вариантах.
Как открыть Центр управления сетями через командную строку
Речь идет не о консоли CMD, а окне «Выполнить», которое вызывается нажатием комбинации на клавиатуре – Win + R . После появления формы, в строку вводим команду:
Нажимаем Enter, ждем пару секунд и видим на экране желаемый результат.

Обратите внимание, что Вы запросто можете добавить на рабочий стол ярлык, указав в его настройках путь, содержащий вышеуказанную команду:


Используем панель управления
Этот метод является аналогом предыдущего, только вместо команды мы будем вручную открывать управляющую панель. Сделать это можно по-разному, но проще всего посредством поиска:

Когда откроется перечень разделов, стоит переключиться в режим отображения «Мелкие значки» и тогда увидите множество элементов – среди них будет и «Центр…».

Полезный контент:
Видео
Важные дополнения
Как зайти – разобрались. Теперь предлагаю ознакомиться еще с несколькими полезными моментами, которые могут упростить использование ОС Windows 10.
- Когда необходимо сразу же перейти к просмотру перечня всех имеющихся подключений (проводных или беспроводных), тогда реально значительно сократить количество шагов – используем консоль «Выполнить» (вызов сочетанием Win + R ) и вводим:

- Для устранения неполадок с сетью рекомендуется использовать встроенные диагностические средства. Они с высокой вероятностью исправляют большинство программных ошибок (кроме аппаратных). Необходимо войти в сетевые параметры (смотрите первую инструкцию выше), кликнуть по соответствующему пункту. А в крайнем случае производиться «Сброс…»:

- Если хотите превратить Ваш ПК в точку доступа для раздачи Wifi, тогда советую ознакомиться с тематической публикацией, а просмотреть пароль от Вай фая поможет эта статья.
Центр управления сетями и общим доступом Windows 10 как открыть Вы узнали. Надеюсь, что никаких трудностей не возникло. Свои комментарии, пожелания, замечания оставляйте в самом низу страницы.
Читайте также:

